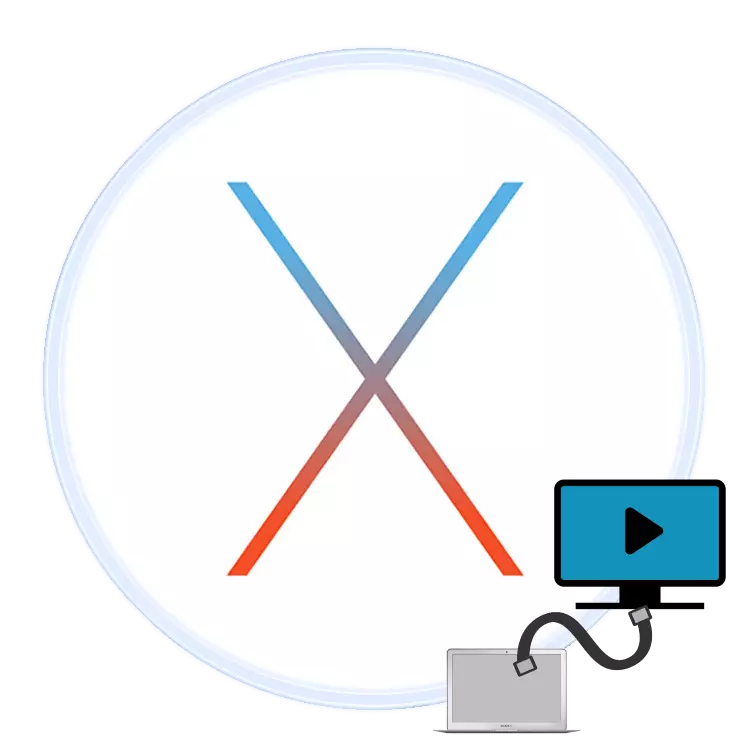
ผู้ใช้หลายคนชอบพกพาของ MacBook แต่บางคนไม่พอใจกับแนวทแยงมุมที่ค่อนข้างเล็กของจอแสดงผลในตัว ปัญหาสามารถแก้ไขได้โดยเชื่อมต่ออุปกรณ์เข้ากับจอภาพหรือทีวี เราต้องการบอกวันนี้เกี่ยวกับครั้งสุดท้าย
วิธีการผูกทีวีและ Macbuck
ในทางเทคนิคแล็ปท็อปแอปเปิ้ลไม่แตกต่างกันเกือบกับแล็ปท็อปทั่วไปดังนั้นวิธีการเชื่อมต่อกับทีวีสำหรับอุปกรณ์นี้สามารถแบ่งออกเป็นสองกลุ่มใหญ่: สายและไร้สาย วิธีการต่อสายถูก จำกัด โดยการเชื่อมต่อ HDMI ในขณะที่การเชื่อมต่อไร้สายเป็นไปได้เฉพาะกับคอนโซล AppleTV บนเทคโนโลยี AirPlay พิจารณาวิธีการเหล่านี้ตามลำดับวิธีที่ 1: HDMI
วิธีที่ราคาไม่แพงที่สุดสำหรับผู้ใช้ส่วนใหญ่คือการใช้การเชื่อมต่อ HDMI มันถูกนำไปใช้ผ่านสายเคเบิลพิเศษซึ่งแตกต่างจาก MacBooks ของรุ่นที่แตกต่างกัน ตัวอย่างเช่นในกรณีของ MacBook รุ่นใหม่ล่าสุดที่เชื่อมต่อบางส่วนถูกลบออกในความโปรดปรานของการพกพาอะแดปเตอร์เพิ่มเติมที่มี USB-C อย่างเป็นทางการหรือบุคคลที่สามอาจจำเป็นต้องมี

ในรุ่นเก่าคุณจะต้องใช้อะแดปเตอร์ด้วย Mini DisplayPort

ด้วยใบเสร็จรับเงินของอะแดปเตอร์ให้ดำเนินการตามคำสั่งต่อไปนี้
- เชื่อมต่อสายเคเบิลและอะแดปเตอร์กับตัวเชื่อมต่อที่เหมาะสมบนแล็ปท็อปและทีวี
- ใช้รีโมทคอนโทรลทีวีของคุณเพื่อเลือกแหล่งภาพในกรณีของเรา HDMI
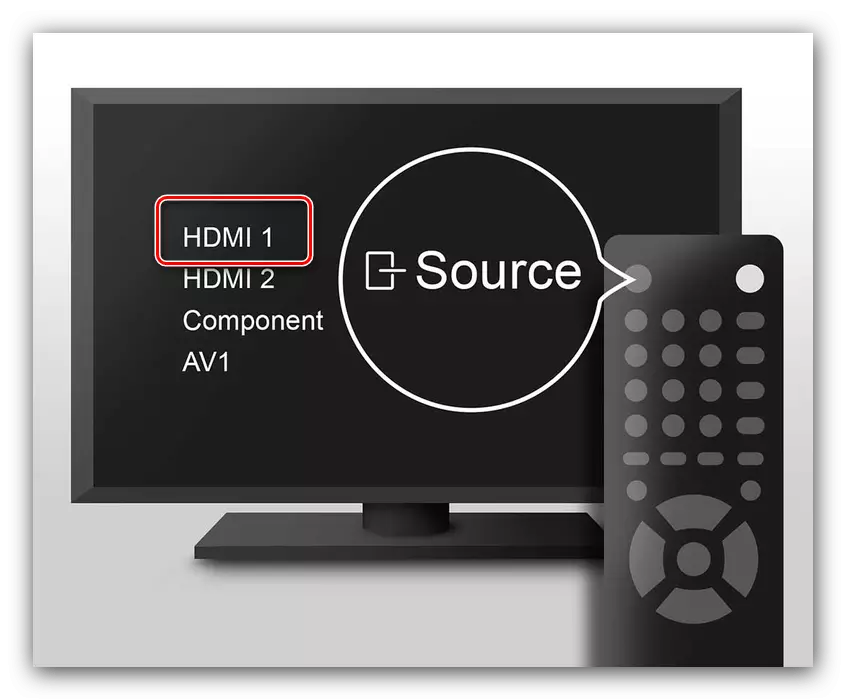
ขั้นตอนนั้นแตกต่างกันสำหรับรุ่นที่แตกต่างกันของทีวี - โดยปกติจะอยู่ในคำแนะนำสำหรับอุปกรณ์ที่ระบุขั้นตอนการเลือกแหล่งที่มา
- ไปที่ MacBook ก่อนอื่นให้เปิด "การตั้งค่าระบบ" ผ่านเมนู Apple
- ถัดไปเรียกใช้ยูทิลิตี้ "มอนิเตอร์"
- คลิกที่แท็บ "นามสกุล" มันใช้ตัวเลือกเอาต์พุตภาพสามตัว:
- "Video Protector" - สิ่งที่เกิดขึ้นในจอแสดงผล Macbook เพียงแค่ทำซ้ำหน้าจอทีวี หากต้องการเปิดใช้งานตัวเลือกนี้ให้ทำเครื่องหมายรายการที่เหมาะสม
- "Extension" - ทีวีใช้เป็นเพียงจอภาพที่สอง: ตัวอย่างเช่นเว็บเบราว์เซอร์สามารถเปิดได้บนหน้าจอในตัวของ Mcubuka และบนทีวีเป็นเครื่องเล่นวิดีโอหรือโปรแกรมดูรูปภาพ ตัวเลือกนี้เปิดใช้งานโดยอัตโนมัติหากคุณลบเครื่องหมายจาก "เปิดใช้งานตัวป้องกันวิดีโอ ... ";
- "เอาต์พุตไปยังจอภาพที่หนึ่งหรือที่สอง" - ชื่อฟังก์ชันพูดถึงตัวเอง: ในกรณีนี้ภาพเป็นไปบนจอภาพในตัวหรือบนทีวีที่เชื่อมต่อโดยเลือกผู้ใช้ ในการเริ่มต้นคุณสมบัตินี้ในหน้าต่างหลักของเครื่องมือ "จอภาพ" ให้ลากแถบสีขาวไปด้านบนมาก
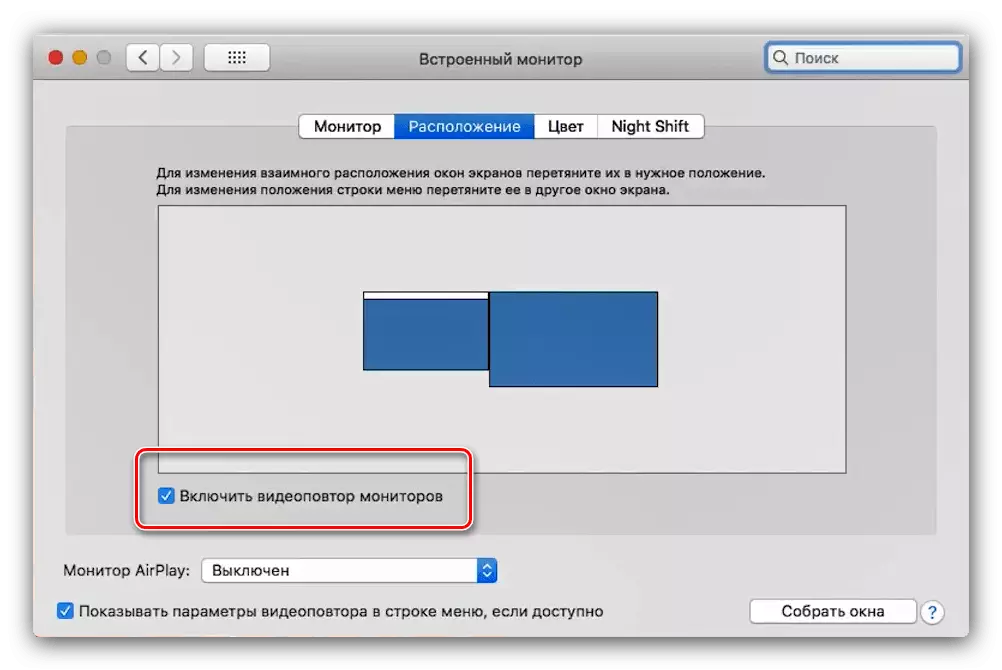
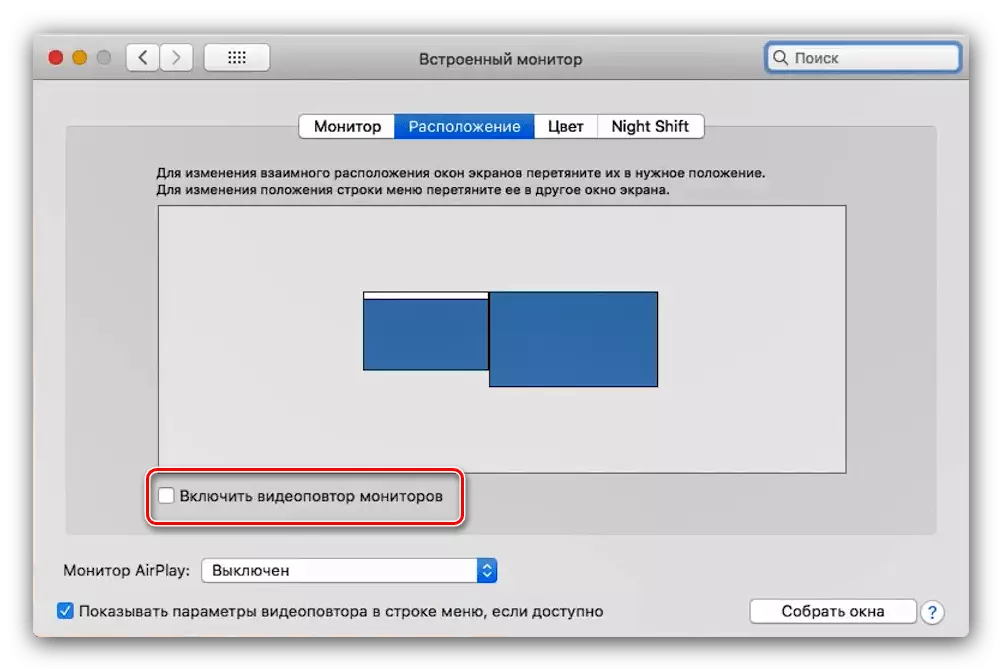
- ที่ MCBOOK และ / หรือทีวีรุ่นที่ค่อนข้างเก่าและ / หรือทีวีสามารถเพิ่มเติมได้ที่จะกำหนดค่าเอาต์พุตเสียง คุณสามารถใช้จากเมนู "การตั้งค่าระบบ" เดียวกันเครื่องมือ "เสียง"
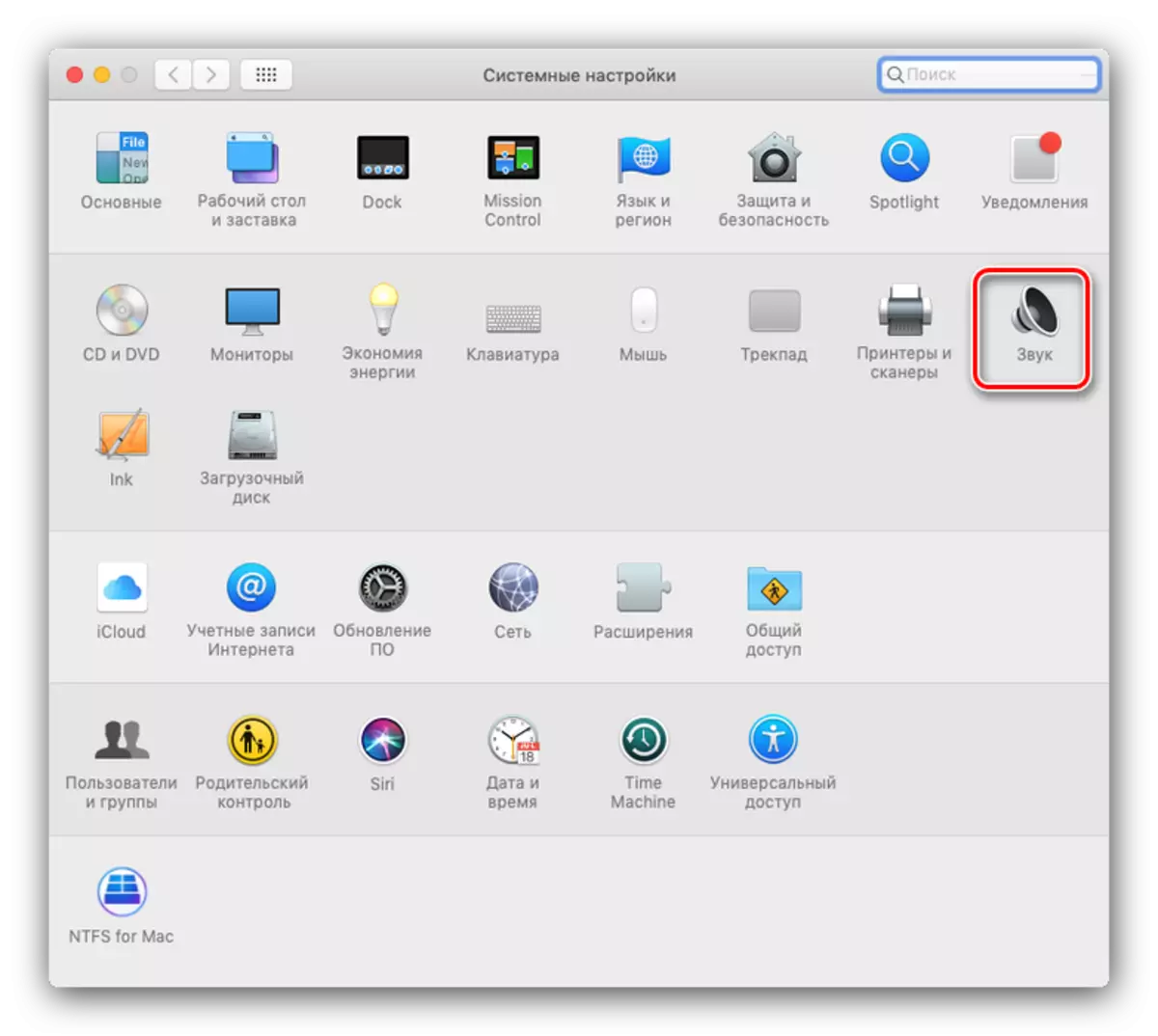
ไปที่แท็บตัวเลือกและเลือกทีวีของคุณในนั้น
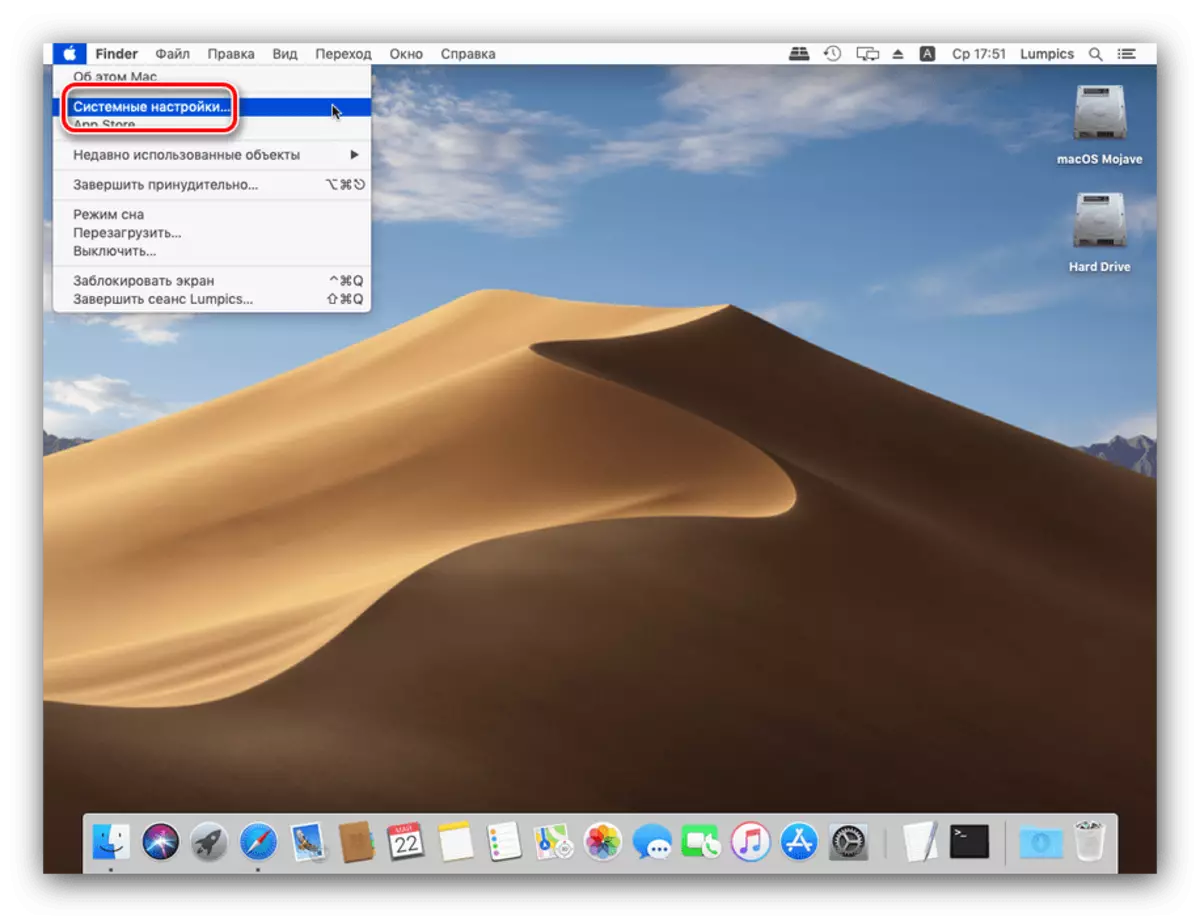
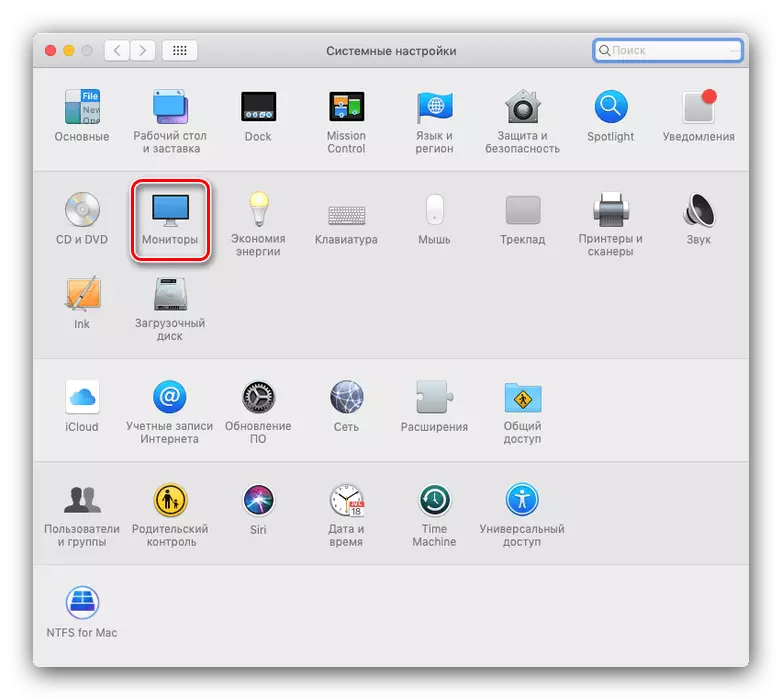
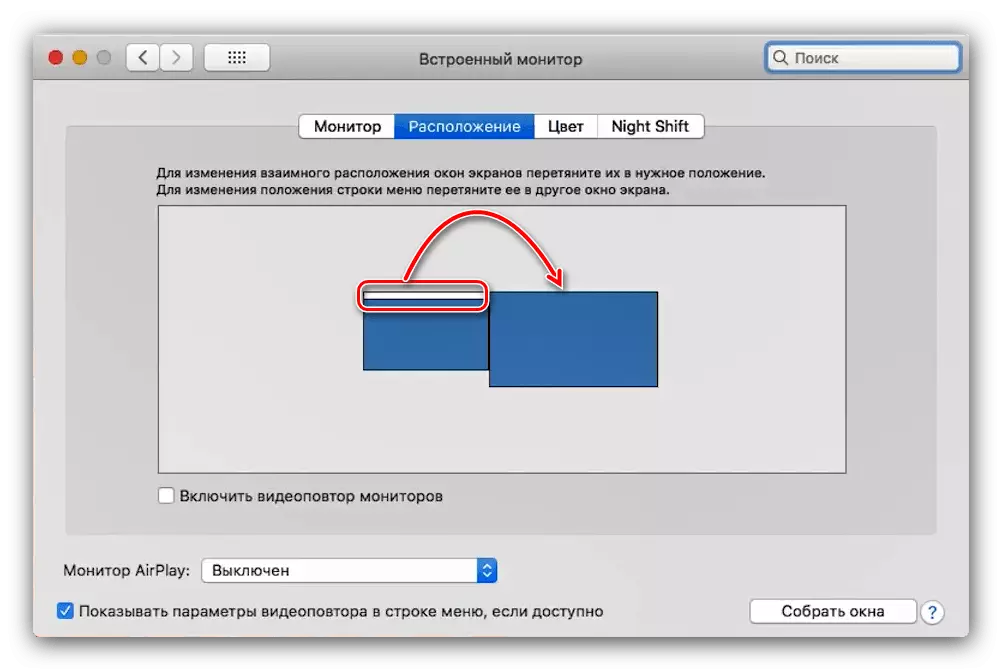
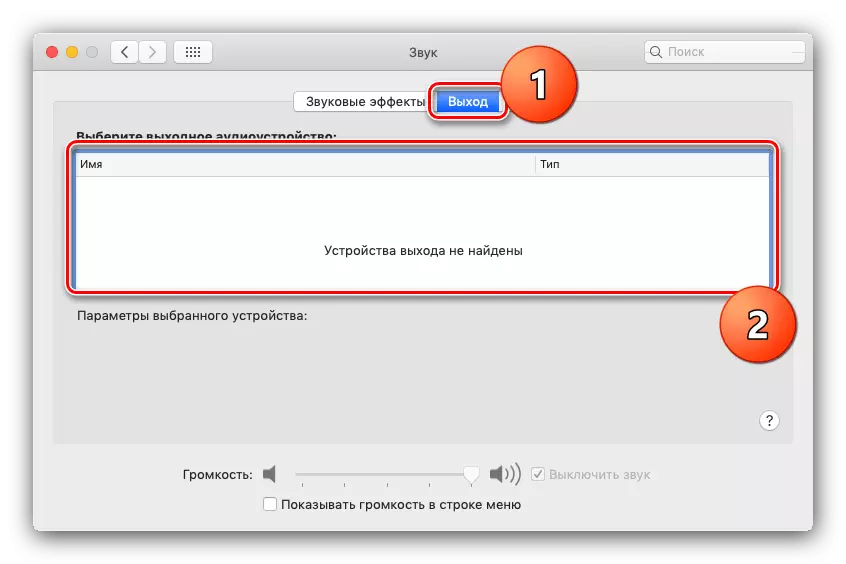
พร้อม - ตอนนี้คุณสามารถใช้โซลูชันที่เลือกสำหรับการทำงานบนแล็ปท็อป
วิธีที่ 2: ออกอากาศ
เทคโนโลยี AirPlay เป็นคุณสมบัติพิเศษของคุณสมบัติการแนบของทีวีซึ่งช่วยให้คุณสามารถเชื่อมต่อเทคนิคอื่นของ บริษัท Coupertin กับทีวี: ไม่ว่าจะเป็น Macbook, iPhone หรือ iPad
- ก่อนอื่นตรวจสอบให้แน่ใจว่าคอนโซลและ MacBook เชื่อมต่อกับเครือข่าย Wi-Fi เดียวกัน
- เปิดใช้งาน Apple TV จากนั้นเลือก "AirPlay" ในเมนูโปรแกรมและตรวจสอบให้แน่ใจว่าเปิดใช้งานฟังก์ชั่น
- ตอนนี้ฉันจะจัดการกับ McBuck เปิดเมนู Apple - "การตั้งค่าระบบ" - "Monitors" ใช้เมนูแบบเลื่อนลงของ AirPlay Monitor ซึ่งคุณเลือก Apple TV จากนั้นคลิกที่ไอคอนสัญญาณวิดีโอ
- บางทีการเชื่อมต่อกับการออกอากาศได้รับการป้องกันด้วยรหัสผ่าน - มันจะปรากฏบนหน้าจอทีวี รหัสผ่านนี้จะต้องป้อนใน MacBook
- คุณอาจต้องตั้งค่าเอาต์พุตของเสียง ในกรณีนี้ให้ทำซ้ำขั้นตอนที่ 6 ของวิธีก่อนหน้า แต่แทนที่จะเป็นทีวีบนแท็บเอาต์พุตให้เลือกตัวเลือก Apple TV
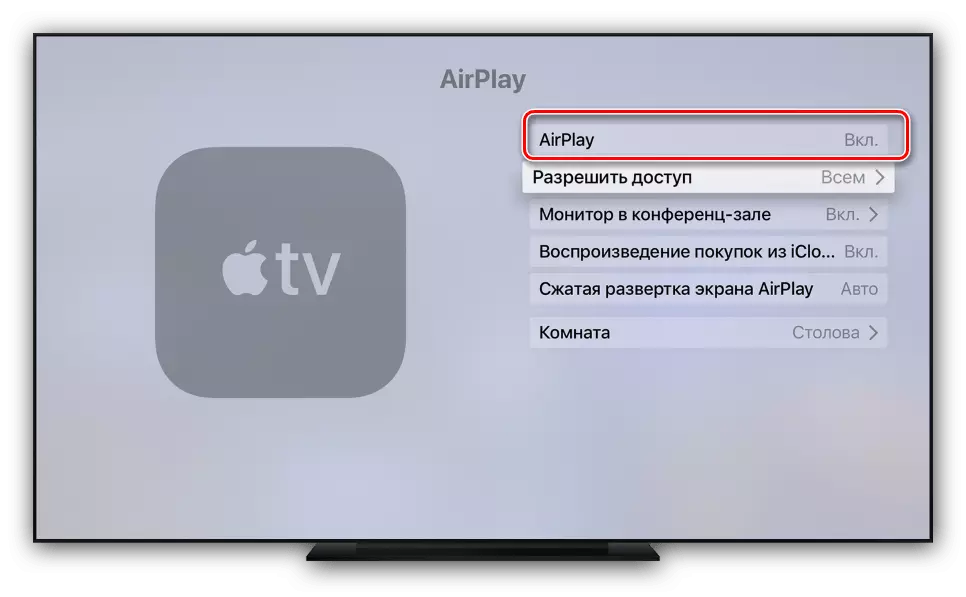
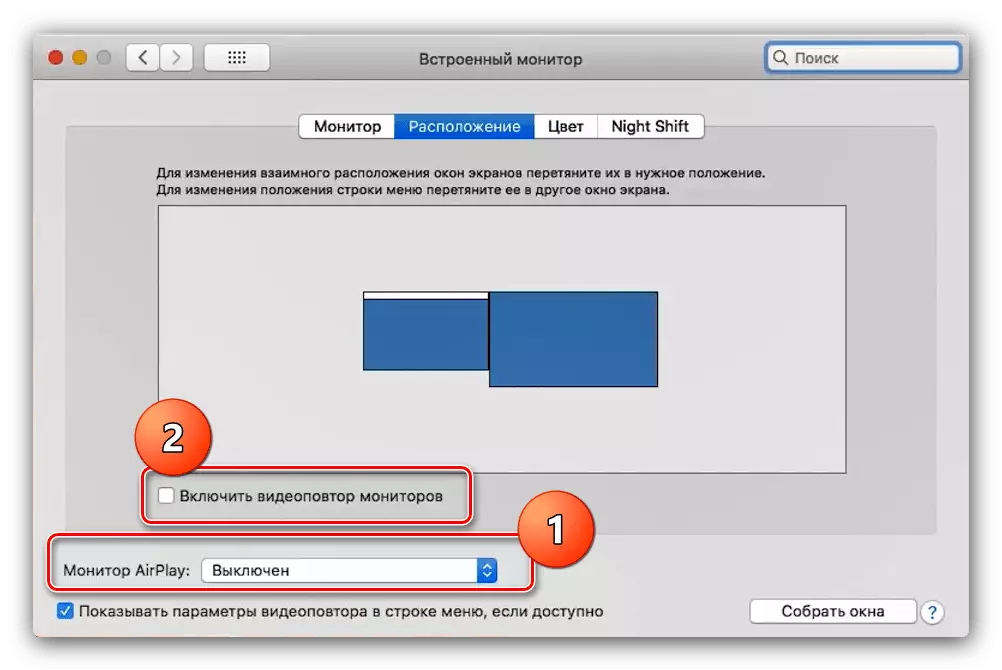
การแก้ปัญหาที่เป็นไปได้
บ่อยครั้งที่คุณเชื่อมต่อ MacBook เข้ากับทีวีมีปัญหาที่น่ารำคาญสองประการ พิจารณาพวกเขาและบอกวิธีการตัดสินใจ
หลังจากเชื่อมต่อกับแถบสีดำของทีวี
การปรากฏตัวของแถบสีดำเป็นสัญญาณที่ชัดเจนของปัญหาเกี่ยวกับการปรับขนาด กำจัดพวกเขาง่ายพอ
- เปิด "การตั้งค่าระบบ" และไปที่ "การเข้าถึงสากล" Snap
- บนเมนูด้านซ้ายคลิกที่ตัวเลือก "เพิ่ม" ทำเครื่องหมายตัวเลือก "ใช้ชุดคีย์เพื่อขยาย" และ "ภาพที่ราบเรียบ"
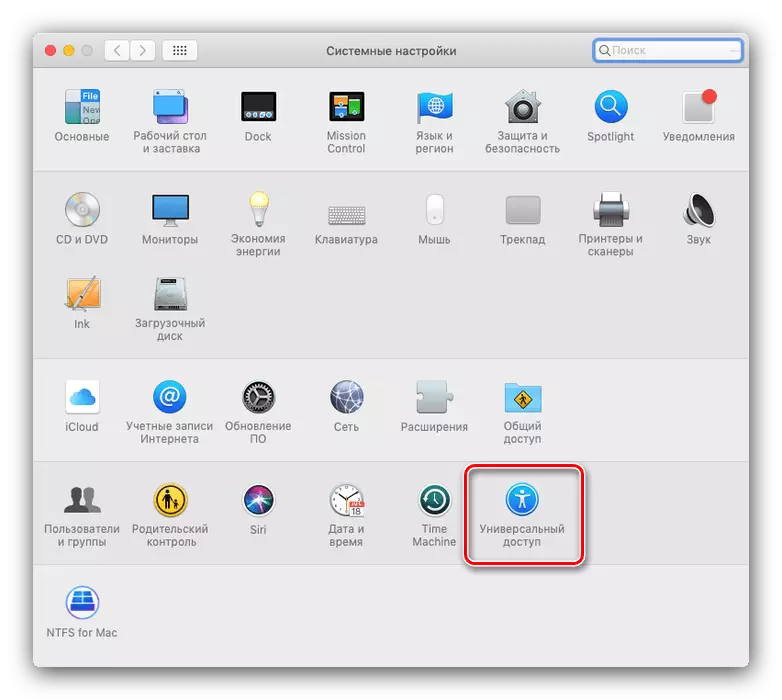

ตอนนี้ขนาดของภาพสามารถกำหนดค่าได้โดยชุดคีย์ที่ระบุ
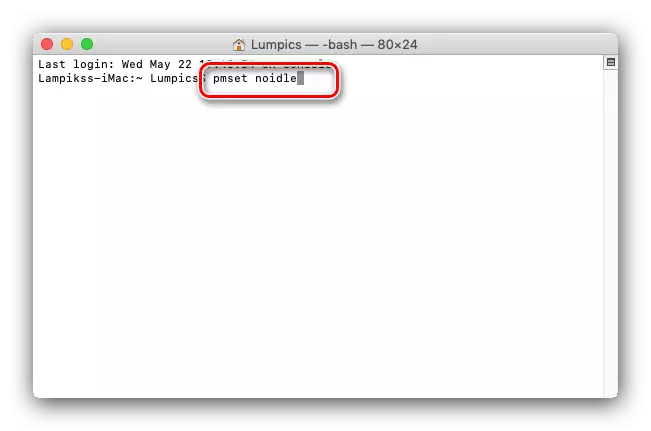
พร้อมแล้วตอนนี้โหมดการดูแลในการนอนหลับจะถูกตัดการเชื่อมต่ออย่างสมบูรณ์และไม่รบกวนอีกต่อไป
บทสรุป
เราตรวจสอบวิธีการ MacBook เป็นทีวี อย่างที่คุณเห็นมันไม่จำเป็นสำหรับพวกเขาทั้งหมดโดยไม่ได้รับอุปกรณ์เสริมเพิ่มเติม
