
ความจำเป็นในการถ่ายโอนระบบปฏิบัติการจากดิสก์โซลิดสเตตหนึ่งไปยังอีกดิสก์อื่นโดยไม่มีการติดตั้งใหม่เกิดขึ้นในสองกรณี ครั้งแรกคือการเปลี่ยนไดรฟ์ระบบเป็นความจุมากขึ้นและที่สองคือการเปลี่ยนที่วางแผนไว้เนื่องจากการเสื่อมสภาพของลักษณะ เมื่อพิจารณาถึงการกระจายอย่างกว้างขวางของ CDD ในหมู่ผู้ใช้ขั้นตอนนี้มีความเกี่ยวข้องมากกว่า
การถ่ายโอนระบบ Windows ที่ติดตั้งไปยัง SSD ใหม่
การถ่ายโอนเองเป็นกระบวนการที่ระบบถูกคัดลอกอย่างถูกต้องด้วยการตั้งค่าทั้งหมดโปรไฟล์ผู้ใช้และไดรเวอร์ ในการแก้ปัญหานี้มีซอฟต์แวร์เฉพาะที่จะดูรายละเอียดเพิ่มเติมด้านล่างก่อนดำเนินการต่อด้วยการถ่ายโอนให้เชื่อมต่อแผ่นดิสก์ใหม่เข้ากับคอมพิวเตอร์ หลังจากนั้นตรวจสอบให้แน่ใจว่าได้รับการยอมรับจาก BIOS และระบบ ในกรณีที่มีปัญหากับการแสดงผลโปรดดูบทเรียนบนลิงค์ด้านล่าง
บทเรียน: ทำไมคอมพิวเตอร์ถึงเห็น SSD
วิธีที่ 1: ตัวช่วยสร้างพาร์ติชัน MiniTool
MiniTool Partition Wizard เป็นเครื่องมือซอฟต์แวร์สำหรับการทำงานกับผู้ให้บริการข้อมูลรวมถึงอุปกรณ์ที่ใช้หน่วยความจำ NAND
- เรียกใช้โปรแกรมและคลิกที่แผง "โยกย้าย OS เป็น SSD / HD" หลังจากเลือกดิสก์ระบบ
- ต่อไปเราจะได้รับการพิจารณาด้วยตัวเลือกการถ่ายโอนซึ่งหนึ่งส่วนของไดรฟ์ระบบจะถูกคัดลอกและในอื่น ๆ - เฉพาะหน้าต่างเท่านั้นที่มีการตั้งค่าทั้งหมด เลือกที่เหมาะสมกด "ถัดไป"
- เราเลือกไดรฟ์ที่ระบบจะถูกย้าย
- หน้าต่างจะปรากฏขึ้นพร้อมกับข้อความที่ข้อมูลทั้งหมดจะถูกลบ ในนั้นคลิก "ใช่"
- เปิดเผยตัวเลือกการคัดลอก มีสองตัวเลือก - นี่คือ "ฟิตพาร์ติชันไปยังดิสก์ทั้งหมด" และ "คัดลอกพาร์ติชันที่คุ้มค่า" ในส่วนแรกของดิสก์ดั้งเดิมพวกเขาจะถูกรวมเข้าด้วยกันและวางไว้ในพื้นที่เดียวของ SSD เป้าหมายและในการคัดลอกครั้งที่สองจะดำเนินการไม่เปลี่ยนแปลง นอกจากนี้ยังทำเครื่องหมายด้วยเครื่องหมาย "จัดพาร์ทิชันเป็น 1 MB" - สิ่งนี้จะเพิ่มประสิทธิภาพของ SSD ฟิลด์ "ใช้ตารางพาร์ติชัน Guid สำหรับดิสก์เป้าหมาย" จะว่างเปล่าเนื่องจากตัวเลือกนี้เป็นที่ต้องการสำหรับอุปกรณ์เก็บข้อมูลที่มีปริมาณมากกว่า 2 TB เท่านั้น ในแท็บเค้าโครงดิสก์เป้าหมายพาร์ติชันของดิสก์เป้าหมายจะปรากฏขึ้นมิติที่สามารถปรับได้โดยใช้ตัวเลื่อนด้านล่าง
- ต่อไปโปรแกรมแสดงคำเตือนว่าจำเป็นต้องกำหนดค่าการบูตระบบปฏิบัติการจากดิสก์ใหม่ไปยัง BIOS คลิก "เสร็จสิ้น"
- หน้าต่างโปรแกรมหลักเปิดขึ้นซึ่งคุณคลิก "ใช้" เพื่อเรียกใช้การเปลี่ยนแปลงที่กำหนดเวลาไว้
- ต่อไปกระบวนการการโยกย้ายจะเริ่มขึ้นหลังจากนั้นไดรฟ์ซึ่งคัดลอกไปยังระบบปฏิบัติการจะพร้อมใช้งาน ในการดาวน์โหลดระบบคุณต้องตั้งค่าเฉพาะใน BIOS
- ป้อน BIOS โดยกดปุ่มเมื่อพีซีเริ่มทำงาน ในหน้าต่างที่ปรากฏขึ้นให้คลิกที่ฟิลด์ด้วยจารึก "โหลดเมนู" หรือกด "F8"
- ถัดไปจะปรากฏหน้าต่างซึ่งเราเลือกไดรฟ์ที่ต้องการหลังจากนั้นการรีบูตอัตโนมัติจะเกิดขึ้น
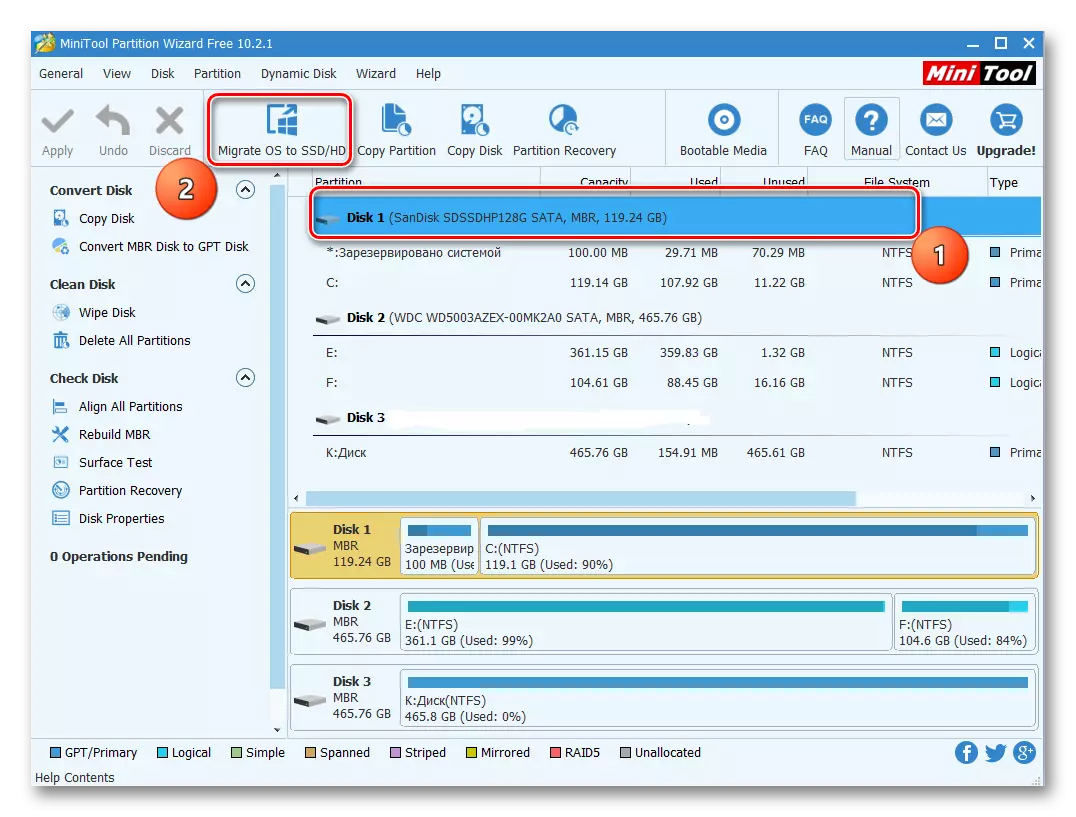
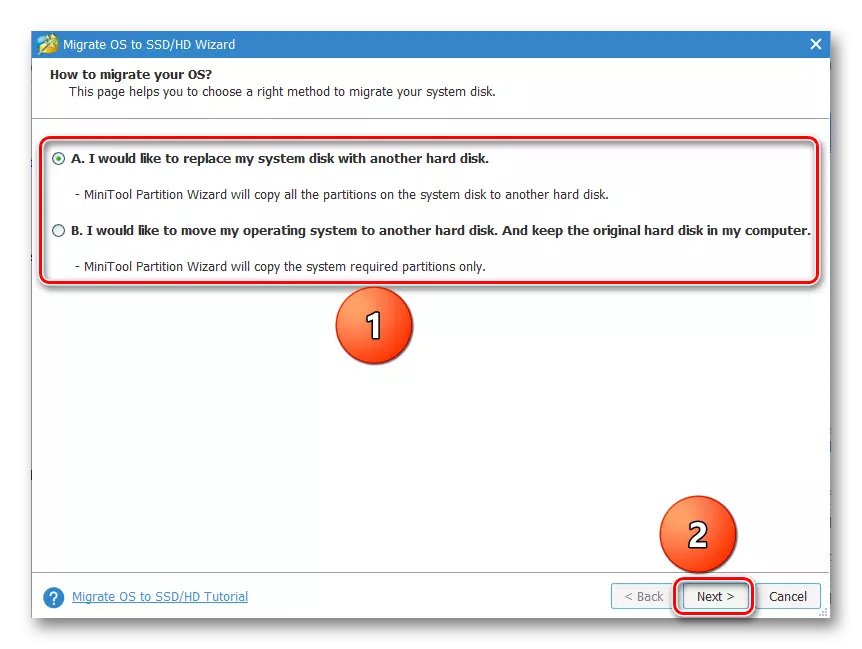
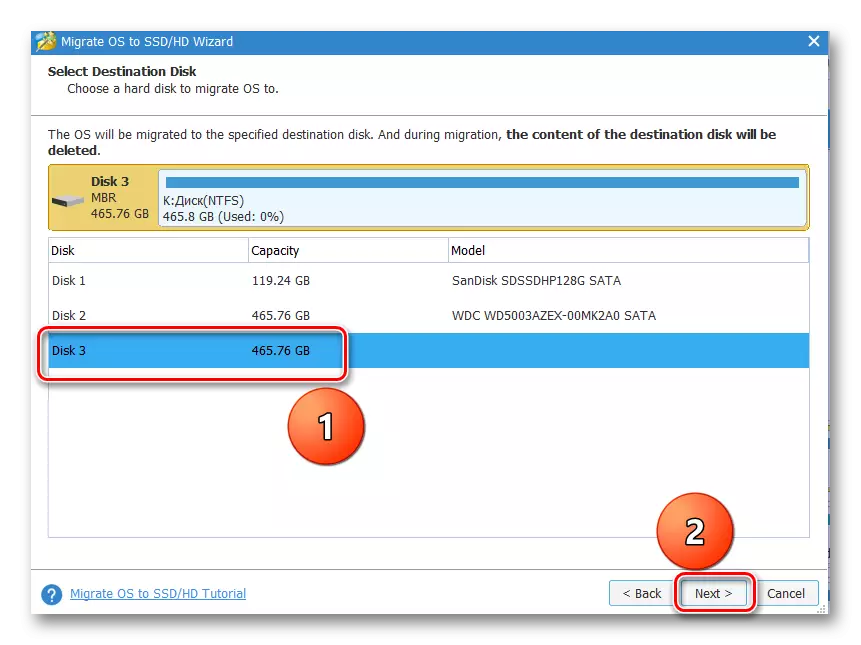
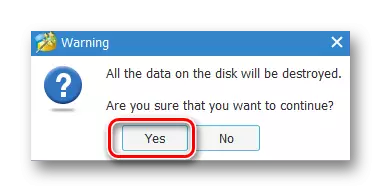
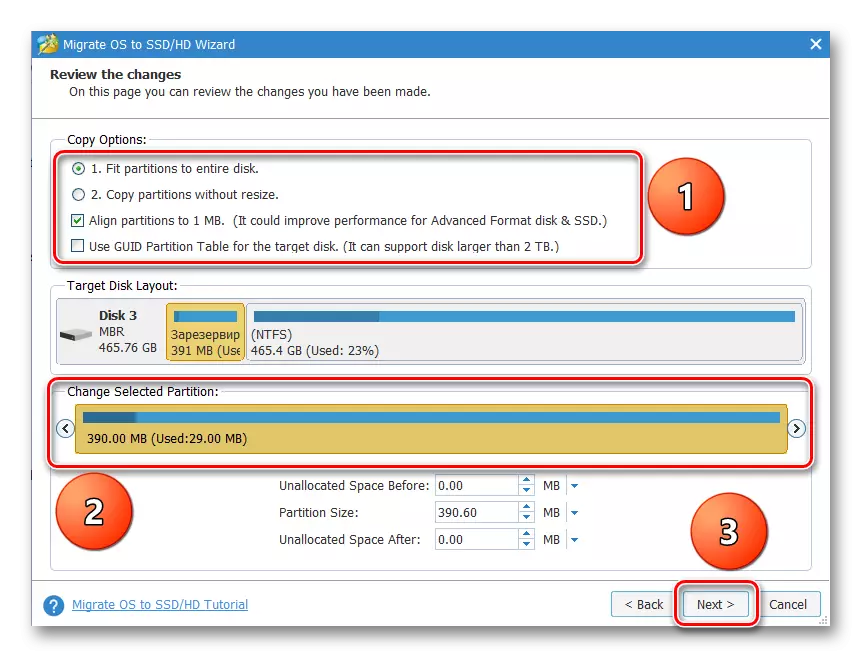
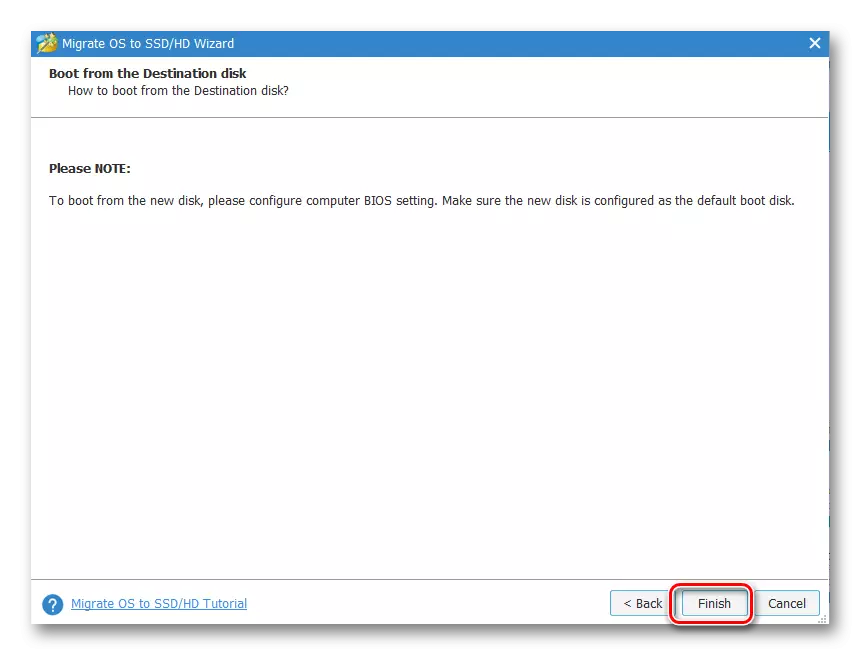
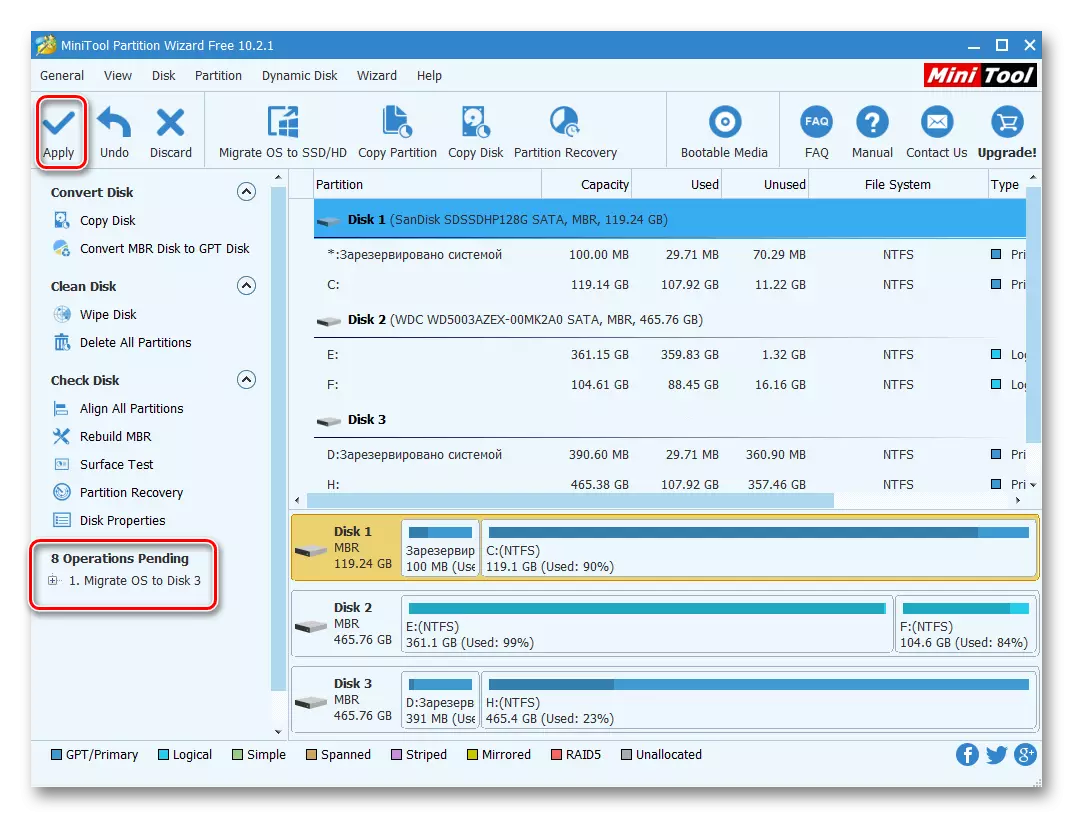
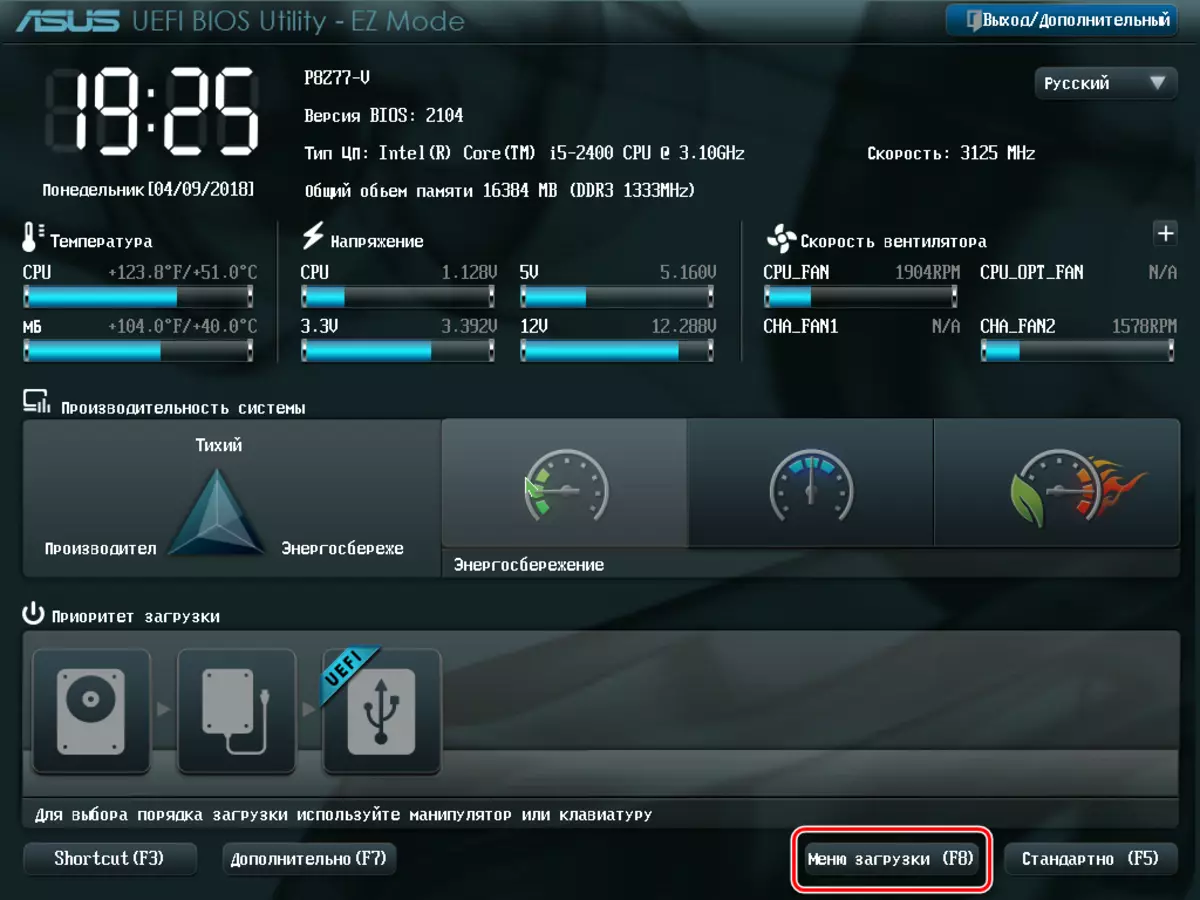
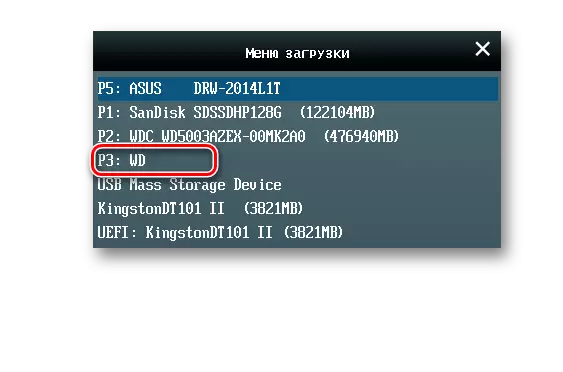
ข้อเสียของโปรแกรมรวมถึงสิ่งที่ทำงานกับพื้นที่ดิสก์ทั้งหมดไม่ใช่ส่วนต่างๆ ดังนั้นหากมีส่วนที่มีข้อมูลเกี่ยวกับ SDD เป้าหมายจึงจำเป็นต้องถ่ายโอนไปยังสถานที่อื่นมิฉะนั้นข้อมูลทั้งหมดจะถูกทำลาย
วิธีที่ 3: Macrium Reflect
ในการแก้ปัญหา Macrium Reflect ยังเหมาะสมซึ่งเป็นซอฟต์แวร์สำหรับการสำรองข้อมูลและการโคลนไดรฟ์
- เรียกใช้แอปพลิเคชันแล้วคลิก "โคลนดิสก์นี้" หลังจากเลือก SSD ดั้งเดิม อย่าลืมทำเครื่องหมายที่ทำเครื่องหมายในส่วน "จองโดยระบบ"
- ต่อไปเราจะพิจารณาจากดิสก์ที่ข้อมูลจะถูกคัดลอก เมื่อต้องการทำเช่นนี้คลิก "เลือกดิสก์เพื่อโคลน"
- ในหน้าต่างที่เปิดขึ้นให้เลือก CDD ที่ต้องการจากรายการ
- หน้าต่างถัดไปแสดงข้อมูลเกี่ยวกับขั้นตอนการถ่ายโอนระบบปฏิบัติการ หากพาร์ติชันมีอยู่ในไดรฟ์คุณสามารถกำหนดค่าพารามิเตอร์การโคลนได้โดยคลิกที่คุณสมบัติการโคลนพาร์ติชัน โดยเฉพาะอย่างยิ่งมันเป็นไปได้ที่จะตั้งค่าขนาดของระดับเสียงของระบบที่นี่และแต่งตั้งเขาให้เขา ในกรณีของเราในไดรฟ์แหล่งที่มาเท่านั้นพาร์ติชันเดียวดังนั้นคำสั่งนี้จึงไม่ใช้งาน
- หากคุณต้องการคุณสามารถกำหนดเวลาการเปิดใช้งานขั้นตอนกำหนดการ
- หน้าต่าง "โคลน" แสดงพารามิเตอร์การโคลนสรุป เรียกใช้กระบวนการโดยคลิกที่เสร็จสิ้น
- คำเตือนจะปรากฏขึ้นว่าจำเป็นต้องสร้างจุดกู้คืนระบบ เราปล่อยเครื่องหมายไว้ในฟิลด์เริ่มต้นแล้วคลิก "ตกลง"
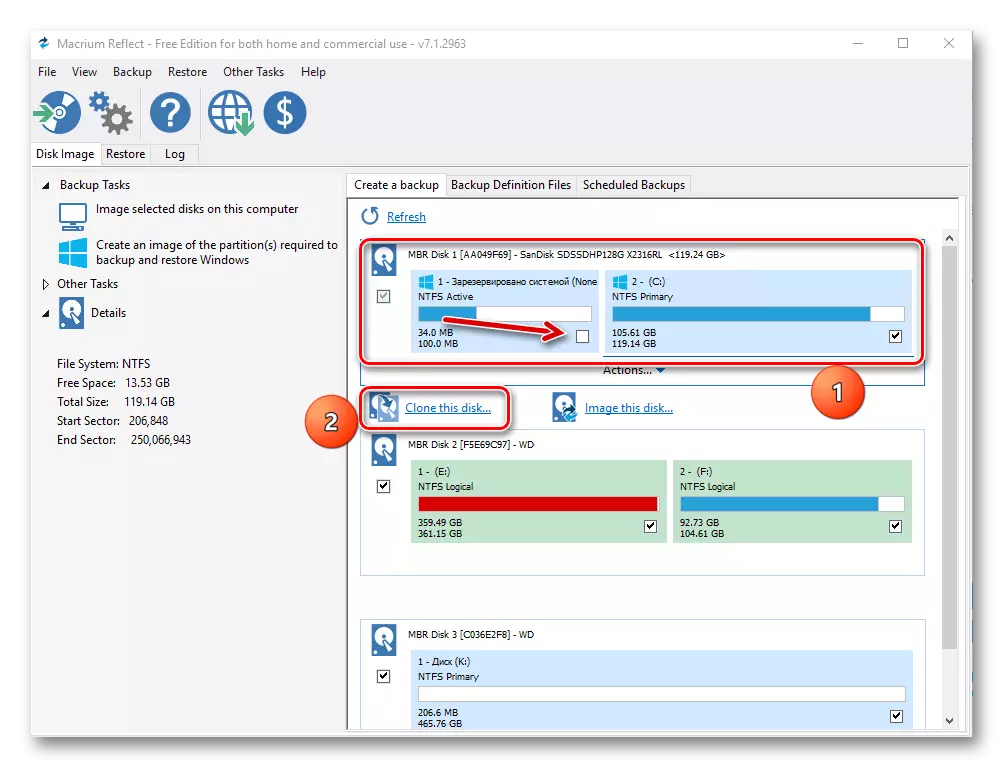
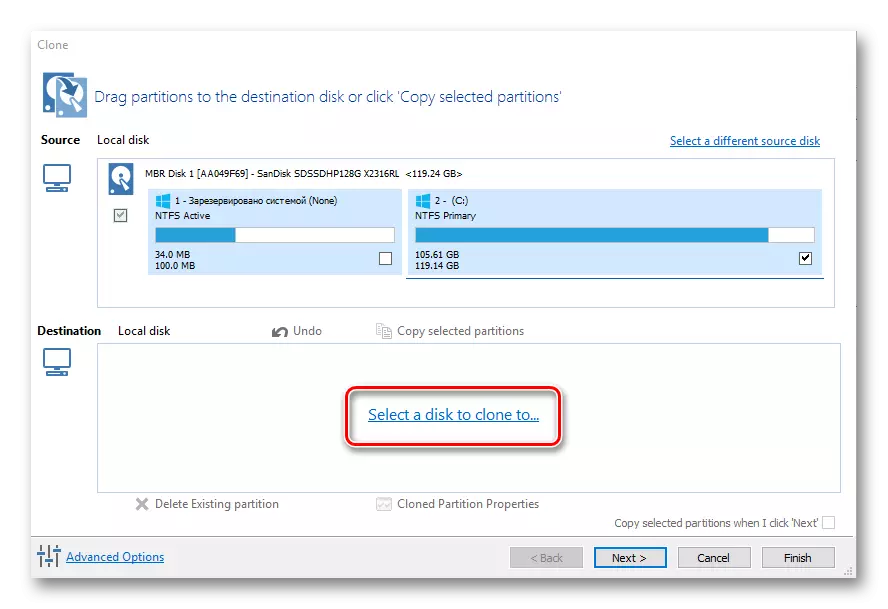
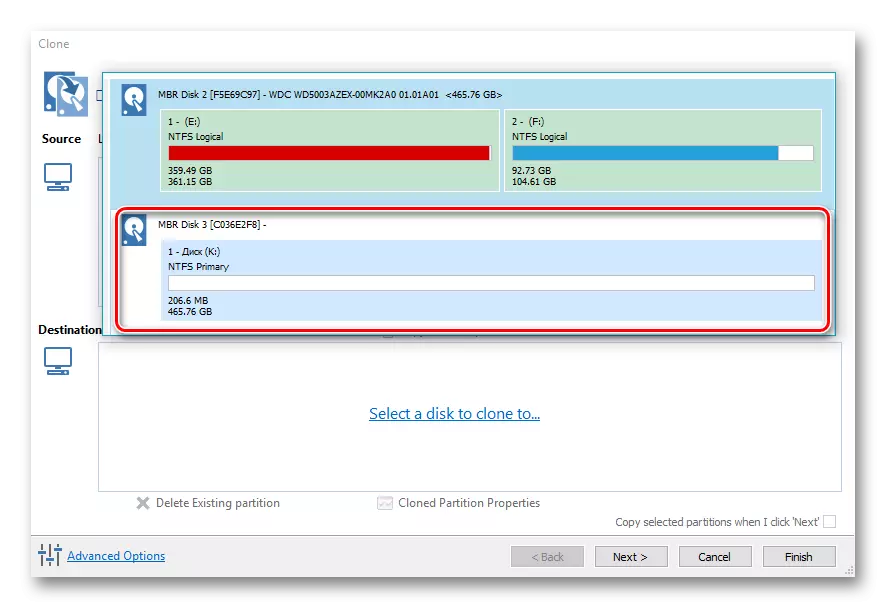
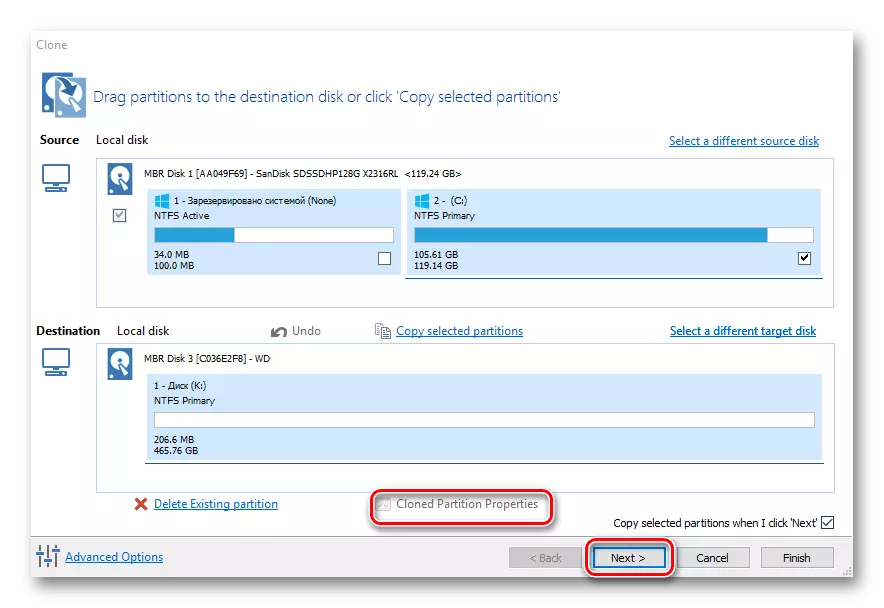
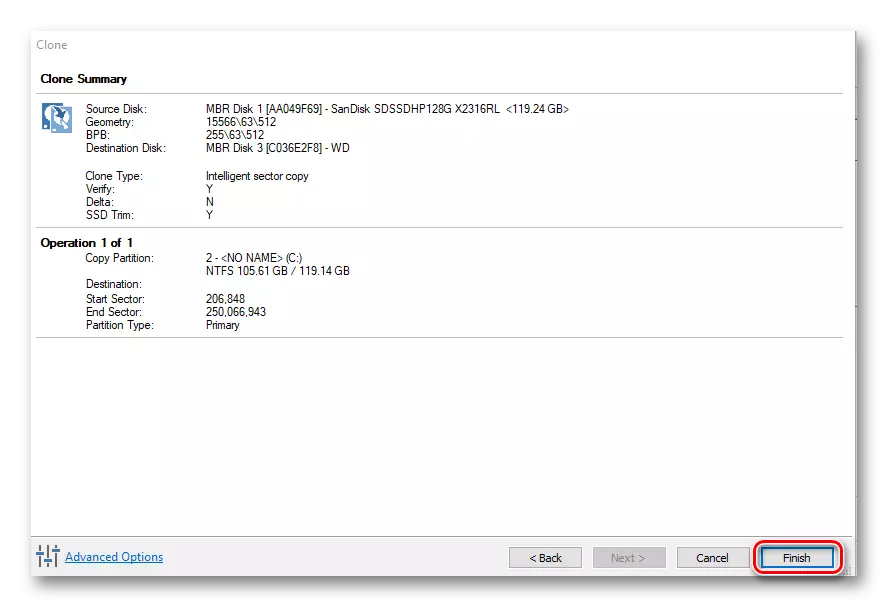
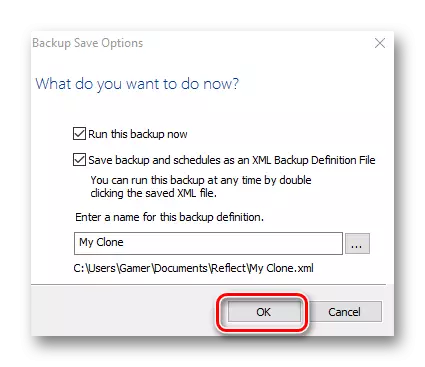
เมื่อเสร็จสิ้นขั้นตอนการโอนข้อความ "โคลนเสร็จสมบูรณ์" จะปรากฏขึ้นหลังจากนั้นจะสามารถบูตจากดิสก์ใหม่ได้
โปรแกรมที่ตรวจสอบแล้วทั้งหมดกำลังเผชิญกับภารกิจของงานการถ่ายโอนระบบปฏิบัติการใน SSD อื่น อินเทอร์เฟซที่ง่ายและเข้าใจได้มากที่สุดถูกนำไปใช้ในการคัดลอกไดรฟ์พารากอนนอกจากนี้ซึ่งแตกต่างจากที่เหลือเขาได้รับการสนับสนุนจากภาษารัสเซีย ในเวลาเดียวกันโดยใช้ตัวช่วยสร้างพาร์ติชัน MiniTool และ Macrium สะท้อนให้เห็นถึงเป็นไปได้ที่จะทำให้การจัดการที่แตกต่างกันมีส่วนต่างๆ
