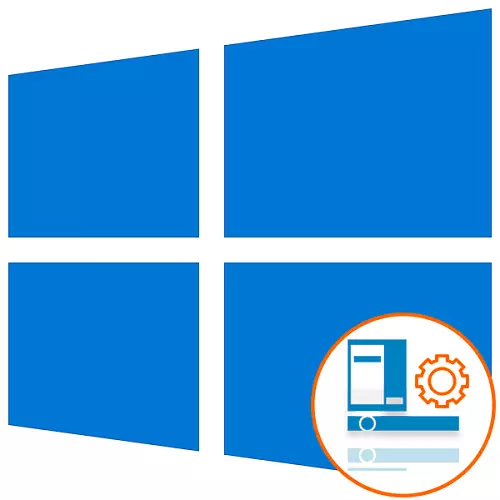
แถบงานในระบบปฏิบัติการ Windows เป็นหนึ่งในองค์ประกอบมาตรฐานที่สำคัญที่สุด ต้องขอบคุณมันมีการเปลี่ยนแปลงอย่างรวดเร็วจากการใช้งานแอปพลิเคชันและโปรแกรมพื้นหลังจะเปิดตัวไอคอนที่แสดงที่มุมล่างขวา บางครั้งผู้ใช้ต้องเผชิญกับการตั้งค่าแผงนี้เนื่องจากอยู่ในใจเสมอและการทำให้เป็นส่วนตัวช่วยให้คุณมีปฏิสัมพันธ์กับระบบปฏิบัติการที่สะดวกสบายยิ่งขึ้น วันนี้เราจะหารือในรายละเอียดเกี่ยวกับการกำหนดค่าขององค์ประกอบนี้ใน Windows 10
การตั้งค่าพื้นฐาน
หากคุณอ้างถึงส่วน "การตั้งค่าส่วนบุคคล" โดยไปที่เมนูพารามิเตอร์จากนั้นให้สังเกตว่าหมวดหมู่ทั้งหมดถูกกำหนดให้แก้ไขทาสก์บาร์ ในนั้นคุณสามารถแก้ไขสตริงให้กำหนดค่าได้โดยอัตโนมัติให้เลือกไอคอนที่แสดงและทำงานร่วมกับการตั้งค่าอื่น ๆ หัวข้อนี้อุทิศบทความแยกต่างหากในเว็บไซต์ของเราที่ผู้เขียนในแบบฟอร์มรายละเอียดสูงสุดอธิบายแต่ละรายการที่มีอยู่และการแสดงในตัวอย่างซึ่งเปลี่ยนแปลงเมื่อแก้ไขพารามิเตอร์เฉพาะ วัสดุนี้จะช่วยให้คุณสามารถศึกษารายการทั้งหมดที่มีอยู่ในพารามิเตอร์และเข้าใจว่าควรเปลี่ยนสิ่งใด ไปที่บทความนี้คุณสามารถคลิกที่ลิงค์ด้านล่าง
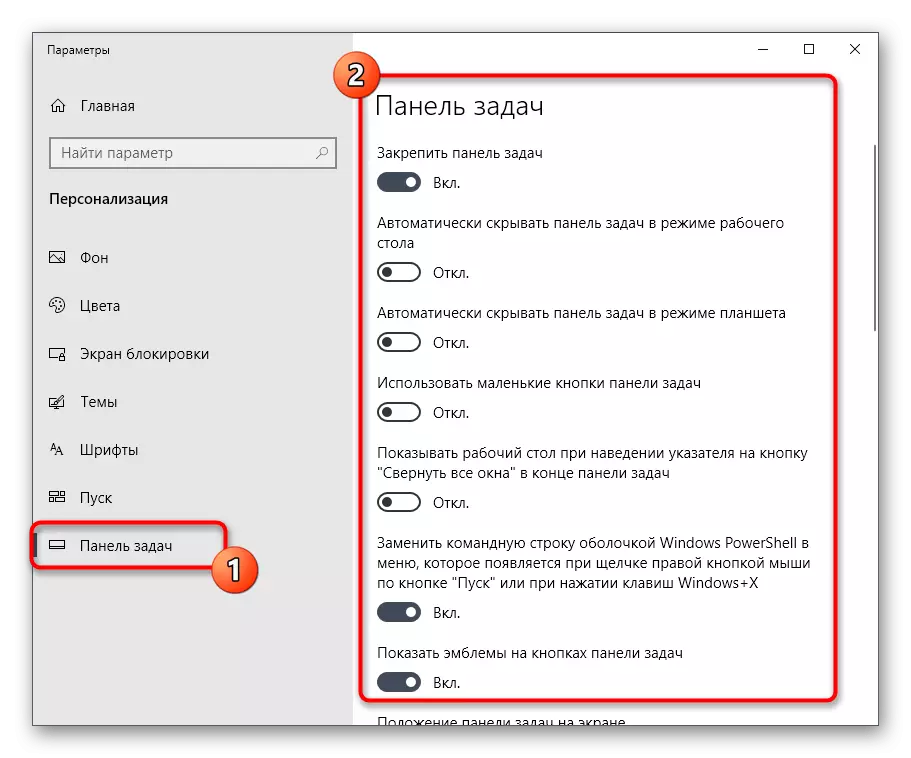
อ่านเพิ่มเติม: ตั้งค่าทาสก์บาร์ผ่านเมนู "ส่วนบุคคล" ใน Windows 10
เปลี่ยนสี
การปรากฏตัวของทาสก์บาร์เป็นหนึ่งในการตั้งค่าที่ผู้ใช้ส่วนใหญ่สนใจเพราะมักมุ่งเน้นไปที่ความสนใจและต้องการให้เส้นดูสวยงาม มีวิธีการตั้งค่าสีที่มีอยู่จำนวนมากของส่วนประกอบนี้ แต่ละคนเกี่ยวข้องกับการดำเนินการอัลกอริทึมที่แตกต่างกันสำหรับการดำเนินการเช่นคุณสามารถติดตั้งหัวข้อสำหรับเชลล์ทั้งหมดเลือกสีผ่านเมนูส่วนบุคคลหรือเปลี่ยนพารามิเตอร์รีจิสทรีด้วยตนเองเพื่อให้หลังจากที่ระบบปฏิบัติการรีสตาร์ทการตั้งค่าทั้งหมดมีผลบังคับใช้ทั้งหมด ตัวคุณเองมีสิทธิ์เลือกวิธีที่ดีที่สุดผลักออกจากการตั้งค่าส่วนตัวและเพื่อให้เข้าใจว่าสิ่งนี้จะช่วยให้คำแนะนำอื่น ๆ ในเว็บไซต์ของเราต่อไป
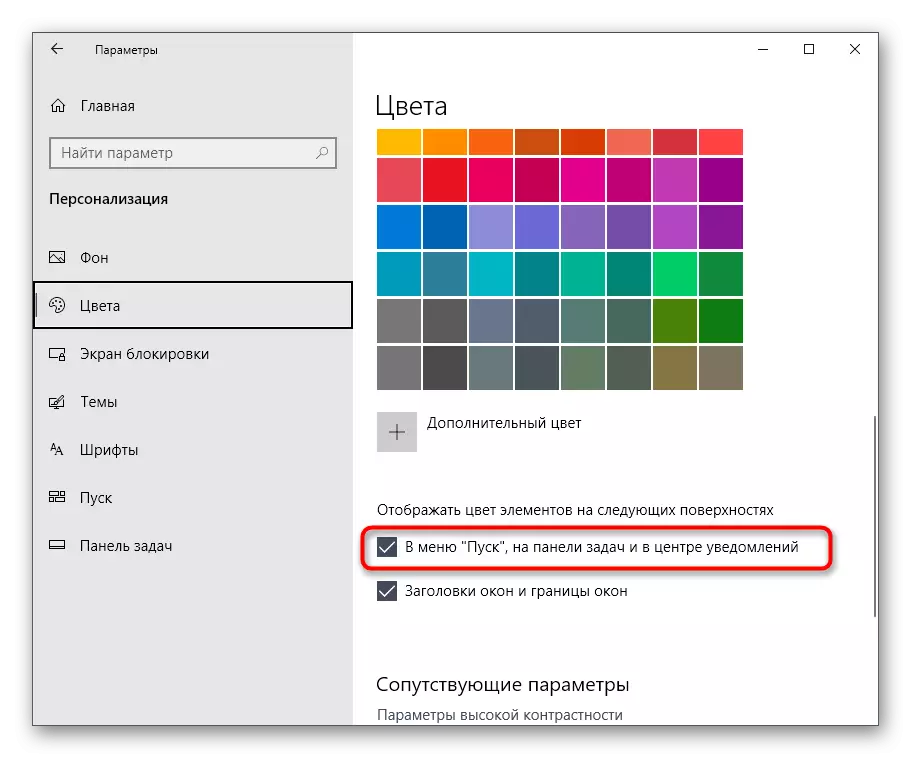
อ่านเพิ่มเติม: การเปลี่ยนสีแถบงานใน Windows 10
การตั้งค่าความโปร่งใส
หลายคนรู้ว่าใน Windows 7 มีฟังก์ชั่นในตัวซึ่งช่วยให้คุณสามารถกำหนดค่าความโปร่งใสขององค์ประกอบอินเทอร์เฟซได้อย่างรวดเร็ว น่าเสียดายที่ในระบบปฏิบัติการรุ่นต่อไปนี้นักพัฒนาได้ละทิ้งตัวเลือกนี้และตอนนี้ทุกคนจะต้องสร้างลักษณะที่ปรากฏของปัญหาบางอย่าง คุณสามารถรับมือกับงานนี้โดยใช้บุคคลที่สามหรือใช้พารามิเตอร์มาตรฐานที่มีอยู่โดยการระบุการตั้งค่าสีบางอย่าง แน่นอนว่าเครื่องมือในตัวจะไม่ทำให้เกิดผลเป็นยูทิลิตี้พิเศษที่บรรทุกจากร้านค้าอย่างเป็นทางการ แต่สามารถตอบสนองความต้องการของผู้ใช้ชุดได้
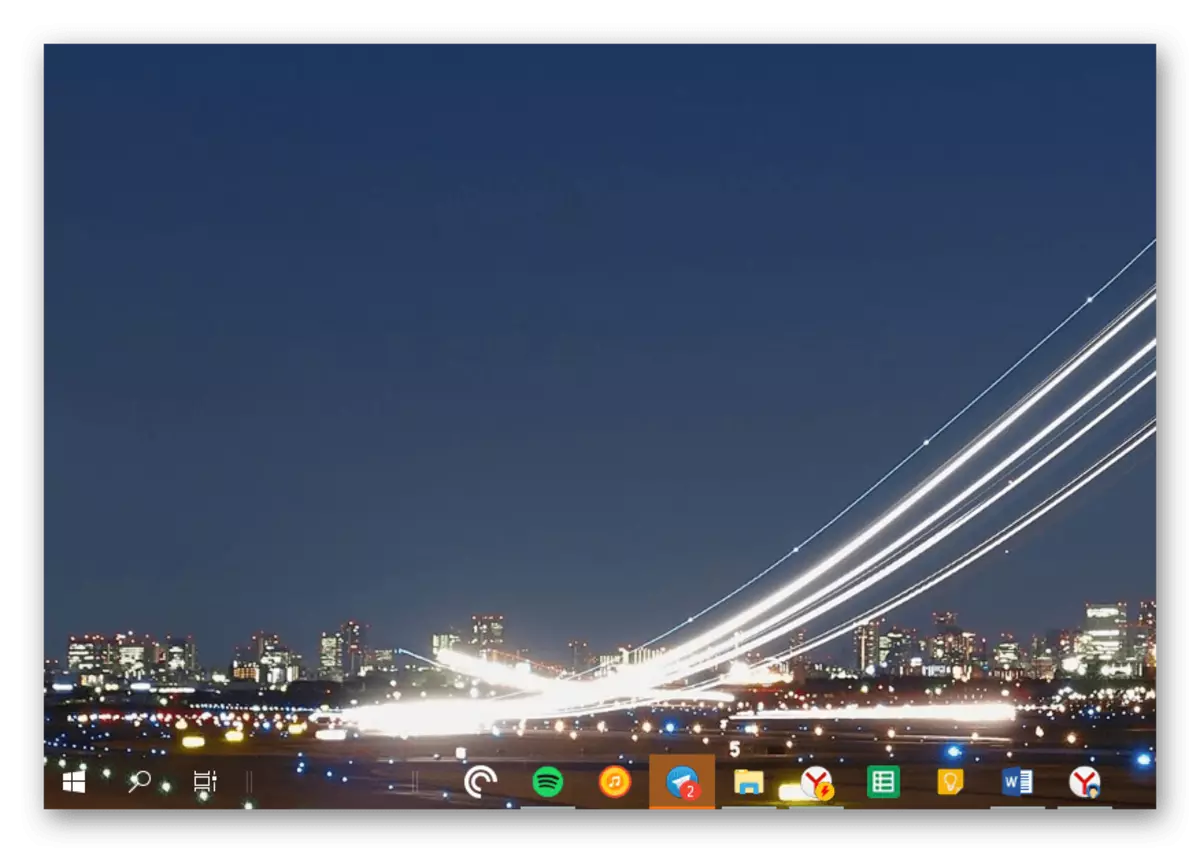
อ่านเพิ่มเติม: วิธีการทำแถบงานโปร่งใสใน Windows 10
เคลื่อนไหว
ที่ตั้งมาตรฐานของทาสก์บาร์บนเดสก์ท็อป - ค้นหาที่ด้านล่างของหน้าจอ ผู้ใช้ส่วนใหญ่คุ้นเคยกับสถานการณ์เช่นนี้และไม่ต้องการเปลี่ยนอย่างไรก็ตามมีผู้ที่ต้องการเช่นวางแผงด้านซ้ายหรือขึ้น หากคุณปิดใช้งานพารามิเตอร์ "Secure TaskBar" คุณสามารถย้ายสตริงได้อย่างอิสระในด้านที่สะดวกสบายของหน้าจอ หลังจากนั้นจะคงอยู่ที่จะเปิดใช้งานตัวเลือกนี้อีกครั้งเพื่อให้ในอนาคตมันไม่ได้ตั้งใจที่จะเปลี่ยนตำแหน่ง
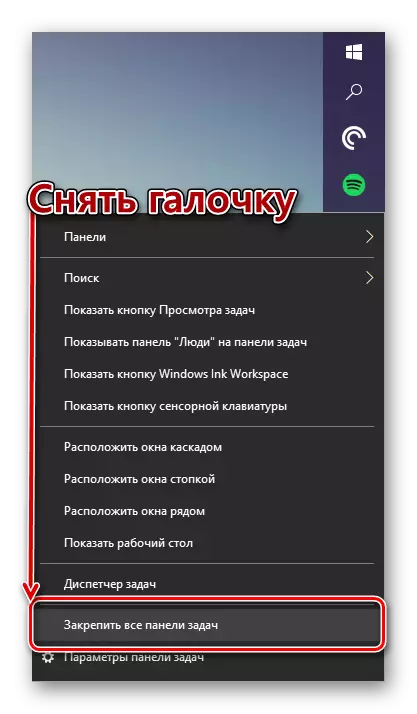
อ่านเพิ่มเติม: เปลี่ยนตำแหน่งของทาสก์บาร์ใน Windows 10
เปลี่ยนขนาด
ตามค่าเริ่มต้นแถบงานใน Windows 10 มีขนาดมาตรฐานที่นักพัฒนาเลือกตัวเอง อย่างไรก็ตามขนาดดังกล่าวเหมาะกับผู้ใช้ทุกคน บางคนเปิดไอคอนเพียงไม่พอดีกับสตริงและมีคนเพิ่มขนาดโดยบังเอิญและไม่สามารถส่งคืนไปยังสถานะปกติได้อีกต่อไป ในสถานการณ์เช่นนี้เรายังแนะนำให้คุณสำรวจวัสดุแยกต่างหากจากผู้เขียนของเรารายอื่นซึ่งมีการทาสีขนาดที่เป็นแบบอย่าง
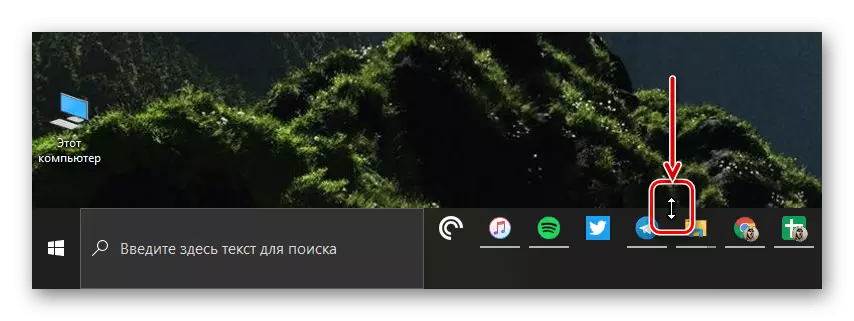
อ่านเพิ่มเติม: การเปลี่ยนขนาดของทาสก์บาร์ใน Windows 10
การแก้ปัญหาประสิทธิภาพการทำงาน
แง่มุมของการแก้ไขปัญหาเกี่ยวกับการทำงานของแผงควบคุมภายใต้การพิจารณาไม่ได้ใช้กับการกำหนดค่า แต่ผู้ใช้หลายคนต้องเผชิญกับสถานการณ์เช่นนี้ดังนั้นเราจึงตัดสินใจพูดคุยเกี่ยวกับมันภายในกรอบของบทความวันนี้ คุณมีวัสดุแยกต่างหากในเว็บไซต์ของเราซึ่งการแก้ปัญหาส่วนใหญ่อธิบายรายละเอียด หากคุณไม่โชคดีที่ได้พบกับปัญหาดังกล่าวให้ไปที่หนึ่งในลิงค์ต่อไปนี้เพื่อจัดการกับสถานการณ์นี้และดำเนินการตามการกำหนดค่าแบบเต็มของทาสก์บาร์
อ่านเพิ่มเติม:
การแก้ไขปัญหาแผงงานใน Windows 10
การแก้ปัญหาการแสดงทาสก์บาร์ใน Windows 10
เราเพียงแค่ถอดแยกชิ้นส่วนด้านหลักของการตั้งค่าทาสก์บาร์ใน Windows 10 ซึ่งคุณควรใส่ใจกับผู้ใช้ตามปกติ คุณเพียงแค่ต้องทำตามคำแนะนำที่ให้รับมือกับงานนี้ หากคุณสนใจที่จะเปลี่ยนแปลงมากขึ้นในลักษณะของระบบปฏิบัติการเราแนะนำให้คุณดูเมนู "เริ่ม" ซึ่งเขียนโดยละเอียดในเนื้อหาในลิงค์ด้านล่าง
อ่านเพิ่มเติม: การตั้งค่าลักษณะที่ปรากฏของเมนู "เริ่ม" ใน Windows 10
