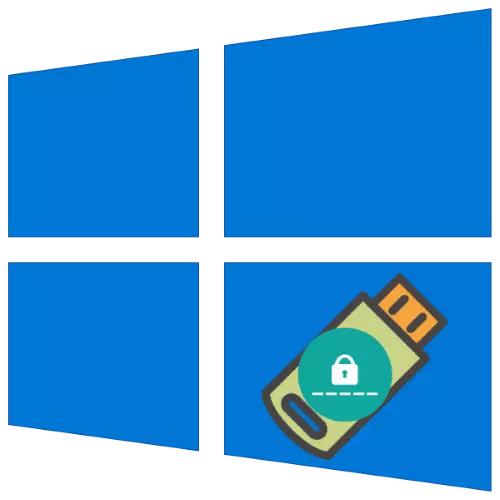
เพื่อวัตถุประสงค์ด้านความปลอดภัยผู้ใช้จะได้รับการสนับสนุนให้ตั้งรหัสผ่านสำหรับการเข้าถึงบัญชีของพวกเขาใน Windows 10 แน่นอนสามารถลืมได้อย่างไรก็ตามฟังก์ชั่นที่มีประโยชน์ในรูปแบบของดิสก์รีเซ็ตค่ารหัส ลองพิจารณาอัลกอริทึมสำหรับการสร้างไดรฟ์ดังกล่าว
สร้างดิสก์การปล่อยรหัสผ่าน
ตั้งแต่ Windows 7 ยูทิลิตี้ในตัวมีอยู่ในระบบซึ่งให้ความสามารถในการแก้ปัญหา
- เชื่อมต่อแฟลชไดรฟ์เป้าหมายเข้ากับคอมพิวเตอร์ ถัดไปเปิด "ค้นหา" ป้อนแผงควบคุมในนั้นและคลิกที่พบผลลัพธ์
- แสดง "แผงควบคุม" เปลี่ยนเป็นโหมด "Close-up" จากนั้นใช้รายการบัญชีผู้ใช้
- ในเมนูด้านข้างคลิกที่ "การสร้างการตรวจจับการรีเซ็ตรหัสผ่าน"
- วิธีการ "Master of Forchotten Passwords" จะเปิดตัวให้คลิกที่ "ถัดไป"
- เลือกสื่อเป้าหมายในเมนูแบบเลื่อนลงที่ภาพจะถูกบันทึกจากนั้นคลิก "ถัดไป"
- เพื่อดำเนินการต่อคุณต้องป้อนรหัสผ่านปัจจุบัน
- รอจนกว่าดิสก์จะถูกบันทึกจากนั้นคลิก "ถัดไป"
- ในหน้าต่างสุดท้ายคลิก "เสร็จสมบูรณ์" และลบไดรฟ์
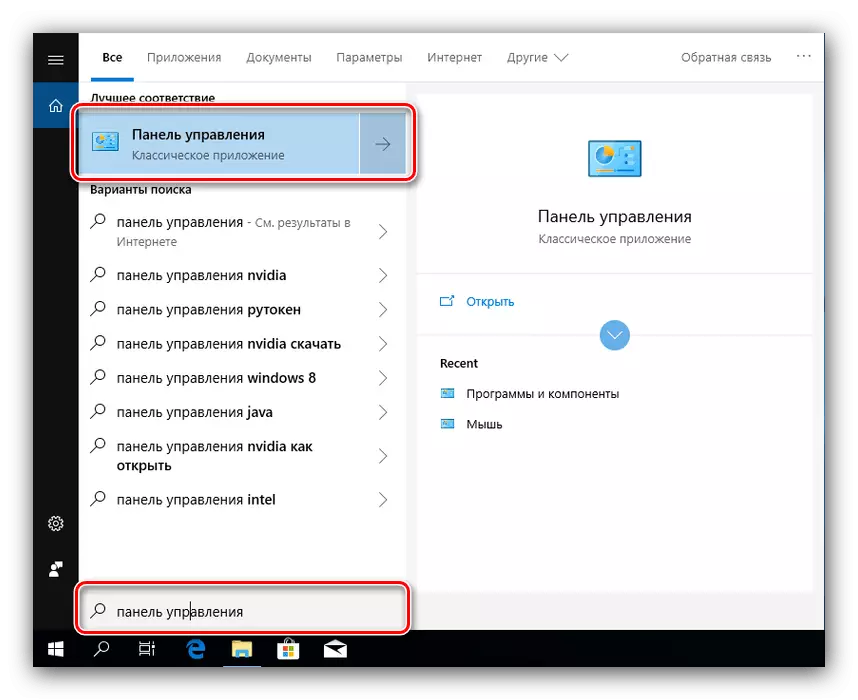
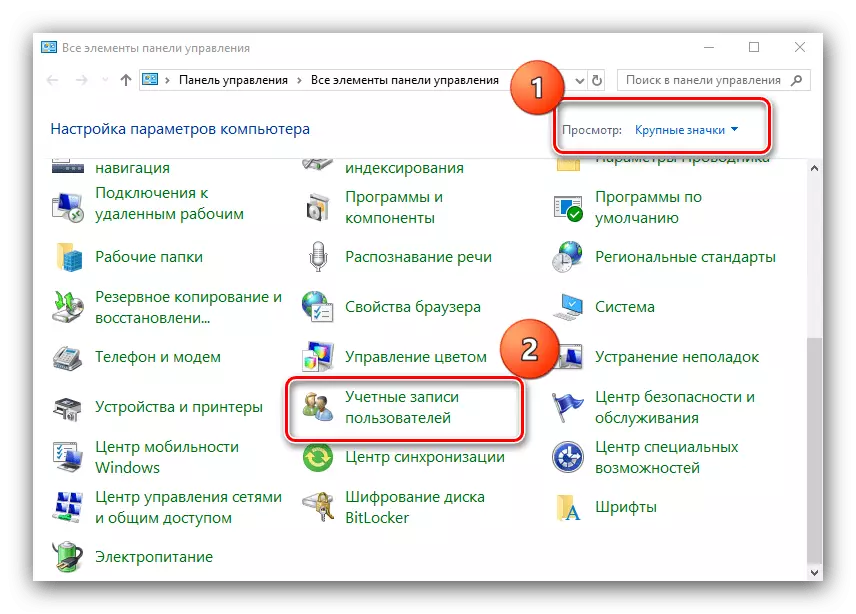
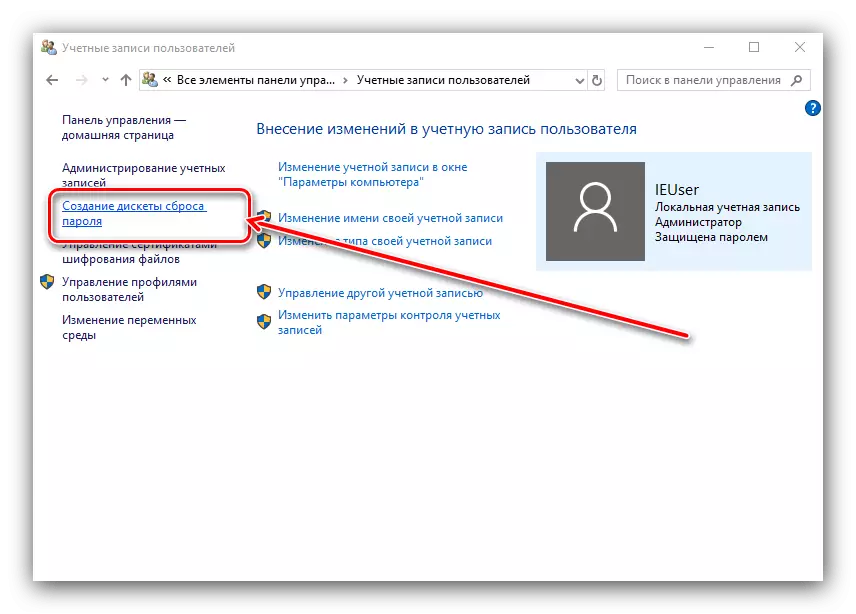
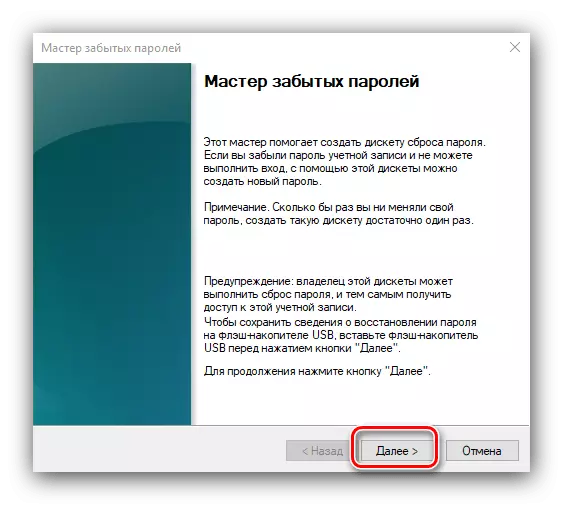
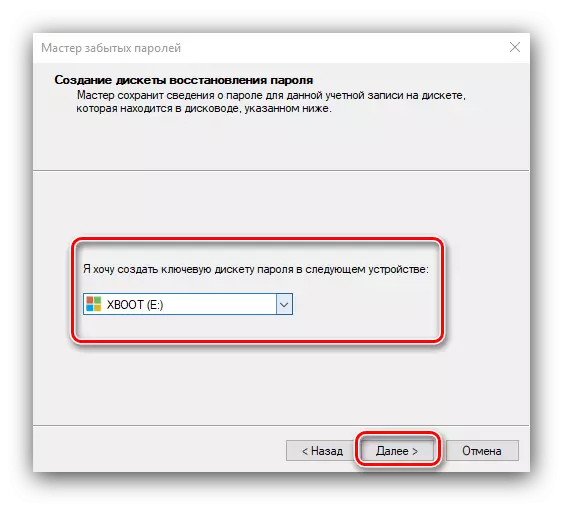
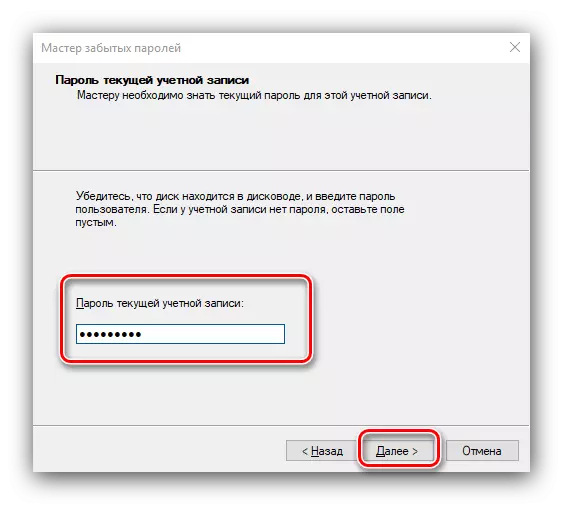
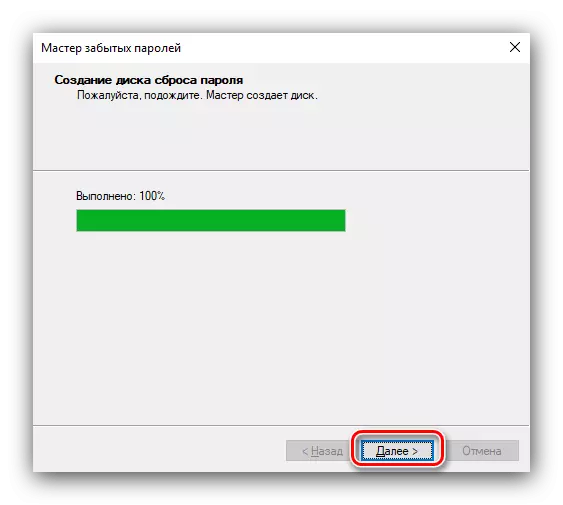
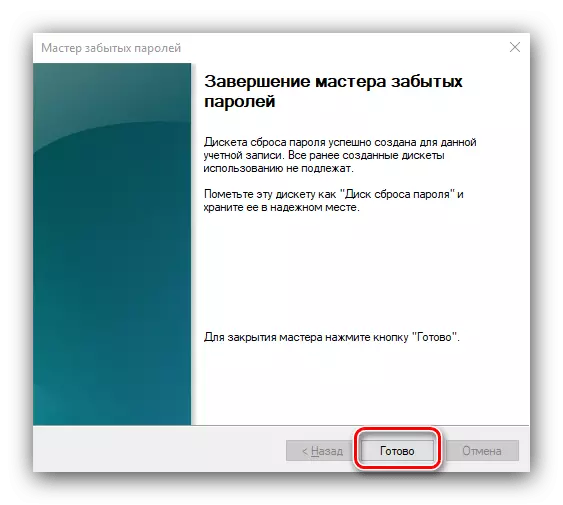
อย่างที่คุณเห็นผู้ใช้มือใหม่จะรับมือกับยูทิลิตี้นี้
ใช้เครื่องมือรีเซ็ตรหัสผ่าน
วิธีการเปิดใช้งานดิสก์ที่บันทึกเป็นดังนี้:
- บนหน้าจอล็อคให้ป้อนรหัสผ่านที่ไม่ถูกต้องหลังจากที่ลิงค์ "รีเซ็ตรหัสผ่านรีเซ็ต" ควรปรากฏขึ้นให้คลิกที่มัน
- เชื่อมต่อสื่อที่บันทึกไว้ก่อนหน้านี้กับคอมพิวเตอร์แล้วคลิก "ถัดไป" ใน "ตัวช่วยสร้างการกู้คืน ... "
- เลือกดิสก์การกู้คืนผ่านรายการแบบหล่นลง
- หลังจากผ่านไประยะหนึ่ง (สูงสุด 5 นาที) หน้าต่างจะปรากฏขึ้นซึ่งป้อนรหัสผ่านใหม่และพรอมต์
- คลิก "เสร็จสมบูรณ์"
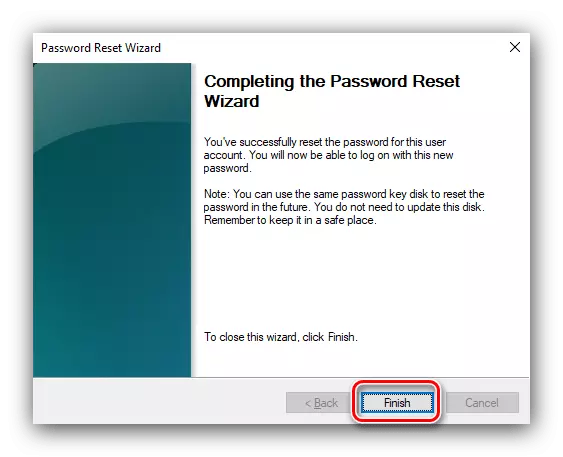
คุณจะกลับไปที่หน้าต่างการปิดกั้นซึ่งคุณต้องป้อนนิพจน์รหัสใหม่เพื่อเข้าถึงบัญชี
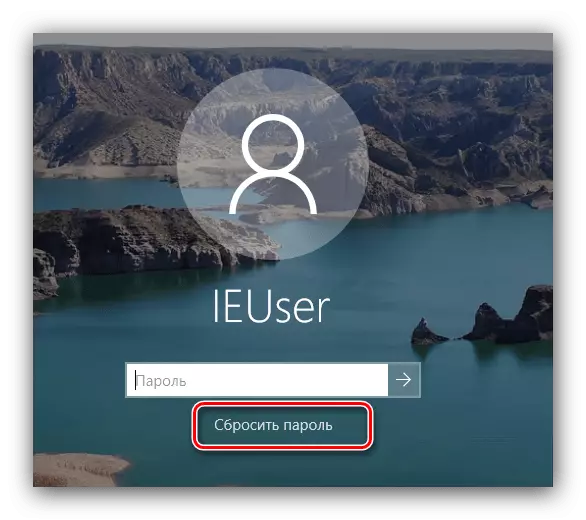
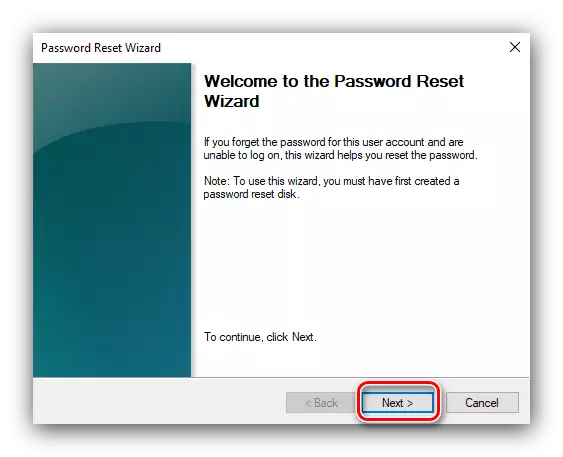
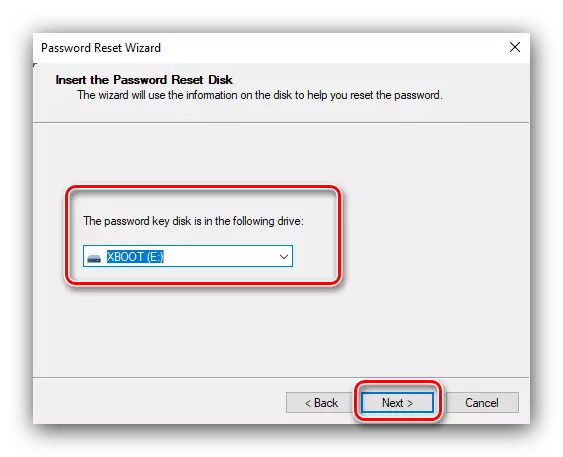
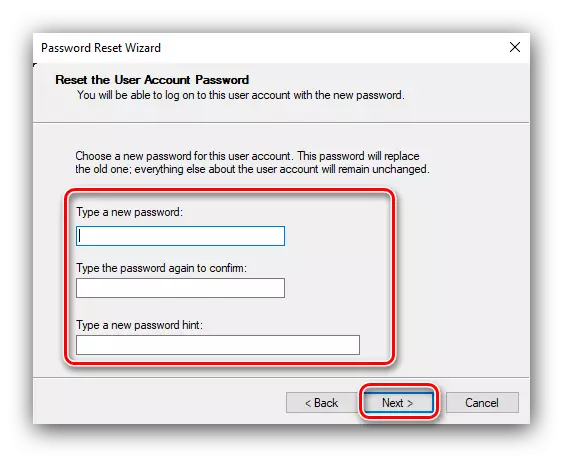
ตอนนี้คุณรู้วิธีที่คุณสามารถสร้างแผ่นดิสก์ปล่อยรหัสผ่านใน Windows 10 และวิธีใช้เพื่อวัตถุประสงค์เหล่านี้ ในที่สุดเราโปรดทราบว่าไดรฟ์ดังกล่าวจะช่วยได้แม้ว่าคุณจะได้เปลี่ยนรหัสผ่านในทางอื่นแล้ว
