
Microsoft ให้ความสำคัญกับความปลอดภัยของผลิตภัณฑ์อย่างมากดังนั้นจึงเป็นไปได้ที่จะสร้างบริการสำหรับไดรเวอร์เฉพาะในกรณีที่มีการลงนามโดยลายเซ็นดิจิทัลที่เหมาะสม คุณสมบัตินี้สามารถแทรกแซงได้ - ตัวอย่างเช่นคอมพิวเตอร์จำเป็นต้องเชื่อมต่อ "ชิ้นส่วนของเหล็ก" ที่เฉพาะเจาะจงไดรเวอร์อย่างเป็นทางการที่ไม่มีอยู่หรือไม่เข้ากันกับระบบปฏิบัติการรุ่นปัจจุบัน ออกจากสถานการณ์นี้คือการใช้โหมดทดสอบ ต่อไปเราจะบอกคุณว่ามันสามารถเปิดใช้งานใน Windows 10 ได้อย่างไร
สำคัญ!ในการเปิดใช้งานฟังก์ชั่นที่อธิบายไว้ต้องมีบัญชีกับสิทธิ์ผู้ดูแลระบบ!
บทเรียน: รับสิทธิ์ผู้ดูแลระบบใน Windows 10
เปิดโหมดทดสอบ
โหมดไดรเวอร์ไม่มีลายเซ็นสามารถเปิดใช้งานได้ดังนี้:
- คุณต้องรัน "บรรทัดคำสั่ง" พร้อมสิทธิ์การดูแลระบบ คุณสามารถใช้งานได้โดยใช้ยูทิลิตี้ "รัน": ใช้การรวมคีย์ Win + R จากนั้นป้อนแบบสอบถาม CMD ในหน้าต่างเครื่องมือให้กดปุ่ม CTRL + ค้างไว้แล้วคลิกปุ่มซ้ายของเมาส์บนองค์ประกอบ OK
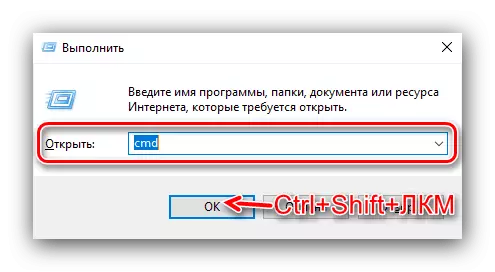
ลบจารึก "โหมดทดสอบ"
ผู้ใช้บางคน (ตัวอย่างเช่นนักพัฒนาที่กระตือรือร้น) ต้องการ "โหมดทดสอบ" ที่จะทำงานอยู่ตลอดเวลา จารึกที่เหมาะสมอาจทำให้ระคายเคืองมากหลายคนต้องการกำจัดมัน มีโอกาสเช่นนี้ แต่สำหรับสิ่งนี้คุณจะต้องใช้ซอฟต์แวร์ของบุคคลที่สาม เราจะอธิบายขั้นตอนการซ่อนตัวเกี่ยวกับตัวอย่างของ Disabler Watermark สากล
ดาวน์โหลด Universal Watermark Disabler จากเว็บไซต์อย่างเป็นทางการ
- โหลดไฟล์ปฏิบัติการของยูทิลิตี้ด้านบน
- หลังจากดาวน์โหลดให้เรียกใช้ ในหน้าต่างโปรแกรมคลิก "ติดตั้ง"
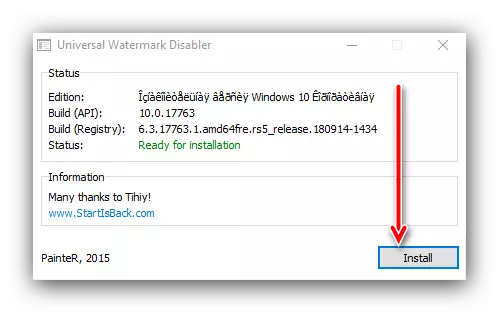
หน้าต่างสามารถปรากฏขึ้นพร้อมคำเตือนว่างานไม่ได้ทดสอบในแอสเซมบลีของคุณ คลิกในนั้น "ใช่"
- หลังจากเวลาสั้น ๆ หน้าต่างใหม่จะปรากฏขึ้นพร้อมกับคำเตือนว่าคุณจะถูกหย่าร้างโดยอัตโนมัติ - จำเป็นต้องมีการเปลี่ยนแปลง ปิดโปรแกรมเปิดทั้งหมดจากนั้นคลิก "ตกลง"
- ป้อนบัญชีของคุณและรอจนกว่าองค์ประกอบ "เดสก์ท็อป" ทำงาน ต่อไปให้ดูที่มุมล่างขวา - จารึกควร aby
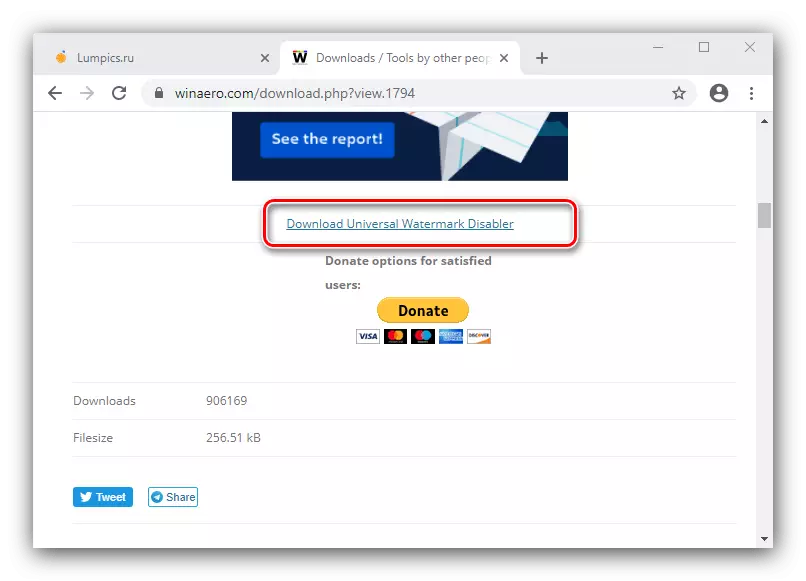
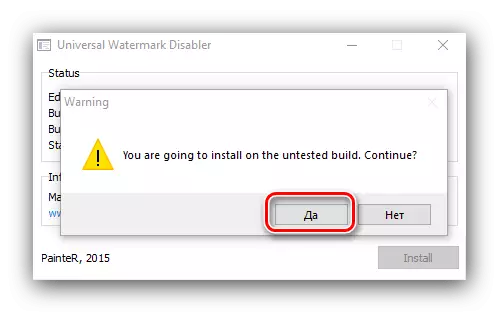
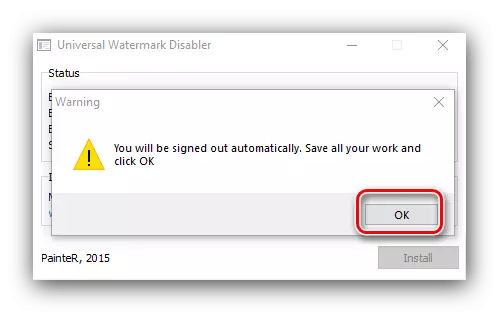
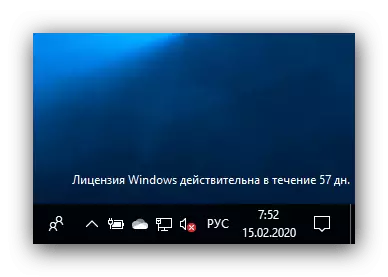
ในวิธีที่ง่าย ๆ การจารึกเกือบทุกระบบสามารถลบได้ อย่างไรก็ตามมันคุ้มค่าที่จะคิดว่าใน "หลายสิบรุ่น" บางรุ่น (ตัวอย่างเช่นการเปลี่ยนแปลงที่ทำในระดับของการประชุม) แอปพลิเคชันที่อยู่ระหว่างการพิจารณาอาจไม่ได้รับ
จะทำอย่างไรถ้า "โหมดทดสอบ" ไม่เปิด
บางครั้งมันล้มเหลวและโหมดในคำถามปฏิเสธที่จะเปิดใช้งาน ในสถานการณ์เช่นนี้กระทำดังนี้:
- เจ้าของคอมพิวเตอร์และแล็ปท็อปรุ่นล่าสุดอาจต้องปิดการใช้งานฟังก์ชั่นการบูตที่ปลอดภัยในเฟิร์มแวร์บอร์ด
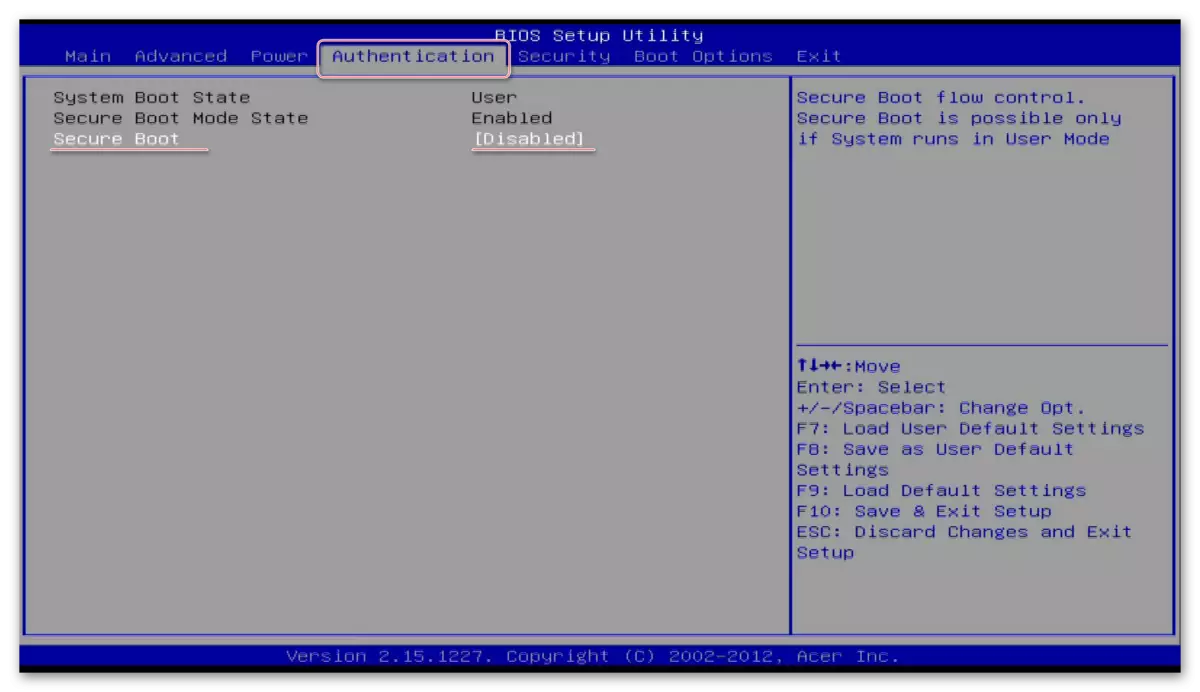
บทเรียน: วิธีปิด UEFI ใน BIOS
- หากการบูตที่ปลอดภัยถูกปิดใช้งาน แต่ยังไม่เปิด "โหมดทดสอบ" ให้ทำซ้ำขั้นตอนที่ 1 ของคำสั่งหลัก แต่ก่อนป้อนคำสั่งต่อไปนี้:
bcdedit.exe -set loadoptions disable_integrity_checks

จากนั้นป้อนรหัสการรวมของ "โหมดทดสอบ" หลังจากที่คุณรีสตาร์ทคอมพิวเตอร์ - ปัญหาจะต้องถูกกำจัด
ดังนั้นเราจึงบอกคุณเกี่ยวกับวิธีการเปิดใช้งาน "โหมดทดสอบ" ใน Windows 10 และยังพิจารณาวิธีการซ่อนจารึกที่สอดคล้องกันและการแก้ปัญหาในกรณีที่โหมดนี้ไม่ได้เปิดใช้งานโหมดนี้
