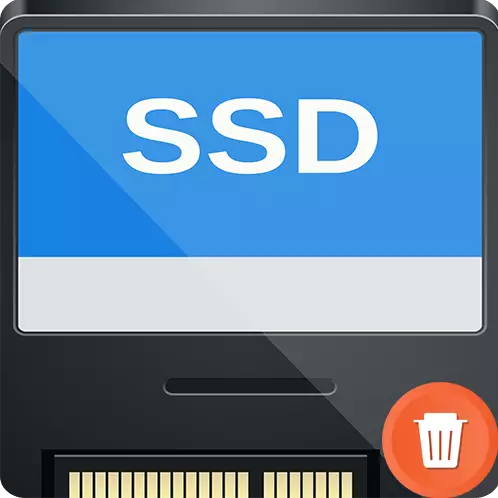
การทำความสะอาดเต็มรูปแบบจากข้อมูลและการเปลี่ยนโครงสร้างไฟล์ของไดรฟ์โซลิดสเตตนั้นแตกต่างจากขั้นตอนที่คล้ายกันบนฮาร์ดดิสก์ ความแตกต่างมีความสำคัญอย่างยิ่งและเพื่อป้องกันความเสียหายหรือการเสียทรัพยากรร้าวจะสูญเปล่ามันเป็นสิ่งจำเป็นในการผลิตเหตุการณ์ที่กล่าวถึงอย่างถูกต้อง เกี่ยวกับคุณสมบัติของกระบวนการและวิธีการจัดรูปแบบ SSD เราจะบอกในบทความปัจจุบัน
คุณสมบัติการจัดรูปแบบ SSD
สิ่งสำคัญคือต้องเข้าใจว่าเมื่อทำการฟอร์แมตฮาร์ดดิสก์อย่างเต็มที่การเปลี่ยนแปลงค่าข้อมูลที่สมบูรณ์ใน "0" เกิดขึ้น Nari สำหรับไดรฟ์แม่เหล็กหมายความว่าพื้นที่ว่างและสามารถเติมเต็มข้อมูลใหม่ได้ SSD ทำงานเป็นอย่างอื่นสำหรับค่า "0" - ข้อมูลที่ต้องการทำความสะอาดเพื่อกรอกข้อมูล นั่นคือเมื่ออุปกรณ์ที่เต็มไปด้วยศูนย์การทำความสะอาดสองครั้งเกิดขึ้นและอย่างน้อยสองรอบอ่าน / เขียนซึ่งในทางกลับกันจะช่วยลดทรัพยากรของไดรฟ์ของโซลิดสเตต ดังนั้นการจัดรูปแบบเต็มรูปแบบไม่แนะนำสำหรับซีดีอุปกรณ์ของโซลิดสเตตมีการสนับสนุนคำสั่งตัดแต่งที่รับผิดชอบในการระบุพื้นที่ว่างเช่นเดียวกับไฟล์ที่ไม่ได้ใช้ซึ่งคุณสามารถบันทึกข้อมูลใหม่โดยไม่ต้องลบข้อมูลเก่าแยกต่างหาก เป็นที่น่าสังเกตว่าการสนับสนุนของคำสั่งนี้ปรากฏเฉพาะใน Windows 7 เท่านั้นดังนั้นในผลิตภัณฑ์ Microsoft ก่อนหน้านี้การจัดรูปแบบไม่คุ้มค่าหรือคุณต้องใช้ซอฟต์แวร์ที่ให้คุณใช้คำสั่งอ้างอิง ดังนั้นจึงง่ายต่อการฟอร์แมต SSD ในระดับหนึ่งหรืออย่างน้อยก็เร็วกว่าสารตั้งต้นแม่เหล็กของพวกเขาและสำหรับสิ่งนี้มีทั้งวิธีการทั้งระบบและไม่ใช่ระบบ
หมายเหตุ: หากว่าอุปกรณ์นั้นค่อนข้างใหม่และไม่มีข้อบกพร่องที่สร้างสรรค์ / การแต่งงานไม่มีสิ่งใดที่เกิดภัยพิบัติจะเกิดขึ้นหากคุณเคย (โดยบังเอิญ) ใช้การจัดรูปแบบที่สมบูรณ์เป็น SSD สิ่งนี้จะไม่นำไปสู่การสลายตัวของแผ่นดิสก์ทันทีและไม่ทำลายมัน แต่โปรดทราบว่านี่เป็นการดำเนินการที่ลำบากอย่างมากสำหรับไดรฟ์ของรัฐที่เป็นของแข็งหลังจากนั้นเขาจะต้องประมวลผลโครงสร้างอีกครั้งเพื่อบันทึกข้อมูลที่เพียงพอ และในทางกลับกันจะนำไปสู่การลดลงของทรัพยากรของ SSD ซึ่งจะไม่อนุญาตให้เวลาที่ระบุเวลาทำงานกับมันเนื่องจากอุปกรณ์จะถูกปล่อยออกมาบ้างก่อนหน้านี้
วิธีที่ 2: Aomei Partition Assistant
Aomei Partition Assistant - ยังเป็นวิธีการแก้ปัญหาที่ดีในการจัดการแผ่นดิสก์ที่เรามีรายการการกระทำที่หลากหลายและส่วนต่อประสานรัสเซีย สำหรับการฟอร์แมตในมัน:
- คลิกที่ดิสก์ที่ต้องการการจัดรูปแบบจากนั้นคลิกที่ตัวเลือก "การฟอร์แมตส่วน"
- แก้ไขค่าพารามิเตอร์ของ "มาตราป้าย", "File System" และ "ขนาดคลัสเตอร์" ตามที่คุณต้องการและคลิก "OK"
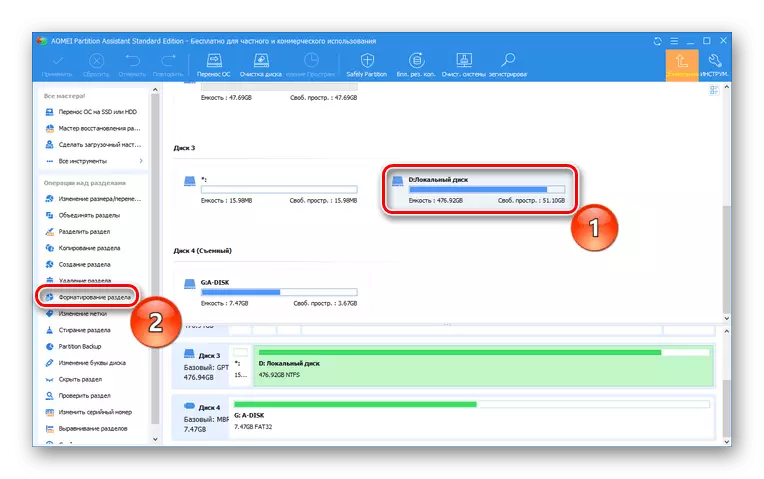

วิธีที่ 3: ตัวช่วยสร้างพาร์ทิชัน MiniTool
MiniTool Partition Wizard เป็น Multitool ขนาดเล็กในการทำงานกับไดรฟ์ทางกายภาพที่มีโมดูลซอฟต์แวร์แยกต่างหากสำหรับกิจวัตรโดยตรงกับแผ่นดิสก์ คุณสามารถใช้มันสำหรับการจัดรูปแบบในลักษณะนี้:
- เปิดโมดูลดิสก์และการจัดการ Partition
- เลือกแผ่นดิสก์ในท้องถิ่นให้เป็นรูปแบบและกด "รูปแบบพาร์ทิชั่น"
- กรอกข้อมูลในฉลาก Partition, File System และคลัสเตอร์สตริงขนาดและคลิก OK
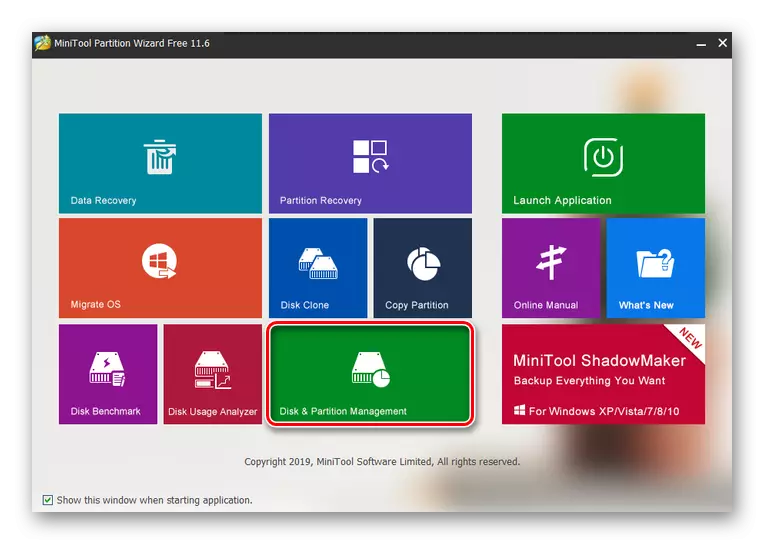
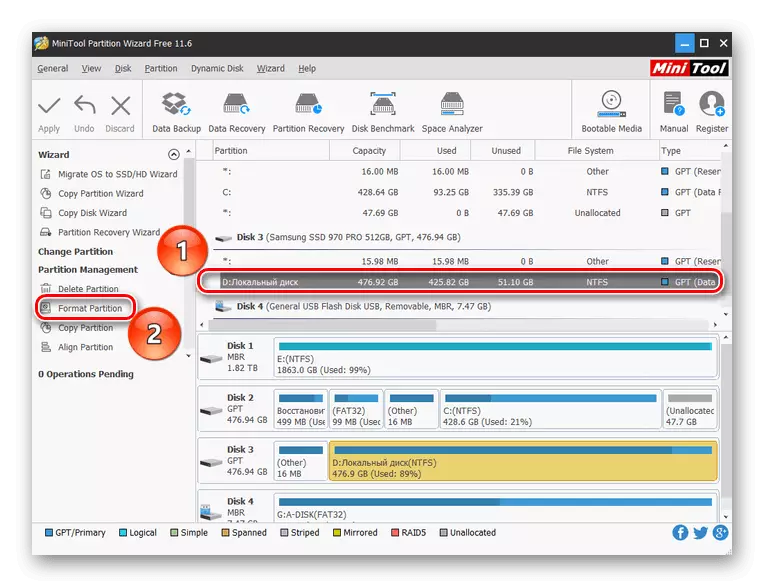
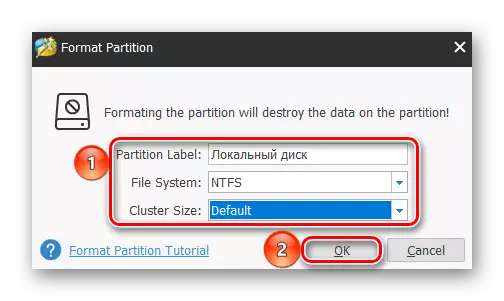
ที่คุณสามารถดูการใช้ซอฟต์แวร์ของบุคคลที่สามเป็นเรื่องง่ายมากและนี้ไม่จำเป็นต้องมีการกำหนดค่าความลึกของแต่ละโปรแกรม ในขณะเดียวกันโปรแกรมเตะโหมดการจัดรูปแบบความเร็วเริ่มต้นซึ่งเป็นสิ่งจำเป็นโดย SSD
วิธีการระบบ
จัดรูปแบบไดรฟ์ของรัฐที่มั่นคงไม่ได้ช่วยให้เกิดอันตรายและไม่ต้องใช้ซอฟต์แวร์ของบุคคลที่สาม นี้ก็เพียงพอสำหรับเครื่องมือมาตรฐานและเครื่องมือของ Windowsวิธีที่ 1: โฟลเดอร์ "คอมพิวเตอร์นี้"
วิธีที่ง่ายที่สุดและเร็วที่สุดในรูปแบบ SSD คือการทำเช่นนี้เช่นเดียวกับฮาร์ดดิสก์: ผ่าน My Computer หรือ "คอมพิวเตอร์นี้" สำหรับสิ่งนี้:
- เปิดระบบโฟลเดอร์ "คอมพิวเตอร์นี้" หรือ "คอมพิวเตอร์" โฉบบนไอคอนที่ต้องการและคลิกที่ LKM สองครั้ง คลิกขวาบนดิสก์ต้องจัดรูปแบบและคลิกที่ "รูปแบบ ..."
- ตั้ง "ความจุ" พารามิเตอร์ของระบบแฟ้ม "ขนาดขนาด" และ "ทอมแท็ก" ให้แน่ใจว่าได้ตรวจสอบกล่อง "Fast (ทำความสะอาดสารบัญ)" เพื่อจัดรูปแบบไม่สมบูรณ์และคลิกที่ "เริ่มต้น"
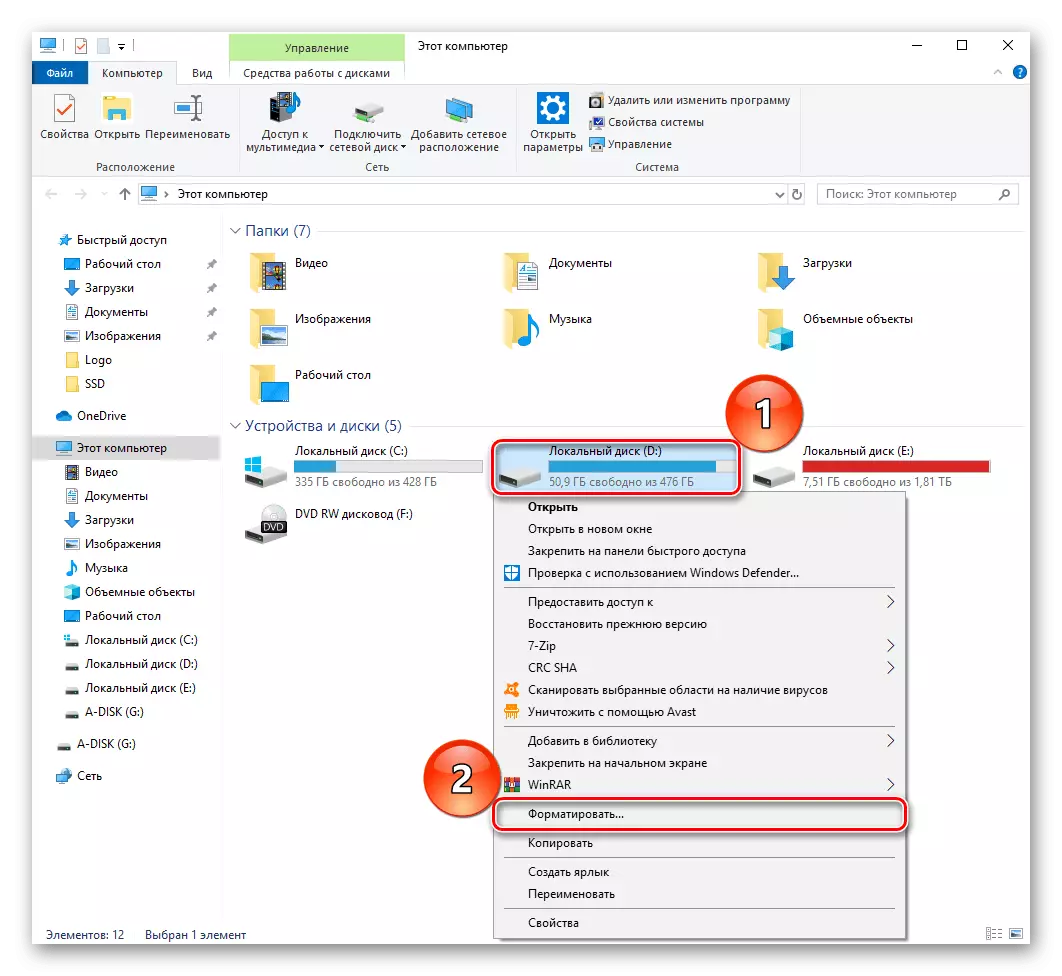
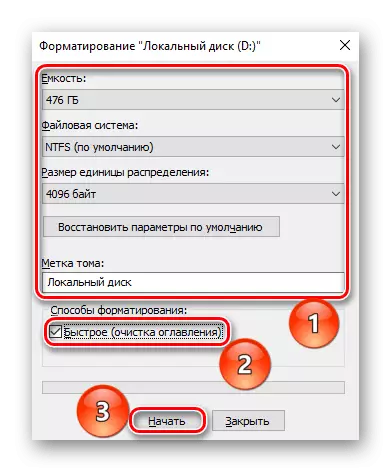
วิธีที่ 2: การจัดการดิสก์
ความสะดวกสบายต่อไปนี้เป็นพิเศษ "การจัดการดิสก์" แผงในที่ที่คุณสามารถทำให้การดำเนินการต่างๆกับไดรฟ์รวมทั้งการจัดรูปแบบ ใช้เวลาต่อไปนี้:
- คลิกขวาที่ปุ่ม "Start" และไปที่ "การจัดการดิสก์" แผง
- ไฮไลท์แผ่นดิสก์ในท้องถิ่นที่คุณต้องการให้เป็นรูปแบบและคลิกที่มันโดย PCM แล้วคลิก "รูปแบบ ..."
- กำหนดค่าพารามิเตอร์ที่สามเป็นครั้งแรกในลักษณะเดียวกับในวิธีการอธิบายที่วางเห็บใน "Fast การจัดรูปแบบ" สายและคลิก "OK"
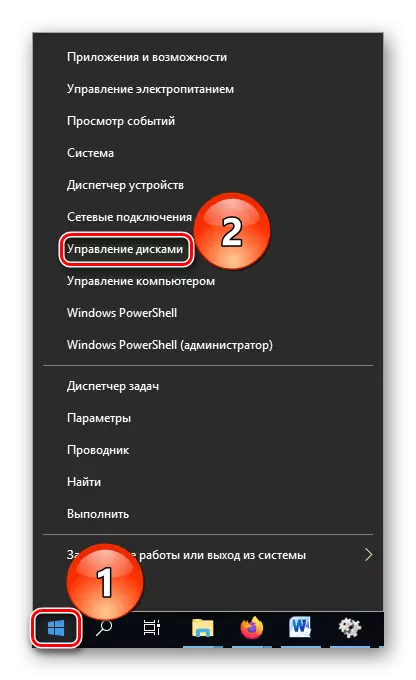
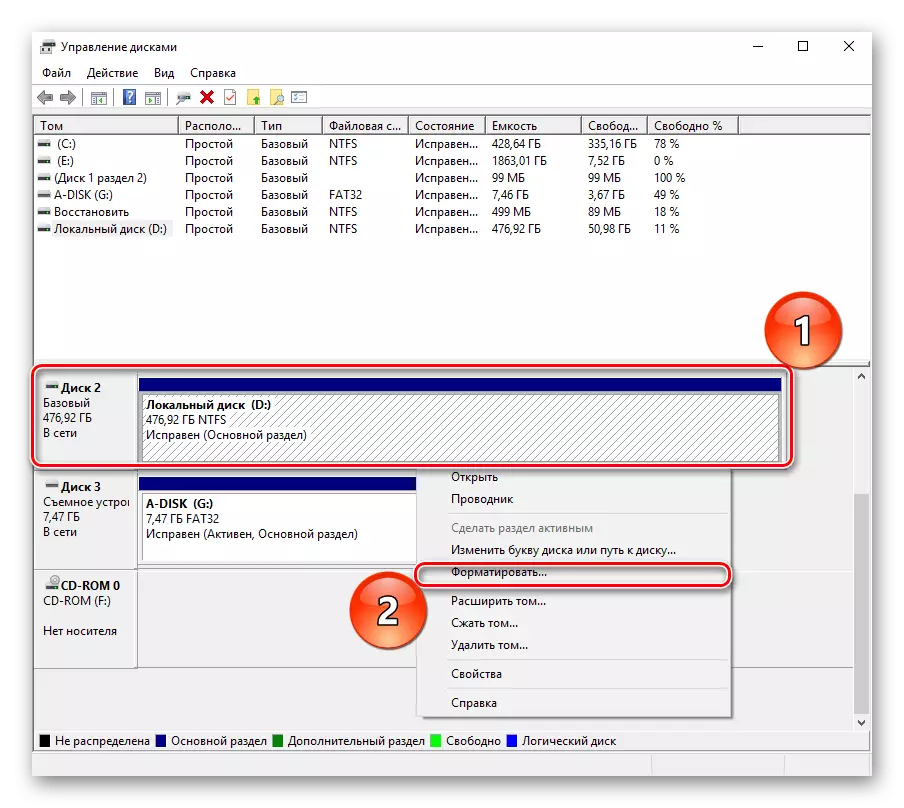

คำอธิบาย: "รูปแบบ D:" - ส่วนหนึ่งของทีมที่เริ่มจัดรูปแบบ"/ FS: NTFS" - กำหนดโครงสร้างไฟล์หลังจากขั้นตอนเป็น NTFS "/ NS" - ปิดระดับเสียงจากอิทธิพลภายนอกช่วยให้คุณดำเนินการดำเนินการได้อย่างถูกต้อง"/ NS" - กำหนดเงื่อนไขการจัดรูปแบบที่รวดเร็ว
ดูสิ่งนี้ด้วย:
รันบรรทัดคำสั่งใน Windows 7 / Windows 10
คำสั่งบรรทัดคำสั่งหลักใน Windows 7 / Windows 10
ดังนั้นระบบสาธารณูปโภคทำให้สามารถฟอร์แมตไดรฟ์สถานะของแข็งได้อย่างถูกต้อง สิ่งสำคัญคือการจดจำกฎการจัดรูปแบบอย่างรวดเร็วและไม่สมบูรณ์ดังนั้นจึงไม่ต้องใช้หมายเลข ENON ของการบันทึก / การอ่านที่มีอยู่ในขั้นตอนการลบข้อมูลและการเปลี่ยนระบบไฟล์
ในบทความนี้เราได้ตรวจสอบคุณสมบัติและขั้นตอนการจัดรูปแบบ SSD สามารถทำได้โดยโปรแกรมของบุคคลที่สามจำนวนหนึ่งที่สร้างขึ้นเพื่อจัดการดิสก์และมีการตั้งค่าการตั้งค่าที่ถูกต้องสำหรับการทำงานกับอุปกรณ์ประเภทนี้รวมถึงการใช้แอปพลิเคชันระบบ แต่ในกรณีนี้มันจะจำเป็นต้องระบุว่า ไดรฟ์จะต้องทำการฟอร์แมตอย่างรวดเร็วเป็นพิเศษ
