
ปัญหาเกี่ยวกับข้อความ "ตัวรับสัญญาณเสียงสากล: ไม่คงที่" ในระบบปฏิบัติการ Windows 10 จะปรากฏขึ้นเมื่อคุณพยายามที่จะทำซ้ำเสียงใด ๆ หรือเป็นครั้งคราวในรูปแบบการแจ้งเตือน หมายความว่าอุปกรณ์เสียงไม่สามารถเริ่มงานที่ถูกต้องเนื่องจากปัญหากับซอฟต์แวร์ ด้วยเหตุนี้ผู้ใช้จะต้องค้นหาสาเหตุของปัญหานี้ด้วยตนเองและแก้ไขให้ถูกต้อง เป็นการดีกว่าที่จะเริ่มต้นด้วยวิธีที่ง่ายที่สุดและมีประสิทธิภาพมากที่สุดค่อยๆเคลื่อนย้ายไปยากและไม่มีประสิทธิภาพ
วิธีที่ 1: เรียกใช้เครื่องมือแก้ไขปัญหา
ตัวเลือกโซลูชันที่เป็นไปได้ที่ชัดเจนที่สุดคือการเรียกใช้เครื่องมือการแก้ไขปัญหาที่เกี่ยวข้องกับการเล่นเสียง เครื่องมือที่ฝังตัวนี้ตรวจสอบปัญหาเฉพาะทางตื้น ๆ แต่โดยอัตโนมัติดังนั้นจึงจำเป็นต้องเริ่มการสแกนจากผู้ใช้และรอให้ผลลัพธ์ที่จะดำเนินการดังนี้:
- เปิดเมนูเริ่มแล้วไปที่ "พารามิเตอร์"
- ที่นี่เลือกรายการสุดท้ายที่เรียกว่า "อัปเดตและความปลอดภัย"
- ผ่านแผงด้านซ้ายให้ย้ายไปที่หมวดหมู่ "การแก้ไขปัญหา"
- ที่นี่เลือกประเภทการวินิจฉัยประเภทแรกที่เรียกว่า "เสียงเล่น"
- คลิกที่ปุ่ม "เรียกใช้เครื่องมือแก้ไขปัญหา" ที่ปรากฏขึ้น
- คาดว่าจะเริ่มสแกน
- หากอุปกรณ์เสียงหลายเครื่องเชื่อมต่อกับคอมพิวเตอร์คุณควรทำเครื่องหมายเครื่องหมายที่ใช้แล้วคลิกที่ "ถัดไป"
- คุณจะได้รับแจ้งจากผลการสแกน อาจจำเป็นต้องดำเนินการใด ๆ ด้วยตนเอง: ทำตามคำแนะนำที่แสดง

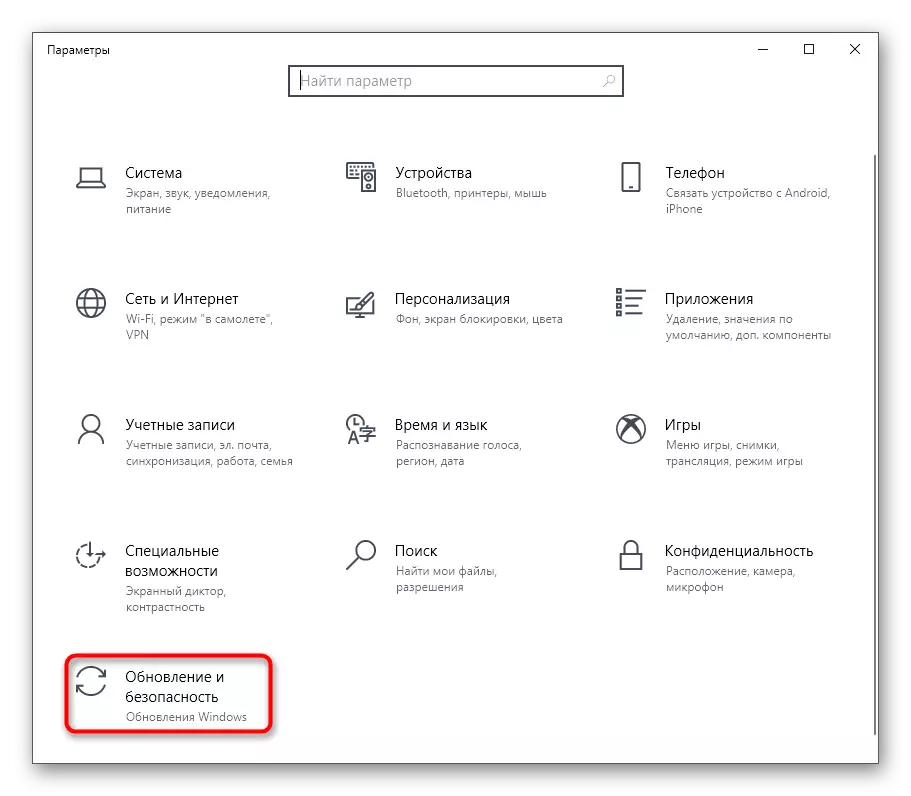


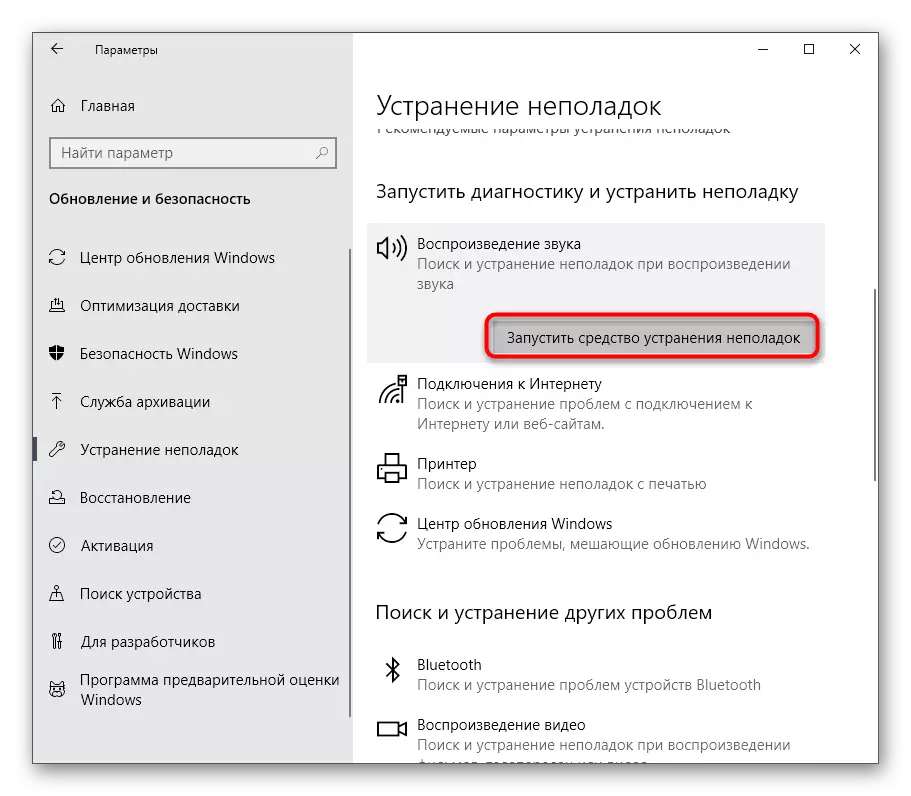



หากพบข้อผิดพลาดใด ๆ และแก้ไขให้ดำเนินการต่อเพื่อโต้ตอบกับคอมพิวเตอร์ตรวจสอบประสิทธิภาพของอุปกรณ์เสียง มิฉะนั้นให้ใส่ใจกับคำแนะนำต่อไปนี้
วิธีที่ 2: การติดตั้งไดรเวอร์เสียง
ตัวเลือกต่อไปนี้คือการติดตั้งไดรเวอร์เสียงที่ขาดหายไปหากยังไม่เสร็จสิ้นก่อนหน้านี้ โปรดทราบว่าเป็นการดีที่สุดในการดาวน์โหลดซอฟต์แวร์ที่คล้ายกันจากเว็บไซต์อย่างเป็นทางการของผู้ผลิตเมนบอร์ดแล็ปท็อปหรือการ์ดเสียงวางไว้ในลำดับความสำคัญของเวอร์ชั่นไดรเวอร์ล่าสุด อย่างไรก็ตามในบางสถานการณ์คุณสามารถใช้เจ้าหน้าที่ของระบบปฏิบัติการหรือโซลูชั่นจากนักพัฒนาบุคคลที่สาม
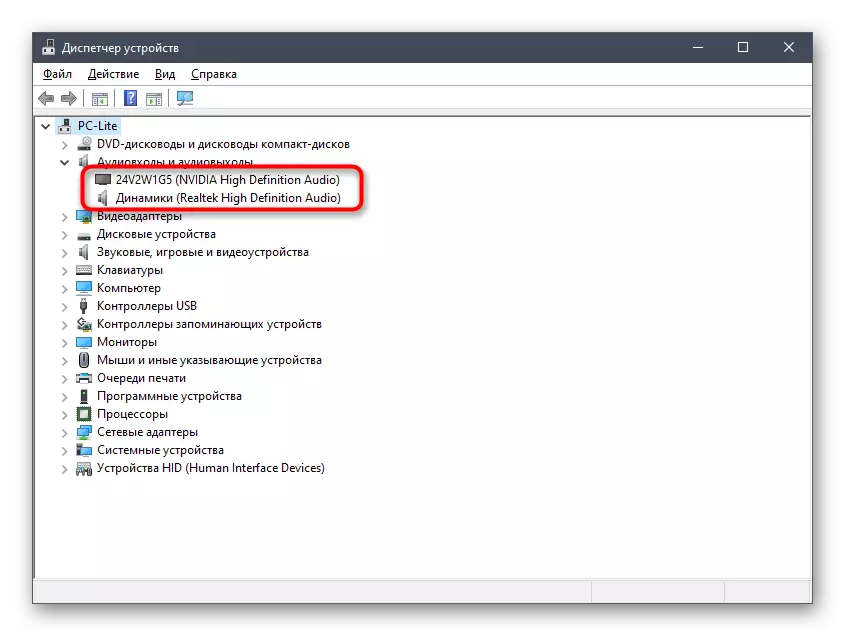
อ่านเพิ่มเติม: ดาวน์โหลดและติดตั้งไดรเวอร์เสียง
วิธีที่ 3: การติดตั้งอุปกรณ์เสียงใหม่
ในบางกรณี Windows ของไดรเวอร์ที่หายไปเกิดขึ้นใน Windows 10 ซึ่งใช้กับการ์ดเสียงด้วย บางครั้งกระบวนการนี้เสร็จสมบูรณ์โดยมีข้อผิดพลาดหรือด้วยเหตุผลบางอย่างไฟล์ที่เพิ่มปฏิเสธที่จะทำงานตามปกติ จากนั้นผู้ใช้จะต้องถอดอุปกรณ์ออกอย่างอิสระและติดตั้งอีกครั้งซึ่งเกิดขึ้น:
- คลิกขวาที่ปุ่มเริ่มแล้วเลือก Device Manager
- ในหน้าต่างที่เปิดขึ้นให้ขยายหมวดหมู่ "อินพุตเสียงและเอาต์พุตเสียง"
- เลือกฮาร์ดแวร์ที่ใช้แล้วให้คลิกที่บรรทัด PCM และค้นหารายการ "ลบลบ" ในเมนูบริบท
- ยืนยันการลบและตรวจสอบช่องทำเครื่องหมายที่รับผิดชอบการถอนการติดตั้งไดรเวอร์แบบขนานหากมีอยู่




ตอนนี้คุณต้องรีสตาร์ทคอมพิวเตอร์เพื่อให้การเปลี่ยนแปลงมีผลบังคับใช้ หากเสียงเริ่มต้นไม่ได้เล่นตามเสียงคุณจะต้องกลับไปที่วิธีที่ 2 และใช้งานเพื่อให้การติดตั้งไดรเวอร์ที่รองรับที่ถูกต้อง
วิธีที่ 4: การตรวจสอบเสียง Windows
บริการที่เรียกว่า Windows Audio เกี่ยวข้องโดยตรงกับประสิทธิภาพของอุปกรณ์ที่อยู่ระหว่างการพิจารณาและรับผิดชอบในการเล่นเสียงและเชื่อมต่ออุปกรณ์ด้วยตนเอง หากด้วยเหตุผลบางอย่างมันอยู่ในสถานะที่ไม่ได้เชื่อมต่อข้อผิดพลาด "ไดรเวอร์เสียงสากล: ไม่คงที่" สามารถปรากฏบนหน้าจอดังนั้นจึงแนะนำให้ตรวจสอบพารามิเตอร์ปัจจุบันที่ใช้กับบริการนี้
- เปิด "เริ่มต้น" และผ่านการค้นหาการค้นหาแอปพลิเคชัน "บริการ"
- ในรายการค้นหาสตริง "เสียง Windows" และคลิกสองครั้งที่ปุ่มซ้ายของเมาส์บนมันเพื่อเปิดคุณสมบัติ
- ตั้งค่าประเภทการเริ่มต้น "โดยอัตโนมัติ" และตรวจสอบให้แน่ใจว่าสถานะปัจจุบันคือ "ดำเนินการ" หากบริการหยุดทำงานให้รันด้วยตัวเองและใช้การเปลี่ยนแปลงที่ทำ



วิธีที่ 5: การตรวจไวรัสสำหรับไวรัส
เราหันไปใช้วิธีการที่ไม่ค่อยมีประสิทธิภาพ แต่ในบางสถานการณ์สามารถกระตุ้นให้เกิดปัญหาภายใต้การพิจารณาในวันนี้ ครั้งแรกคือการตรวจสอบคอมพิวเตอร์เพื่อให้มีไฟล์ที่เป็นอันตรายซึ่งเป็นไปได้โดยใช้ซอฟต์แวร์พิเศษหรือบริการเว็บ ในกรณีที่ตรวจจับภัยคุกคามลบพวกเขาและดำเนินการตรวจสอบการเล่นเสียงอ่านเพิ่มเติม: ต่อสู้กับไวรัสคอมพิวเตอร์
วิธีที่ 6: การอัปเดต BIOS ของเมนบอร์ด
อย่างที่คุณทราบ BIOS ในเมนบอร์ดแสดงฟังก์ชั่นโปรแกรมที่สำคัญเชื่อมโยงส่วนประกอบที่ติดตั้งทั้งหมดเป็นระบบเดียว หากรุ่นของส่วนประกอบนี้ล้าสมัยปัญหาสามารถปรากฏขึ้นพร้อมกับไดรเวอร์และด้านอื่น ๆ ในการทำงานของระบบปฏิบัติการ การตรวจสอบและติดตั้งการอัปเดต BIOS ใช้เวลาไม่นานและจะรับมือกับขั้นตอนนี้แม้แต่ผู้ใช้มือใหม่อย่างไรก็ตามเราขอแนะนำให้ติดต่อคำแนะนำที่เหมาะสมเพื่อดำเนินการนี้โดยไม่มีปัญหาเพิ่มเติม
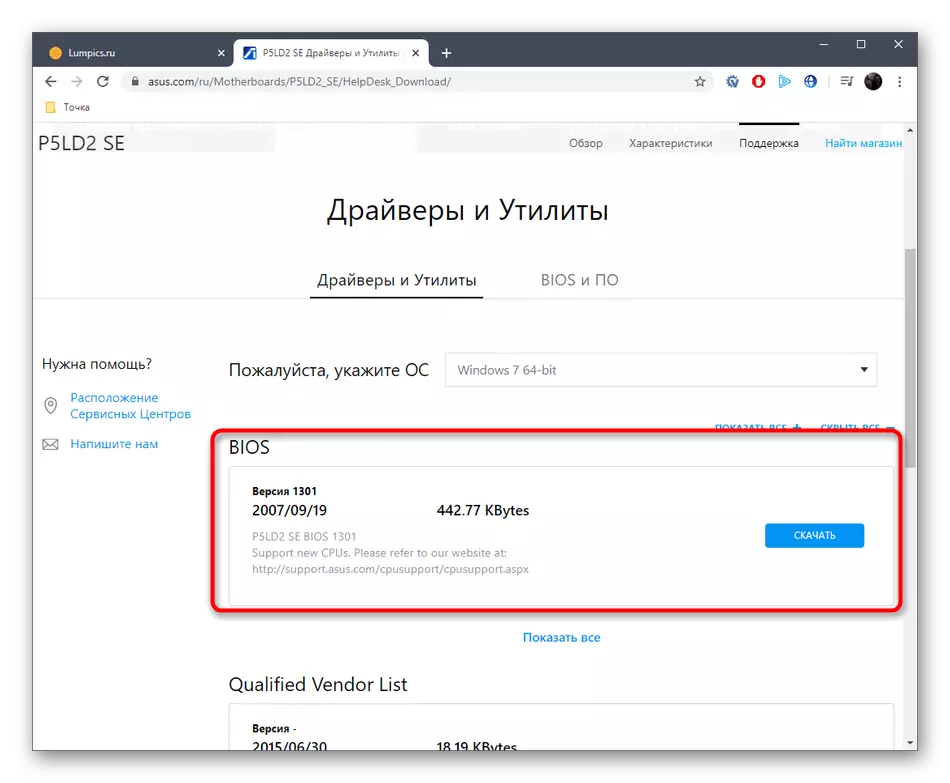
อ่านเพิ่มเติม: อัปเดต BIOS บนคอมพิวเตอร์
วิธีที่ 7: การตรวจสอบความสมบูรณ์ของไฟล์ระบบ
ความเสียหายต่อไฟล์ระบบ - สถานการณ์ที่ผู้ใช้ Windows เกือบทุกคนกำลังเผชิญอยู่เป็นครั้งคราว ปัญหาดังกล่าวนำไปสู่การละเมิดประสิทธิภาพของระบบปฏิบัติการทำให้เกิดข้อผิดพลาดที่แตกต่างกัน การขาดหรือความเสียหายต่อไฟล์บางไฟล์สามารถกระตุ้นและปรากฏการแจ้งเตือน "Universal Audio Server: ไม่ได้รับการแก้ไข" เพื่อเป็นการตรวจสอบเราแนะนำให้คุณเริ่มสแกนผ่าน SFC และใช้ DIS ถ้าคุณมี อ่านเพิ่มเติมเกี่ยวกับทั้งหมดนี้ในเนื้อหาแยกต่างหากจากผู้เขียนของเราต่อไป
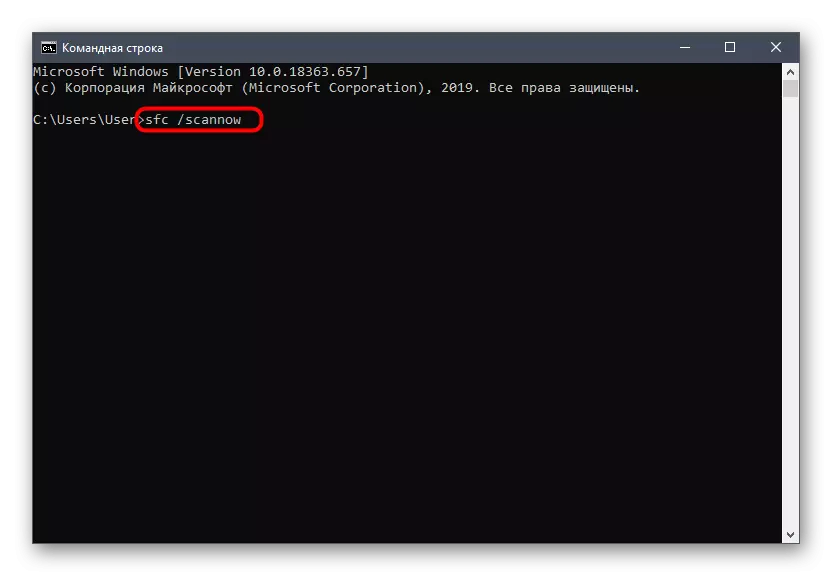
อ่านเพิ่มเติม: การใช้และการกู้คืนการตรวจสอบความสมบูรณ์ของไฟล์ระบบใน Windows 10
วิธีที่ 8: การกู้คืนสถานะดั้งเดิมของ Windows
โซลูชันรุ่นล่าสุดเกี่ยวกับปัญหาที่อยู่ระหว่างการพิจารณาในวันนี้คือระบบปฏิบัติการส่งคืนไปยังสถานะเริ่มต้นซึ่งสามารถทำได้โดยวิธีการต่าง ๆ หากผู้ใช้ (หรือโปรแกรมระบบปฏิบัติการ) การสำรองข้อมูลถูกสร้างขึ้นเมื่อเสียงยังทำงานได้อย่างถูกต้องจำเป็นต้องกู้คืน คุณสามารถติดต่อเครื่องมือในตัวที่ส่งคืนสถานะเดิม ที่นี่ผู้ใช้แต่ละคนจะต้องเลือกวิธีการผลักออกจากการตั้งค่าส่วนตัวและสถานการณ์ปัจจุบันและวิธีการที่มีอยู่ทั้งหมดจะอธิบายไว้ในบทความถัดไป

อ่านเพิ่มเติม: เราเรียกคืน Windows 10 เป็นสถานะเดิม
คุณเพิ่งทำความคุ้นเคยกับคำแนะนำที่มีอยู่ทั้งหมดเพื่อแก้ไขความผิดปกติด้วยข้อความ "Universal Audio Server: ไม่คงที่" มันยังคงอยู่ในทางกลับกันเพื่อแสดงทุกวิถีทางเพื่อหาประสิทธิภาพ หากไม่มีสิ่งใดที่ไม่ได้ช่วยมันยังคงเป็นเพียงการติดตั้งระบบปฏิบัติการใหม่หมายถึงข้อเท็จจริงที่ว่าปัญหาเกิดขึ้นระหว่างการติดตั้งเอง
