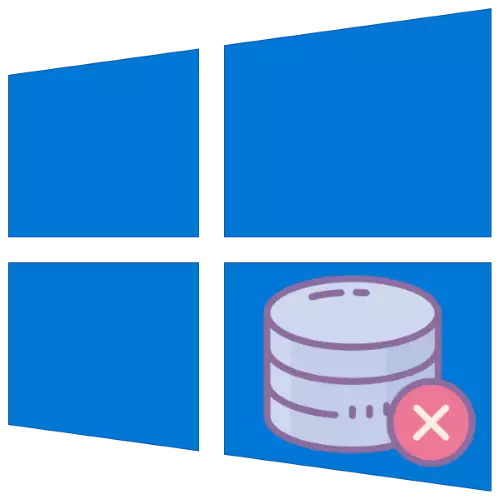
บ่อยครั้งที่คอมพิวเตอร์เริ่มทำงานช้า สิ่งนี้มักจะสามารถแก้ไขได้โดยการติดตั้งระบบปฏิบัติการอย่างไรก็ตามขั้นตอนนี้ไม่ได้ดำเนินการเสมอไป ในกรณีเช่นนี้คอมพิวเตอร์ควรจัดรูปแบบสำหรับการกู้คืนประสิทธิภาพการทำงานและโดยไม่ต้องลบ Windows 10
วิธีที่ 1: รีเซ็ตระบบเพื่อการตั้งค่าจากโรงงาน
โซลูชันที่ดีที่สุดสำหรับการแก้ปัญหาคือการรีเซ็ตระบบปฏิบัติการเป็นพารามิเตอร์จากโรงงาน นี่เป็นขั้นตอนง่ายๆ แต่ถ้าคุณประสบปัญหากับมันให้นำคำแนะนำโดยละเอียดจากหนึ่งในผู้เขียนของเรา
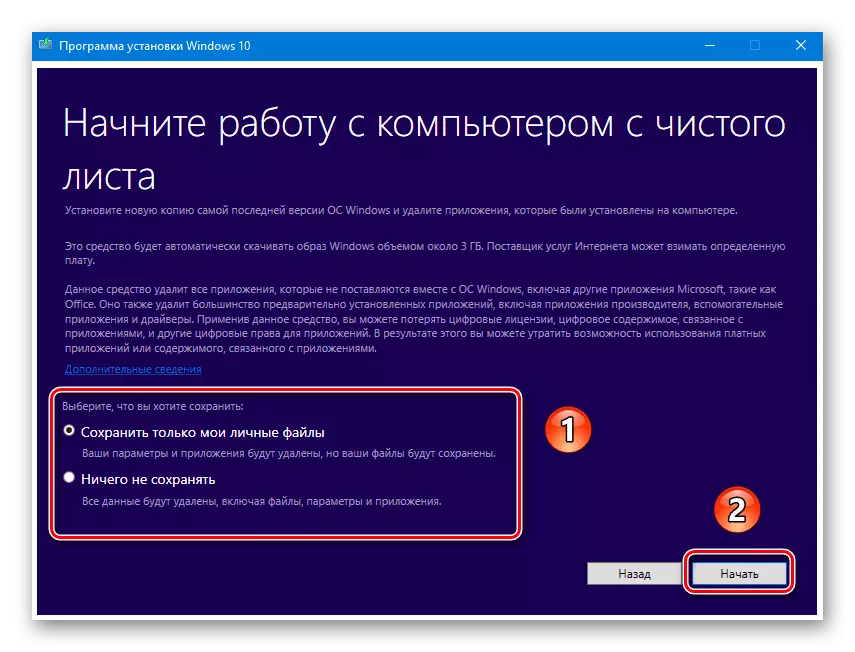
บทเรียน: รีเซ็ต Windows 10 ให้กับการตั้งค่าจากโรงงาน
วิธีที่ 2: การจัดรูปแบบ HDD
บ่อยครั้งที่คอมพิวเตอร์ต้องทำความสะอาดอย่างสมบูรณ์รวมถึงไฟล์ผู้ใช้ งานนี้มีโซลูชันเดียว - การลบข้อมูลทั้งหมดจากฮาร์ดดิสก์ คุณสามารถทำขั้นตอนดังกล่าวเป็นซอฟต์แวร์ของบุคคลที่สามและเครื่องมือระบบตัวเลือกที่ 1: บุคคลที่สาม
ซอฟต์แวร์ของบุคคลที่สามสำหรับการจัดรูปแบบฮาร์ดดิสก์มักจะสะดวกกว่าโซลูชันในตัว หนึ่งในนั้นคือผู้อำนวยการดิสก์ Acronis
- เปิดโปรแกรมจากนั้นค้นหาไดรฟ์ที่ต้องการในเวิร์กสเปซ
- เลือกส่วนที่คุณต้องการจัดรูปแบบ
ความสนใจ! อย่าเลือกไดรฟ์ระบบและดิสก์ที่ติดตั้ง Acronis!
- ถัดไปใช้รายการ "รูปแบบ" ในเมนู "การดำเนินการ"
- เปลี่ยนพารามิเตอร์การจัดรูปแบบหรือปล่อยให้เป็นค่าเริ่มต้นจากนั้นคลิกตกลง
- คลิกที่ปุ่ม "ใช้การรอการดำเนินการ"
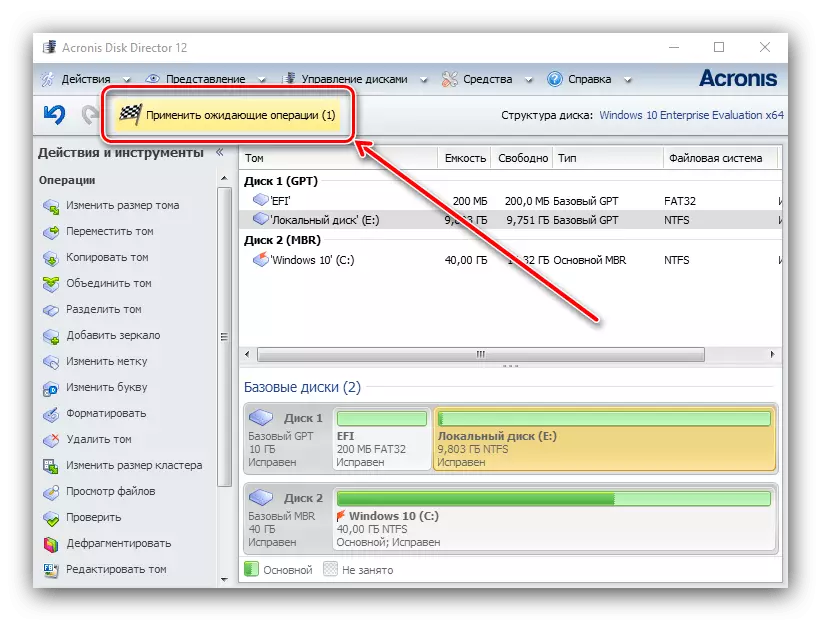
ตรวจสอบข้อมูลที่เลือกจากนั้นยืนยันความต้องการของคุณ
- รอจนกว่าโปรแกรมจะเสร็จสิ้นการทำงานแล้วทำซ้ำขั้นตอนสำหรับส่วนอื่น ๆ หากมีความต้องการ
- เปิดคอมพิวเตอร์นี้ ถัดไปค้นหาดิสก์หรือไดรฟ์ในรายการที่คุณต้องการทำความสะอาดให้เลือกรายการแรกจากพวกเขาคลิกขวาและเลือก "รูปแบบ"
- สำหรับกระบวนการที่มีคุณภาพที่ดีขึ้นขอแนะนำให้ลบเครื่องหมายออกจากรายการการฟอร์แมตด่วน คุณสามารถเริ่มขั้นตอนได้โดยกดปุ่ม "เริ่ม"

ในคำเตือนคลิก "ตกลง"
- ติดตามกระบวนการสามารถทำได้โดยกรอกแถบความคืบหน้า เมื่อกรอกข้อมูลการฟอร์แมต "จะเสร็จสมบูรณ์แล้ว" จะเสร็จสมบูรณ์ "ปรากฏขึ้นให้คลิกที่" ตกลง "

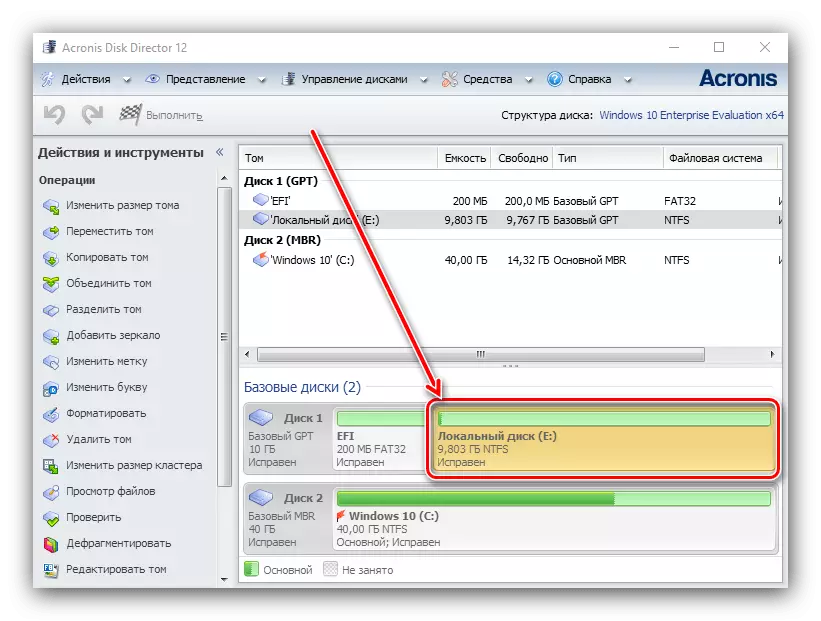
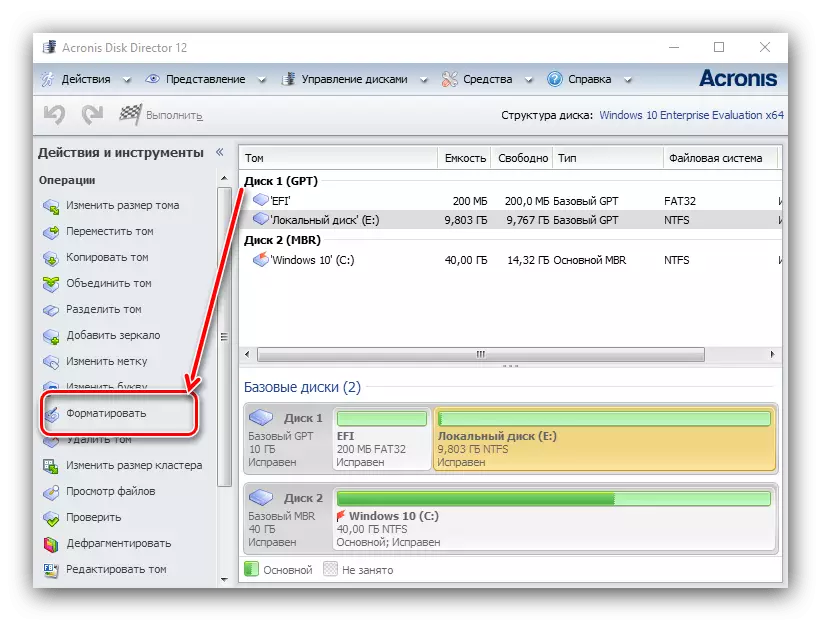


นอกเหนือไปจากผู้อำนวยการดิสก์ Acronis แล้วยังมีโปรแกรมที่คล้ายกันมากดังนั้นหากโซลูชันที่ลดลงไม่เหมาะกับคุณให้ใช้อื่น ๆ ที่เหมาะสม
ตัวเลือกที่ 2: ระบบ
เป็นไปได้ที่จะทำกับระบบเพื่อฟอร์แมตไดรฟ์ อัลกอริทึมของการกระทำมีดังนี้:



การลบข้อมูลจากไดรฟ์ภายในนั้นได้รับผลกระทบในเชิงบวกจากประสิทธิภาพของพีซี
การแก้ปัญหาที่เป็นไปได้
เมื่อดำเนินการตามคำแนะนำใด ๆ คุณสามารถพบปัญหาเหล่านั้นหรือปัญหาอื่น ๆ พิจารณาที่พบได้บ่อยที่สุดของพวกเขาการรีเซ็ต Windows 10 ไม่ได้เปิดใช้งาน
หากการคลิกที่ระบบปฏิบัติการรีเซ็ตเป็นการตั้งค่าจากโรงงานจะไม่นำไปสู่สิ่งใดสิ่งนี้อาจหมายถึงว่าไฟล์ที่รับผิดชอบการดำเนินการนี้เสียหาย การแก้ปัญหาในสถานการณ์ดังกล่าวจะเรียกคืนส่วนประกอบที่เสียหาย
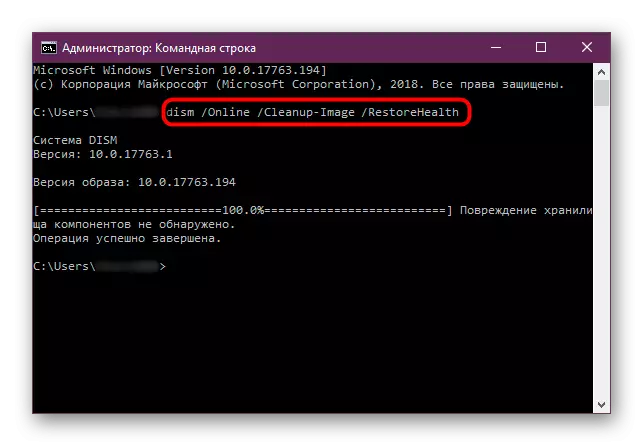
บทเรียน: กู้คืนไฟล์ระบบ Windows 10
ฮาร์ดดิสก์ไม่ได้จัดรูปแบบ
ในบางกรณีการจัดรูปแบบของไดรฟ์ไม่ได้ผลเนื่องจากความจริงที่ว่าโปรแกรมบุคคลที่สามหรือระบบหมายถึงปัญหาข้อผิดพลาด หนึ่งในผู้เขียนของเราถือว่าเป็นสาเหตุที่เป็นไปได้และชี้ให้เห็นวิธีการกำจัดพวกเขาในบทความแยกต่างหากในลิงค์ด้านล่าง

อ่านเพิ่มเติม: จะทำอย่างไรเมื่อมีการฟอร์แมตฮาร์ดดิสก์
ด้วยวิธีนี้คุณสามารถฟอร์แมตคอมพิวเตอร์โดยไม่ต้องหันไปใช้ Windows 10 ใหม่
