
Windows 10 นำมาด้วยการเปลี่ยนแปลงมากมายที่ได้รับผลกระทบรวมถึงการทำงานกับ RAM วันนี้เราจะบอกเกี่ยวกับวิธีกำหนดค่า RAM ในระบบปฏิบัติการรุ่นนี้
ขั้นตอนที่ 1: การกำหนดค่า BIOS
การพูดอย่างเคร่งครัดการตั้งค่าเต็มของ RAM (ความถี่, เวลา, โหมดการทำงาน) สามารถทำได้โดยเฉพาะกับเฟิร์มแวร์ของบอร์ดระบบดังนั้นขั้นตอนแรกประกอบด้วยการกำหนดค่าผ่าน BIOS

บทเรียน: การตั้งค่า RAM ใน BIOS
ขั้นตอนที่ 2: การเพิ่มประสิทธิภาพของการบริโภคระบบ RAM
หลังจากมีปฏิสัมพันธ์กับ BIOS ให้ไปที่การตั้งค่าระบบปฏิบัติการโดยตรง สิ่งแรกที่ต้องทำคือการเพิ่มประสิทธิภาพการบริโภคของ "RAM"
- กด Win + R เพื่อเปิดหน้าต่าง "Run" ให้ป้อนคำขอ Regedit แล้วคลิก "ตกลง"
- ตัวแก้ไขรีจิสทรีจะเริ่มขึ้น ไปที่:
HKEY_LOCAL_MACHINE \ SYSTEM \ CurrentControlset \ Control \ Session Manager \ Memory Management
- ในโฟลเดอร์สุดท้ายเราใช้สองพารามิเตอร์ซึ่งเป็นครั้งแรกที่เรียกว่าการปิดใช้งานการแพร่กระจายไปพร้อมกัน คลิกสองครั้งด้วยปุ่มซ้ายของเมาส์
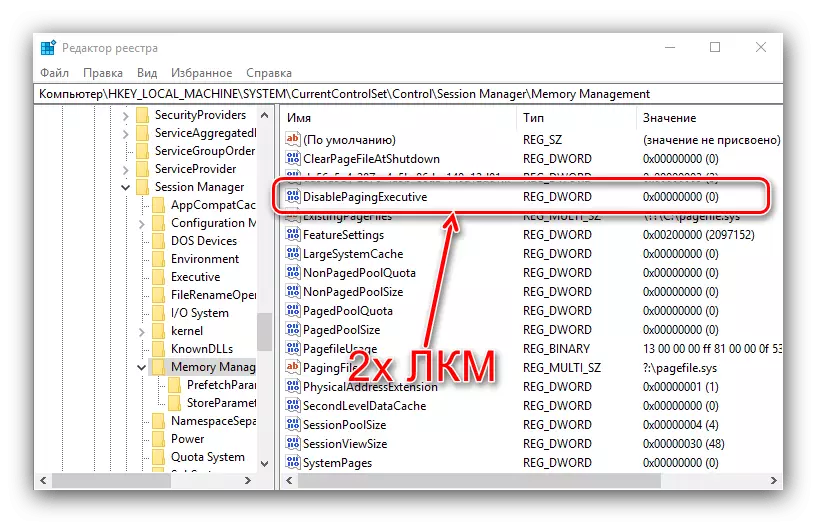
ป้อนค่า 1 แล้วคลิกตกลง
- พารามิเตอร์ถัดไปที่เราจำเป็นต้องแก้ไขเรียกว่า largesystemcache เปลี่ยนในลักษณะเดียวกับก่อนหน้านี้ด้วยค่าเดียวกัน
- ตรวจสอบข้อมูลที่ป้อนจากนั้นปิดตัวแก้ไขรีจิสทรีและรีสตาร์ทคอมพิวเตอร์

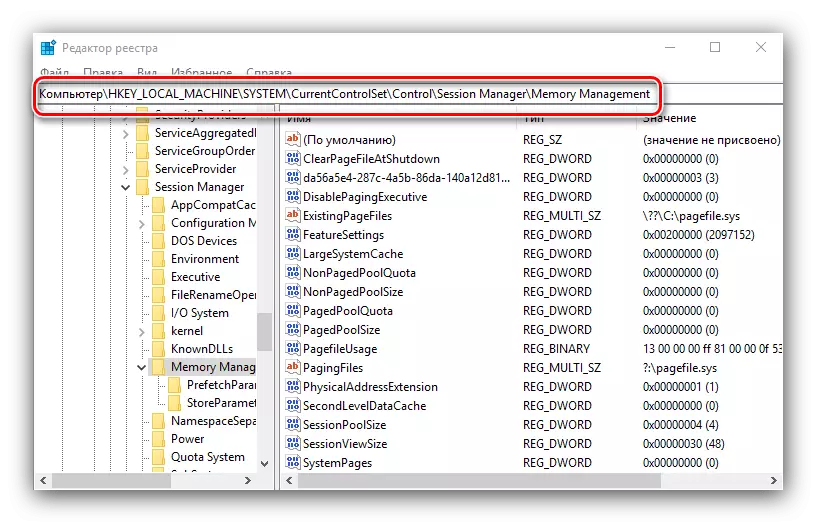


การเปลี่ยนพารามิเตอร์เหล่านี้จะช่วยให้ "โหล" อย่างละเอียดมากขึ้นเพื่อใช้งานกับ RAM
ขั้นตอนที่ 3: การตั้งค่าไฟล์เพจจิ้ง
นอกจากนี้ยังเป็นสิ่งสำคัญในการกำหนดค่าไฟล์เพจจิ้ง - การโต้ตอบของระบบปฏิบัติการที่มี RAM ขึ้นอยู่กับการทำงานของมัน แนะนำให้ใช้ฟังก์ชั่นนี้สำหรับคอมพิวเตอร์ที่มีขนาดเล็กสำหรับมาตรฐานที่ทันสมัยด้วยปริมาตร RAM (4 GB และน้อยกว่า)
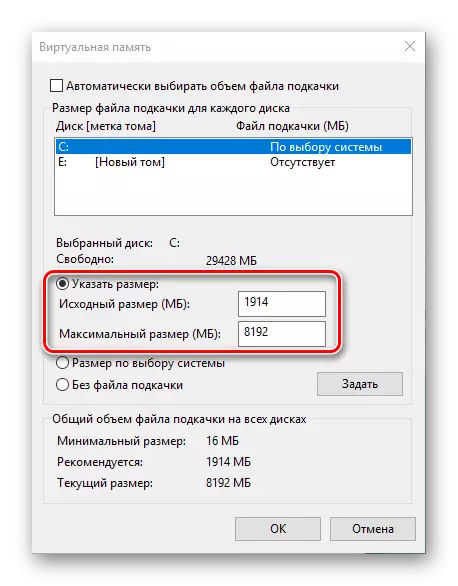
บทเรียน: การเปิดใช้งานไฟล์เพจใน Windows 10
หากจำนวน RAM เพียงพอ (มากกว่า 16 GB) และ SSD ใช้เป็นไดรฟ์ไม่มีความต้องการพิเศษในไฟล์เพจจิ้งและสามารถปิดได้เลย

อ่านเพิ่มเติม: ปิดการใช้งานไฟล์เพจใน Windows 10
ขั้นตอนที่ 4: การกำหนดค่าบริการแคช
ใน "สิบอันดับแรก" จาก Windows รุ่นก่อนหน้าย้ายฟังก์ชั่นการแคชของข้อมูลใน RAM เพื่อเพิ่มความเร็วในการเปิดตัวแอปพลิเคชันซึ่งแม้ว่าจะมีประโยชน์ในการมองครั้งแรก แต่บนพีซีที่มีปริมาตร RAM ขนาดเล็ก อาจทำให้ระบบช้าลง สำหรับกระบวนการแคชบริการที่มีชื่อ Superfetch มีความรับผิดชอบการตั้งค่าซึ่งสามารถเปิดใช้งานหรือปิดใช้งานคุณสมบัตินี้

อ่านเพิ่มเติม: กำหนดค่า Superfetch ใน Windows 10
ในขั้นตอนนี้การกำหนดค่าของ RAM ใน Windows 10 ถือว่าเสร็จสมบูรณ์
การแก้ปัญหาบางอย่าง
ในกระบวนการกำหนดค่า RAM ใน Windows 10 ผู้ใช้อาจพบปัญหาเหล่านั้นหรือปัญหาอื่น ๆระบบไม่ได้ใช้ RAM ทั้งหมด
บางครั้ง OS จะกำหนดจำนวน RAM ไม่ใช่จำนวนทั้งหมด ปัญหานี้เกิดขึ้นด้วยเหตุผลที่หลากหลายสำหรับแต่ละวิธีที่มีให้เลือกหรือแม้แต่น้อย
บทเรียน:
ไม่ใช้ RAM ทั้งหมดใน Windows 10
วิธีการตัดการเชื่อมต่อการสำรองข้อมูลหน่วยความจำฮาร์ดแวร์ใน Windows 10
"หน้าจอสีน้ำเงิน" ปรากฏขึ้นพร้อมกับข้อความ Memory_Management
หลังจากตั้งค่า RAM คุณสามารถพบ BSOD ที่มีการรายงานข้อผิดพลาดไปยัง Memory_Management เธอพูดถึงปัญหาเกี่ยวกับ "RAM"
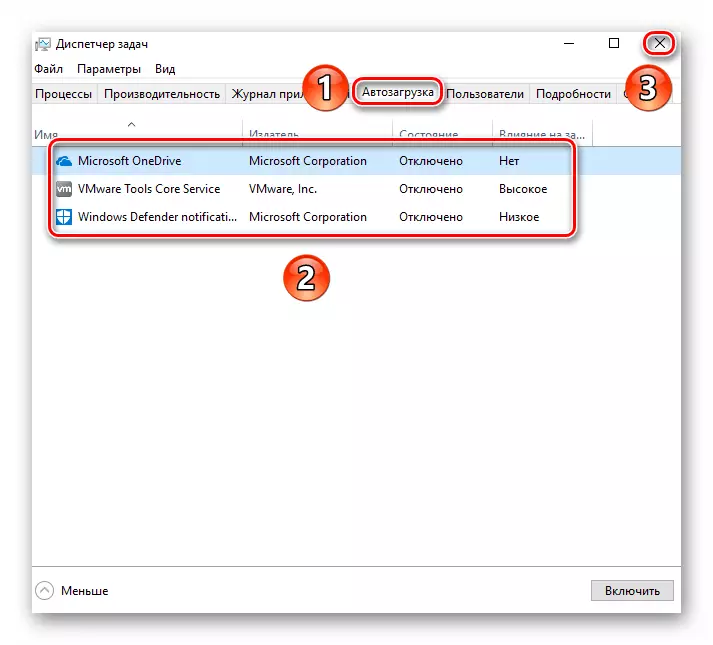
อ่านเพิ่มเติม: แก้ไขข้อผิดพลาด Memory_Management ใน Windows 10
ดังนั้นเราได้ทำความคุ้นเคยกับหลักการของการตั้งค่า RAM บนคอมพิวเตอร์ที่ใช้ Windows 10 และยังระบุวิธีการในการแก้ปัญหาที่เป็นไปได้ อย่างที่คุณเห็นการตั้งค่า RAM เป็นไปได้ผ่าน BIOS เท่านั้นในขณะที่ด้านข้างของระบบปฏิบัติการเท่านั้นสามารถกำหนดค่าการโต้ตอบกับซอฟต์แวร์เท่านั้น
