
อินเทอร์เน็ตช้าเป็นความรำคาญที่สามารถเกิดขึ้นได้ในทางปฏิบัติกับผู้ใช้ระบบปฏิบัติการ Windows 7 แต่ละคนมันไม่ได้เกิดจากปัญหาในบรรทัดหรือภาษีเองดังนั้นจึงจำเป็นต้องแก้ไขสถานการณ์ที่เป็นอิสระซึ่งมีหลายวิธี มีความเหมาะสม ตัวเลือกทั้งหมดที่กล่าวถึงในบทความนี้ได้รับผลกระทบอย่างใดจากความเร็วในการเชื่อมต่อ พวกเขาควรจะดำเนินการสลับกันหลังจากตรวจสอบผลลัพธ์ทุกครั้งเพื่อค้นหาวิธีที่ดีที่สุด
ก่อนที่คุณจะเริ่มต้นเราจะทราบว่าการดาวน์โหลดไฟล์แบบขนานผ่านเบราว์เซอร์หรือโปรแกรมที่แตกต่างกันส่งผลโดยตรงต่อความเร็วของอินเทอร์เน็ตและยังคุ้มค่ากับการให้ความสนใจกับจำนวนอุปกรณ์ที่เชื่อมต่อพร้อมกัน ก่อนหน้านี้เราบอกว่าควรตรวจสอบผลลัพธ์หลังจากการเปลี่ยนแปลงแต่ละครั้ง คุณสามารถทำได้โดยใช้เว็บไซต์พิเศษสำหรับการวัดความเร็วของอินเทอร์เน็ตตามที่อ่านในวัสดุบนลิงค์ด้านล่าง
อ่านเพิ่มเติม: ตรวจสอบความเร็วอินเทอร์เน็ตบนคอมพิวเตอร์ที่มี Windows 7
วิธีที่ 1: อัปเดตไดรเวอร์การ์ดเครือข่าย
ก่อนอื่นเราพูดถึงซอฟต์แวร์การ์ดเครือข่ายที่เรียกว่าไดรเวอร์ เป็นสิ่งจำเป็นสำหรับการทำงานที่ถูกต้องของอุปกรณ์และการใช้ไฟล์ที่ล้าสมัยอาจนำไปสู่การทำงานผิดปกติด้วยสารประกอบและความเร็วในการลดลงอย่างมีนัยสำคัญ ตรวจสอบให้แน่ใจว่ามีการติดตั้งไดรเวอร์เวอร์ชันล่าสุดบนคอมพิวเตอร์โดยใช้หนึ่งในกองทุนที่มีอยู่ หากต้องติดตั้งหลังจากนั้นให้แน่ใจว่าได้ตรวจสอบผลลัพธ์และบางทีไม่จำเป็นต้องอ้างถึงตัวเลือกต่อไปนี้
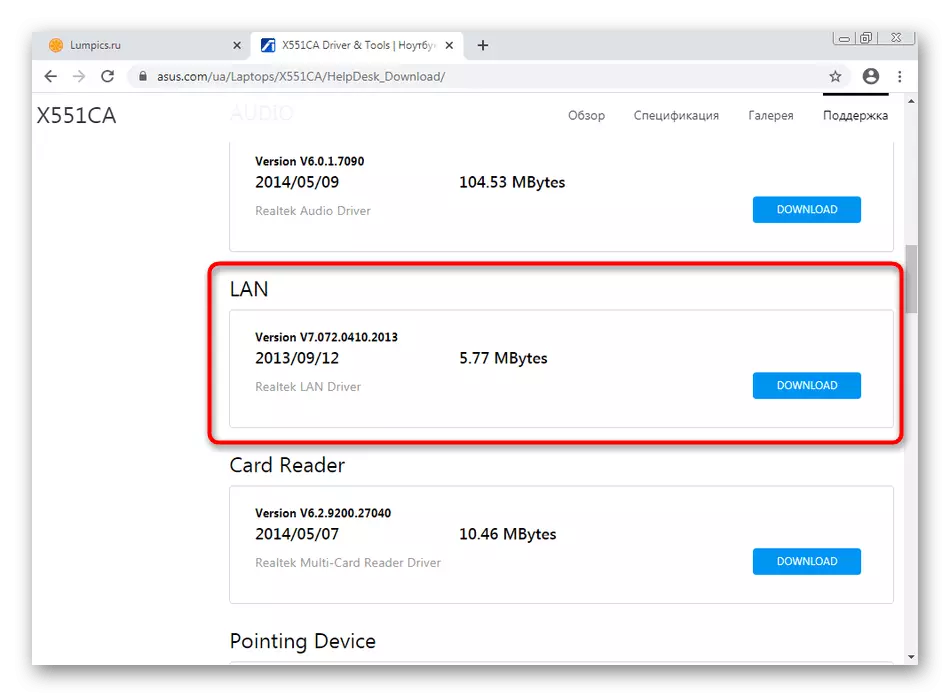
อ่านเพิ่มเติม: การติดตั้งไดรเวอร์เครือข่ายใน Windows 7
วิธีที่ 2: การทำความสะอาดแคช DNS
DNS - ระบบชื่อโดเมนการใช้งานที่จำเป็นสำหรับการแปลงที่อยู่ของที่อยู่ของไซต์ที่ถูกต้องให้กับมุมมองปกติสำหรับบุคคล ระบบปฏิบัติการคอมโพเนนต์นี้มีแคชของตัวเองซึ่งเมื่อเวลาผ่านไปจะใช้ข้อมูลจำนวนมากพอสมควร เมื่อประมวลผลไฟล์ดังกล่าวจะใช้เวลาจำนวนมากที่จะส่งผลกระทบต่อความเร็วการเชื่อมต่อโดยตรง สถานการณ์นี้ได้รับการแก้ไขโดยการทำความสะอาดแคชนี้เองผ่านคอนโซลมาตรฐาน
- เปิด "เริ่มต้น" ค้นหาแอปพลิเคชัน "บรรทัดคำสั่ง" ที่นั่นและคลิกที่มันโดย PCM
- ในเมนูที่ปรากฏขึ้นให้เลือก "Run on the Administrator Name"
- ในหน้าต่างคอนโซลกด IPConfig / Flushdns แล้วคลิกปุ่ม Enter
- หลังจากนั้นไม่กี่วินาทีการแจ้งเตือนจะปรากฏขึ้นบนหน้าจอที่ระบุการทำความสะอาดแคชที่ประสบความสำเร็จ
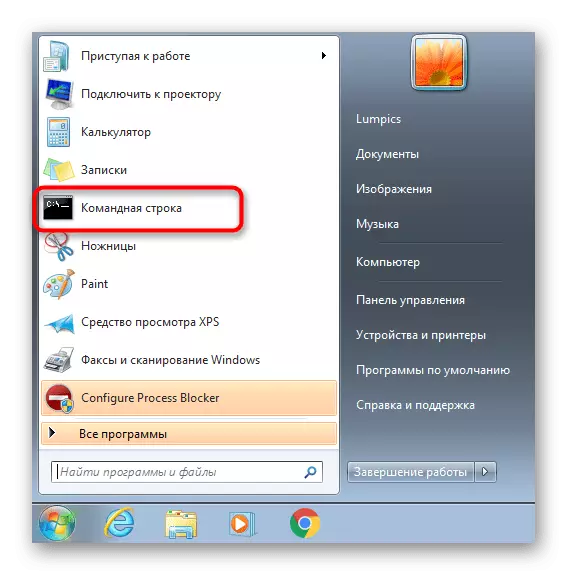
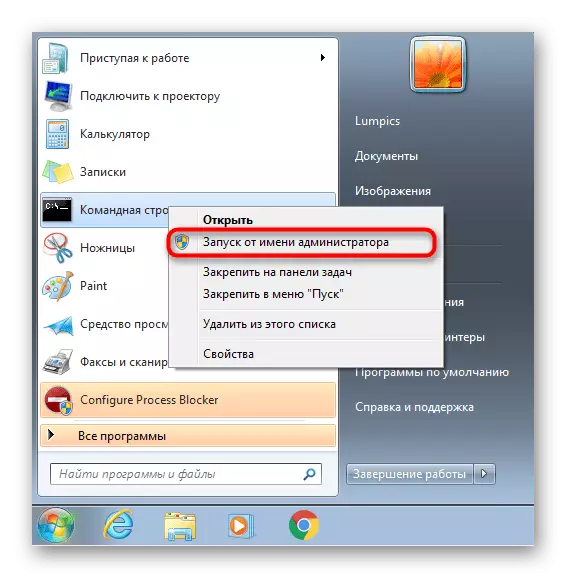
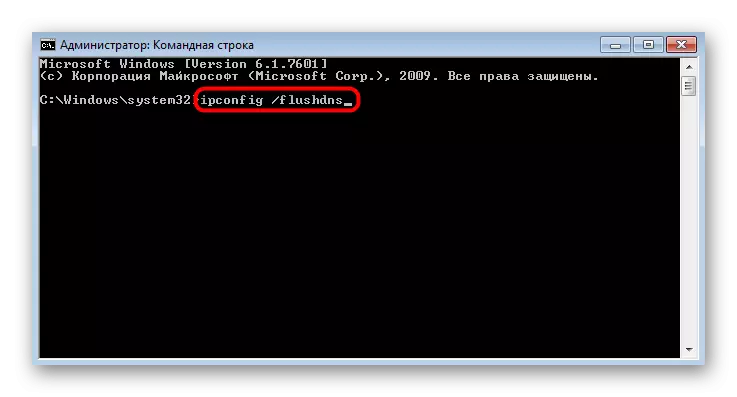
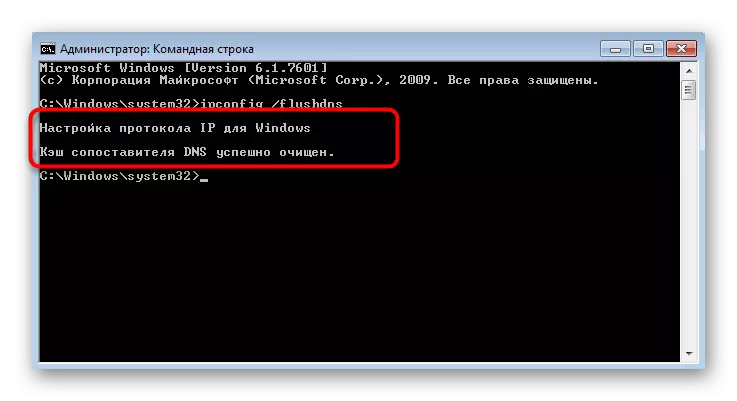
การเปลี่ยนแปลงทั้งหมดจะมีผลทันทีอย่างไรก็ตามขอแนะนำให้เชื่อมต่อคอมพิวเตอร์อีกครั้งกับเครือข่ายและดำเนินการต่อเพื่อตรวจสอบความเร็วปัจจุบัน
วิธีที่ 3: การปิดฟังก์ชั่นการปรับแต่งอัตโนมัติของหน้าต่างรับ
ตัวเลือกการปรับจูนอัตโนมัติของหน้าต่างรับใน Windows 7 ใช้เพื่อค้นหา DNS และการตรวจจับเครือข่าย มันไม่ได้บังคับเนื่องจากฟังก์ชั่นเหล่านี้ทั้งหมดสามารถทำได้ด้วยอุปกรณ์เครือข่ายและบางครั้งการปิดส่วนประกอบนี้มีผลในเชิงบวกต่อความเร็วของอินเทอร์เน็ตและความเร็วเมื่อเปลี่ยนเป็นเครือข่ายไดรฟ์หรืออุปกรณ์การเข้าถึงที่ใช้ร่วมกัน
- หากต้องการปิดใช้งานการปรับแต่งอัตโนมัติให้รัน "บรรทัดคำสั่ง" อีกครั้งด้วยหน่วยงานการดูแลระบบ
- ป้อนอินเตอร์เฟส NETSH TCP แสดงทั่วโลกและคลิกที่ Enter เพื่อดูพารามิเตอร์ Global Global ปัจจุบัน
- ในรายการผลลัพธ์ที่เกิดขึ้นค้นหา "ระดับการปรับอัตโนมัติของหน้าต่างรับอัตโนมัติ" หากติดตั้ง "ปิดการใช้งาน" ในทางตรงกันข้ามหมายความว่าไม่จำเป็นต้องมีการจัดการต่อไปและคอนโซลสามารถโดดเด่นยิ่งขึ้น
- มิฉะนั้นให้ป้อนอินเตอร์เฟส NETSH TCP ตั้งค่าคำสั่ง Autotuning ทั่วโลก = ปิดใช้งานและเปิดใช้งาน
- หากคุณประสบความสำเร็จคุณจะได้รับการแจ้งเตือน "ตกลง"
- อินเตอร์เฟส Netsh ระยะไกล TCP แสดงทั่วโลกเพื่อค้นหาสถานะปัจจุบันของพารามิเตอร์
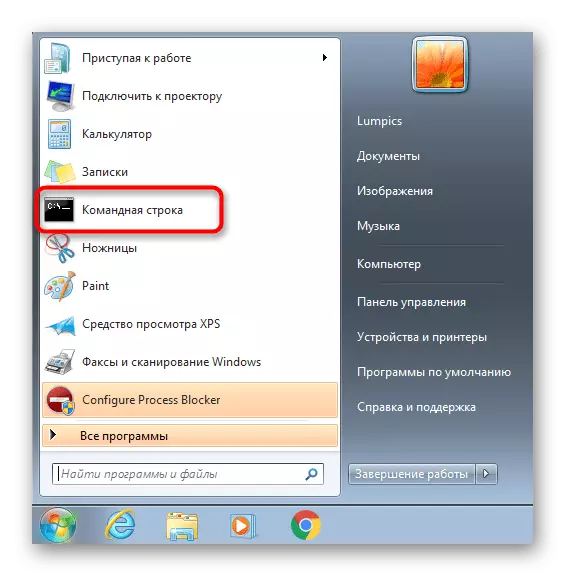
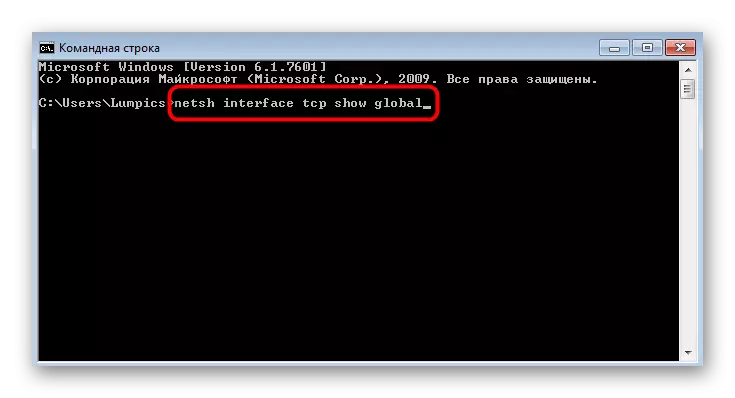

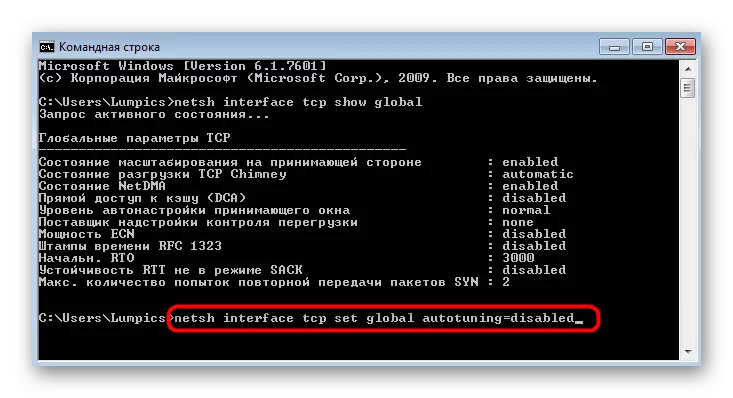
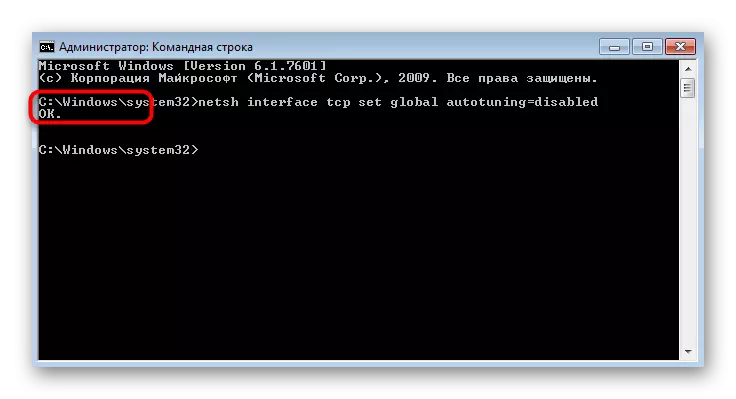
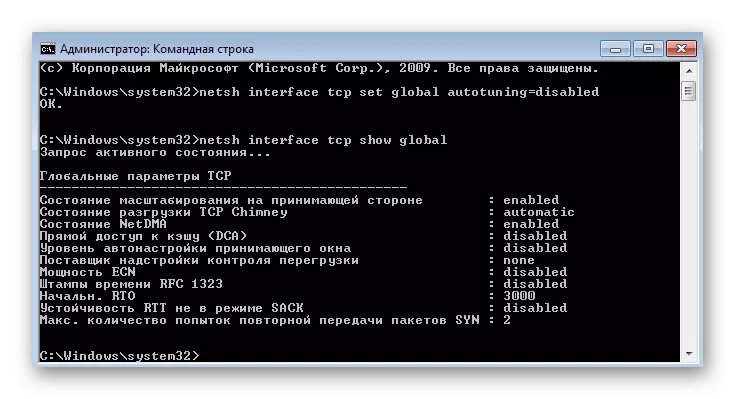
วิธีที่ 4: ปิดใช้งานส่วนประกอบ "การบีบอัดความแตกต่างระยะไกล" (RDS)
คุณสมบัตินี้ถูกป้อนใน Windows Vista เพื่อถ่ายโอนข้อมูลผ่านเครือข่ายในรูปแบบการบีบอัด เธอยังคงอยู่ในระบบปฏิบัติการรุ่นอื่น ๆ ให้การทำงานที่ถูกต้อง อย่างไรก็ตามในบางสถานการณ์ส่วนประกอบนี้ส่งผลกระทบต่อความเร็วอินเทอร์เน็ตโดยรวมดังนั้นจึงขอแนะนำให้ปิดการใช้งานซึ่งจะไม่ก่อให้เกิดอันตรายใด ๆ กับระบบปฏิบัติการ
- เปิด "เริ่ม" และไปที่ "แผงควบคุม"
- ที่นี่เลือกหมวดหมู่ "โปรแกรมและส่วนประกอบ"
- ผ่านแผงด้านซ้ายให้ย้ายไปที่ "เปิดใช้งานหรือปิดใช้งานคอมโพเนนต์ Windows"
- ในหน้าต่างคอมโพเนนต์ของ Windows ให้เลื่อนรายการและลบช่องทำเครื่องหมายออกจากรายการ "การบีบอัดรีโมทที่แตกต่างกัน"
- คาดหวังว่าแอปพลิเคชัน กระบวนการนี้อาจใช้เวลาสักครู่
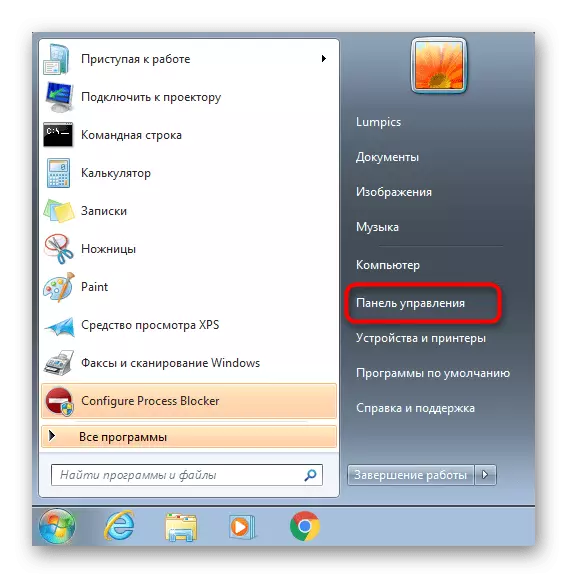
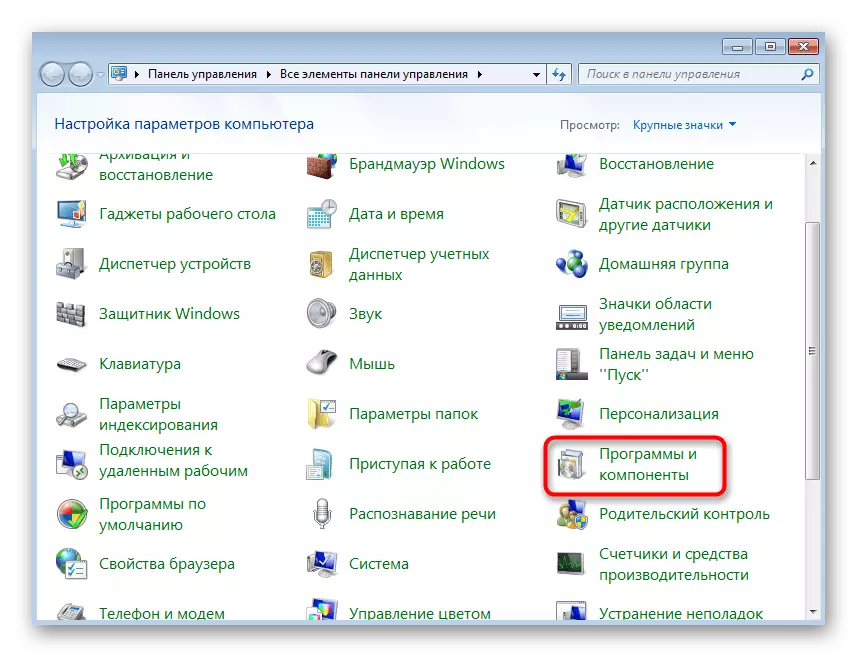
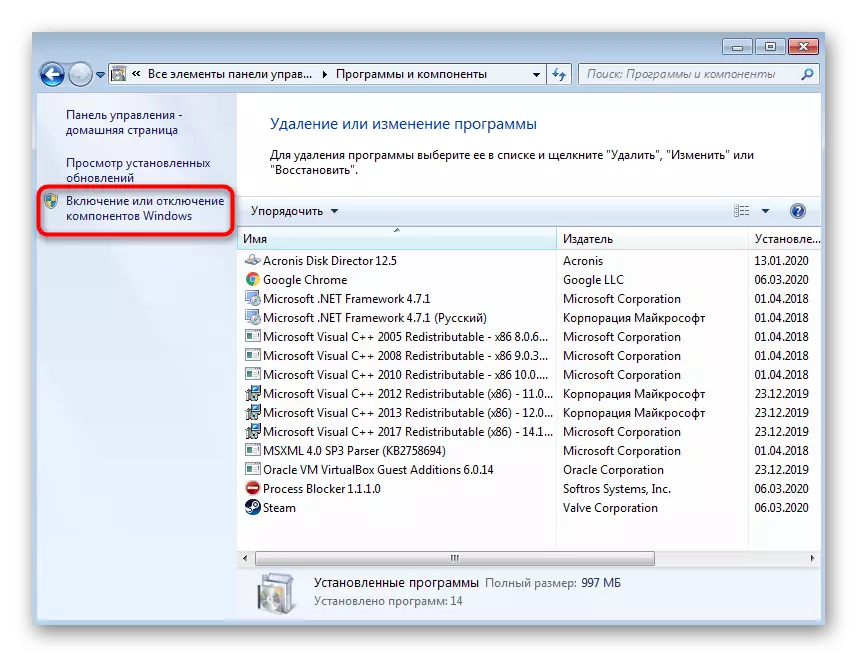

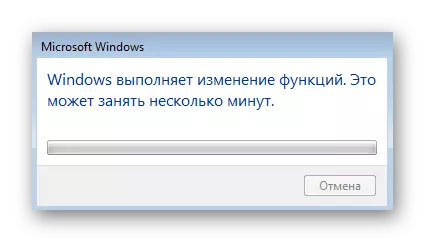
วิธีที่ 5: ปิดใช้งานโปรโตคอล TCP / IPv6
ตอนนี้อะแดปเตอร์เครือข่ายและเราเตอร์เกือบทั้งหมดยังคงทำงานผ่านโปรโตคอล TCP / IPv4 แต่เทคโนโลยี TCP / IPv6 ยังรวมอยู่ในระบบปฏิบัติการเองซึ่งเปิดใช้งานโดยค่าเริ่มต้น ในกรณีส่วนใหญ่สิ่งนี้ไม่มีผลกระทบด้านลบต่อความเร็วอินเทอร์เน็ต แต่มีข้อยกเว้น เราแนะนำให้คุณตรวจสอบทฤษฎีนี้การปิดใช้งานโปรโตคอลที่กล่าวถึงอย่างอิสระ
- ในการทำเช่นนี้ผ่าน "แผงควบคุม" ให้ไปที่หมวดหมู่ "เครือข่ายและศูนย์การเข้าถึงที่ใช้ร่วมกัน"
- ในหน้าต่างที่ปรากฏขึ้นให้ค้นหาการคลิก "เปลี่ยนพารามิเตอร์อะแดปเตอร์"
- ผ่านเมนูให้เลือกอะแดปเตอร์ที่ใช้งานอยู่คลิกที่ PCM และในเมนูบริบทเรียกว่า "คุณสมบัติ"
- ลบช่องทำเครื่องหมายออกจากอินเทอร์เน็ตโปรโตคอลเวอร์ชัน 6 (TCP / IPv6) »และใช้การเปลี่ยนแปลงที่ทำ
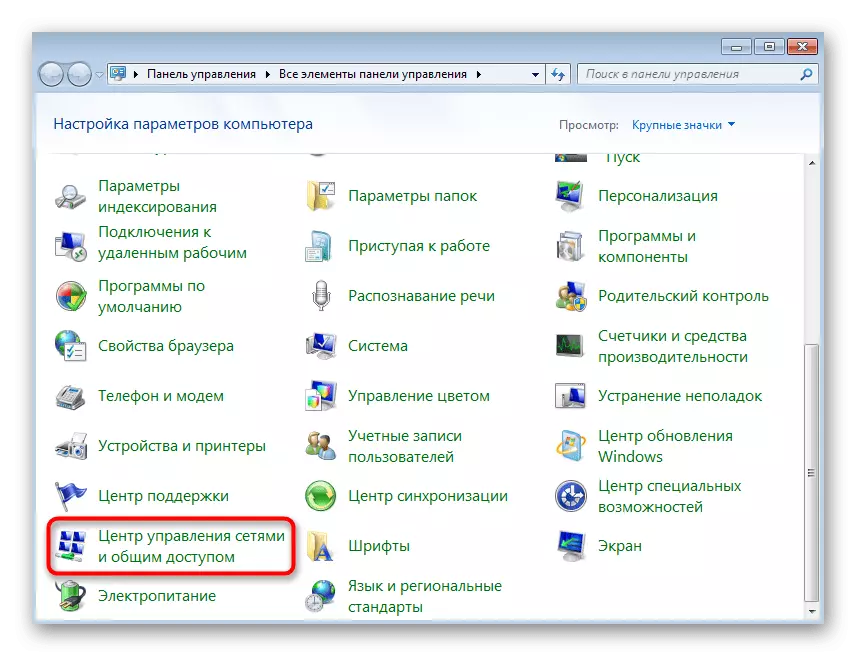
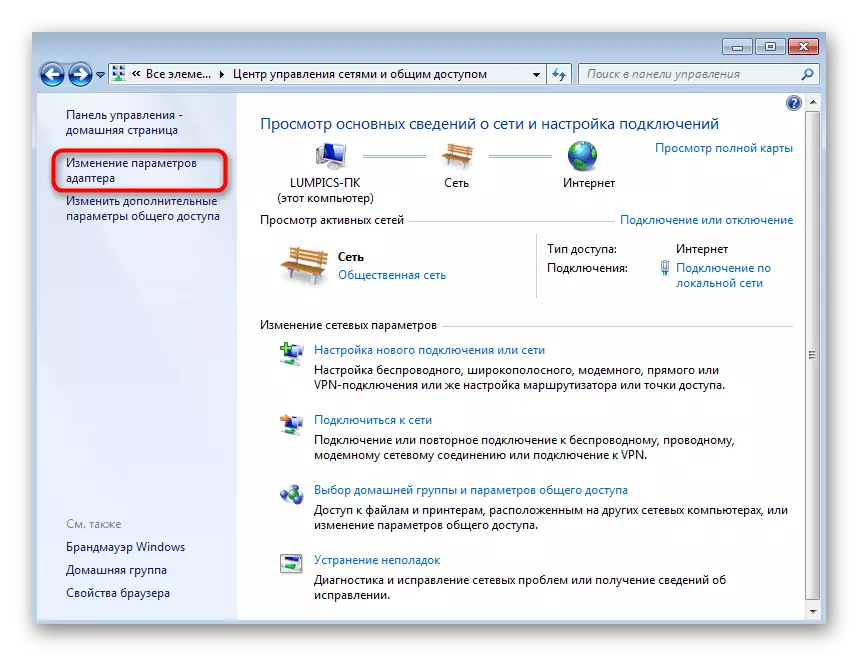
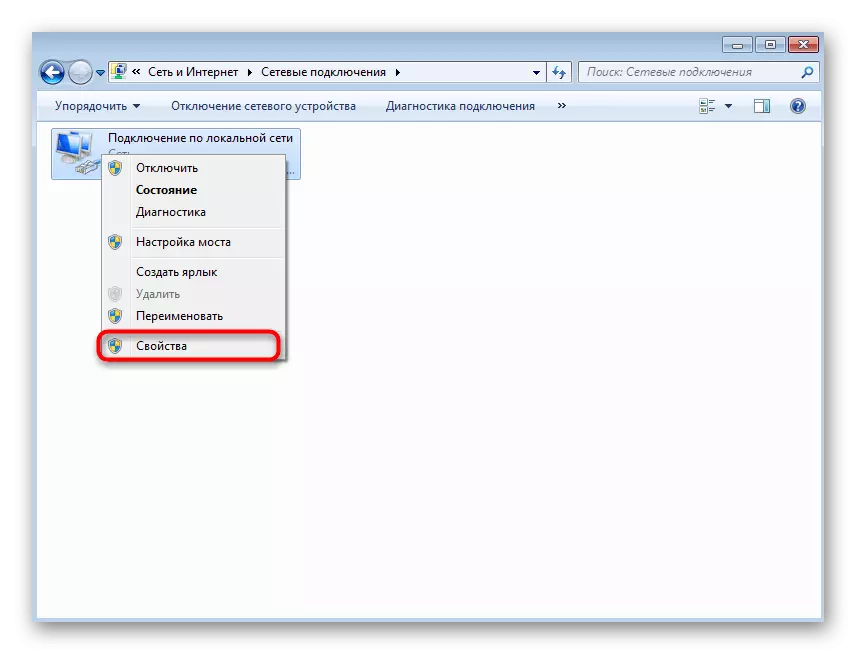
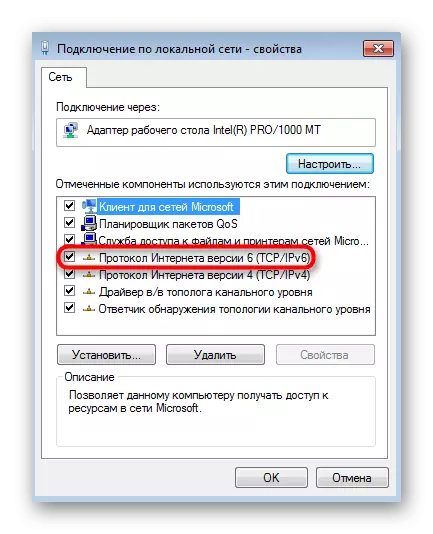
วิธีที่ 6: ปิดใช้งานเครือข่ายที่ไม่จำเป็น
ไม่ใช่ผู้ใช้ทุกคนตามด้วยเครือข่ายที่เชื่อมต่อในเวลาปัจจุบัน ตัวอย่างเช่นบ่อยครั้งที่ผู้ครอบครองแล็ปท็อปใช้ Wi-Fi ก่อนแล้วเสียบสาย LAN หากคุณสามารถมีสถานการณ์ดังกล่าวดูว่าเครือข่าย Wi-Fi เปิดใช้งานระหว่างการเชื่อมต่อโดยตรงกับเราเตอร์ผ่านสายเคเบิลเพราะบางครั้งก็มีผลต่อความเสถียรในการเชื่อมต่อ
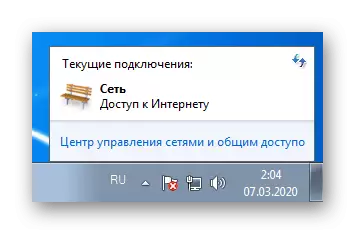
วิธีที่ 7: การปรับความเร็วและโหมดดูเพล็กซ์ด้วยตนเอง
โดยค่าเริ่มต้นใน Windows 7 ความเร็วของบรรทัดถูกตั้งค่าเป็นโหมด "Autostating" และการตั้งค่าของพารามิเตอร์ทั้งหมดที่เกี่ยวข้องกับเราเตอร์ อย่างไรก็ตามบางครั้งมันจะไม่ส่งผลกระทบต่อโหมดการทำงานของอุปกรณ์หรือด้วยเหตุผลบางอย่างพารามิเตอร์นี้ถูกล้มลง เราขอเชิญชวนให้เรียนรู้และเปลี่ยนการตั้งค่าเพื่อตรวจสอบผลลัพธ์ซึ่งดำเนินการดังนี้:
- ผ่านเมนูเมนูที่คุ้นเคย "ศูนย์สำหรับเครือข่ายและการเข้าถึงที่ใช้ร่วมกัน" ไปที่ "การเปลี่ยนพารามิเตอร์อะแดปเตอร์"
- ค้นหาการเชื่อมต่อเครือข่ายที่ใช้งานอยู่ให้คลิกขวาที่มันและเลือก "คุณสมบัติ"
- ในเมนูที่ปรากฏขึ้นให้ไปที่ "ตั้งค่า"
- ย้ายไปที่แท็บ "ขั้นสูง"
- ในรายการ "คุณสมบัติ" ค้นหา "ความเร็วในบรรทัดและโหมดดูเพล็กซ์" เปลี่ยนค่าของพารามิเตอร์นี้เป็น "พูดอัตโนมัติ" หรือบนตัวบ่งชี้ที่สอดคล้องกับแผนภาษีหรือแบนด์วิดธ์ของเราเตอร์
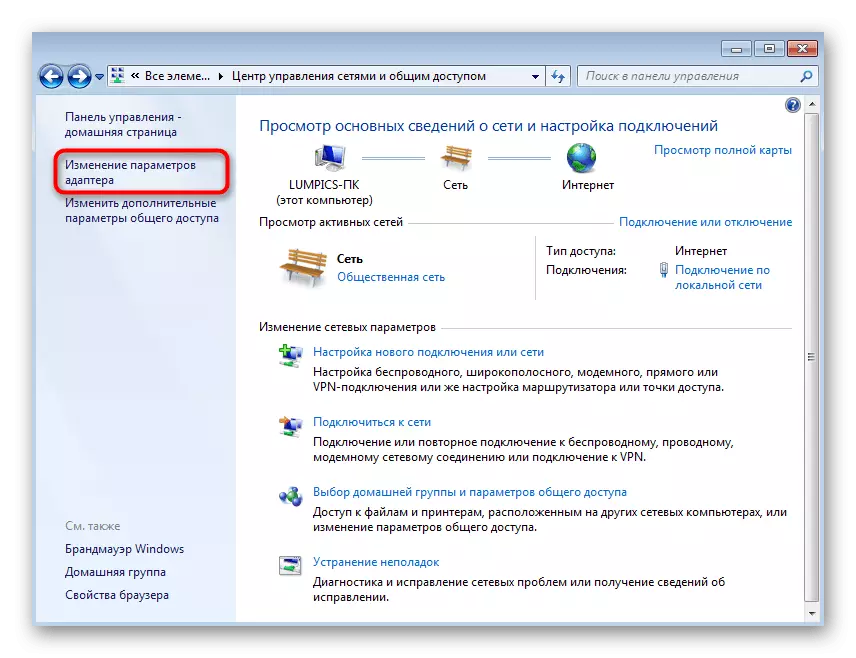
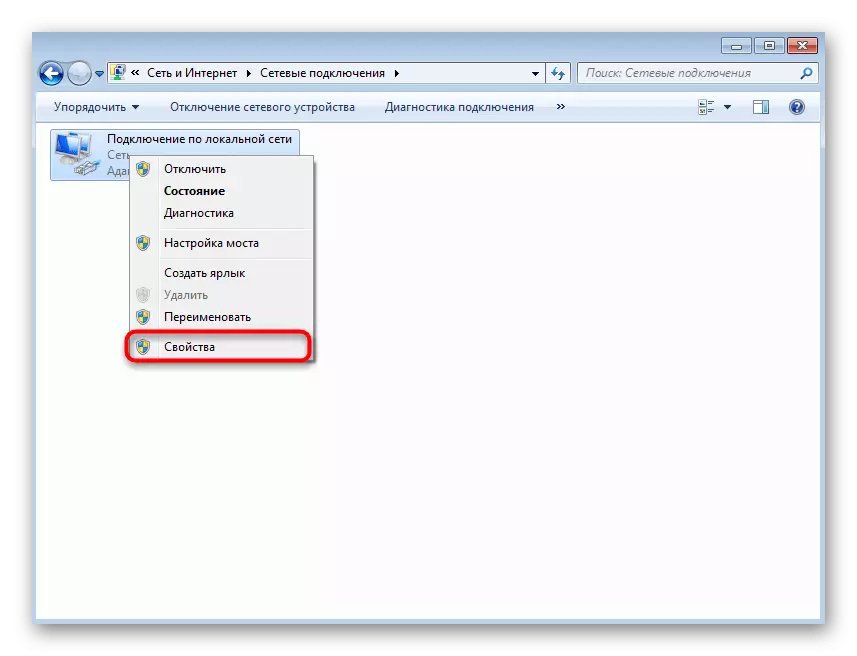
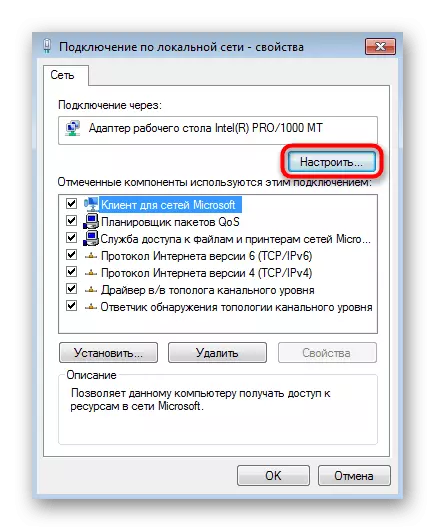
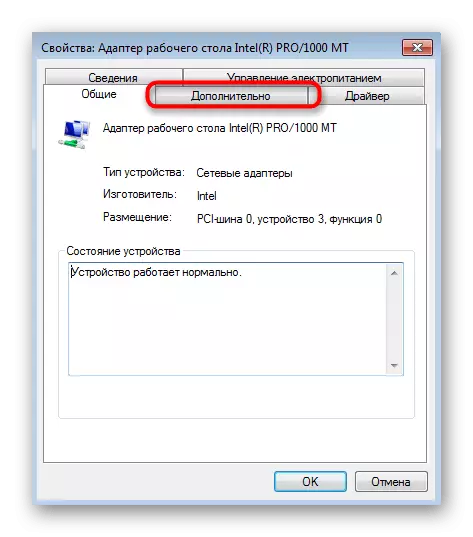
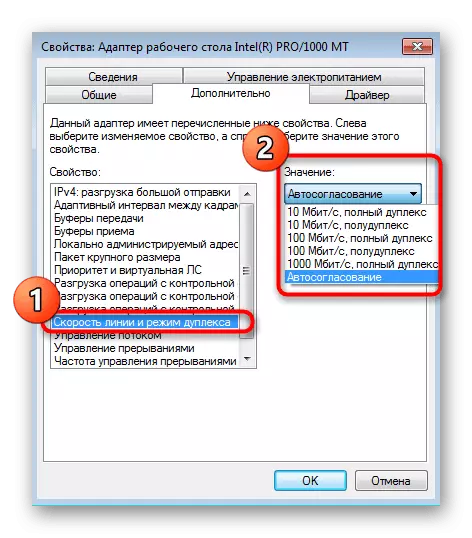
วิธีที่ 8: ตรวจสอบการอัปเดตระบบปฏิบัติการ
การติดตั้งการอัปเดตระบบปฏิบัติการล่าสุดจะต้องทำให้การเชื่อมต่อที่ถูกต้องแก่อินเทอร์เน็ตเนื่องจากในการปรับปรุงนักพัฒนาทำให้นวัตกรรมและการแก้ไขจำนวนมากส่งผลกระทบโดยตรงต่อการทำงานของตัวเลือกที่แตกต่างกันโดยตรง คุณสามารถเรียนรู้เกี่ยวกับความพร้อมของการอัปเดตตัวเองด้วยการหันไปใช้เมนูที่เหมาะสมผ่านแผงควบคุม เพิ่มเติมเกี่ยวกับเรื่องนี้และส่วนที่เหลือซึ่งเชื่อมโยงกับการติดตั้งการอัปเดตใน Windows 7 อ่านเพิ่มเติม
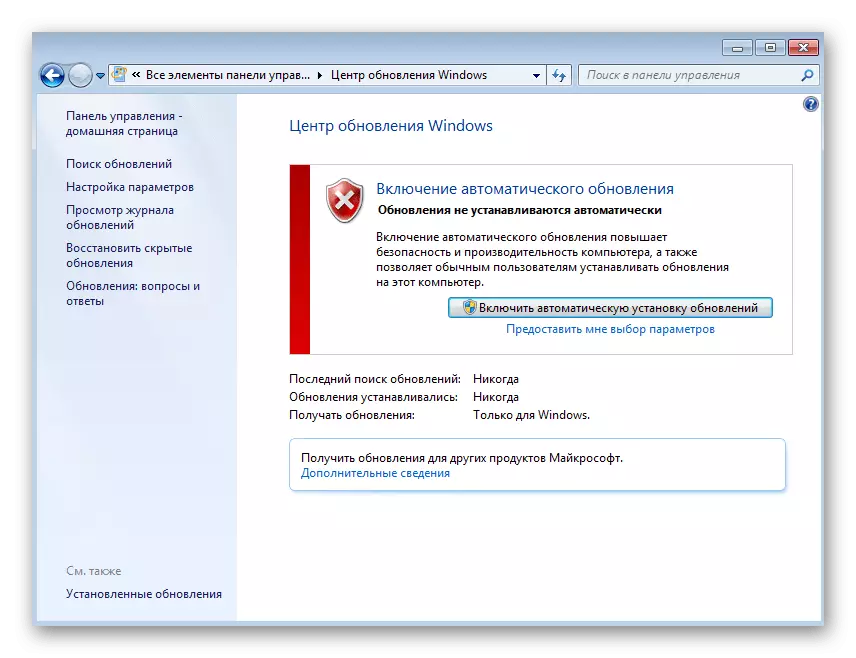
อ่านเพิ่มเติม:
อัปเดตในระบบปฏิบัติการ Windows 7
การแก้ปัญหาด้วยการติดตั้ง Windows 7 Update
การติดตั้งการอัปเดตด้วยตนเองใน Windows 7
วิธีที่ 9: ปิดการใช้งาน RSS Scaling
RSS - เทคโนโลยีการถ่ายโอนเทคโนโลยีผ่านเครือข่ายตามพารามิเตอร์รหัสที่ระบุ บางครั้งมันถูกใช้เพื่อปรับขนาดแผนกต้อนรับซึ่งทำให้ความเร็วของอินเทอร์เน็ตช้าลงในบางผู้ใช้ คุณสามารถตรวจสอบปัจจัยนี้ด้วยการปิดตัวเลือกนี้ด้วยตนเองผ่านทางบรรทัดคำสั่ง
- เรียกใช้คอนโซลในนามของผู้ดูแลระบบที่สะดวกสำหรับคุณ
- ป้อน Netsh Interface TCP Set Global RSS = คำสั่งปิดใช้งานที่นั่นและคลิกที่ Enter
- คุณจะได้รับประกาศแอปพลิเคชันที่ประสบความสำเร็จ
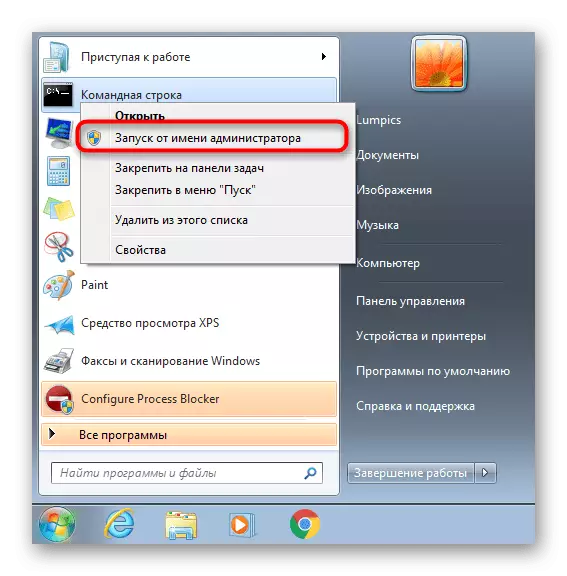
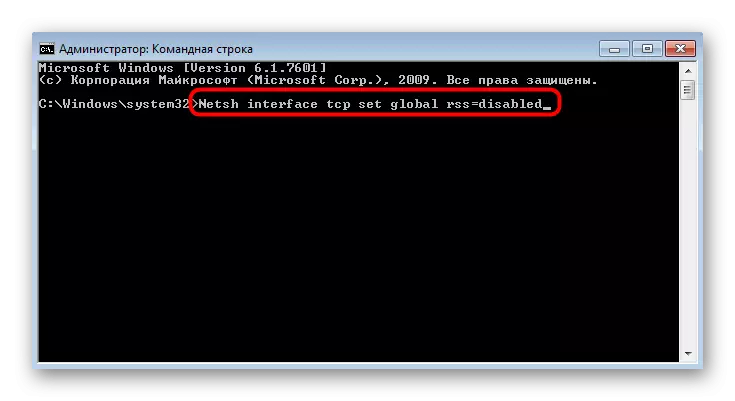
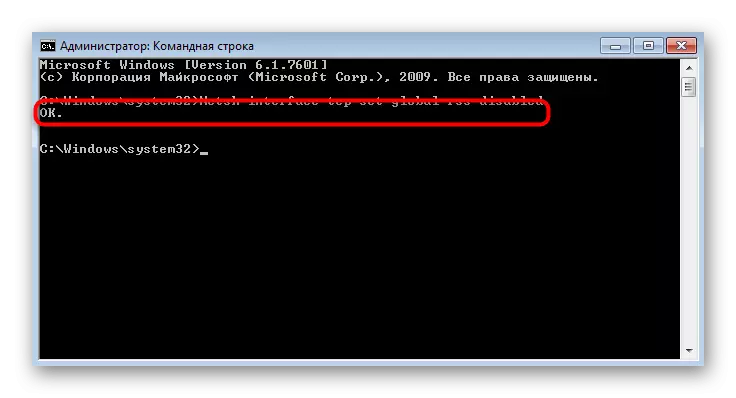
วิธีที่ 10: การใช้สื่อเพื่อเร่งอินเทอร์เน็ต
วิธีการสุดท้ายของวัสดุในปัจจุบันของเราหมายถึงการใช้เทคโนโลยีที่ฝังและบุคคลที่สามเพื่อเพิ่มประสิทธิภาพหรือเพิ่มความเร็วในการเชื่อมต่ออินเทอร์เน็ต เครื่องมือเหล่านี้ไม่ได้แก้ไขปัญหาที่มีเสถียรภาพเนื่องจากหลักการดำเนินงานอยู่ในการเพิ่มประสิทธิภาพและไม่แก้ไขปัญหา เราขอแนะนำให้ติดต่อวิธีการเหล่านี้เท่านั้นหากข้อใดข้อหนึ่งข้างต้นได้นำผลลัพธ์ที่กำหนดไว้
อ่านเพิ่มเติม: เพิ่มความเร็วอินเทอร์เน็ตบน Windows 7
ตอนนี้คุณคุ้นเคยกับตัวเลือกสำหรับการแก้ปัญหาด้วยความเร็วของอินเทอร์เน็ตในระบบปฏิบัติการ Windows 7 อย่างที่คุณเห็นปัญหาที่คล้ายกันอาจทำให้เกิดปัจจัยที่แตกต่างกันซึ่งทำให้ผู้ใช้ค้นหาการแก้ไขที่เหมาะสมโดยการโต้ตอบ
