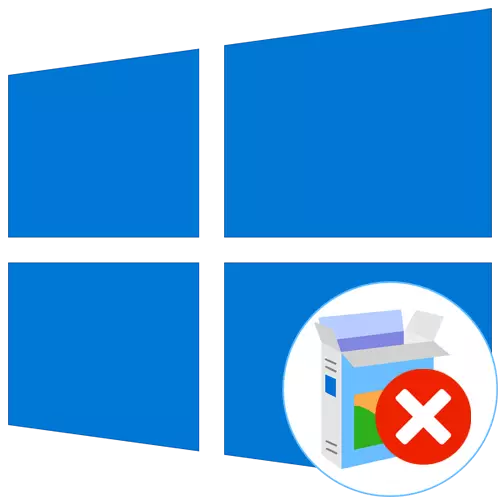
ปัญหาเกี่ยวกับการดาวน์โหลด Windows 10 ทันทีหลังการติดตั้ง - สิ่งที่ไม่พึงประสงค์ที่สุดที่อาจเกิดขึ้นเมื่อดำเนินการนี้ อย่างไรก็ตามคุณไม่ควรรีบไปติดตั้งระบบปฏิบัติการทันทีหมายถึงการเกิดข้อผิดพลาดที่สำคัญ เป็นไปได้ว่าปัญหาที่เกิดจากเกิดปัญหากับส่วนประกอบหรือเนื่องจากการติดตั้งการอัปเดตที่ไม่ถูกต้องเมื่อคุณเริ่มต้นครั้งแรก เราแนะนำให้คุณดูคำแนะนำต่อไปนี้แสดงให้เห็นในทางกลับกันและหากไม่ได้ช่วยให้ไปติดตั้งระบบปฏิบัติการใหม่
วิธีที่ 1: การตรวจสอบการ์ดวิดีโอ
วิธีนี้จะเหมาะกับผู้ใช้เหล่านั้นที่เมื่อโหลดระบบปฏิบัติการเพียงแค่หน้าจอสีดำจะปรากฏขึ้นบนหน้าจอ มีโอกาสมากที่สุดปัญหาในกรณีนี้เกี่ยวข้องกับการ์ดวิดีโอที่ไม่ต่อเนื่องหากจอภาพเชื่อมต่อกับมัน ความจริงก็คือบางรุ่นไม่แสดงภาพโดยไม่ต้องติดตั้งไดรเวอร์ที่สอดคล้องกันล่วงหน้า อย่างไรก็ตามมันจะไม่ทำงานโดยไม่ต้องดาวน์โหลดระบบปฏิบัติการดังนั้นเราขอแนะนำให้เชื่อมต่อจอภาพเข้ากับเมนบอร์ดเพื่อใช้งานในตัว อ่านเพิ่มเติมเกี่ยวกับวัสดุด้านล่างอ่านเพิ่มเติม: วิธีใช้การ์ดแสดงผลในตัว
หากคุณมั่นใจว่าอะแดปเตอร์กราฟิกแบบแยกควรทำงานอย่างถูกต้องแม้ไม่มีไดรเวอร์ตัวอย่างเช่นระบบปฏิบัติการที่ติดตั้งใหม่ก่อนหน้านี้และทุกอย่างทำงานได้อย่างถูกต้องตอนนี้เราแนะนำให้คุณตรวจสอบการเชื่อมต่อและตรวจสอบให้แน่ใจว่ามีการเชื่อมต่อพลังงานเพิ่มเติมกับ BP ในกรณีที่ ของการมีอยู่ หลังจากเชื่อมต่อใหม่เรียกใช้ Windows อีกครั้งโดยตรวจสอบการดาวน์โหลด
อ่านเพิ่มเติม:
เชื่อมต่อการ์ดแสดงผลกับเมนบอร์ดพีซี
เชื่อมต่อการ์ดแสดงผลเข้ากับหน่วยพลังงาน
วิธีที่ 2: การใช้วิธีการกู้คืน
วิธีการนี้และวิธีการเพิ่มเติมทั้งหมดจะดำเนินการในสภาพแวดล้อมการกู้คืน Windows 10 ดังนั้นคุณต้องบูตจากแฟลชไดรฟ์หรือดิสก์การติดตั้ง หากด้วยเหตุผลบางอย่างที่คุณได้กำจัดผู้ให้บริการดังกล่าวให้สร้างมันอีกครั้งโดยใช้คอมพิวเตอร์ที่ใช้งานได้
อ่านเพิ่มเติม: การสร้างดิสก์สำหรับบูตด้วย Windows 10
หลังจากดาวน์โหลดจากไดรฟ์ดังกล่าวการกู้คืนบรรทัดคำสั่งและเครื่องมืออื่น ๆ ที่มีอยู่เดิมจะเปิดตัว ก่อนอื่นให้วิเคราะห์การตรึงอัตโนมัติของการทำงานของระบบปฏิบัติการ
- เมื่อหน้าต่างการติดตั้ง Windows ปรากฏขึ้นให้เลือกภาษาที่เหมาะสมที่สุดของอินเทอร์เฟซและไปที่ขั้นตอนต่อไปทันที
- ด้านซ้ายค้นหาจารึก "การคืนค่าระบบ" และคลิกที่มัน
- ในส่วน "การเลือก" ที่คุณสนใจ "การแก้ไขปัญหา"
- เมื่อคุณแสดงพารามิเตอร์เพิ่มเติมให้เลือกคืนค่าเมื่อบูท
- ตอนนี้การรีบูตอัตโนมัติจะเริ่มต้นด้วยการค้นหาและการแก้ไขปัญหาการแทรกแซงการเริ่มต้นที่ถูกต้องของ Windows หากพวกเขาจัดการเพื่อตรวจจับและแก้ไขการเข้าสู่ระบบปฏิบัติการควรเกิดขึ้นและคุณสามารถเริ่มการโต้ตอบที่ถูกต้องกับมัน
- มิฉะนั้นคุณจะต้องบูตจากแฟลชไดรฟ์และไปที่ส่วน "การตั้งค่าขั้นสูง" ที่นี่เลือก "ลบการอัปเดต"
- ที่นี่เราแนะนำให้คุณคลิกที่ "ลบการอัพเดทล่าสุดของส่วนประกอบ"
- ยืนยันการถอนการติดตั้ง
- คาดว่าจะเสร็จสิ้นกระบวนการนี้
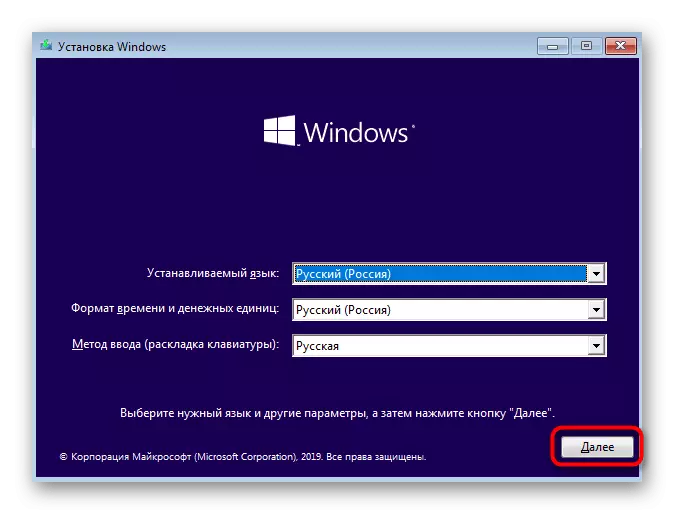
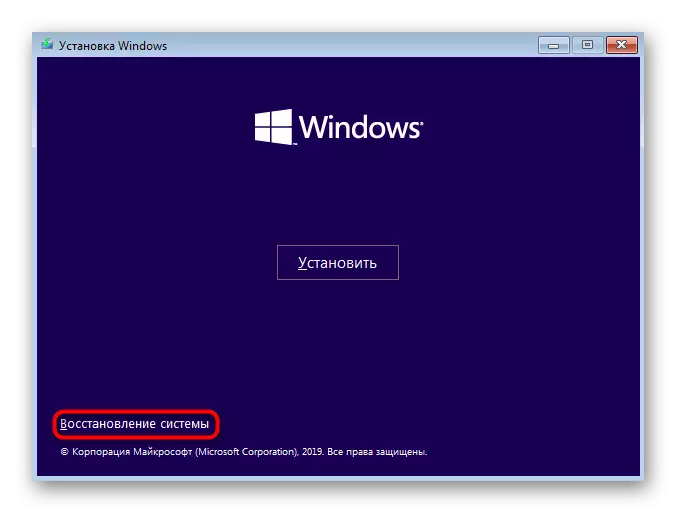
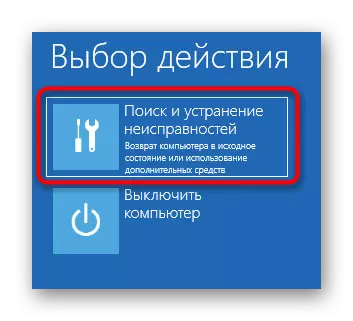
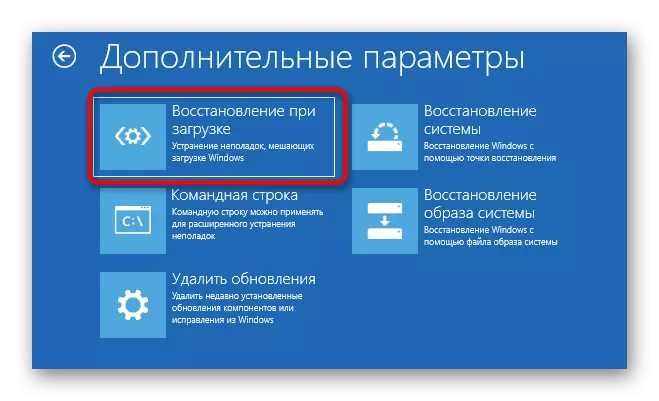
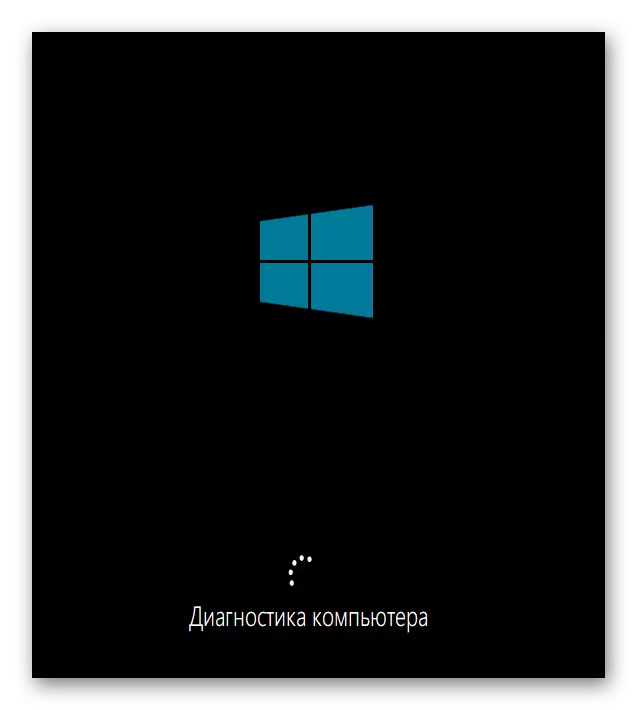
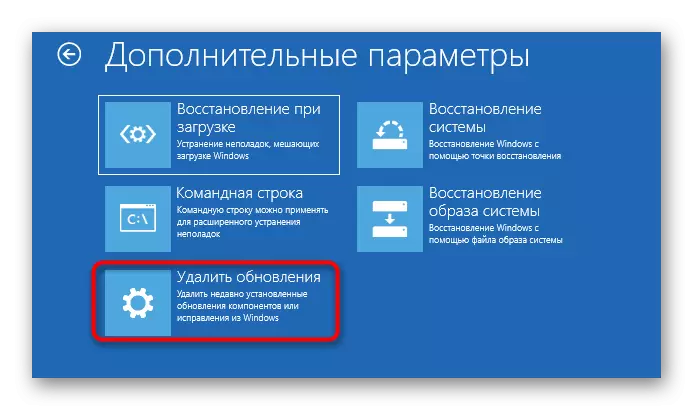

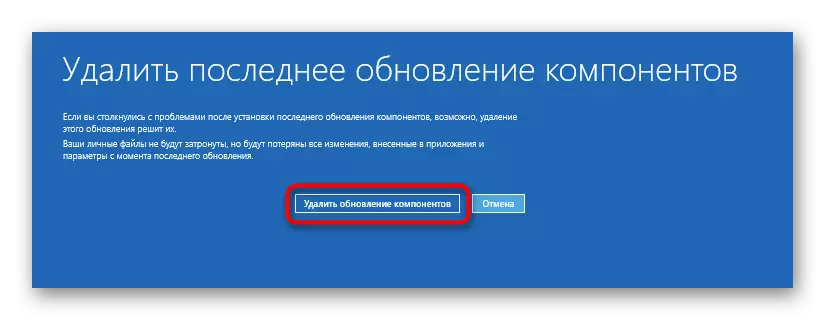

หากปัญหาเกี่ยวกับการทำงานของระบบปฏิบัติการทำให้เกิดการอัปเดตที่ติดตั้งไม่สำเร็จหรือความขัดแย้งภายในใด ๆ ตอนนี้คุณสามารถเข้าสู่บัญชีของคุณและดำเนินการกับคอมพิวเตอร์ได้ มิฉะนั้นไปที่วิธีถัดไป
วิธีที่ 3: การกู้คืน Loader ของ Windows
วิธีการกู้คืน Windows Loader นั้นยังทำงานผ่านไดรฟ์เดียวกันเพราะสำหรับสิ่งนี้คุณจะต้องเปิดบรรทัดคำสั่ง ปัญหาของการล้มเหลวในการโหลดส่วนใหญ่จะเผชิญกับผู้ใช้ที่ติดตั้ง Windows 10 แทน Linux หรือถัดจากระบบปฏิบัติการอื่น อย่างไรก็ตามสถานการณ์อื่น ๆ สามารถกระตุ้นให้เกิดปัญหาที่คล้ายกัน มีหลายตัวเลือกสำหรับการกู้คืน bootloader ผ่านคอนโซลซึ่งเราเสนอให้อ่านในคู่มือถัดไป
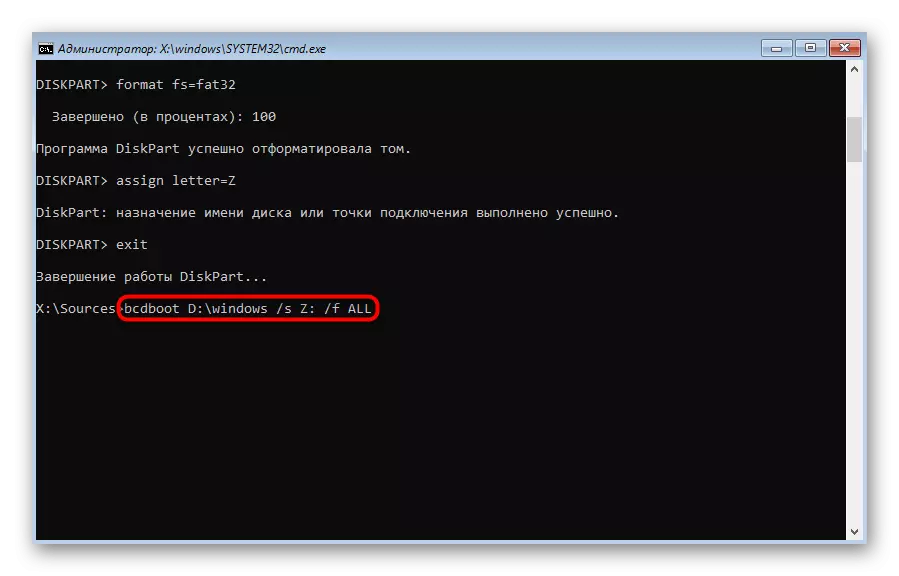
อ่านเพิ่มเติม: การกู้คืน Windows 10 Bootloader ผ่านบรรทัดคำสั่ง
วิธีที่ 4: การตรวจสอบความสมบูรณ์ของไฟล์ระบบ
มักใช้ในวิธีที่ 2 เครื่องมือแก้ไขกระบวนการเมื่อบูต Windows สแกนไฟล์ระบบสำหรับความเสียหายและเรียกคืนพวกเขา แต่บางครั้งมันก็ไม่จบด้วยความสำเร็จ จากนั้นผู้ใช้จะแนะนำให้ตรวจสอบความสมบูรณ์ของวัตถุที่รับผิดชอบความถูกต้องของระบบปฏิบัติการโดยการบูตผ่านแฟลชไดรฟ์ที่สร้างไว้ก่อนหน้านี้และเปิดบรรทัดคำสั่ง มีสองยูทิลิตี้ที่มีอยู่สองคนที่ช่วยให้คุณรับมือกับงานได้ เกี่ยวกับลำดับของการใช้พวกเขาและเริ่มกฎอ่านเพิ่มเติม
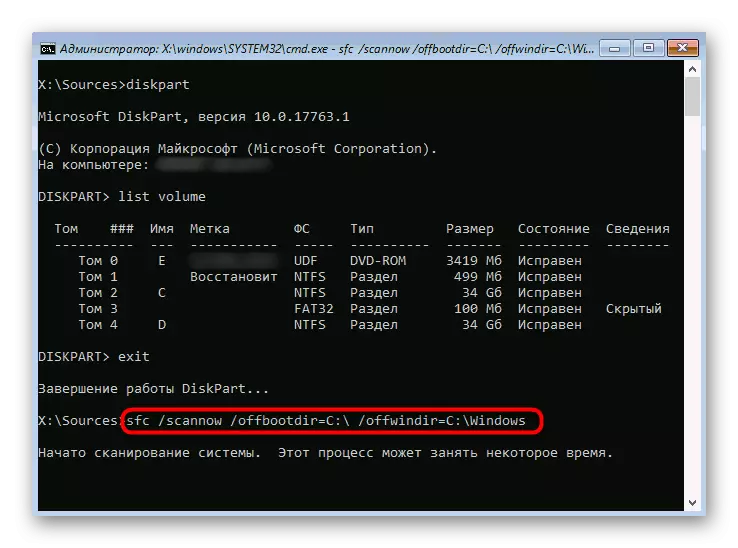
อ่านเพิ่มเติม: การใช้และการกู้คืนการตรวจสอบความสมบูรณ์ของไฟล์ระบบใน Windows 10
วิธีที่ 5: แก้ไขปัญหาของไดรฟ์
คุณไม่ควรแยกฮาร์ดแวร์ฮาร์ดดิสก์และปัญหาซอฟต์แวร์ที่สามารถส่งผลกระทบต่อการเปิดตัวระบบปฏิบัติการ แม้ว่า Windows เองจะถูกสร้างขึ้นสำหรับไดรฟ์ดังกล่าว แต่ก็ไม่ได้หมายความว่ามันทำงานได้อย่างเต็มที่ ในกรณีที่ไม่มีคำแนะนำข้างต้นนำผลลัพธ์ที่เหมาะสมเราขอแนะนำให้ตรวจสอบ HDD สำหรับข้อผิดพลาดและแก้ไขหากพบดังกล่าว
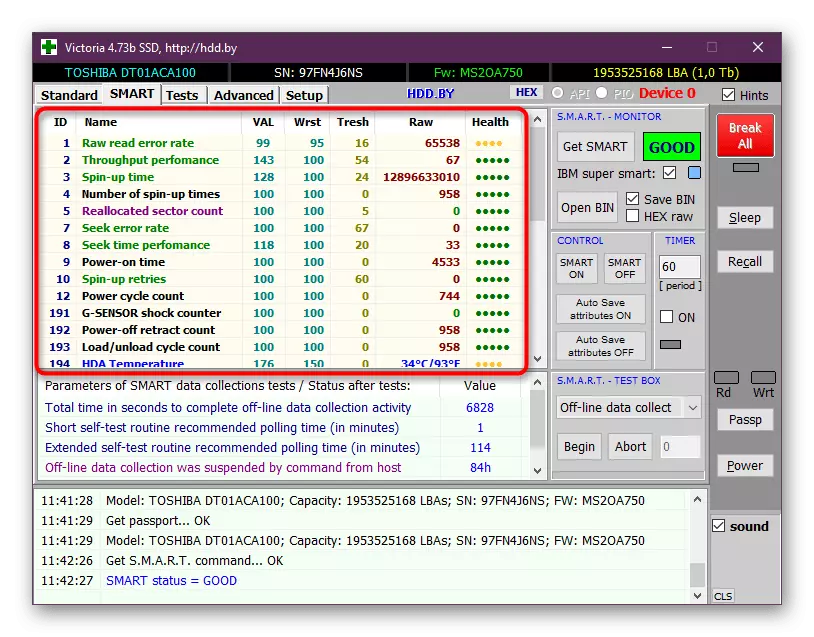
อ่านเพิ่มเติม: ตรวจสอบฮาร์ดดิสก์เพื่อประสิทธิภาพ
วิธีที่ 6: การติดตั้ง Windows 10 ใหม่
วิธีสุดท้ายของคู่มือในวันนี้ของเราคืออนุมูลที่รุนแรงที่สุดเพราะเป็นการติดตั้งระบบปฏิบัติการใหม่ เป็นไปได้ว่ามีข้อผิดพลาดที่สำคัญเกิดขึ้นระหว่างการติดตั้งหรือรูปภาพที่มีหน้าต่างได้รับความเสียหายเริ่มแรก ในการเริ่มต้นเราแนะนำให้คุณใช้แฟลชแฟลชไดรฟ์ที่มีอยู่แล้วหรือเขียนทับมันโดยใช้อิมเมจ ISO เดียวกัน หากหลังจากการติดตั้งอีกครั้งปัญหาจะยังคงอยู่คุณควรหางานสร้าง Windows 10 อื่น
คำแนะนำของเราควรช่วยรับมือกับปัญหาเมื่อโหลด Windows 10 ซึ่งเกิดขึ้นทันทีหลังจากการติดตั้งเสร็จสมบูรณ์ ดำเนินการแต่ละวิธีเหล่านี้เพื่อค้นหาวิธีแก้ปัญหาที่เหมาะสมอย่างรวดเร็วและง่ายดาย
