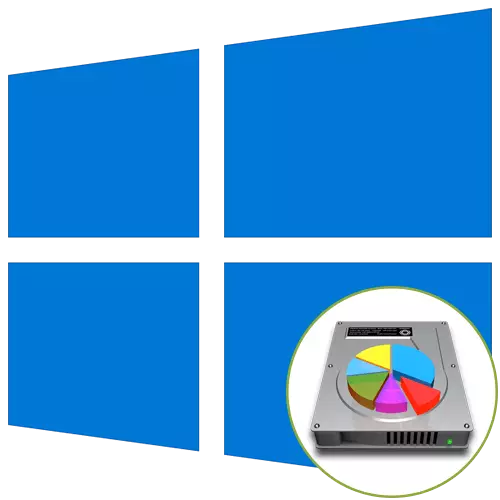
หากฮาร์ดดิสก์ถูกฟอร์แมตอย่างสมบูรณ์ก่อนที่จะติดตั้งระบบปฏิบัติการ Windows 10 หรือซื้อเท่านั้นมันจะต้องแบ่งออกเป็นโลจิคัลวอลุ่มเพื่อสร้างโครงสร้างที่ถูกต้อง งานนี้ดำเนินการโดยตรงในระหว่างการติดตั้งระบบปฏิบัติการและสามารถดำเนินการได้สองวิธี: ผ่านเมนูกราฟิกของตัวติดตั้งและบรรทัดคำสั่ง
เราต้องการชี้แจงว่าหากคุณกำลังจะติดตั้ง Windows ใหม่โดยมีการเข้าถึงเวอร์ชันปัจจุบันมาร์กุลดิสก์สามารถทำเครื่องหมายว่าผ่านอินเทอร์เฟซกราฟิกโดยใช้โปรแกรมหรือฟังก์ชันการทำงานในตัว หลังจากนั้นมันยังคงเป็นเพียงการจัดรูปแบบส่วนของระบบและติดตั้งระบบปฏิบัติการเวอร์ชันใหม่ อ่านเพิ่มเติมเกี่ยวกับมันในเนื้อหาเพิ่มเติม
อ่านเพิ่มเติม: 3 วิธีในการแยกฮาร์ดดิสก์ไปยังส่วนใน Windows
วิธีที่ 1: โปรแกรมติดตั้งเมนูกราฟิก
ก่อนอื่นให้พิจารณาวิธีมาตรฐานในการแยกดิสก์ซึ่งเหมาะแม้สำหรับผู้ใช้ที่ไม่มีประสบการณ์ มันคือการใช้ตัวติดตั้งที่ติดตั้งในตัวติดตั้งซึ่งอย่างแท้จริงในการคลิกหลายครั้งสร้างโลจิคัลวอลุ่มหนึ่งเล่มหรือมากกว่าใด ๆ การแยกหนึ่งไดรฟ์ทางกายภาพ
- หลังจากดาวน์โหลดตัวติดตั้งแล้วให้เลือกภาษาที่ดีที่สุดและดำเนินการต่อไปยังขั้นตอนต่อไป
- คลิกที่ปุ่มติดตั้ง
- ป้อนปุ่มเปิดใช้งานระบบปฏิบัติการหรือข้ามขั้นตอนนี้หากคุณต้องการยืนยันใบอนุญาตในภายหลัง
- ใช้ข้อกำหนดของข้อตกลงใบอนุญาตและดำเนินการต่อไป
- เลือกตัวเลือกการติดตั้ง "เลือก"
- ตอนนี้อยู่ในเมนูแยกต่างหากตัวเลือก "อวกาศที่ไม่ได้ติดตั้งบนดิสก์ 0" จะปรากฏขึ้น ไฮไลต์ด้วยเมาส์ซ้ายคลิกและคลิกที่ปุ่ม "สร้าง"
- ระบุขนาดที่ต้องการของโลจิคัลพาร์ติชันใหม่และใช้การเปลี่ยนแปลง
- ยืนยันการสร้างวอลุ่มเพิ่มเติมสำหรับไฟล์ระบบหากจำเป็น
- ตอนนี้ส่วนใหม่จะปรากฏในเมนูภายใต้การพิจารณา เลือกหลักที่คุณต้องการติดตั้งระบบปฏิบัติการและไปต่อ
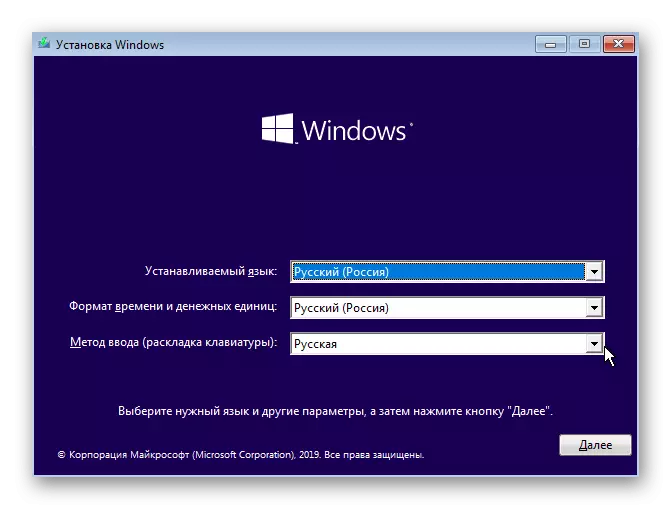
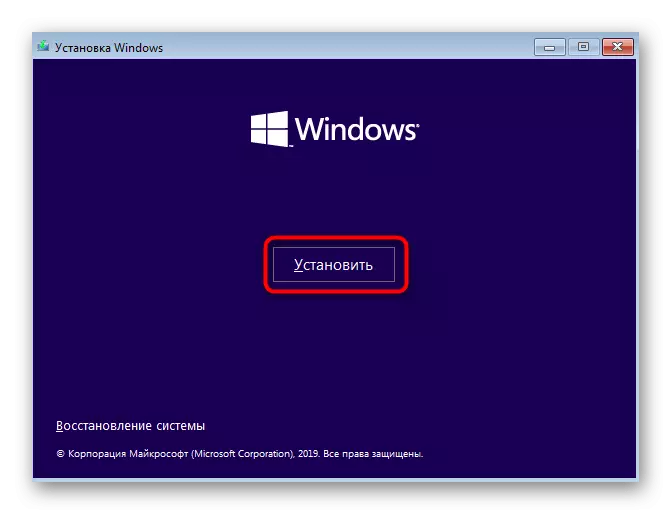
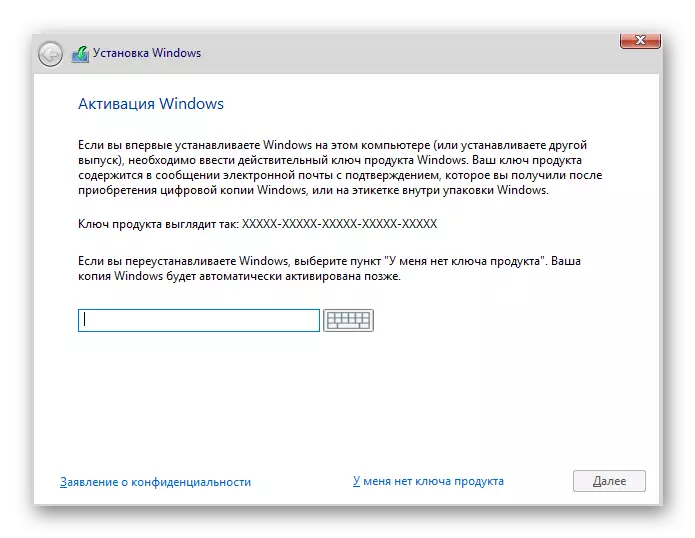
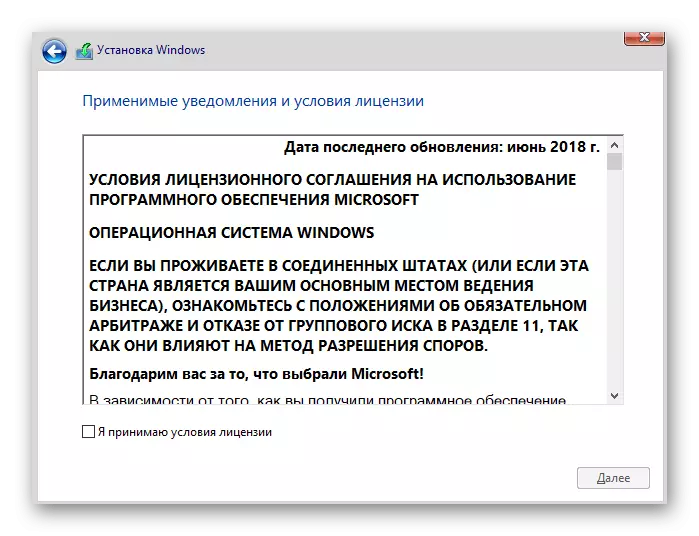
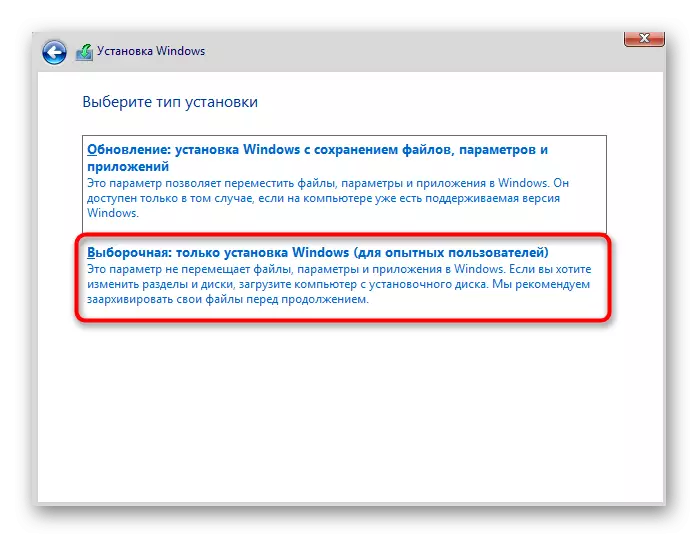
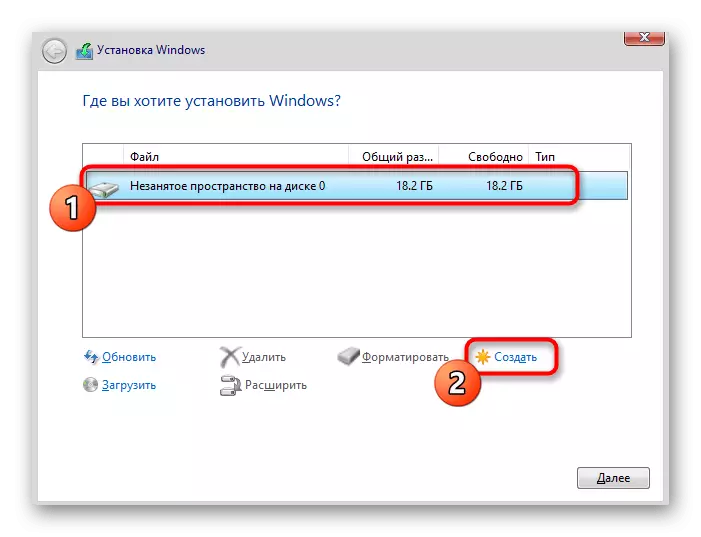
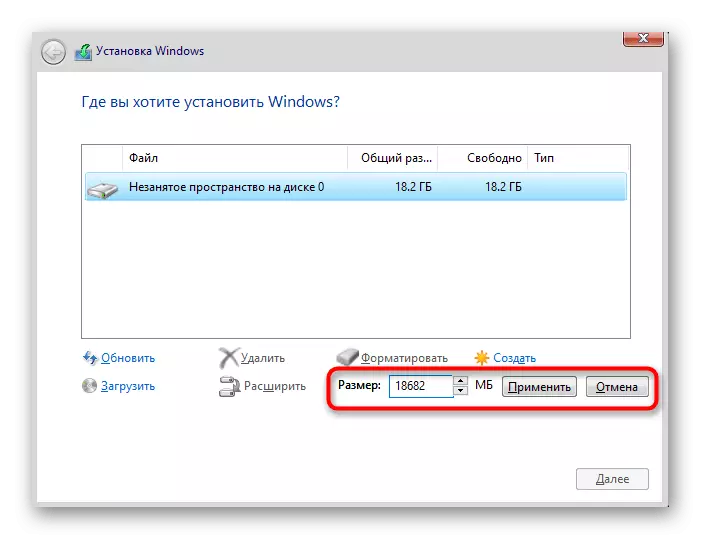
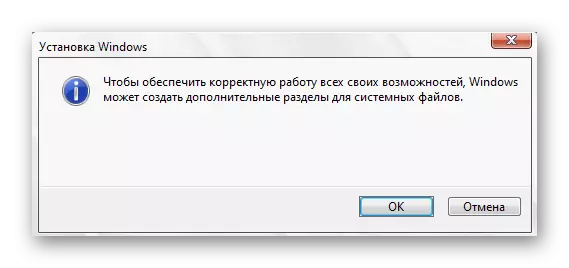
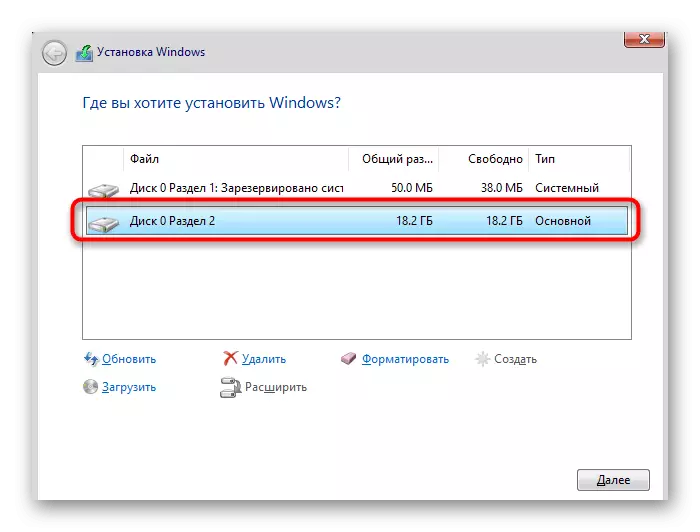
มันยังคงเป็นเพียงการติดตามคำแนะนำในการติดตั้งเพิ่มเติมเพื่อให้หลังจากเปลี่ยนเป็นปฏิสัมพันธ์ปกติกับระบบปฏิบัติการ คำแนะนำโดยละเอียดเพิ่มเติมเกี่ยวกับการดำเนินการเพิ่มเติมกำลังมองหาในเนื้อหาที่แยกต่างหากบนเว็บไซต์ของเราดังนี้
อ่านเพิ่มเติม: คู่มือการติดตั้ง Windows 10 จาก USB แฟลชไดรฟ์หรือดิสก์
วิธีที่ 2: สตริงคำสั่ง
ในขณะที่เราได้พูดไว้ข้างต้นแล้ววิธีที่สองในการแยกดิสก์เมื่อติดตั้ง Windows 10 คือการใช้บรรทัดคำสั่ง สำหรับผู้ใช้บางคนตัวเลือกนี้อาจดูยากเกินไป แต่เป็นทางเลือกเดียวสำหรับเมนูกราฟิก
- ในระหว่างการบู๊ตของตัวติดตั้งระบบปฏิบัติการให้เลือกภาษาและไปต่อ
- ในหน้าต่างแรกที่ปุ่ม "ตั้งค่า" คือการคลิกที่จารึก "การคืนค่าระบบ"
- ถัดไปเลือกหมวดหมู่ "การแก้ไขปัญหา"
- ในหมวดหมู่ "พารามิเตอร์ขั้นสูง" ที่คุณสนใจในบล็อก "บรรทัดคำสั่ง"
- การดำเนินการเพิ่มเติมทั้งหมดจะดำเนินการผ่านระบบยูทิลิตี้ที่เริ่มต้นโดยการป้อน DiskPart
- เรียกดูรายการส่วนที่มีอยู่ผ่านรายการระดับเสียง
- จำจำนวนพื้นที่ที่ไม่เสถียร
- หลังจากนั้นให้ป้อน Volume SELECT N ให้เปลี่ยน N เป็นหมายเลขวอลุ่มเพื่อเปิดใช้งาน
- เขียนคำสั่ง shrink = size โดยการตั้งค่าขนาดสำหรับโลจิคัลพาร์ติชันใหม่ในเมกะไบต์และคลิกที่ Enter
- คุณจะได้รับแจ้งการลดขนาดของปริมาณที่เลือก
- ตอนนี้ใช้ดิสก์รายการเพื่อดูจำนวนไดรฟ์ทางกายภาพ
- ในตารางที่ปรากฏขึ้นค้นหาไดรฟ์ที่ใช้และจำตัวเลขที่กำหนดไว้
- เลือกแผ่นดิสก์นี้ผ่านทางเลือกดิสก์ 0 โดยที่ 0 เป็นหมายเลขที่เฉพาะเจาะจง
- สร้างพาร์ติชันหลักจากพื้นที่ที่ไม่สมดุลโดยการป้อนและเปิดใช้งานคำสั่งสร้างพาร์ติชันหลัก
- จัดรูปแบบระบบไฟล์ของระดับเสียงใหม่โดยใช้ Format FS = NTFS อย่างรวดเร็ว
- มันยังคงเป็นเพียงการเข้าสู่การกำหนดตัวอักษร = N แทนที่ n ในจดหมายที่ต้องการของโวลุ่มใหม่
- เขียนทางออกเพื่อออกจาก Snap และปิดคอนโซล
- หลังจากนั้นเมื่อติดตั้งระบบปฏิบัติการคุณจะเห็นส่วนหรือพาร์ติชันที่สร้างไว้ก่อนหน้านี้และคุณสามารถเลือกใด ๆ ในการติดตั้ง Windows
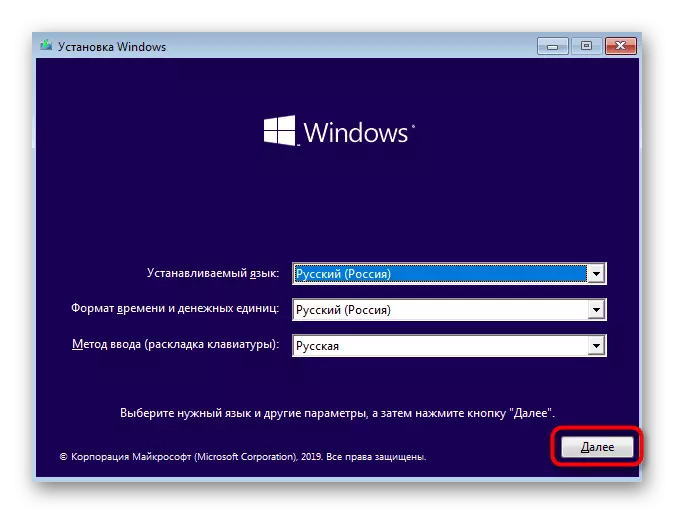
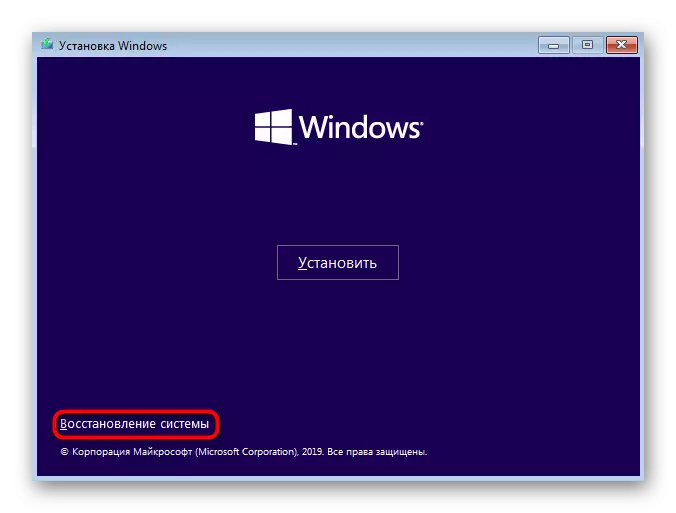
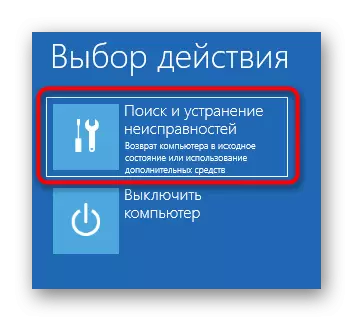
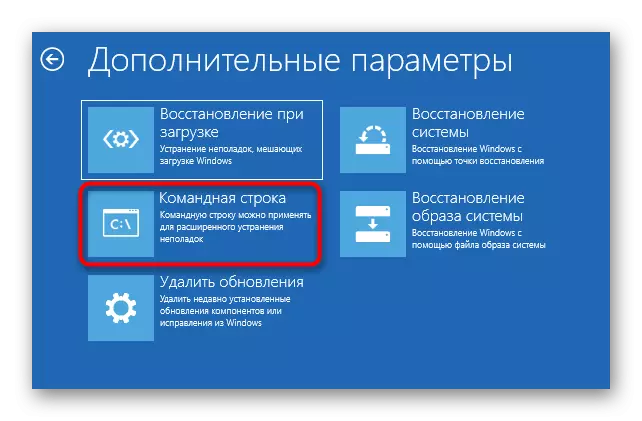
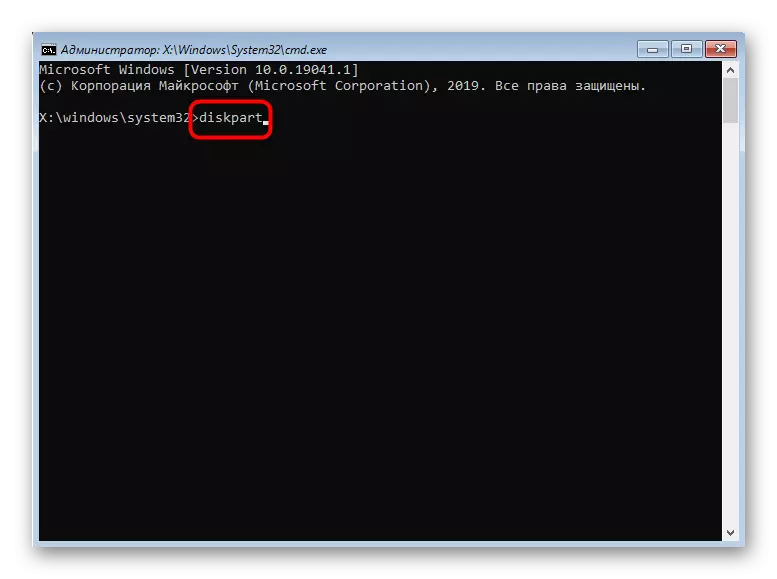
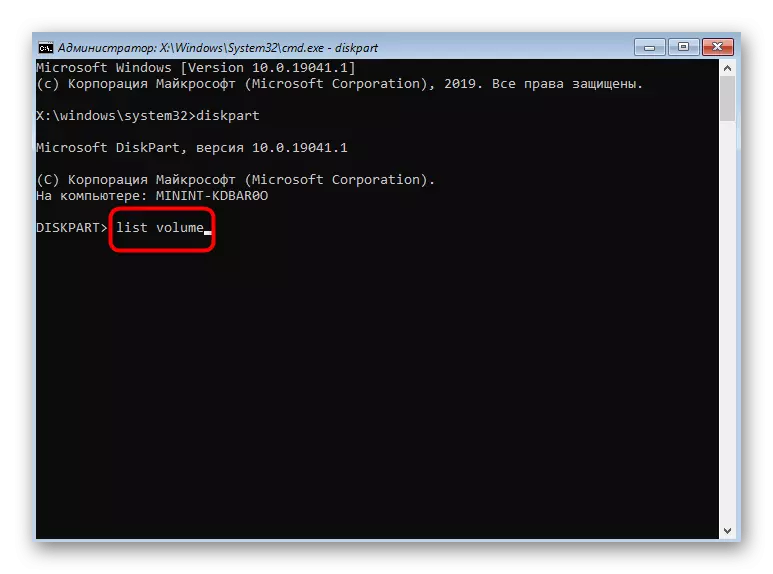
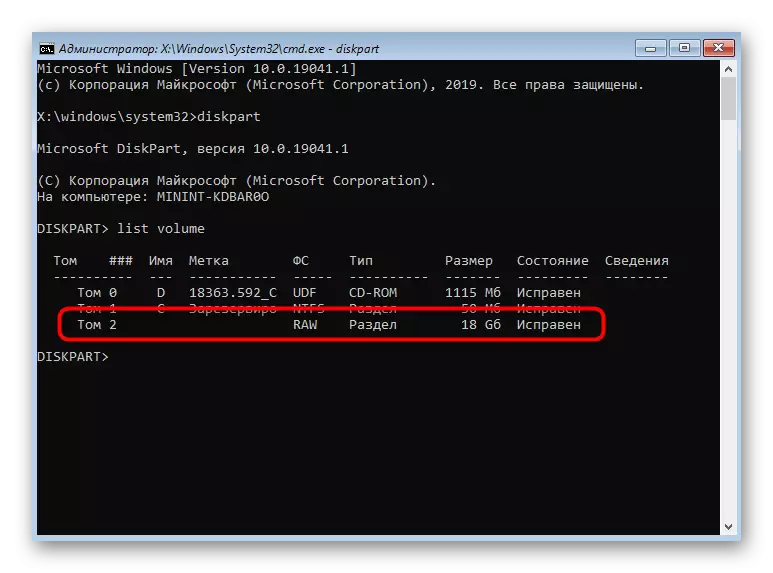
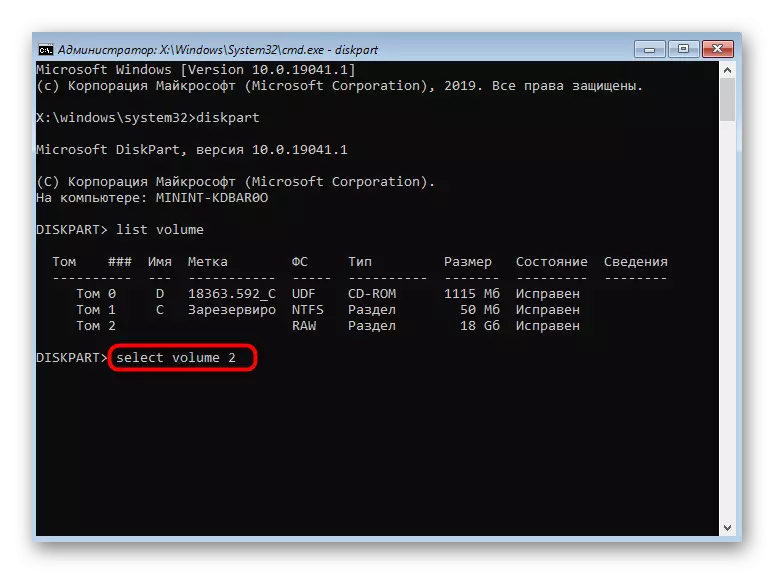
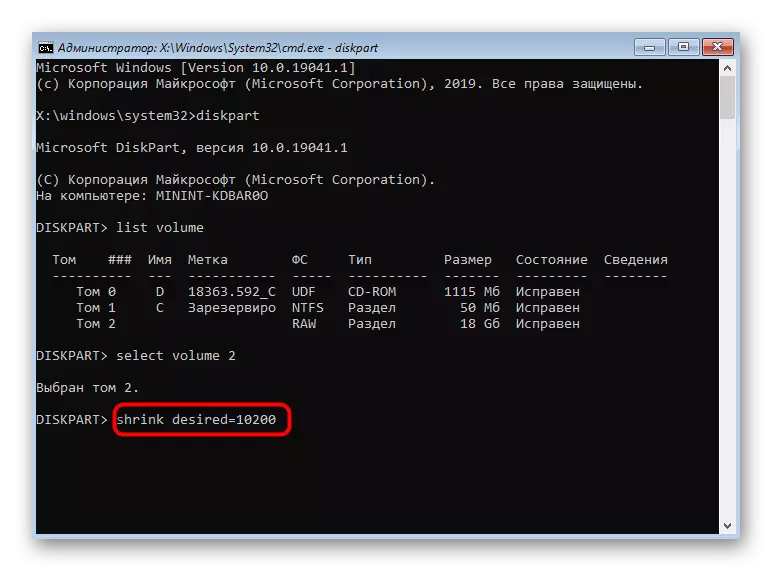
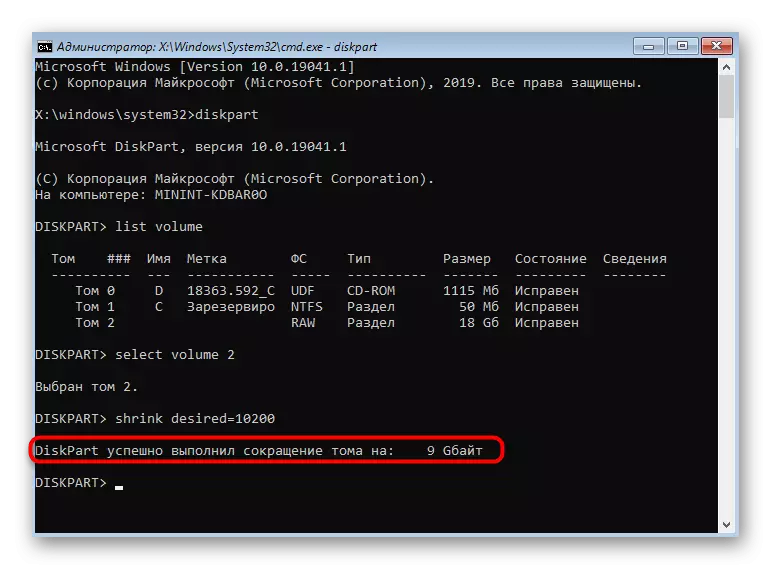
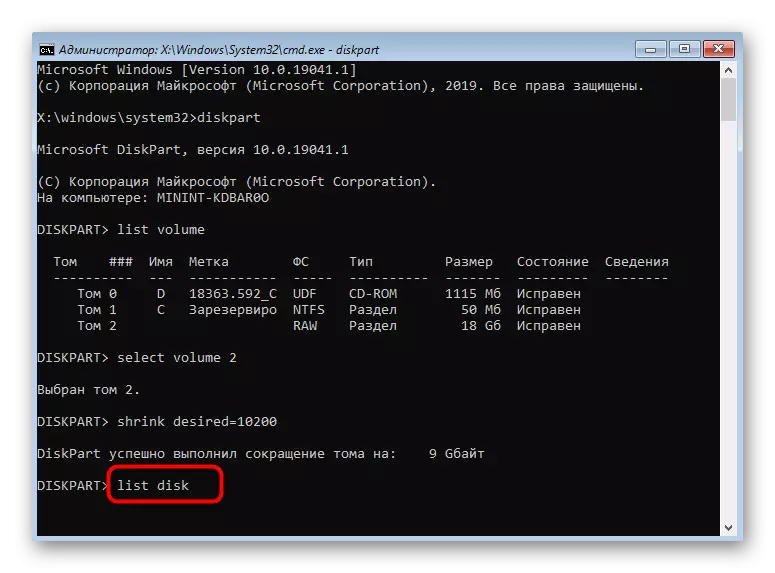
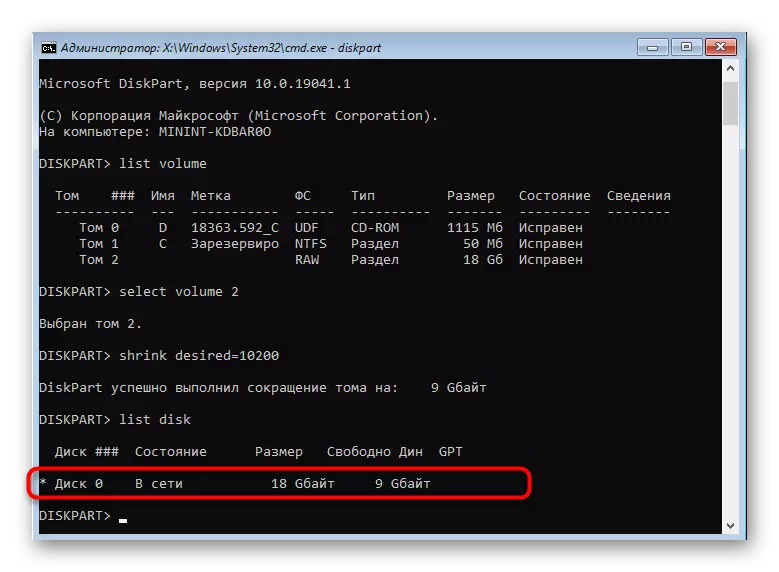
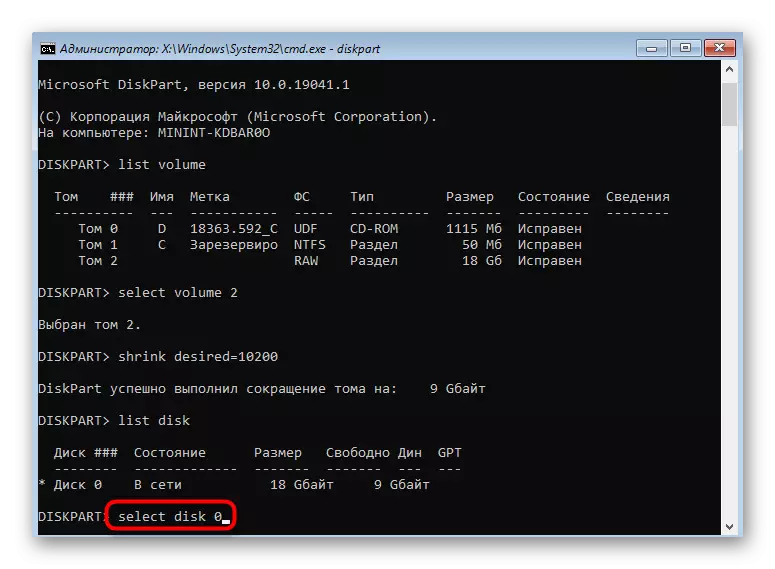
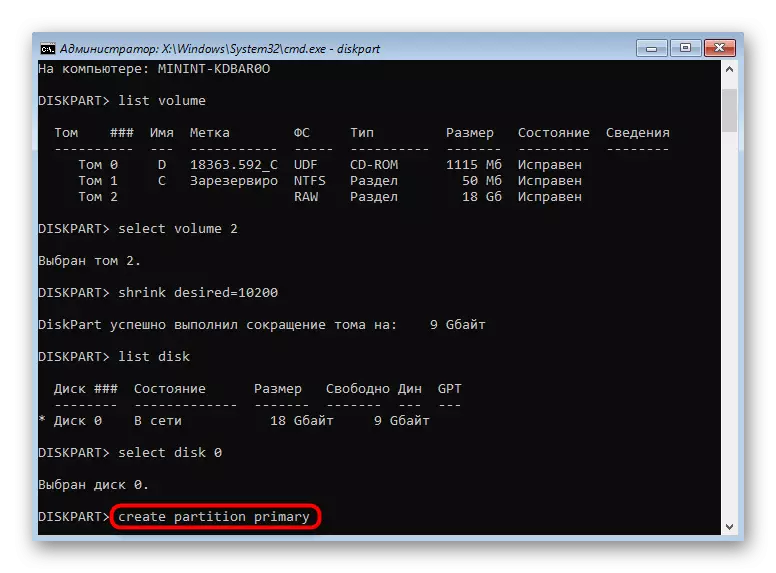
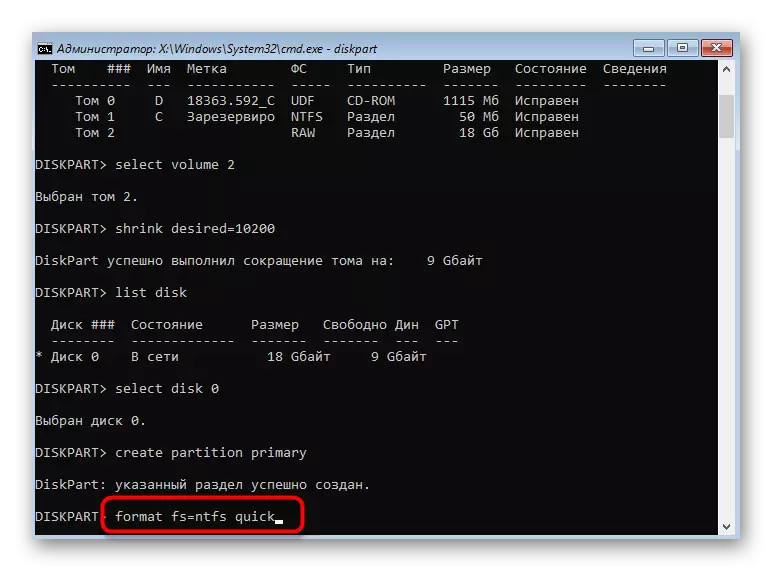
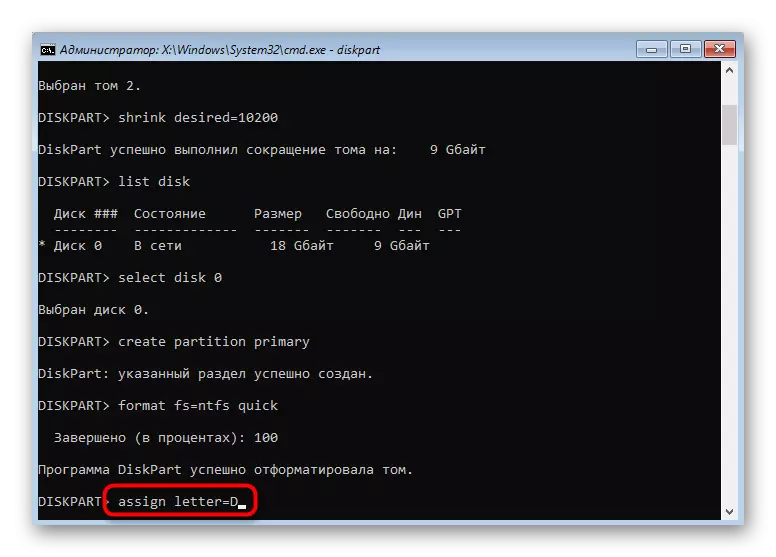
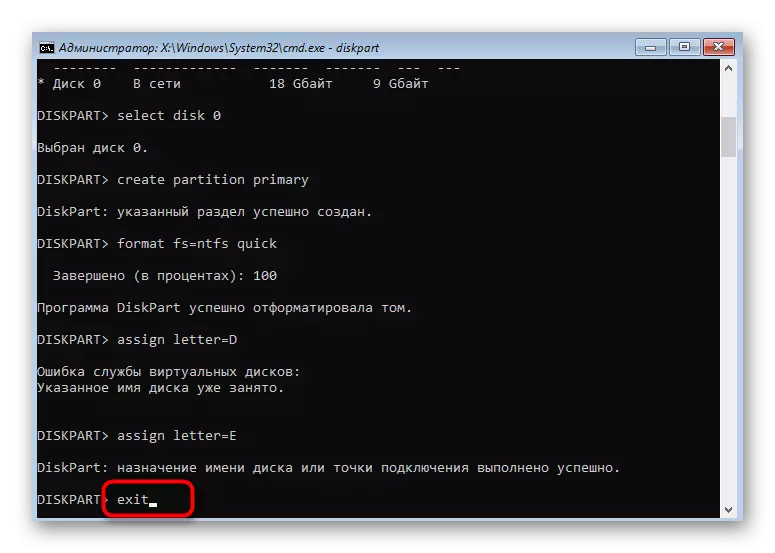
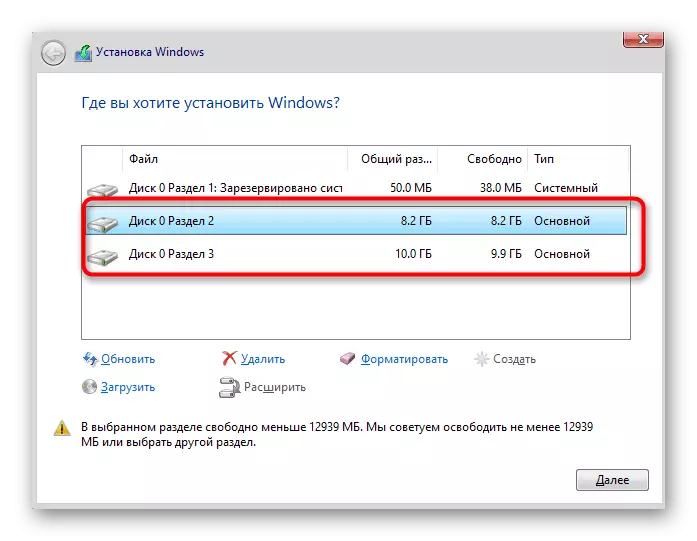
ในทำนองเดียวกันคุณสามารถแบ่งดิสก์ได้โดยการสร้างจำนวนพาร์ติชันที่ต้องการผ่านบรรทัดคำสั่ง อย่าลืมเลือกวอลุ่มและดิสก์ที่ถูกต้องเพื่อไม่ให้ลบข้อมูลสำคัญโดยไม่ตั้งใจ
ปัญหาที่พบบ่อยที่สุดที่ปรากฏขึ้นเมื่อคุณพยายามแบ่งดิสก์ก่อนที่จะติดตั้งระบบปฏิบัติการไม่มีไดรฟ์ในรายการ สิ่งนี้อาจเกิดจากสาเหตุที่แตกต่างกันมากที่สุดดังนั้นเราจึงแนะนำให้คุณอ่านเนื้อหาที่แยกต่างหากในหัวข้อนี้การค้นหาโซลูชันที่เหมาะสมที่นั่นและดำเนินต่อไปหลังจากการแยก HDD ไปจนถึงโลจิคัลวอลุ่ม
อ่านเพิ่มเติม: ไม่มีฮาร์ดดิสก์เมื่อติดตั้ง Windows
ข้างต้นเรานำเสนอวิธีการแยกดิสก์สองวิธีเมื่อติดตั้ง Windows 10 คุณสามารถเลือกคำแนะนำที่เหมาะสมและทำตามคำแนะนำในการดำเนินงานอย่างถูกต้องโดยไม่มีปัญหาเพิ่มเติมใด ๆ
