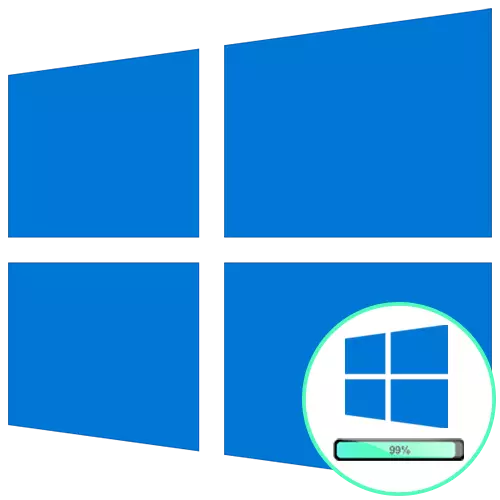
เกือบตลอดเวลาผู้ใช้เริ่มมีปฏิสัมพันธ์กับคอมพิวเตอร์จากระบบปฏิบัติการเริ่มต้น แต่กระบวนการนี้ไม่ประสบความสำเร็จเสมอไป ตัวอย่างเช่นผู้ใช้บางคนพบกับ Windows 10 บนโลโก้เนื่องจากเป็นไปไม่ได้ที่จะเข้าสู่บัญชีของคุณ บางครั้งปัญหานี้ได้รับการแก้ไขโดยการรีบูต Banal แต่การกระทำดังกล่าวไม่ค่อยได้รับการช่วยเหลือดังนั้นผู้ใช้ควรทดสอบวิธีการดาวน์โหลดที่รู้จักกันดีหลายวิธีการแก้ไขซึ่งจะกล่าวถึงเพิ่มเติม
วิธีที่ 1: การเชื่อมต่ออินเทอร์เน็ตบน LAN
ในฐานะที่เป็นข้อเสนอแนะแรกเราแนะนำให้คุณเชื่อมต่อคอมพิวเตอร์กับอินเทอร์เน็ตบนสายเคเบิลเครือข่าย ขอแนะนำให้ขอแนะนำให้ผู้ใช้ที่มีการรีบูตหลังจากดาวน์โหลดอัปเดตและค้างไว้ในโลโก้ เป็นไปได้ว่า Windows จะต้องดาวน์โหลดไฟล์ที่หายไปหรือเสียหายเพื่อติดตั้งการอัปเดตหรือเพียงตรวจสอบข้อมูลผ่านเครือข่ายและเนื่องจากการขาดงานกระบวนการนี้จะไม่ดำเนินการซึ่งนำไปสู่ปัญหาที่เกิดขึ้นกับการเริ่มต้นของระบบปฏิบัติการ

อ่านเพิ่มเติม: การเชื่อมต่อคอมพิวเตอร์กับอินเทอร์เน็ต
วิธีที่ 2: การบูรณะผ่านแฟลชไดรฟ์กำลังโหลด
บางครั้ง Windows 10 ปฏิเสธที่จะโหลดเนื่องจากการเกิดขึ้นของความขัดแย้งของระบบหรือปัญหาอื่น ๆ ในสถานการณ์เช่นนี้วิธีที่ง่ายที่สุดในการใช้เครื่องมือมาตรฐานสำหรับการกู้คืนเมื่อโหลดซึ่งจะแก้ไขข้อผิดพลาดทั้งหมดที่พบโดยอัตโนมัติ ก่อนอื่นคุณจะต้องสร้างแฟลชไดรฟ์ที่สามารถบู๊ตได้หรือดิสก์ที่มี Windows โดยใช้คอมพิวเตอร์ที่ใช้งานได้อื่นเนื่องจากการดำเนินการเพิ่มเติมทั้งหมดจะทำในสภาพแวดล้อมการกู้คืน อ่านเพิ่มเติมเกี่ยวกับมันต่อไป
อ่านเพิ่มเติม: การสร้างดิสก์สำหรับบูตด้วย Windows 10
หลังจากสร้างไดรฟ์สำหรับบูตให้เชื่อมต่อกับคอมพิวเตอร์เป้าหมายแล้วให้เปิดและเรียกใช้จากแฟลชไดรฟ์หรือดิสก์ที่มีอยู่ เมื่อดาวน์โหลดตัวติดตั้งให้ทำตามขั้นตอนเหล่านี้:
- เลือกภาษาที่คุณต้องการและคลิกที่ปุ่ม "ถัดไป"
- ทางด้านซ้ายในหน้าต่างค้นหาจารึกที่มีจารึก "การคืนค่าระบบ" และคลิกที่มันด้วยปุ่มซ้ายของเมาส์
- หน้าต่าง "Select Action" ขนาดเล็กจะปรากฏขึ้นซึ่งคุณควรไปที่ "การแก้ไขปัญหา"
- ในบรรดาพารามิเตอร์เพิ่มเติมเลือก "การกู้คืนเมื่อโหลด"
- กระบวนการวินิจฉัยคอมพิวเตอร์จะเริ่มขึ้น การดำเนินการนี้จะใช้เวลาสักครู่ เราไม่แนะนำให้ตัดการเชื่อมต่ออุปกรณ์ด้วยตัวเองเนื่องจากเพียงแค่บันทึกความคืบหน้าทั้งหมด
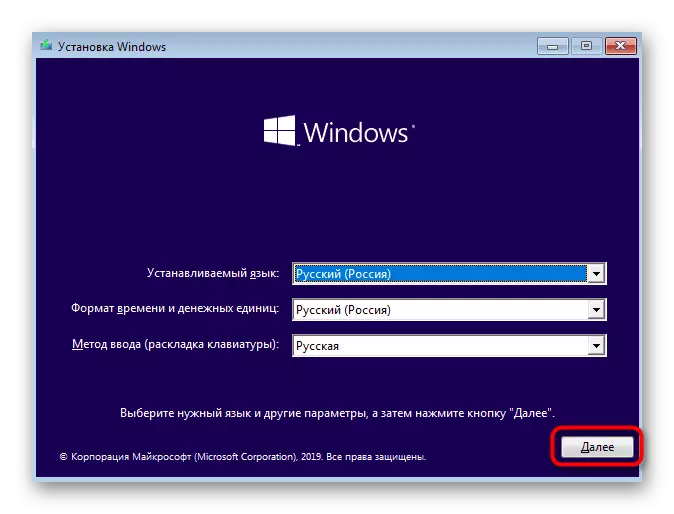
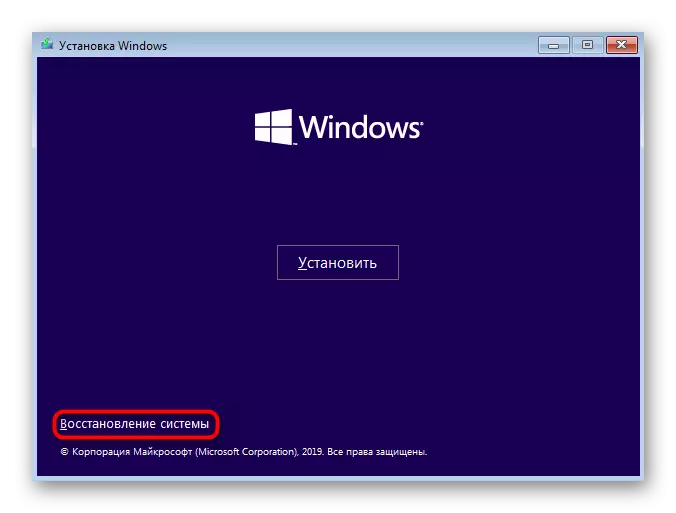
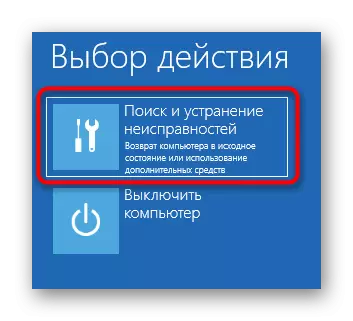
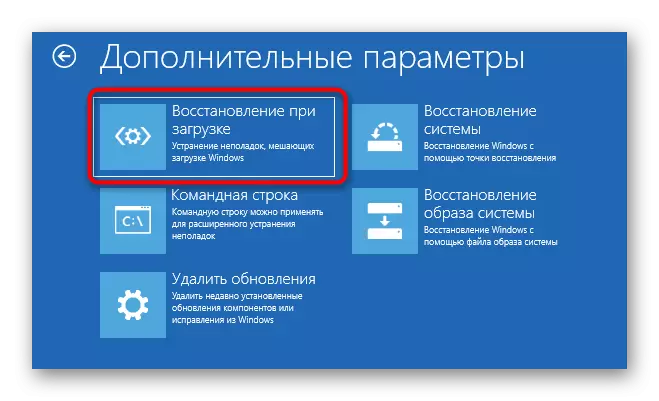
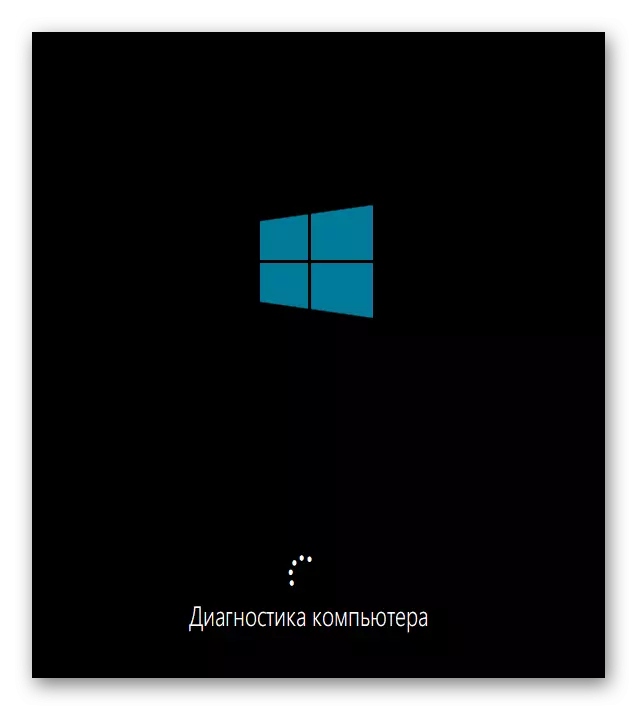
คุณจะได้รับแจ้งว่าเครื่องมือที่มีการจัดการเพื่อตรวจจับและแก้ไขปัญหาที่มีผลต่อความถูกต้องของการโหลดระบบปฏิบัติการหรือไม่ หลังจากที่คุณสามารถดึงไดรฟ์และพยายามเรียกใช้ Windows ในโหมดปกติหากสิ่งนี้เกิดขึ้นโดยอัตโนมัติ
วิธีที่ 3: ลบการอัปเดต
อีกวิธีที่จะทำผ่านสภาพแวดล้อมการกู้คืน สาระสำคัญของมันคือการลบการอัปเดตที่เพิ่งติดตั้งใหม่ มันเป็นการอัปเดตที่สามารถส่งผลต่อปัญหาเกี่ยวกับการบูตของระบบปฏิบัติการเนื่องจากไม่ได้ติดตั้งอย่างถูกต้องหรือในระหว่างการติดตั้งมีบางฝ่ายที่ขัดจังหวะการเปลี่ยนไฟล์สำคัญ หากปัญหาเกิดขึ้นหลังจากติดตั้งการอัปเดตหรือเล็กน้อยหลังจากนั้นเราขอแนะนำให้ใส่ใจกับวิธีนี้
- ดำเนินการสังเวชทั้งหมดที่อธิบายไว้ในวิธีที่ 2 ที่จะอยู่ในส่วน "พารามิเตอร์ขั้นสูง" ของสภาพแวดล้อมการกู้คืน คลิกที่ "ลบการอัปเดต" กระเบื้อง
- เลือกการกระทำ "ลบการตรวจหาส่วนประกอบล่าสุด" ในอนาคตคุณสามารถกลับมาที่นี่เพื่อระบุ "ลบการแก้ไขครั้งสุดท้าย" หากตัวเลือกแรกไม่ได้ช่วย
- ผ่านการแจ้งเตือนที่ปรากฏยืนยันการถอนการติดตั้ง
- คาดว่าจะสิ้นสุดการดำเนินการนี้ดูความคืบหน้าบนหน้าจอ
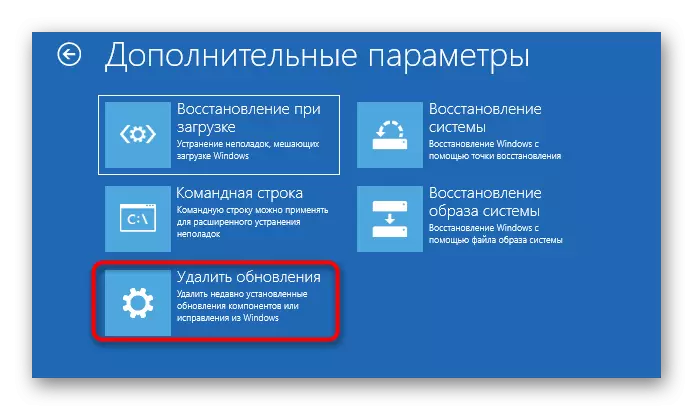

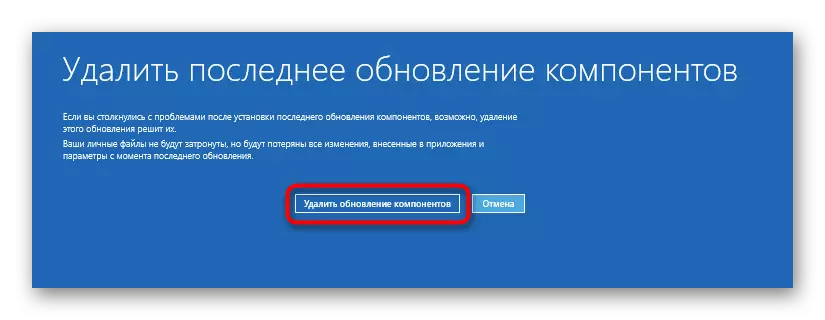

หลังจากทำความสะอาดไฟล์ทั้งหมดได้สำเร็จคอมพิวเตอร์จะออกจากการรีบูตโดยอัตโนมัติและทำซ้ำการเริ่มต้นปกติของระบบปฏิบัติการ หากวิธีนี้ประสบความสำเร็จเราแนะนำให้ตรงเวลาในการระงับการติดตั้งการอัปเดตและเพิ่มพวกเขาทั้งหมดหลังจากการเปิดตัวการแก้ไขครั้งต่อไปจาก Microsoft เพื่อหลีกเลี่ยงการทำซ้ำสถานการณ์ดังกล่าว
วิธีที่ 4: การกู้คืน Loader ของ Windows
ตัวเลือกนี้ตั้งอยู่ในตำแหน่งนี้เท่านั้นเพราะเมื่อ Windows Bootloader Breakdowns เริ่มต้นระบบปฏิบัติการจะไม่เกิดขึ้นและการแจ้งเตือนที่เหมาะสมจะปรากฏขึ้นบนหน้าจอ อย่างไรก็ตามบางครั้งกระบวนการสามารถเข้าถึงโลโก้แล้วหยุด ดังนั้นจะเกิดขึ้นทุกครั้งที่อุปกรณ์รีสตาร์ท ผู้ใช้ต้องการแก้ไข bootloader อย่างอิสระผ่านบรรทัดคำสั่งโดยใช้ยูทิลิตีคอนโซลมาตรฐานสำหรับสิ่งนี้ อ่านเกี่ยวกับมันต่อไป
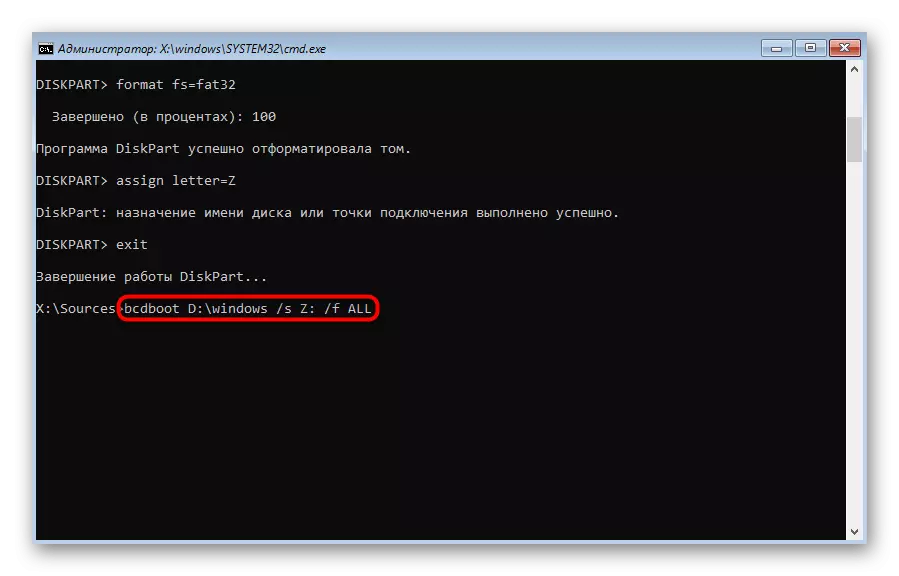
อ่านเพิ่มเติม: กู้คืน Windows 10 bootloader ผ่าน "บรรทัดคำสั่ง"
วิธีที่ 5: การตรวจสอบความสมบูรณ์ของไฟล์ระบบ
ข้างต้นเราได้พูดคุยเกี่ยวกับเครื่องมือการกู้คืนอัตโนมัติเมื่อโหลด ความจริงก็คือมันไม่ได้กลายเป็นเหตุผลที่มีประสิทธิภาพด้วยเหตุผลหลายประการ ตัวอย่างเช่นในระหว่างการสแกนไม่มีส่วนประกอบที่มีทัศนคติทางอ้อมในการเริ่มต้นการทำงานกับ Windows หรือยูทิลิตี้ไม่สามารถประมวลผลไฟล์ที่เสียหายได้ จากนั้นเครื่องมือบรรทัดคำสั่งอื่น ๆ ที่ทำงานในรูปแบบที่ใหญ่ขึ้นมาเพื่อช่วยเหลือ คุณต้องใช้ SFC ก่อนเพื่อตรวจสอบความพร้อมของข้อผิดพลาด บางครั้งอาจจำเป็นต้องหันไปใช้ DIST ซึ่งเขียนรายละเอียดในคู่มือที่เกี่ยวข้องบนเว็บไซต์ของเราในลิงค์ด้านล่าง
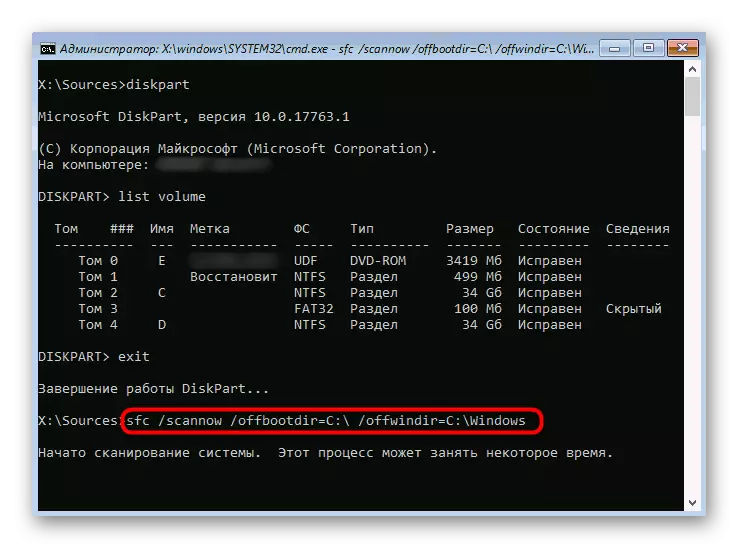
อ่านเพิ่มเติม: การใช้และการกู้คืนการตรวจสอบความสมบูรณ์ของไฟล์ระบบใน Windows 10
วิธีที่ 6: ตรวจสอบฮาร์ดดิสก์
เมื่อการแก้ไขปัญหาได้โหลด Windows 10 จึงคุ้มค่าที่จะให้ความสนใจกับฮาร์ดแวร์ทำงานผิดปกติ การปรากฏตัวของปัญหาภายใต้การพิจารณาอาจเกิดจากข้อผิดพลาดในฮาร์ดดิสก์ ตัวอย่างเช่นภาคหักจำนวนมากปรากฏบนบล็อกที่อ่านไม่ได้หรือมีปัญหาทางโภชนาการ ซอฟต์แวร์พิเศษจากนักพัฒนาบุคคลที่สามเริ่มต้นจากการบูตไดรฟ์จะ disfail
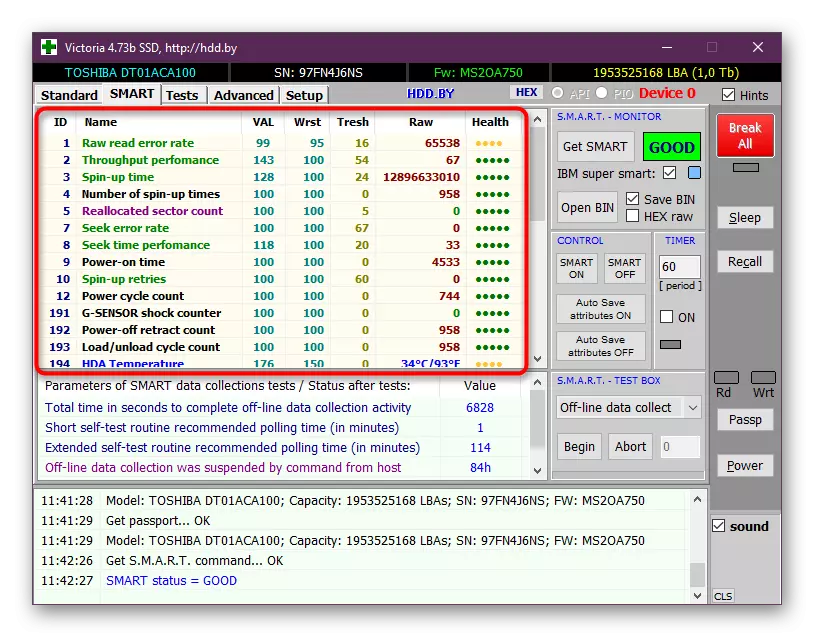
อ่านเพิ่มเติม: ตรวจสอบฮาร์ดดิสก์เพื่อประสิทธิภาพ
วิธีที่ 7: การตั้งค่าการรีเซ็ต BIOS
หากไม่มีอะไรข้างต้นได้นำผลลัพธ์ที่เหมาะสมคุณสามารถลองรีเซ็ตการตั้งค่า BIOS เนื่องจากความล้มเหลวในเฟิร์มแวร์นี้บางครั้งก็มีผลเสียต่อความถูกต้องของระบบปฏิบัติการเริ่มต้น วิธีที่ง่ายที่สุดในการรีเซ็ตตัวเองค้นหารายการที่สอดคล้องกันที่นั่นหรือส่งแบตเตอรี่จากเมนบอร์ด อ่านเพิ่มเติมเกี่ยวกับตัวเลือกการปล่อย BIOS และใช้งาน

อ่านเพิ่มเติม: รีเซ็ตการตั้งค่า BIOS
วิธีที่ 8: การติดตั้ง Windows ใหม่
ตัวเลือกที่รุนแรงที่สุดคือการติดตั้งระบบปฏิบัติการใหม่ ควรใช้เฉพาะในกรณีที่หนึ่งในคำแนะนำก่อนหน้านี้ไม่ได้ช่วยเริ่มโหมดระบบปฏิบัติการปกติ ความสนใจเป็นพิเศษในวิธีนี้ควรจ่ายให้กับผู้ใช้ที่ต้องเผชิญกับคอลเลกชันทันทีหลังจากเสร็จสิ้นการติดตั้ง Windows ในสถานการณ์เช่นนี้เราแนะนำให้คุณเขียนทับภาพเพิ่มเติมหรือค้นหาแอสเซมบลีใหม่หากเรากำลังพูดถึงรุ่นที่ไม่ใช่สิทธิ์ใช้งาน
ทั้งหมดนี้เป็นวิธีการกู้คืนการทำงานใน Windows 10 ในสถานการณ์ที่การดาวน์โหลดหยุดบนโลโก้ เราแนะนำให้คุณเริ่มต้นในตอนแรกและค่อยๆย้ายไปที่ต่อไปนี้เพื่อแก้ปัญหาการเกิดขึ้นอย่างรวดเร็วและง่ายดาย
