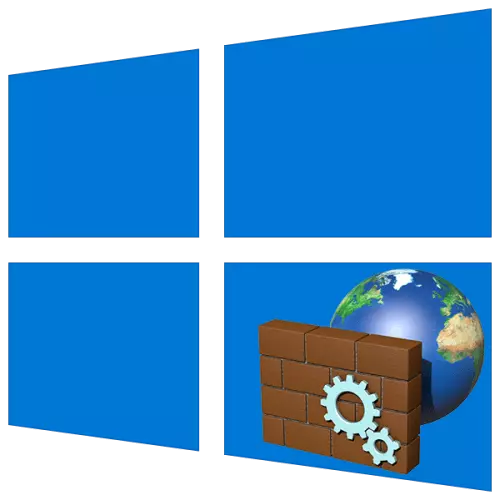
ไฟร์วอลล์หรือไฟร์วอลล์เป็นไฟร์วอลล์ที่ช่วยให้มั่นใจถึงความปลอดภัยของระบบปฏิบัติการเมื่อทำงานกับเครือข่าย มีอยู่ใน Windows ทุกรุ่นแล้วเราจะบอกวิธีเปิดบนพีซีด้วย "สิบ"
สำคัญ! Windovs 10 มีสององค์ประกอบที่มีชื่อ "ไฟร์วอลล์" ซึ่งเป็น "ขอบเขตของความรับผิดชอบ" ดังนั้นหากมีการตั้งค่าความสามารถและการตั้งค่าที่มีอยู่และหนึ่งในนั้นมี "จอภาพ" แบบเพิ่ม " นอกจากนี้ยังมีที่ตั้งและอัลกอริทึมสำหรับการเปิดตัวของพวกเขาดังนั้นจึงพิจารณาแต่ละรายการแยกต่างหาก
วิธีที่ 2: Defender
เห็นได้ชัดว่าเพื่อเปิดองค์ประกอบป้องกันไวรัสของระบบที่น่าสนใจสำหรับเราผ่านส่วนต่อประสานล่าสุด วิธีที่ง่ายที่สุดที่จะทำดังนี้
- กด "Win + R" เพื่อเรียกหน้าต่าง "Run"
- คัดลอกและวางที่อยู่ด้านล่างในฟิลด์อินพุตแล้วคลิก "ตกลง" หรือ "Enter"
C: \ Program Files \ Windows Defender \ MPCMDRun.exe
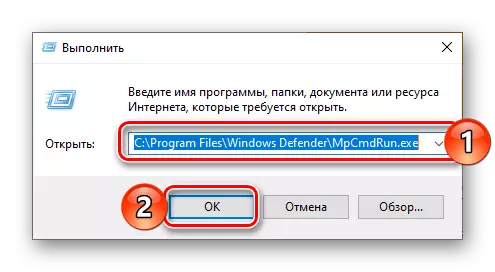
คำแนะนำ:นอกจากนี้คุณยังสามารถค้นหาและเรียกใช้ Defender ได้นอกจากเมนู "เริ่ม" - แอปพลิเคชันเรียกว่า Windows Security ในกรณีนี้การดำเนินการของสองขั้นตอนก่อนหน้านี้จะไม่จำเป็นต้องใช้
- Windows Defender จะเปิดหลังจากที่คุณจะเรียนรู้ที่จะไปที่แท็บ "ไฟร์วอลล์และการป้องกันเครือข่าย"
- เรียกเมนู "เริ่ม" โดยกดปุ่ม "Windows" หรือปุ่มด้วยโลโก้ OS บนทาสก์บาร์
- เลื่อนดูรายการองค์ประกอบที่มีอยู่ค้นหาโฟลเดอร์เครื่องมือการดูแลระบบและปรับใช้โดยกด LKM
- เปิด "Monvey Firewall Monitor"
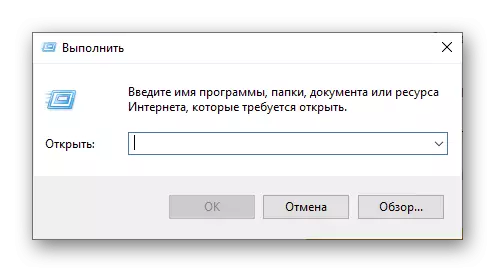
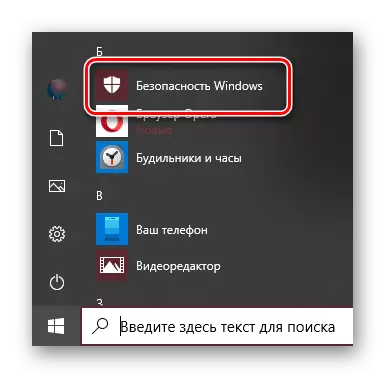
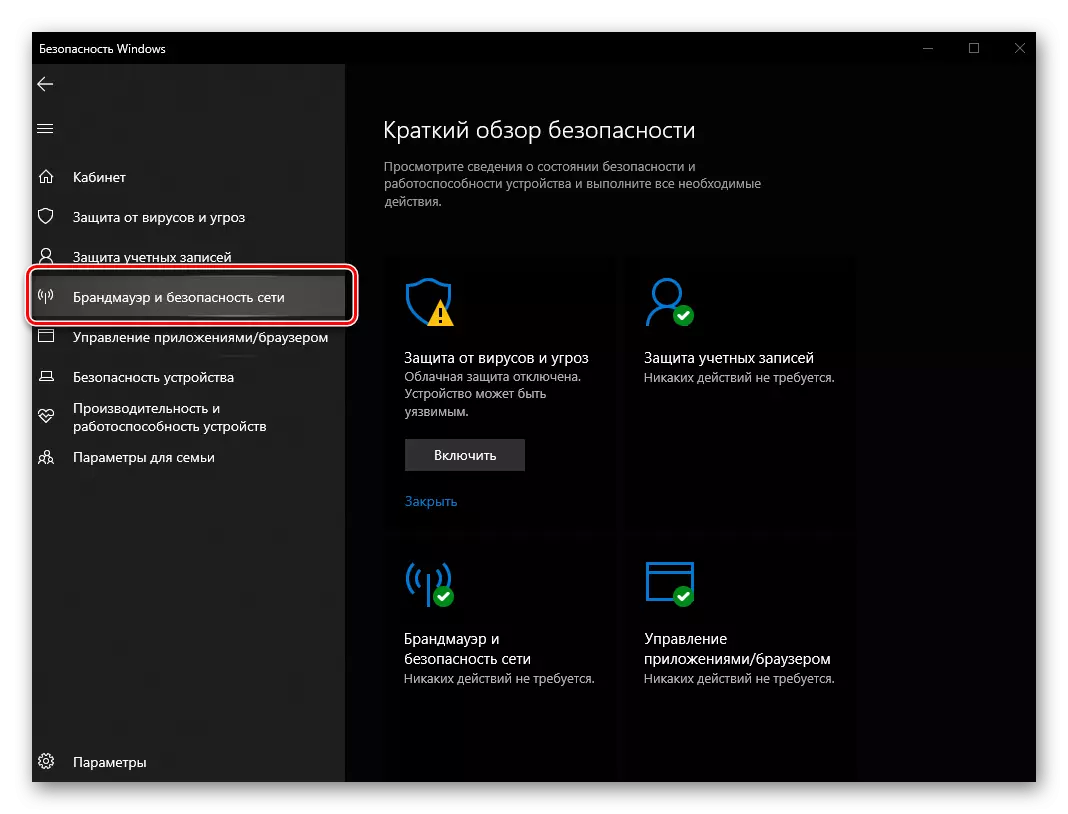
วิธีที่ 3: การค้นหาระบบ
เกือบทุกแอปพลิเคชันระบบใด ๆ รวมถึงส่วนประกอบบางอย่างสามารถเรียกใช้ผ่านการค้นหา เปิดสตริงการค้นหาบนทาสก์บาร์หรือใช้ปุ่ม Win + S และเริ่มพิมพ์คำขอ "ไฟร์วอลล์" เมื่อคุณเห็นรายการ "ไฟร์วอลล์และความปลอดภัยเครือข่าย" ให้รันด้วยการกดปุ่มซ้ายของเมาส์ (LKM)
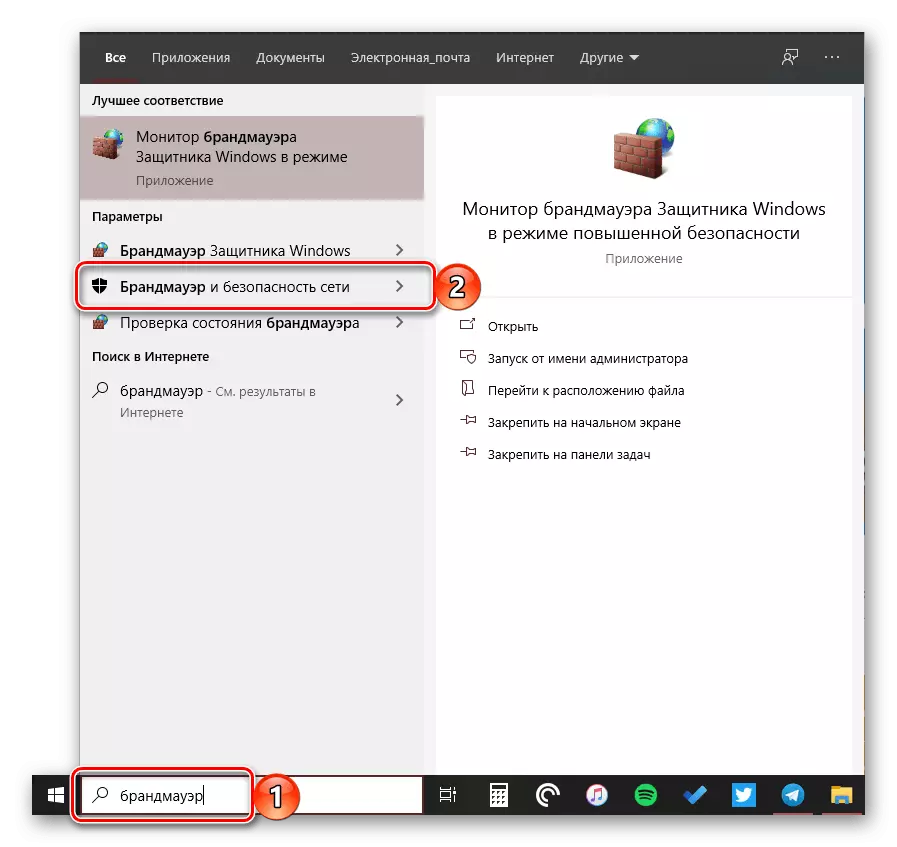
วิธีที่ 2: การค้นหาระบบ
มันง่ายที่จะเดาว่าองค์ประกอบของระบบสามารถค้นพบและผ่านการค้นหา - มันก็เพียงพอที่จะเริ่มป้อนชื่อแล้วเริ่มแอปพลิเคชันที่จะเป็นครั้งแรกในการส่งผู้ร้ายข้ามแดน
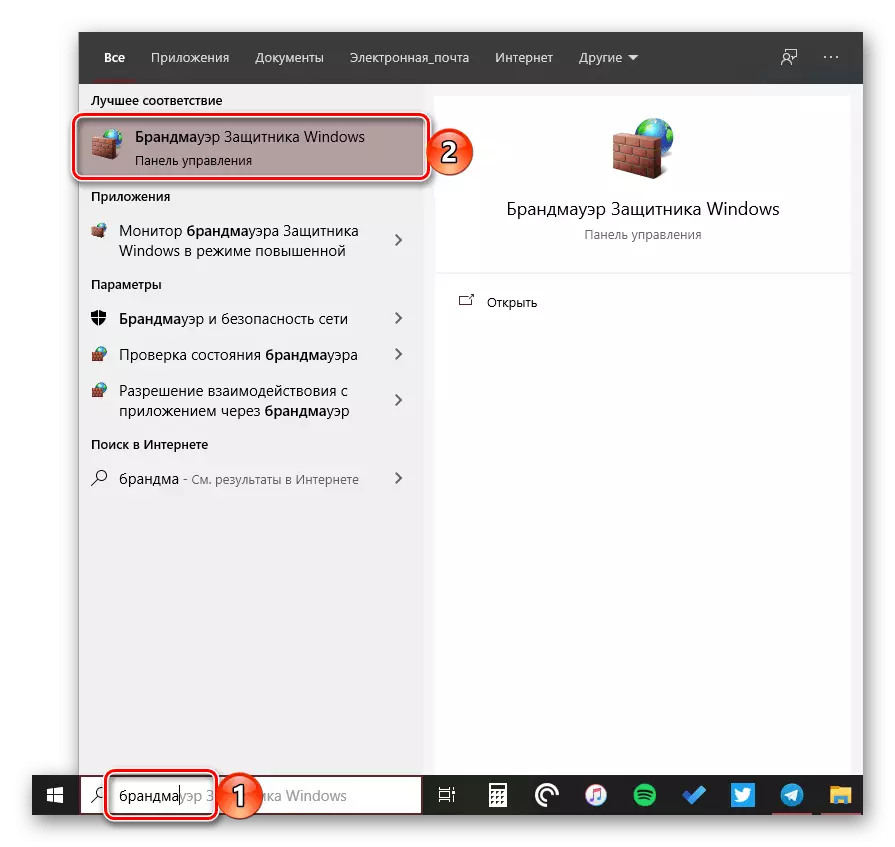
ตรวจสอบผู้พิทักษ์ไฟร์วอลล์
อุปกรณ์เสริมด้านบนมีอินเทอร์เฟซเพิ่มเติม - หน้าต่างการตั้งค่าที่คุณสามารถตั้งค่ากฎการกรองและหากจำเป็นต้องเกิดขึ้นให้ปิดไฟร์วอลล์ ในการเริ่มต้นจอภาพให้ใช้วิธีใดวิธีหนึ่งต่อไปนี้วิธีที่ 1: เมนูเริ่ม
จอภาพไฟร์วอลล์หมายถึงการบริหารระบบปฏิบัติการซึ่งมีโฟลเดอร์แยกต่างหากในเมนูเริ่ม
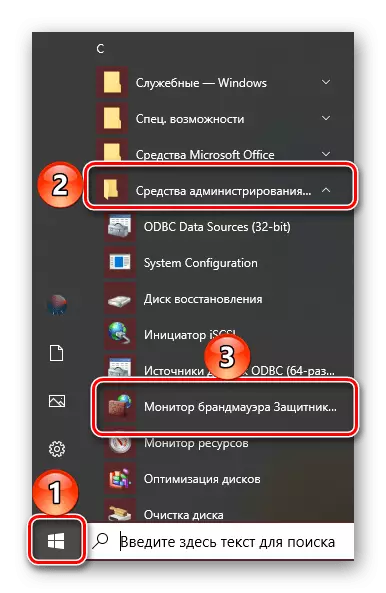
วิธีที่ 2: คำสั่งป้อน
เพื่อเรียกส่วนประกอบต่าง ๆ ของระบบและแอปพลิเคชันที่ติดตั้งไว้ล่วงหน้าอย่างรวดเร็วคุณสามารถใช้คำสั่งพิเศษ เปิดการตรวจสอบไฟร์วอลล์ช่วยให้เคียวรีต่อไปนี้ด้านล่างและเพื่อป้อนคุณควรติดต่อหนึ่งในสี่ที่ฝังอยู่ใน Windows 10
wf.msc
สำคัญ!ในการดำเนินการคำสั่งหลังจากป้อนมันให้กดปุ่ม Enter
"บรรทัดคำสั่ง"
วิธีที่ง่ายที่สุดในการรัน "บรรทัดคำสั่ง" ผ่านเมนูการกระทำเพิ่มเติมที่เกิดจากการคลิกขวาที่ปุ่ม "เริ่ม"
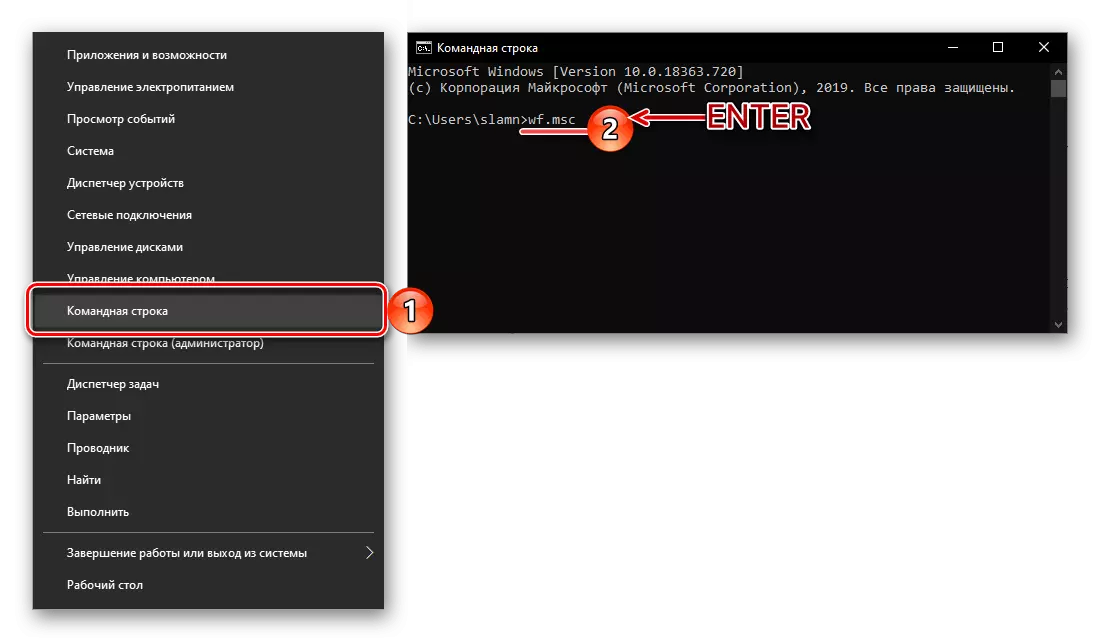
ดูเพิ่มเติม: วิธีการเปิด "บรรทัดคำสั่ง" ใน Windows 10
"PowerShell"
อะนาล็อกที่ใช้งานได้มากขึ้นของคอนโซลระบบสามารถเปิดได้ผ่าน "เริ่ม" หรือค้นหาบนระบบ
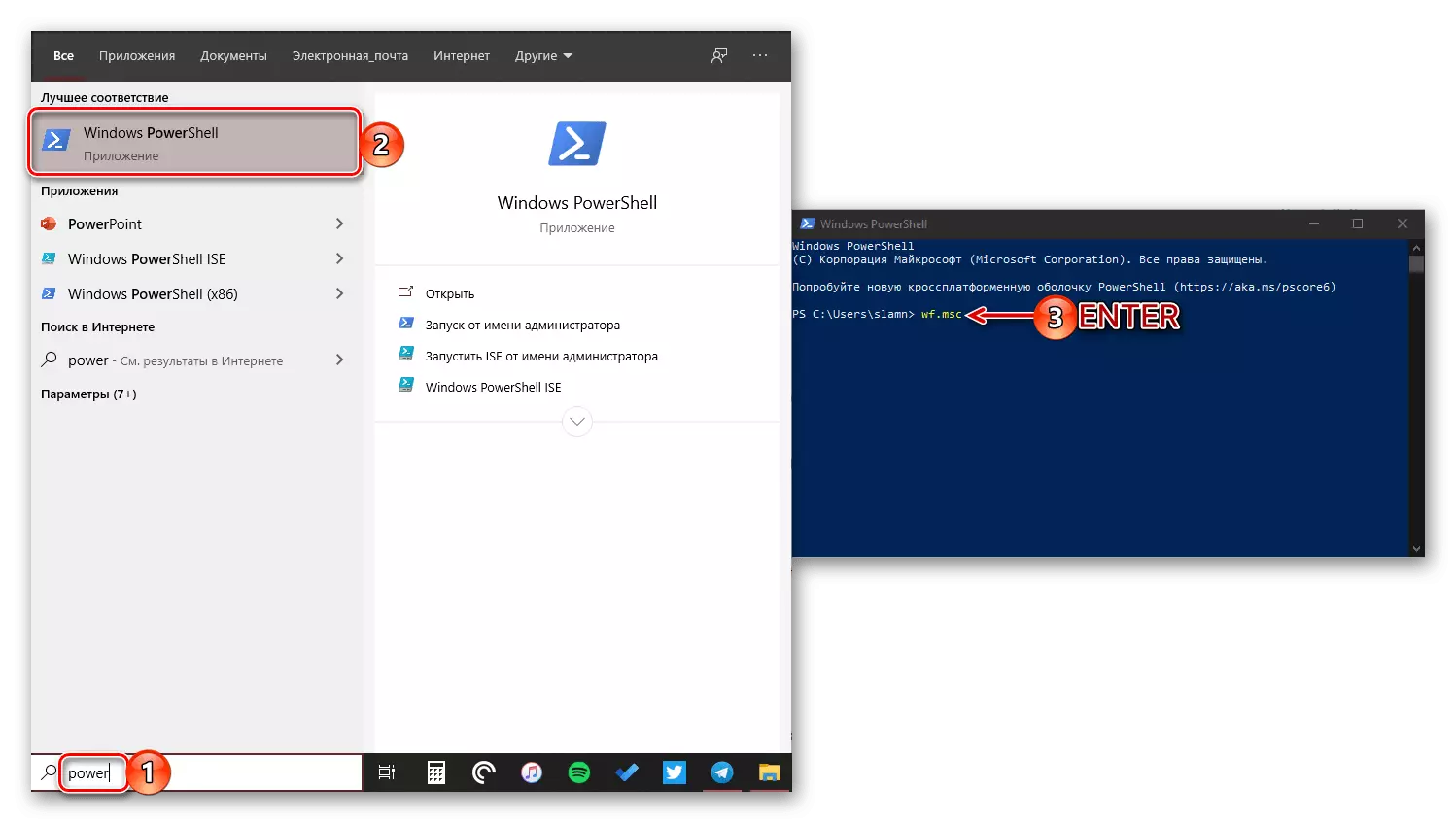
"วิ่ง"
เราได้เขียนไว้แล้วข้างต้นว่าหน้าต่างนี้ถูกเรียกใช้ - โดยการกดปุ่ม "Win + R"
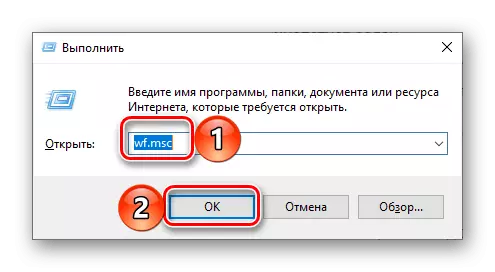
ดูเพิ่มเติม: วิธีการเปิดสตริง "รัน" ใน Windows 10
"ผู้จัดการงาน"
ในการเริ่มต้น Snap นี้คุณสามารถใช้ปุ่ม "CTRL + SHIFT + ESC" หรือคลิกขวาที่ทาสก์บาร์และเลือกรายการที่เหมาะสม ถัดไปมันยังคงเป็นเพียง "เรียกใช้งานใหม่" ในเมนู "ไฟล์"
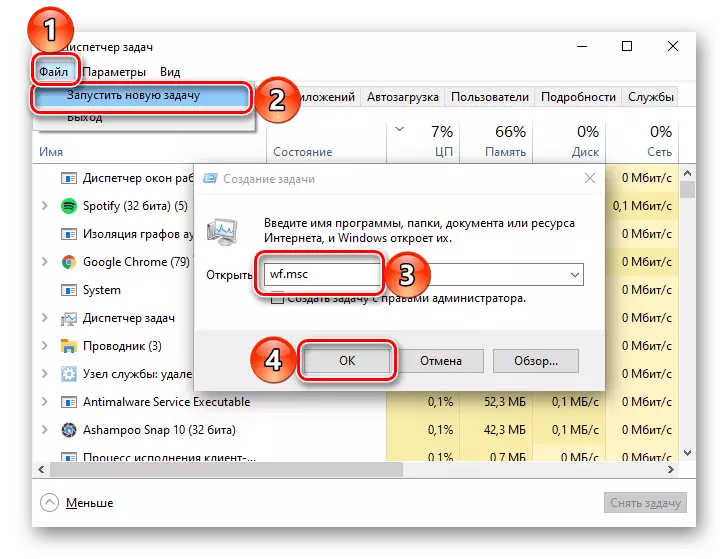
อ่านเพิ่มเติม: วิธีการเปิด "ตัวจัดการงาน" ใน Windows 10
วิธีที่ 3: การค้นหาระบบ
วิธีที่เร็วที่สุดในการเริ่มต้น "Firewall Monitor" คือการใช้การค้นหาระบบ - เพียงแค่เริ่มป้อน "มอนิเตอร์" ลงไปแล้วเริ่มสแน็ปอินที่เหมาะสมเมื่อพบ หรือแทนที่จะเป็นชื่อขององค์ประกอบคุณสามารถระบุคำสั่งที่เราใช้ในวิธีการก่อนหน้า
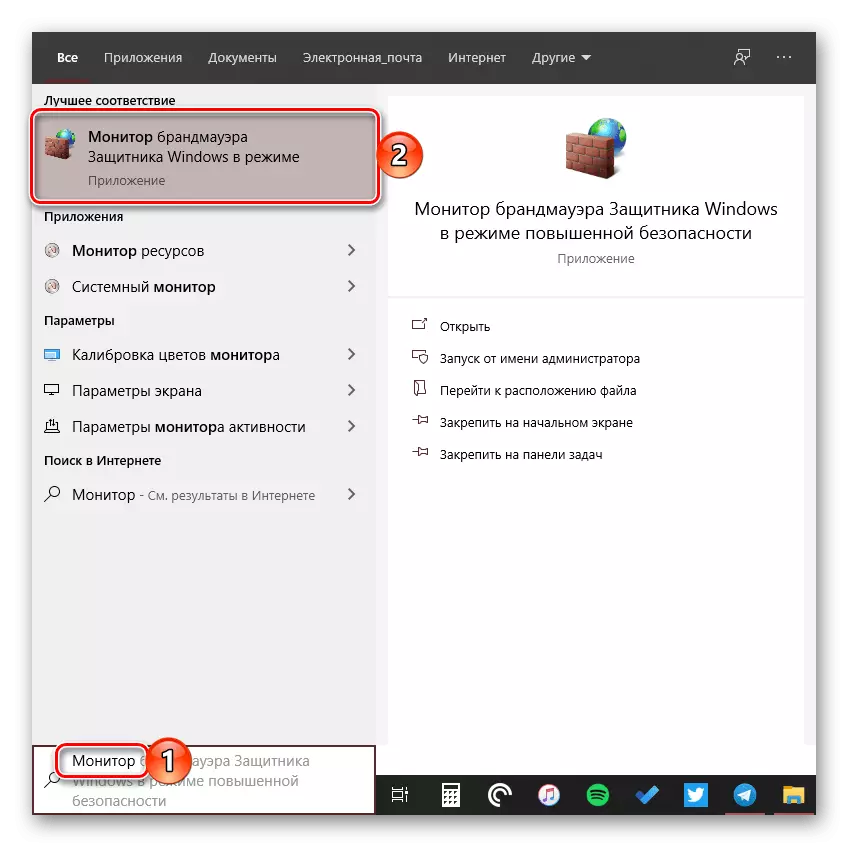
ดูเพิ่มเติม: วิธีปิดไฟร์วอลล์ใน Windows 10
เราดูวิธีการที่เป็นไปได้ทั้งหมดสำหรับการรันไฟร์วอลล์ที่ติดตั้งไว้ล่วงหน้าใน Windows 10 และส่วนประกอบของมัน
