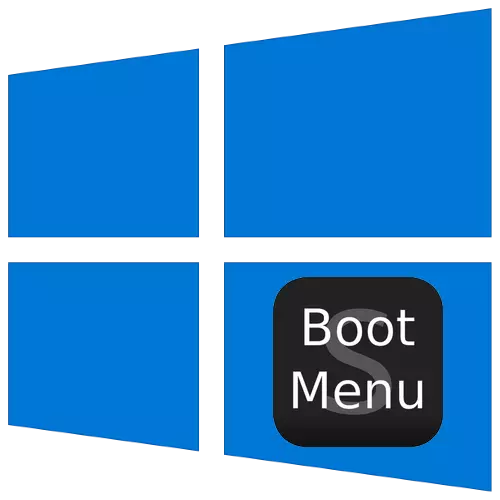
ในระบบปฏิบัติการ Windows มีตัวเลือกพิเศษสำหรับการเปิดตัวออกแบบเพื่อวัตถุประสงค์ในการวินิจฉัยและวันนี้เราจะบอกเกี่ยวกับผู้ที่อยู่ใน "โหล"
เข้าถึงการเลือกวิธีการดาวน์โหลด
ในการเรียกใช้เมนูการเลือกโหมดคุณต้องทำตามต่อไปนี้:
- หากระบบโหลดและเปิดใช้งานให้ใช้วิธีใดวิธีหนึ่งในการเข้าสู่เมนูบูต - ตัวอย่างเช่นไปที่เส้นทาง "เริ่ม" - "Shutdown" จากนั้นยึดคีย์ Shift แล้วคลิก "Reboot"
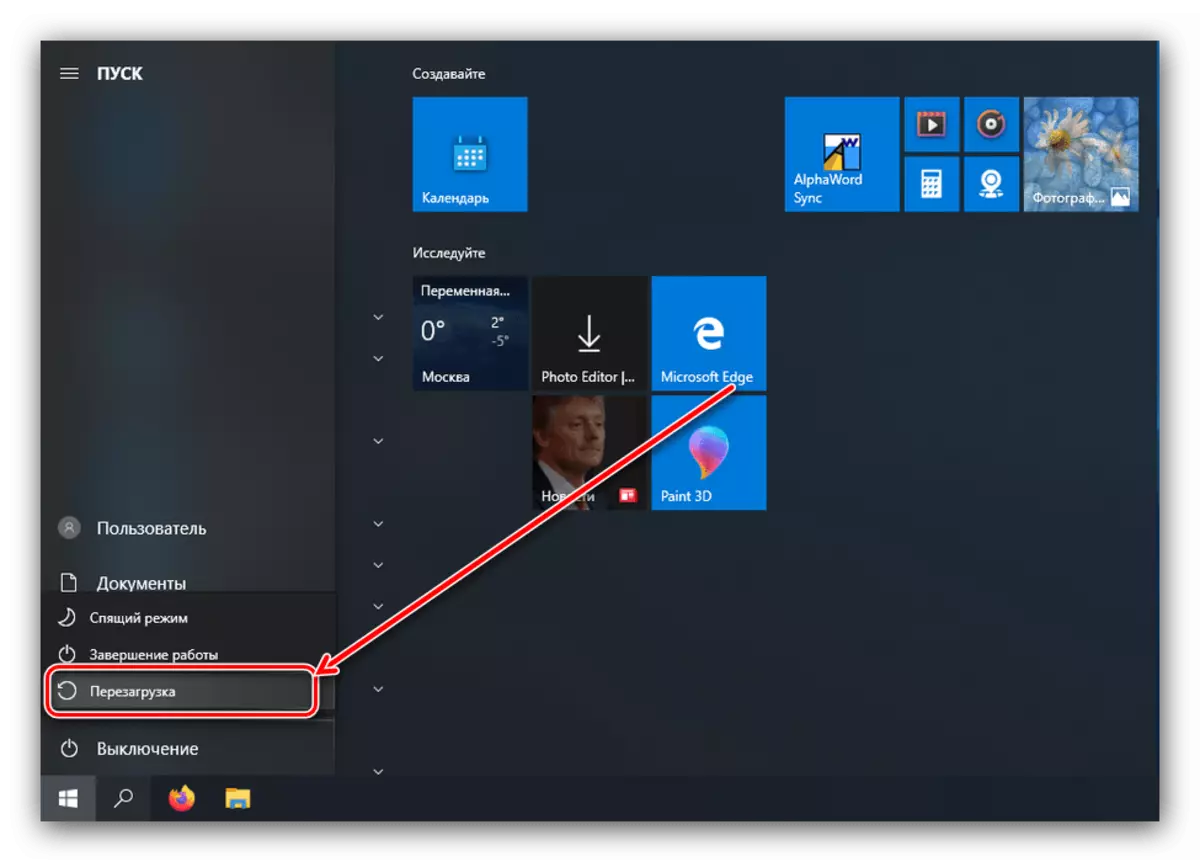
หากระบบไม่เริ่มทำงานข้อความที่เกี่ยวข้องจะปรากฏขึ้นเมื่อคอมพิวเตอร์เปิดอยู่ให้ใช้ปุ่ม "ตัวเลือกการกู้คืนเพิ่มเติม"
- เลือกตัวเลือก "การแก้ไขปัญหา"
- จากนั้นเลือก "พารามิเตอร์ขั้นสูง"
- เปิดรายการการตั้งค่าดาวน์โหลด
- ใช้ปุ่ม "รีสตาร์ท"
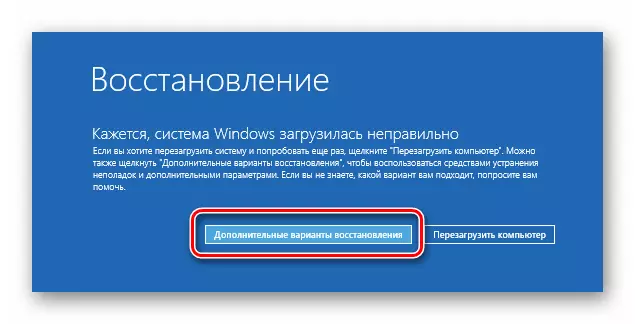
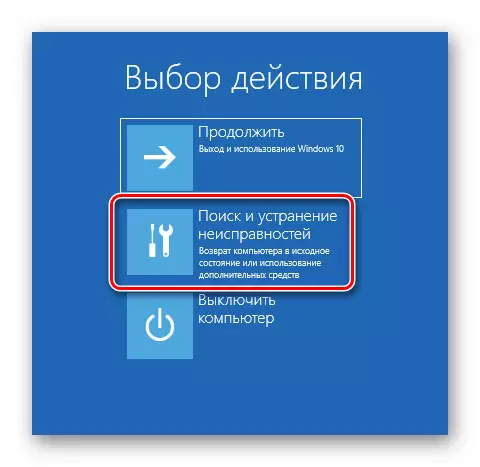
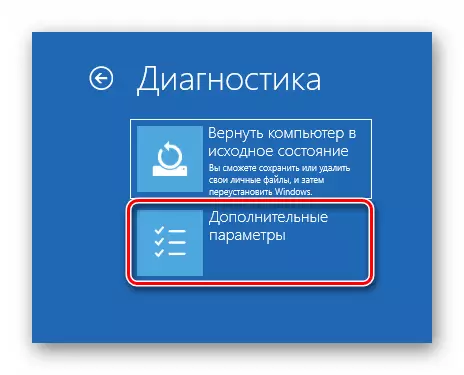
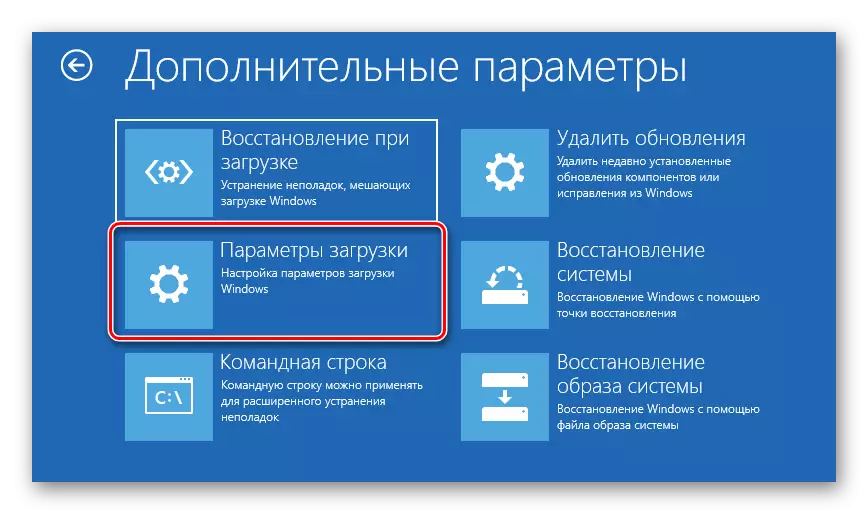

หลังจากโหลดเมนูต่อไปนี้จะปรากฏขึ้น

ต่อไปเราพิจารณาแต่ละรายการเหล่านี้
"เปิดใช้งานการดีบัก"
คนแรกของพวกเขาซึ่งสามารถใช้ได้โดยการกดปุ่ม F1 เปิดใช้งานการดีบักเคอร์เนล: วิธีการวินิจฉัยขั้นสูงซึ่งสามารถถ่ายโอนข้อมูลการเริ่มต้นของ Windows ไปยังคอมพิวเตอร์เครื่องอื่นหรืออุปกรณ์ที่มีการทำงานดีบักเกอร์ วิธีนี้เหมาะสำหรับผู้ใช้ที่มีประสบการณ์"เปิดใช้งานการบันทึกการดาวน์โหลด"
ตัวเลือกต่อไปนี้ซึ่งเปิดใช้งานโดยการกด F2 หมายถึงการบำรุงรักษาบันทึกเริ่มต้นโดยละเอียดในไดรเวอร์ที่โหลดโดยเฉพาะซึ่งจะช่วยกำหนดองค์ประกอบความล้มเหลวของซอฟต์แวร์ บันทึกจะถูกเก็บไว้ในเอกสาร NTBTLOG.TXT ในโฟลเดอร์ Windows Installation - ตามกฎแล้วมันคือ C: \ Windows หากระบบปฏิบัติการเริ่มทำงานอย่างถูกต้องให้ดูที่ไฟล์ที่ระบุเพื่อกำหนดสาเหตุของปัญหา ในการดู NTBTLOG.TXT หากระบบเริ่มต้นด้วยความล้มเหลวให้เลือกหนึ่งในตัวเลือก "เซฟโหมด" ซึ่งเราจะพูดถึง
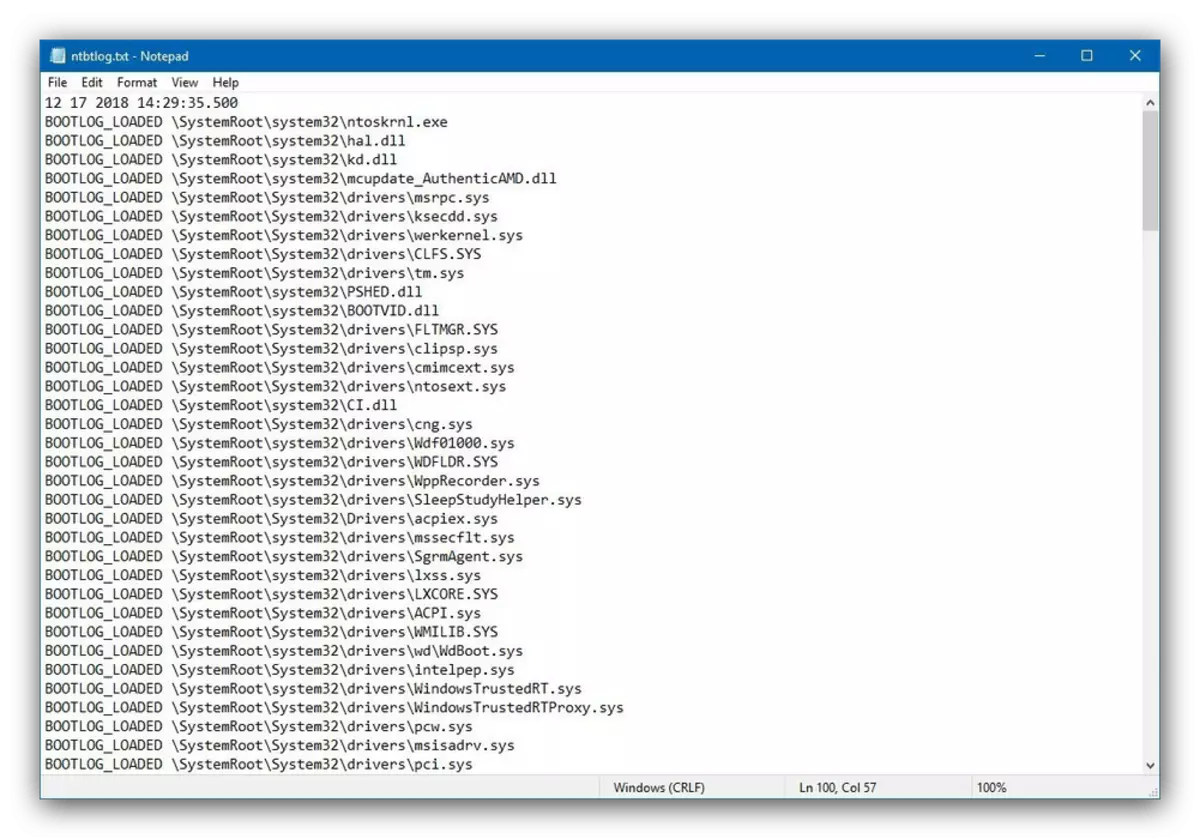
"เปิดใช้งานโหมดวิดีโอความละเอียดต่ำ"
บางครั้งมันก็เกิดขึ้นว่าระบบปฏิบัติการไม่ได้รับการโหลดเนื่องจากจอภาพไม่รองรับสิทธิ์มาตรฐานและพื้นที่สีสำหรับ "Dozens" ในสถานการณ์เช่นนี้การเข้าถึงระบบเป็นไปได้ด้วยตัวเลือกการเริ่มต้นที่เรียกว่า "เปิดใช้งานโหมดวิดีโอความละเอียดต่ำ" - คลิก F3 เพื่อใช้งานตัวเลือก "เซฟโหมด"
ตัวเลือกการดาวน์โหลดเพิ่มเติมที่ใช้กันมากที่สุดคือ "เซฟโหมด" ซึ่งมีสามรูปแบบ:
- "เปิดใช้งานเซฟโหมด" - ตัวเลือกมาตรฐานที่การเปลี่ยนแปลงทั้งหมดในระบบปฏิบัติการถูกตัดการเชื่อมต่อ เพื่อเลือกให้กด F4;
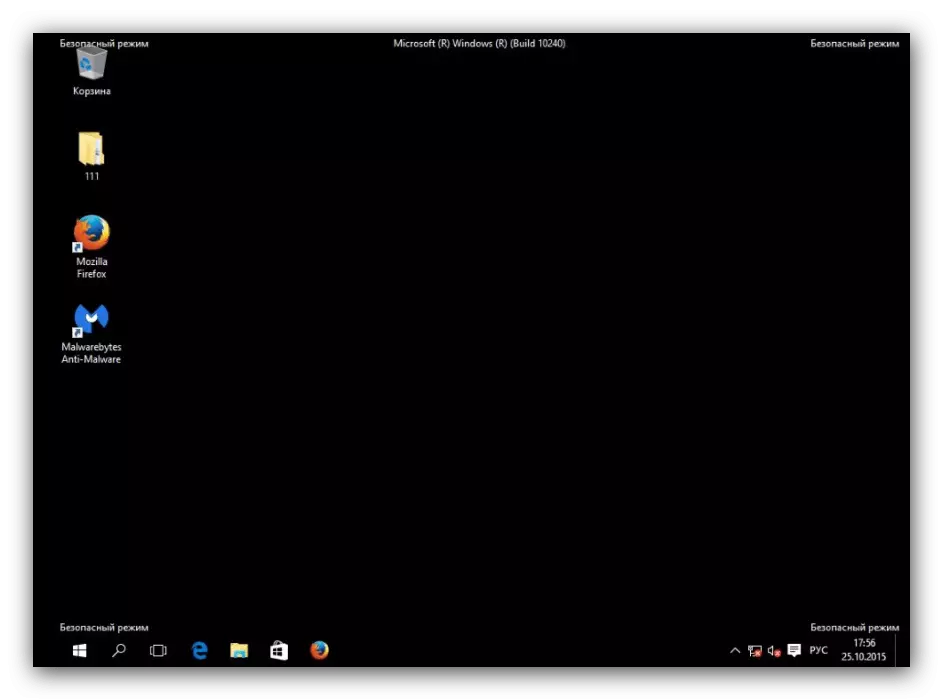
ดูเพิ่มเติม: วิธีการป้อน "เซฟโหมด" ใน Windows 10
- "เปิดใช้งาน Secure Mode ด้วยการดาวน์โหลดไดรเวอร์เครือข่าย" - ความหลากหลายขั้นสูงของหนึ่งก่อนหน้านี้เริ่มต้นด้วยการกด F5 ที่การเข้าถึงอินเทอร์เน็ตและโปรโตคอลเครือข่ายจะเปิดใช้งานเพิ่มเติมซึ่งอาจจำเป็นโดยผู้ดูแลระบบ
- "รวมโหมดที่ปลอดภัยด้วยการสนับสนุนบรรทัดคำสั่ง" - พร้อมกับคอมโพเนนต์ที่สำคัญ "บรรทัดคำสั่ง" จะเปิดตัวด้วยยูทิลิตี้ทั้งหมดซึ่งเป็นประโยชน์ทั้งสำหรับการวินิจฉัยและประโยชน์ในการกู้คืนการใช้งานของระบบปฏิบัติการ ตัวเลือกนี้สามารถเรียกได้โดยการกด F6
"ปิดใช้งานการตรวจสอบข้อบังคับของลายเซ็นไดรเวอร์"
เพิ่มเติมกับ Windows Vista Microsoft ต้องการไดรเวอร์ทั้งหมดที่จะมีลายเซ็นดิจิทัลที่ได้รับการรับรอง - มิฉะนั้นแพคเกจจะปฏิเสธที่จะติดตั้ง อย่างไรก็ตามนักพัฒนารู้ว่าสำหรับการทดสอบงานอาจจำเป็นต้องติดตั้งไดรเวอร์ที่ไม่ได้ลงนามและเสนอวิธีการเริ่มต้นพิเศษซึ่งเปิดใช้งานโดยการกด F7 ในหน้าต่างพารามิเตอร์เพิ่มเติม โปรดทราบว่าผู้ใช้ปกติมีมูลค่าการใช้ตัวเลือกนี้ในกรณีที่รุนแรงที่สุดเท่านั้น"ปิดการใช้งานการเปิดตัวการป้องกันที่ยอดเยี่ยม"
ใน "โหล" ผู้พิทักษ์ Windows ได้กลายเป็นขั้นสูงมากขึ้นและเริ่มพร้อมกันกับระบบ ซอฟต์แวร์ป้องกันไวรัสนี้มักจะชะลอการเริ่มต้นของระบบปฏิบัติการหรือป้องกันไม่ให้เขาถ้าคุณพบในเชิงบวกที่ผิดพลาด หากต้องการกำจัดปัญหาดังกล่าวให้ใช้ตัวเลือกโดยไม่ต้องเริ่มต้นไดรเวอร์ป้องกันไวรัสพร้อมใช้งานโดยการกดปุ่ม F8
"ปิดการใช้งานการรีสตาร์ทอัตโนมัติหลังจากล้มเหลว"
Windows 10 เช่นเดียวกับรุ่นก่อนหน้าของระบบปฏิบัติการจาก Microsoft ถูกรีสตาร์ทโดยค่าเริ่มต้นหากเกิดความล้มเหลวในระหว่างการดำเนินการ คุณสมบัตินี้ไม่มีประโยชน์เสมอ - ตัวอย่างเช่นในระหว่างการทดสอบหรืออุปกรณ์ใหม่บางรุ่น คุณสามารถปิดการใช้งานการรีสตาร์ทอัตโนมัติโดยใช้โหมดพิเศษ - เพื่อใช้งานกดปุ่ม F9
เราตรวจสอบตัวเลือกเพิ่มเติมสั้น ๆ สำหรับการดาวน์โหลด Windows 10 ตามที่คุณเห็นไม่ใช่ทั้งหมดของพวกเขาจะเป็นประโยชน์กับผู้ใช้ทั่วไป
