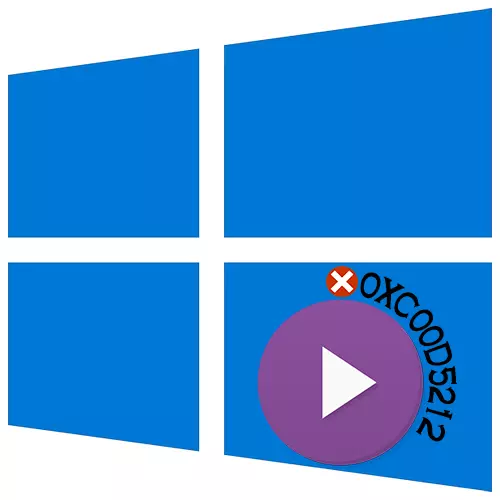
ข้อผิดพลาด 0xC00D5212 มักจะปรากฏขึ้นเมื่อใช้งานไฟล์มัลติมีเดีย มันบ่งชี้ว่าผู้เล่นไม่สนับสนุนประเภทของตัวแปลงสัญญาณที่ใช้เมื่อสร้างพวกเขา วันนี้เราจะบอกวิธีการแก้ไขข้อผิดพลาดนี้บนคอมพิวเตอร์ด้วย Windows 10
วิธีที่ 1: โซลูชันทางเลือก
ไฟล์วิดีโอและเสียงส่วนใหญ่ไม่สามารถสร้างเครื่องเล่นสื่อระบบมาตรฐานได้เนื่องจากขาดตัวแปลงสัญญาณหลายตัว ในกรณีนี้ทางเลือกที่ดีจะเป็นซอฟต์แวร์ของบุคคลที่สาม พิจารณาสองตัวเลือกในครั้งเดียว - ผู้เล่นฟรีที่มีการสนับสนุนของตัวแปลงสัญญาณและซอฟต์แวร์ส่วนใหญ่ซึ่งรวมถึงชุดตัวกรองตัวแปลงสัญญาณและแอปพลิเคชันสำหรับการประมวลผลและเล่นไฟล์สื่อตัวเลือกที่ 1: VLC Media Player
- เรียกใช้ไฟล์การติดตั้งและเลือกประเภทการติดตั้งที่แนะนำ
- ระบุสถานที่ติดตั้งแอปพลิเคชัน
- เมื่อติดตั้งเครื่องเล่นให้คลิกที่ปุ่มเมาส์ขวาบนไฟล์สื่อให้ไปที่แท็บ "เปิดโดยใช้" แล้วเลือก "VLC Media Player"
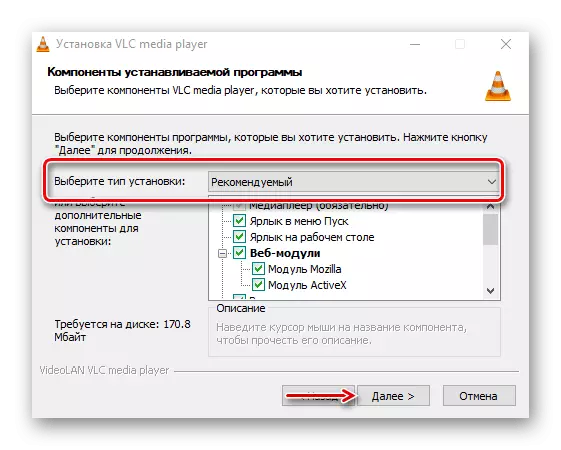
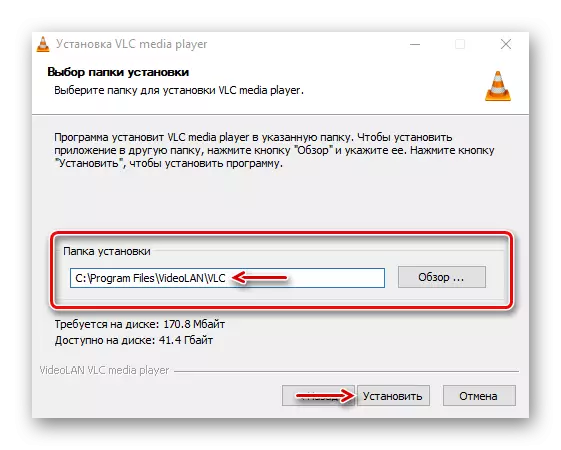

ตัวเลือกที่ 2: K-Lite Codec Pack
- เราไปที่หน้าดาวน์โหลดอย่างเป็นทางการเลือกรุ่นของ MEGA แล้วคลิก "ดาวน์โหลด Mega"
- คลิกลิงก์หนึ่งลิงก์ตัวอย่างเช่นรายการที่แสดงในหน้าจอรอการดาวน์โหลดเพื่อให้เสร็จสมบูรณ์และเรียกใช้ไฟล์ที่ดาวน์โหลด
- ใช้ประเภทการติดตั้งตามปกติ
- ในกราฟ "Preferred Video Player" เลือก Media Player Classic - ผู้เล่นที่จะเล่นไฟล์
- เราเชื่อมั่นว่าในคอลัมน์ "ภาษาหลัก" หมายถึง "รัสเซีย" การตั้งค่าอื่น ๆ ทั้งหมดจะไม่เปลี่ยนแปลง
- หลังจากการติดตั้งคุณจะคลิกปุ่มเมาส์ขวาบนวิดีโอและเปิดโดยใช้ MPC-HC
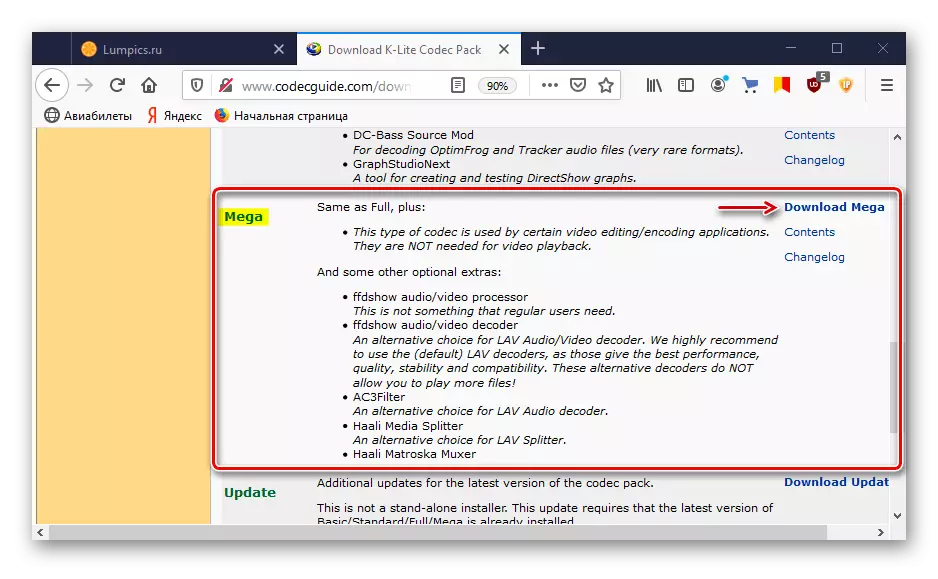
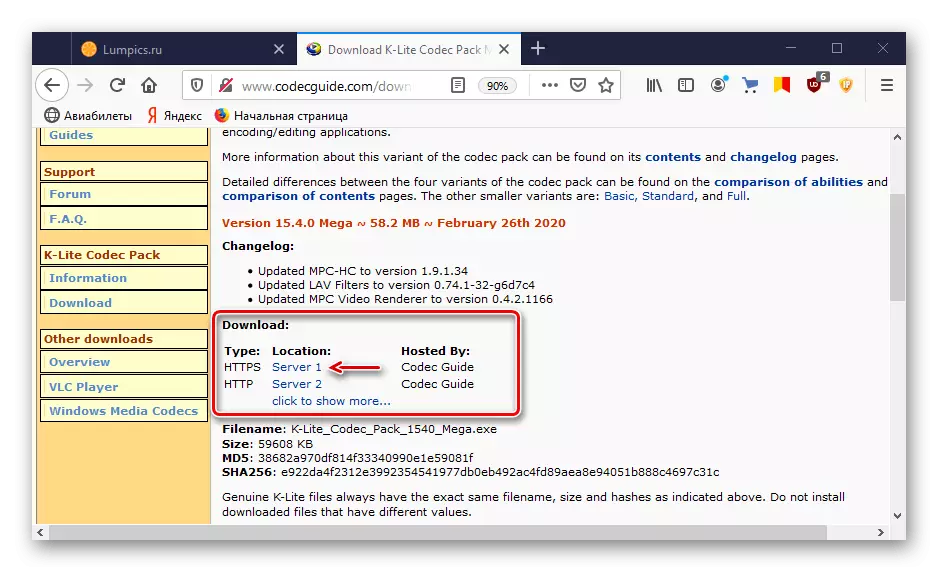
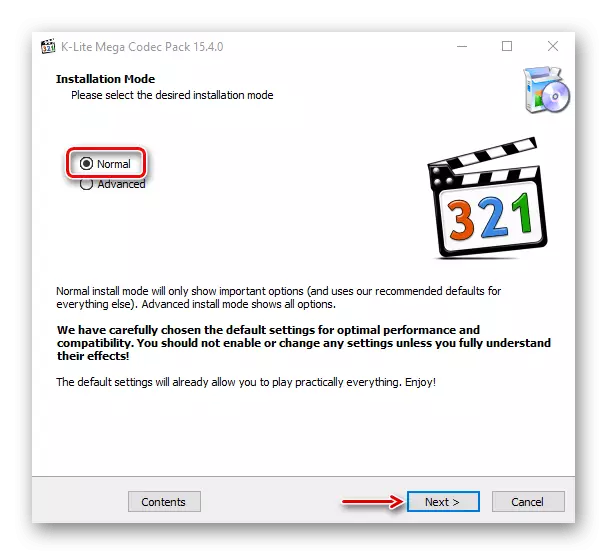
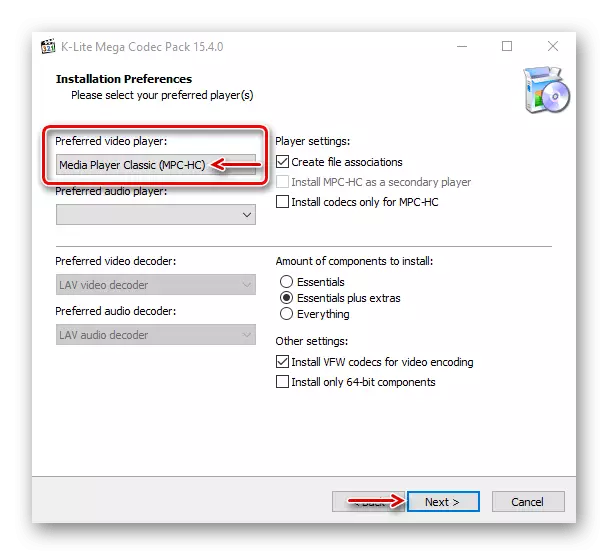
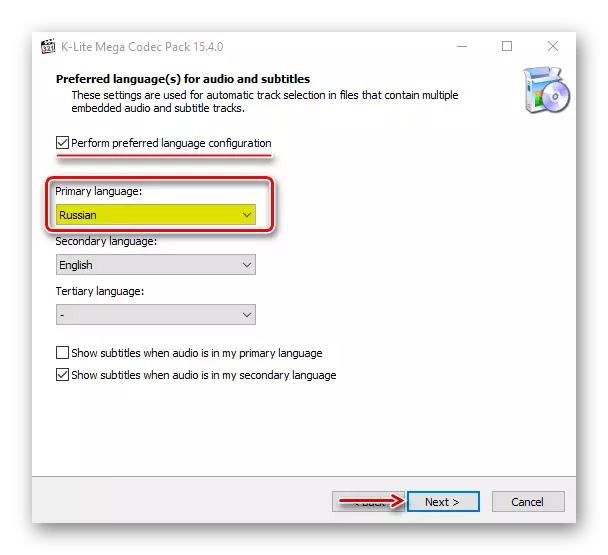
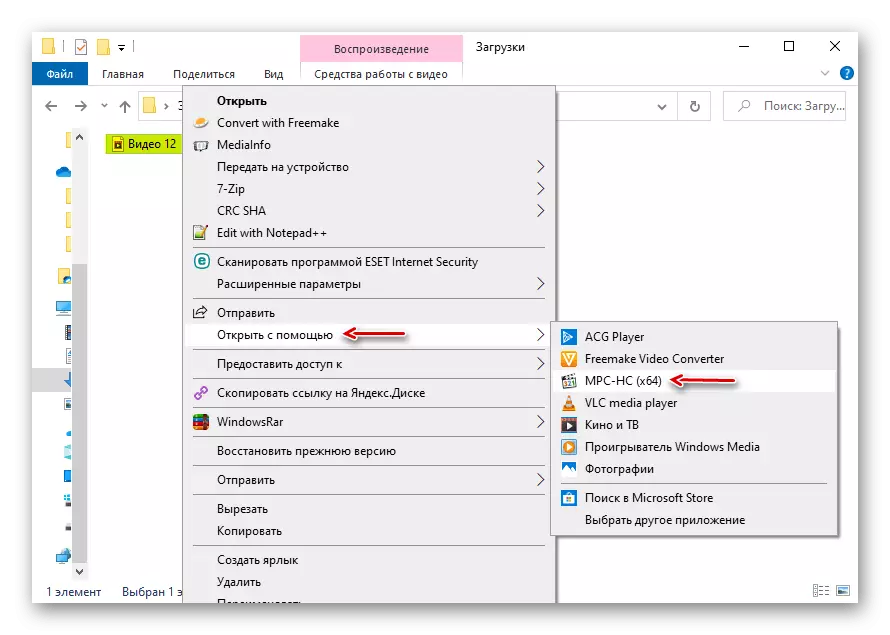
ในกรณีส่วนใหญ่ซอฟต์แวร์ที่อธิบายได้แก้ปัญหาได้ แต่ถ้าคุณมีความสนใจในผู้เล่นมาตรฐานให้ไปที่วิธีต่อไปนี้
วิธีที่ 2: การปรับตัวสื่อ
ไฟล์วิดีโอสองไฟล์ที่มีนามสกุลเดียวกันเช่น MP4 สามารถเข้ารหัสได้โดยตัวแปลงสัญญาณที่แตกต่างกัน ดังนั้นจึงมีการเปิดตัวไฟล์หนึ่งไฟล์ด้วยส่วนขยายดังกล่าวและอื่น ๆ ไม่ได้ ในกรณีนี้คุณสามารถลองย้อนกลับในรูปแบบที่รองรับมากที่สุด เกี่ยวกับตัวอย่างของโปรแกรมโรงงานรูปแบบสิ่งนี้ทำเช่นนี้:
- เรียกใช้แอปพลิเคชันและในแท็บ "วิดีโอ" ให้เลือกการแปลงเป็น MP4
- ในหน้าต่างถัดไปคลิก "ตั้งค่า"
- ในบรรทัด "Type" เราตั้งค่า "MP4" ในบรรทัด "Video Codec" - "AVC (H264)" และปล่อยให้การตั้งค่าที่เหลืออยู่ไม่เปลี่ยนแปลง คลิก "ตกลง"
- ในหน้าต่างถัดไปคลิก "เพิ่มไฟล์"
- เราพบไฟล์บนดิสก์และเปิด
- คลิก "ตกลง"
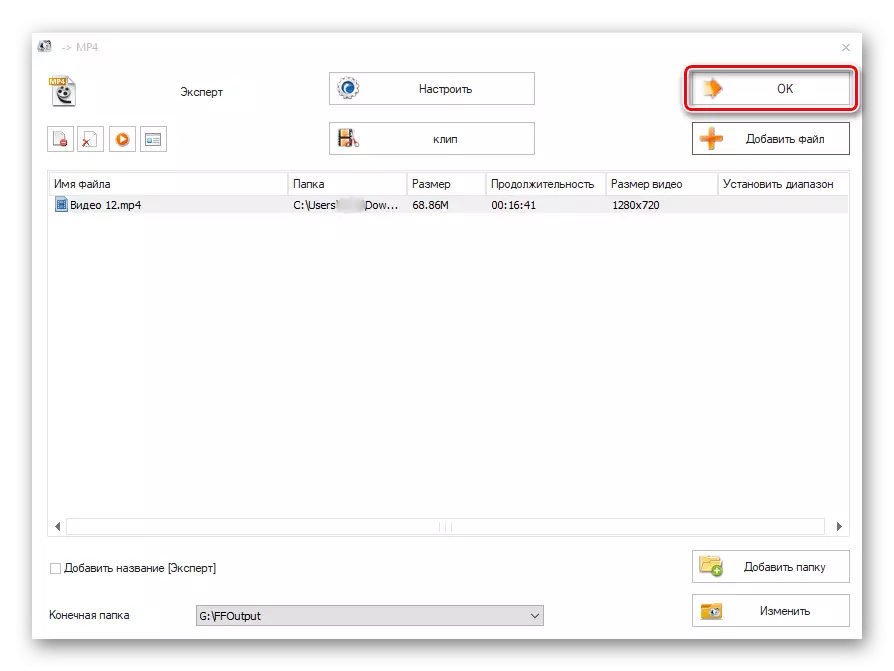
คลิก "เริ่ม" เพื่อเปิดกระบวนการแปลง เมื่อฟอร์แมตโรงงานเสร็จสิ้นให้ลองเริ่มวิดีโอ
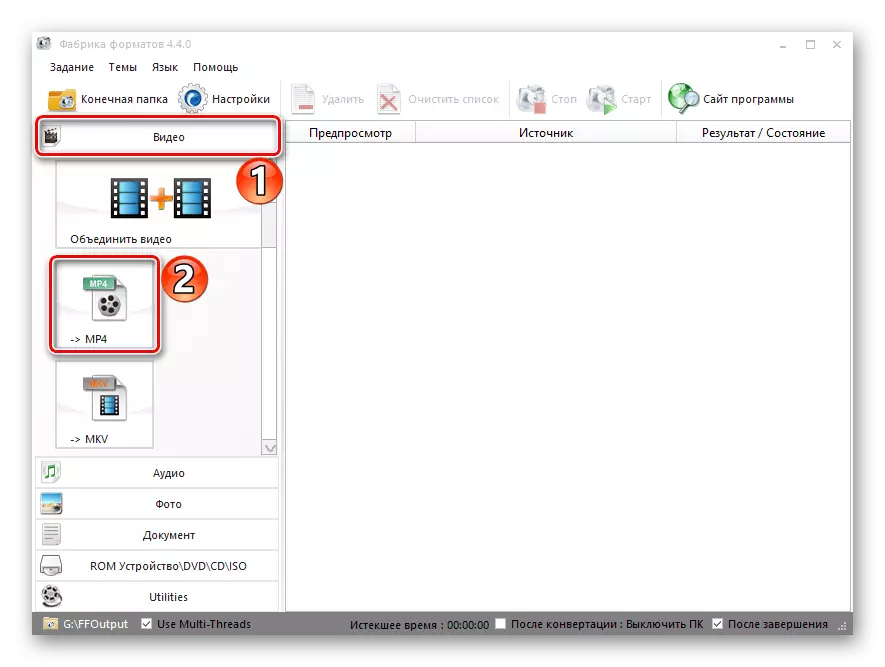
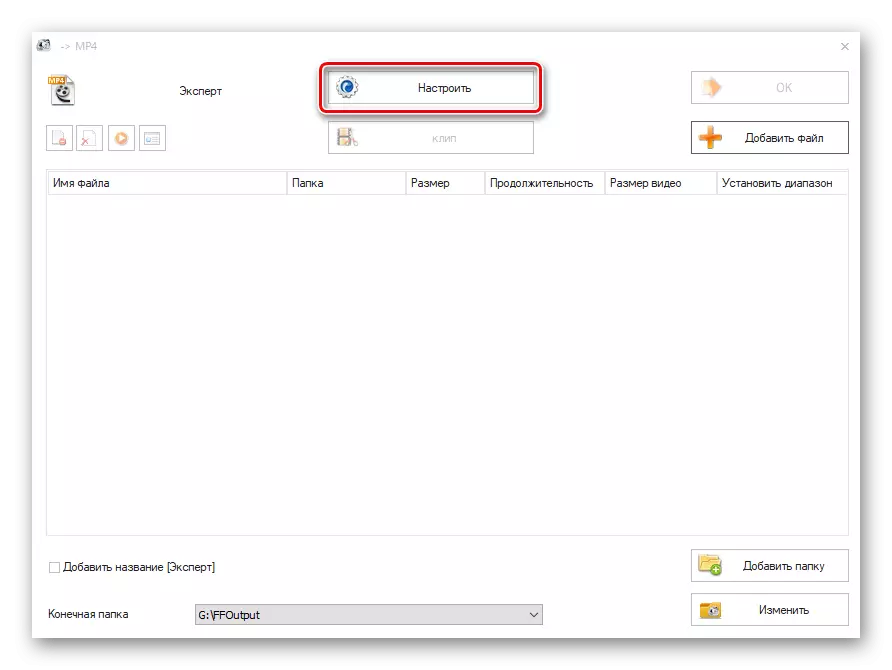
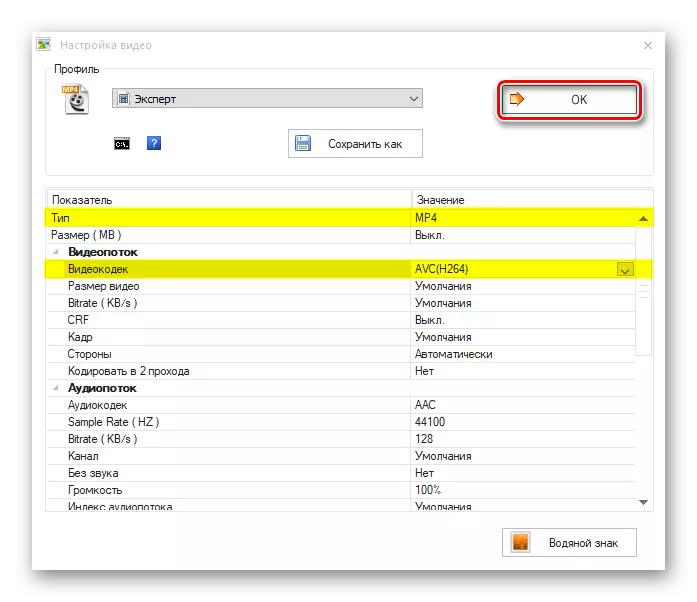
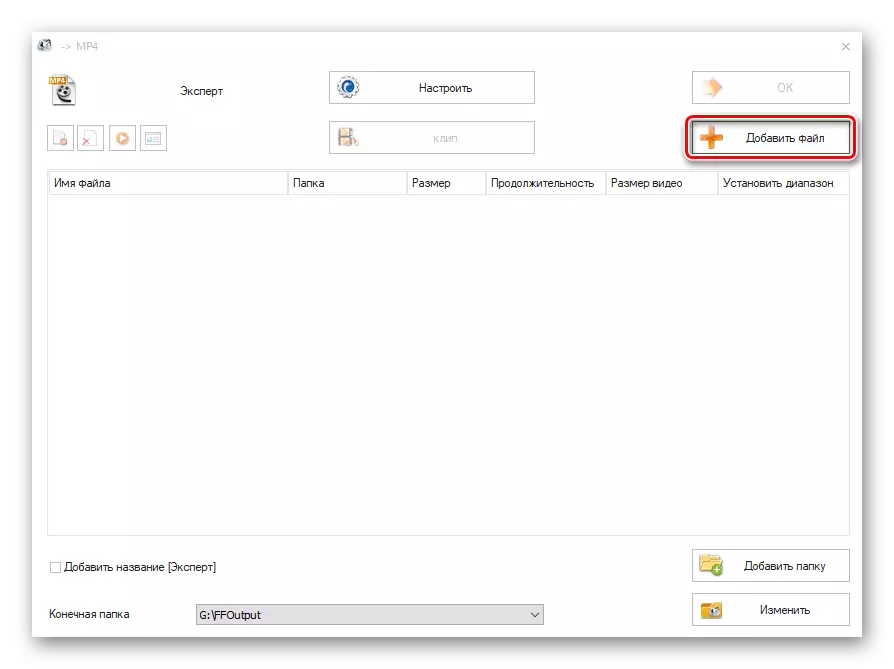
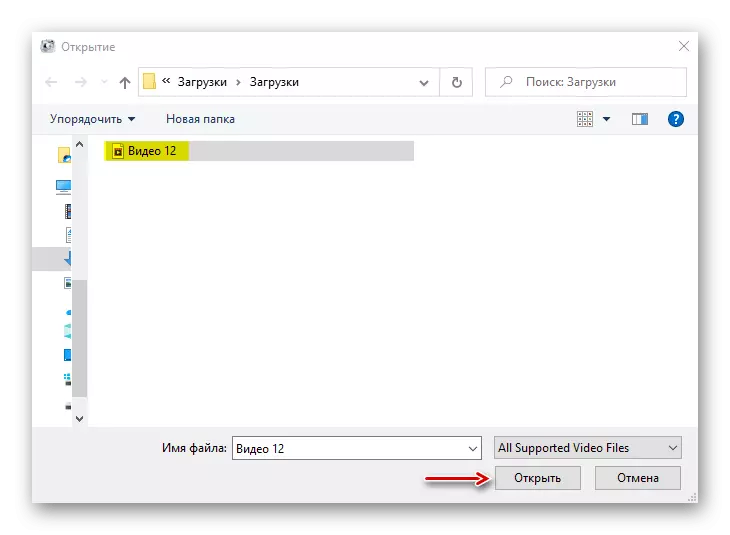
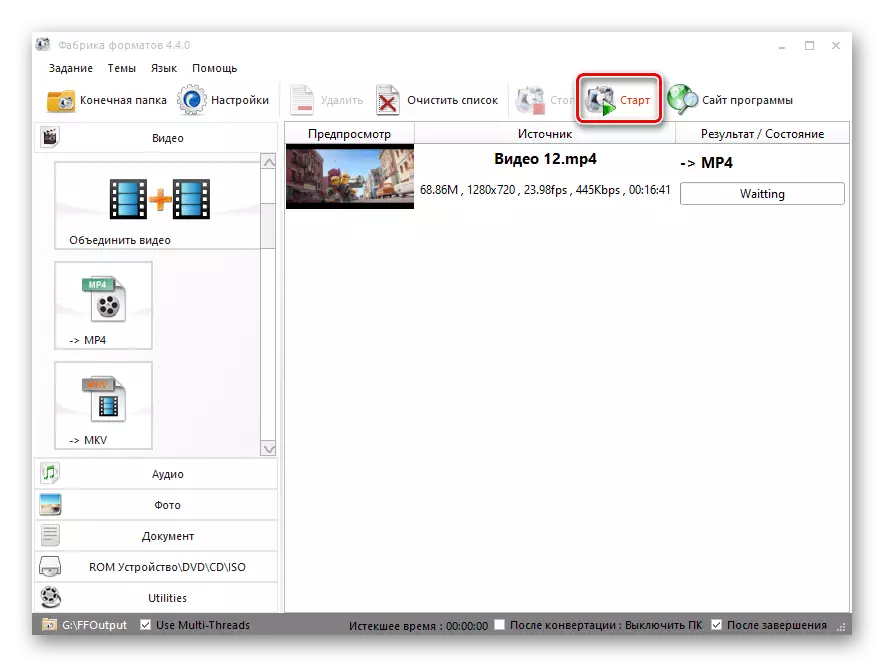
มันจะอึดอัดที่จะแปลงแต่ละไฟล์ แต่หากข้อผิดพลาดไม่ค่อยปรากฏวิธีนี้เหมาะสม
วิธีที่ 4: การแก้ไขปัญหา
เหตุผลในการปรากฏตัวของข้อผิดพลาดอาจเป็นปัญหาอย่างเป็นระบบ สำหรับกรณีดังกล่าว Windows 10 มีเครื่องมือกำจัดของตัวเอง
- การรวมคีย์ Win + I เรียกใช้ตัวเลือก Windows และไปที่ส่วน "อัปเดตและความปลอดภัย"
- เปิดแท็บการแก้ไขปัญหา หากไฟล์เสียงไม่เริ่มขึ้นไปที่บล็อก "เรียกใช้การวินิจฉัยและแก้ไขปัญหา" และเลือกรายการ "เสียงเล่น"
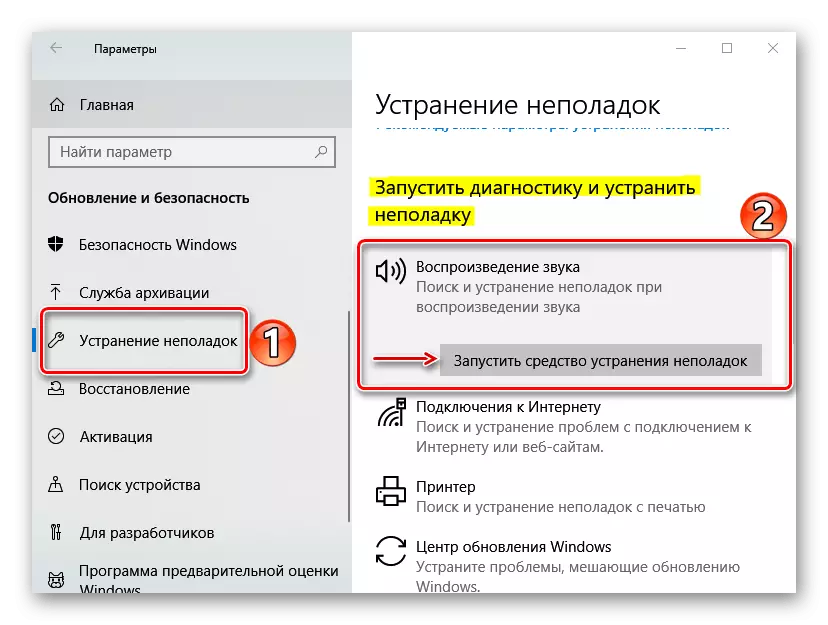
เมื่อเล่นปัญหาเกี่ยวกับการเล่นวิดีโอให้ไปที่ "การค้นหาและกำจัดปัญหาอื่น ๆ " และคลิก "เล่นวิดีโอ"
- หากเครื่องมือแก้ไขปัญหาพบข้อผิดพลาดให้แก้ไขโดยอัตโนมัติหรือบอกคุณว่ามันสามารถทำได้อย่างไร มันเกี่ยวข้องกับปัญหาเหล่านั้นเท่านั้นที่ไม่เกี่ยวข้องกับความสามารถของฮาร์ดแวร์คอมพิวเตอร์
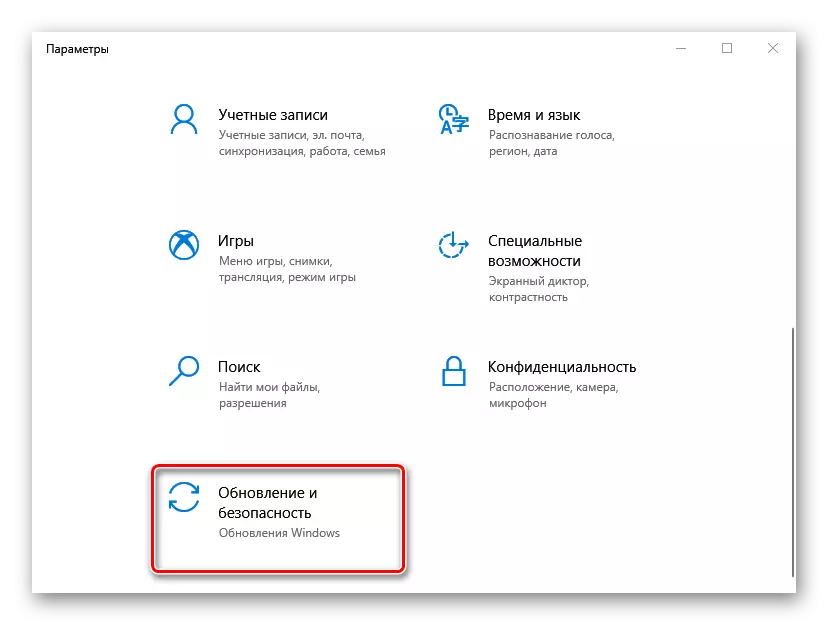
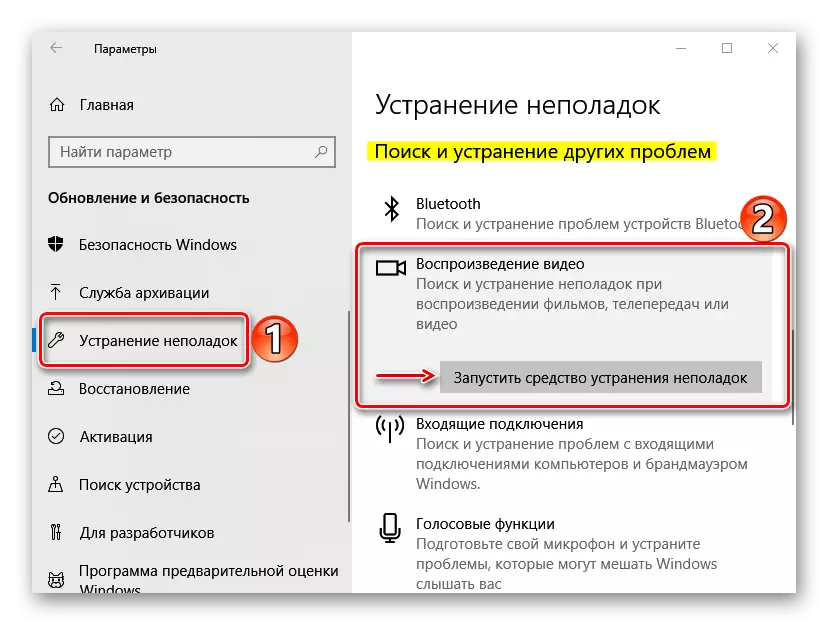
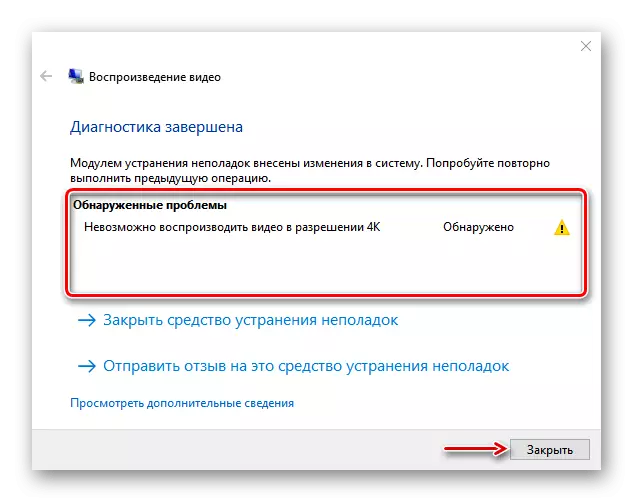
นอกจากนี้ยังใช้โปรแกรมบริการในตัวที่สแกนระบบสำหรับไฟล์ที่เสียหายและตรวจพบโดยแทนที่ด้วยสำเนาที่ถูกต้อง เกี่ยวกับวิธีการใช้แอปพลิเคชันเราเขียนรายละเอียดในบทความอื่น

อ่านเพิ่มเติม: ตรวจสอบความสมบูรณ์ของไฟล์ระบบ Windows 10
วิธีที่ 5: Windows Update และไดรเวอร์
ผู้ดูแลชุมชน Microsoft เสนอวิธีการเพิ่มเติมสำหรับการแก้ไขข้อผิดพลาดที่เกี่ยวข้องกับการเล่นไฟล์มัลติมีเดีย ก่อนอื่นให้ติดตั้งการอัปเดตระบบล่าสุด เกี่ยวกับวิธีการทำเราบอกในบทความแยกต่างหาก
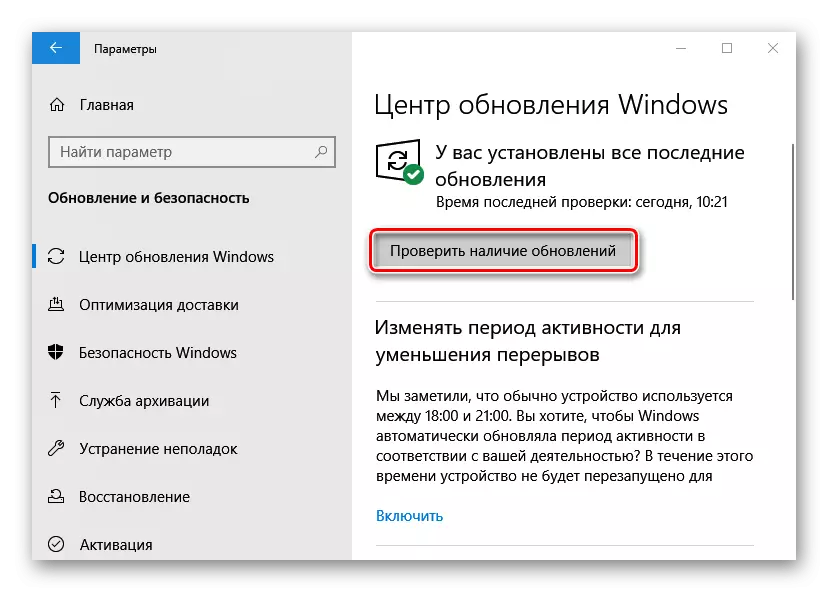
อ่านเพิ่มเติม: อัปเดต Windows 10 เป็นเวอร์ชันล่าสุด
อัปเดตไดรเวอร์อุปกรณ์วิดีโอ ดาวน์โหลดจากเว็บไซต์อย่างเป็นทางการของผู้ผลิตการ์ดกราฟิกหากเป็นแบบแยกหรือแล็ปท็อปและเมนบอร์ดหากอุปกรณ์อยู่ในตัว เกี่ยวกับวิธีการดาวน์โหลดและติดตั้งไดรเวอร์วิดีโอเราก่อนหน้านี้
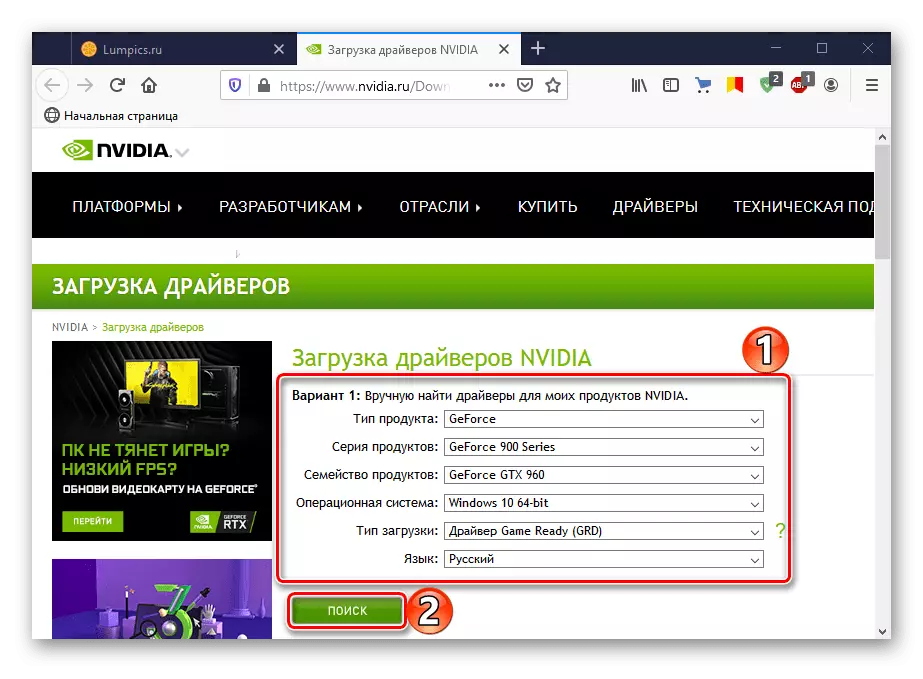
อ่านเพิ่มเติม: อัปเดตไดรเวอร์การ์ดแสดงผลใน Windows 10
หากปัญหาเกี่ยวข้องกับการเล่นไฟล์เสียงติดตั้งไดรเวอร์เสียงอีกครั้งการลบเก่าผ่านตัวจัดการอุปกรณ์
- การรวมกันของคีย์ Win + R เรียกหน้าต่าง "รัน" ป้อนคำสั่ง devmgmt.msc แล้วคลิก "ตกลง"
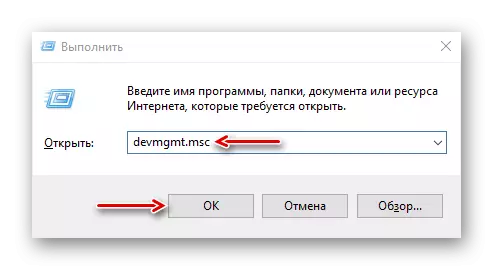
หลังจากรีสตาร์ทอุปกรณ์จะถูกติดตั้งใหม่และไดรเวอร์ไดรเวอร์จะใช้เวลาจากศูนย์อัพเดท หากปัญหายังคงอยู่เรากำลังมองหาไดรเวอร์รุ่นล่าสุดในหน้าอย่างเป็นทางการของแล็ปท็อปหรือผู้ผลิตการ์ดเสียง วิธีการอัพเดทผู้ชมได้รับการพิจารณาในบทความอื่น
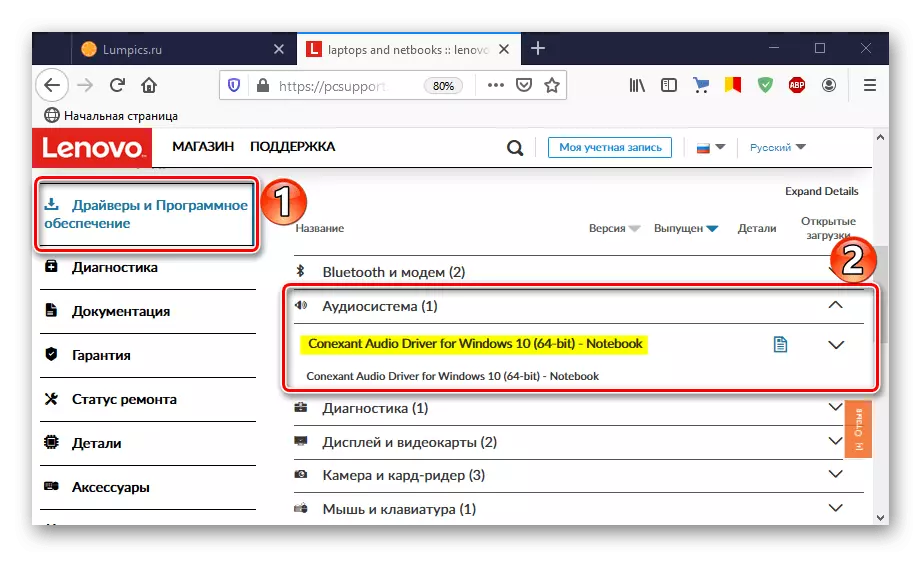
อ่านเพิ่มเติม: ค้นหาและติดตั้ง Audiors สำหรับ Windows 10
ตอนนี้คุณรู้วิธีกำจัดข้อผิดพลาด 0xc00d5212 หากพวกเขาไม่ได้ช่วยคุณเป็นไปได้ว่าไฟล์นั้นเสียหายเพียงอย่างเดียว เหตุผลอาจเป็นซอฟต์แวร์ที่เป็นอันตรายดังนั้นสแกนด้วยระบบป้องกันไวรัส ให้ความสนใจกับวิธีที่คุณเปิดไฟล์สื่อ หากคุณโดยตรงกับอุปกรณ์ที่เชื่อมต่อกับคอมพิวเตอร์ตัวอย่างเช่นจากสมาร์ทโฟนให้ลองอัปโหลดไปยังคอมพิวเตอร์ก่อนแล้วจึงเริ่มต้นใหม่อีกครั้ง
