
เมื่อเชื่อมต่ออินเทอร์เน็ตจากผู้ให้บริการ Netbynet ผู้ใช้จำนวนมากได้รับเราเตอร์ที่ให้บริการโดย บริษัท เองเพราะมักจะมีส่วนลดหรือเหตุผลอื่น ๆ สำหรับการซื้อดังกล่าวเกิดขึ้น หากพนักงานจากผู้ให้บริการอินเทอร์เน็ตไม่ได้กำหนดค่าอุปกรณ์หรือมีสถานการณ์ที่ขั้นตอนนี้ทำด้วยตนเองขอแนะนำให้ใช้คำแนะนำพิเศษที่คุณจะเห็น
การเตรียมการ
สำหรับเราเตอร์ใหม่คุณควรเลือกตำแหน่งที่ดีที่สุดในบ้านหรืออพาร์ทเมนท์เนื่องจากจะส่งผลต่อการเชื่อมต่อสายเคเบิลและคุณภาพของการทำงานของจุดเชื่อมต่อไร้สาย เน้นสถานที่ที่จะไม่ทำสายเคเบิลที่ไม่จำเป็นและสัญญาณจาก Wi-Fi ครอบคลุมสถานที่ทำงานทั้งหมดเนื่องจากสมาร์ทโฟนและแล็ปท็อปมักทำงานในห้องที่แตกต่างกันและไม่ต้องการความเสถียรในการเชื่อมต่อเมื่อเคลื่อนย้ายอุปกรณ์ หากคุณยังไม่ได้เชื่อมต่อเราเตอร์ไปยังสายเคเบิลอินเทอร์เน็ตจากผู้ให้บริการและคอมพิวเตอร์ของคุณผ่านการกำหนดค่าใดจะมีการกำหนดค่าเวลาในการดำเนินการนี้แล้ว

อ่านเพิ่มเติม: เชื่อมต่อเราเตอร์กับคอมพิวเตอร์
มีเงื่อนไขที่แตกต่างกันในการรับการตั้งค่าเครือข่ายที่ขึ้นอยู่กับโปรโตคอลที่จัดเตรียมโดยผู้ให้บริการ หากคุณอ่านคำแนะนำเพิ่มเติมคุณจะได้เรียนรู้ทุกอย่างเกี่ยวกับการกำหนดค่าที่เหมาะสม แต่ตอนนี้คุณต้องทำเพื่อให้พารามิเตอร์ของระบบปฏิบัติการไม่ก่อให้เกิดความขัดแย้งกับการกำหนดค่าเราเตอร์ ในการทำเช่นนี้คุณจะต้องเปลี่ยนกฎเพียงเล็กน้อยสำหรับพฤติกรรมของอะแดปเตอร์เครือข่ายใน Windows โดยการตั้งค่าการรับ DNS และที่อยู่ IP ลงในโหมดอัตโนมัติ เกี่ยวกับวิธีการทำให้ง่ายที่สุดอ่านเพิ่มเติม
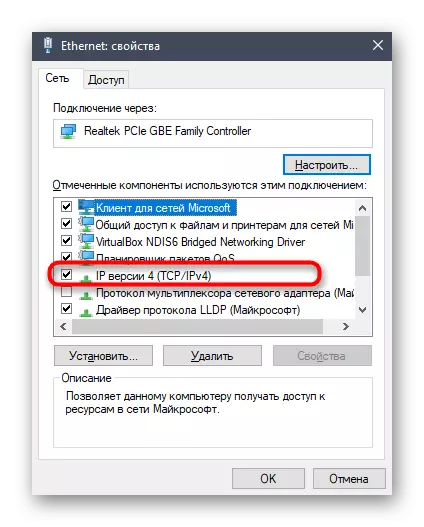
อ่านเพิ่มเติม: การตั้งค่าเครือข่าย Windows
ลงชื่อเข้าใช้เว็บอินเตอร์เฟส
เราตัดสินใจเลือกขั้นตอนการเข้าสู่เว็บอินเตอร์เฟสในส่วนที่แยกต่างหากของวัสดุในปัจจุบันของเราเพราะเราไม่ทราบว่าเราเตอร์ NetBynet ใดที่คุณซื้อ การจับทั้งหมดของการดำเนินการนี้เพื่อกำหนดการเข้าสู่ระบบและรหัสผ่านอย่างถูกต้องสำหรับการอนุญาต บ่อยครั้งที่ทั้งสองพารามิเตอร์เหล่านี้เป็นค่าของผู้ดูแลระบบ แต่บางครั้งผู้ผลิตรุ่นตัดสินใจที่จะระบุข้อมูลอื่น ๆ ที่จะป้อน จากนั้นพวกเขาจะต้องกำหนดอย่างอิสระโดยใช้คำแนะนำด้านล่าง
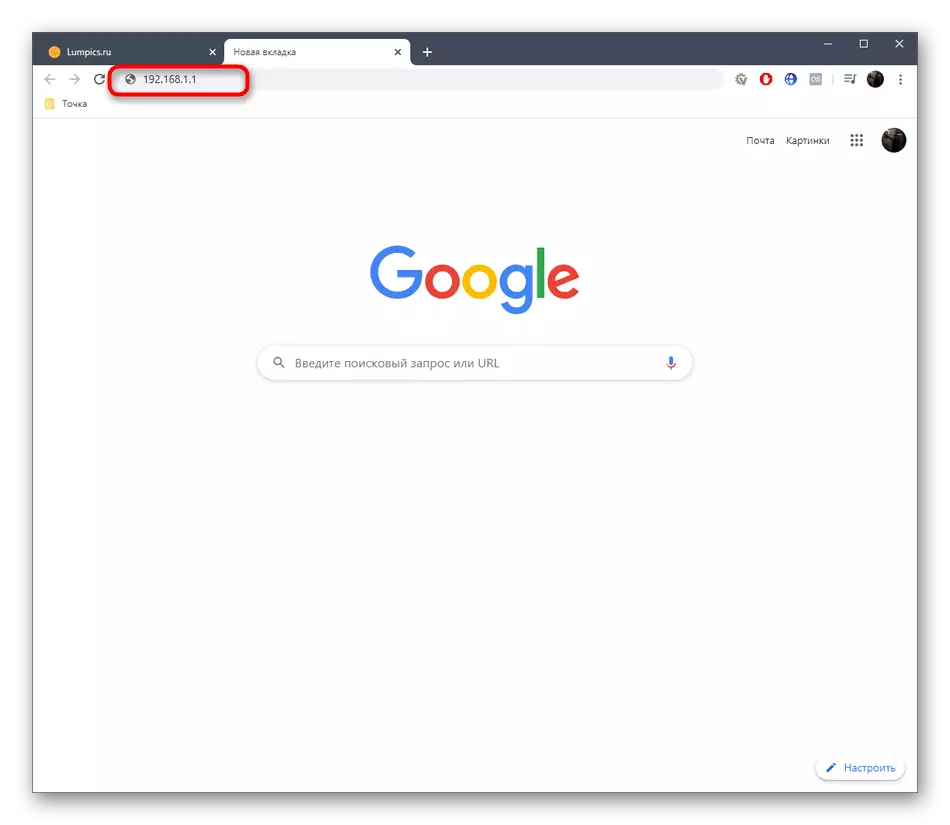
หลังจากนั้นให้เปิดเบราว์เซอร์ที่สะดวกและในแถบที่อยู่ให้ป้อน 192.168.1.1 หรือ 192.168.0.1 เหล่านี้เป็นสองตัวเลือกสำหรับการเข้าสู่ศูนย์อินเทอร์เน็ตซึ่งถือเป็นสากลสำหรับเราเตอร์ทุกประเภท
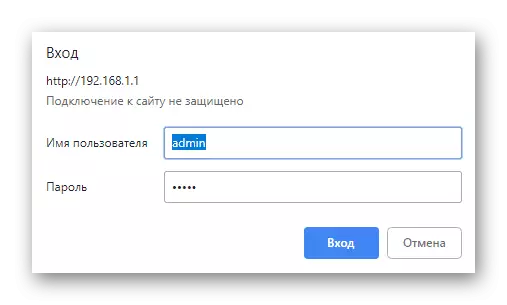
เมื่อแสดงแบบฟอร์มการอนุญาตให้ป้อนชื่อผู้ใช้และรหัสผ่าน คุณได้เรียนรู้ข้อมูลนี้แล้วก่อนหน้านี้ดังนั้นจึงไม่มีปัญหาในการเข้า
อ่านเพิ่มเติม: นิยามการเข้าสู่ระบบและรหัสผ่านเพื่อเข้าสู่การตั้งค่าเราเตอร์
เมื่ออยู่ในเว็บอินเตอร์เฟสให้ดำเนินการอ่านบทความเพื่อสำรวจทุกแง่มุมของการกำหนดค่าเราเตอร์ เราชี้แจงว่าวันนี้เราใช้รูปแบบที่ได้รับความนิยมมากที่สุดของเราเตอร์ที่จัดทำโดย TotoLink A3000RU หากคุณมีอุปกรณ์อื่นให้พิจารณาคุณสมบัติของการใช้งานเว็บอินเตอร์เฟสและปฏิบัติตามการกระทำเดียวกัน นอกจากนี้เราขอแนะนำให้ใช้การค้นหาบนเว็บไซต์ของเรา เป็นไปได้ว่าเรามีบทความที่ทุ่มเทให้กับการกำหนดค่าของรุ่นที่ได้มาของอุปกรณ์อย่างสมบูรณ์
การตั้งค่าที่รวดเร็ว
ใน Totolink A3000RU เช่นเดียวกับเราเตอร์ที่ทันสมัยเกือบทุกแห่งจากผู้ผลิตรายนี้มีโหมดการตั้งค่าด่วนซึ่งช่วยให้คุณติดตั้งเฉพาะพารามิเตอร์พื้นฐานที่จำเป็นเพื่อให้แน่ใจว่าการทำงานที่ถูกต้องของเครือข่ายแบบใช้สายและ Wi-Fi ผู้ใช้ส่วนใหญ่มีความเหมาะสมอย่างแม่นยำตัวเลือกดังกล่าวดังนั้นเราจึงเสนอให้อยู่ก่อน
- หลังจากเข้าสู่ศูนย์อินเทอร์เน็ตตรวจสอบให้แน่ใจว่าคุณอยู่ในส่วน "การตั้งค่าที่ง่าย" ถ้าไม่คุณจะต้องคลิกที่ปุ่มที่เกี่ยวข้องเพื่อออกจากเมนูขั้นสูงในตอนนี้คุณต้องการ
- สำหรับความถูกต้องของตัวเลือกของพารามิเตอร์เพิ่มเติมจะได้รับคำตอบโดย "สถานะการเชื่อมต่อ" ต้องขอบคุณมันเป็นการตรวจสอบการเชื่อมต่อที่เกิดขึ้นโดยอัตโนมัติเมื่อมีการเปลี่ยนแปลงใด ๆ คุณต้องแน่ใจว่าจารึก "เชื่อมต่อ" แสดงอยู่ในสถานะ
- อ้างถึงเอกสารทางการที่จัดทำโดยผู้ให้บริการ ในสัญญาหรือคำแนะนำที่แนบมาจะต้องระบุประเภทของการเชื่อมต่อที่ต้องเลือกในแผนภาษีปัจจุบัน มันเป็นโปรโตคอลนี้และควรตั้งค่าเป็น "การตั้งค่าอินเทอร์เน็ต" ตอนนี้ผู้ให้บริการอินเทอร์เน็ตจำนวนมากเลือกโปรโตคอลใบเสร็จรับเงินแบบไดนามิกเพื่อรับที่อยู่ IP และ "DHCP" ถูกเลือกในเมนูแบบเลื่อนลง ไม่จำเป็นต้องมีการกำหนดค่าเพิ่มเติมในกรณีนี้
- เมื่อใช้ที่อยู่ IP แบบคงที่ข้อมูลทั้งหมดจะถูกเติมด้วยตนเอง ซึ่งรวมถึงที่อยู่ IP, Subnet Mask และ DNS ข้อมูลทั้งหมดนี้จะต้องให้บริการโดยผู้ให้บริการ หากคุณไม่สามารถหาได้โปรดดูที่การสนับสนุนทางเทคนิคและระบุคะแนนทั้งหมดที่น่าสนใจ
- ในสหพันธรัฐรัสเซียบาง บริษัท ต้องการโปรโตคอล PPPoE เนื่องจากสอดคล้องกับมาตรฐานที่กำหนดไว้แล้ว หากคุณเลือกการตั้งค่านี้คุณจะต้องระบุชื่อผู้ใช้และรหัสผ่านเพื่อเข้าสู่เครือข่าย ข้อมูลนี้สามารถคาดเดาได้แล้วยังมีผู้ให้บริการ
- แล้วโปรโตคอล PPTP ที่ล้าสมัยแล้วจะได้รับการกำหนดค่าประมาณเดียวกัน แต่ที่อยู่ IP ของเซิร์ฟเวอร์และประเภทของมันพอดีกับการเพิ่มเติม
- หากได้รับการกำหนดค่าอินเทอร์เน็ตอย่างถูกต้องตอนนี้ควรจะปรากฏการเข้าถึงเครือข่ายเมื่อคอมพิวเตอร์เชื่อมต่อกับเราเตอร์ผ่านสาย LAN ในการกำหนดค่าจุดเชื่อมต่อไร้สายคุณเพียงแค่ตั้งค่าชื่อหากมาตรฐานไม่เหมาะกับคุณจากนั้นระบุรหัสผ่านที่สะดวกใด ๆ ที่ประกอบด้วยอักขระอย่างน้อยแปดตัว ในเวลาเดียวกันพิจารณาว่าเราเตอร์บางตัวทำงานในสองโหมดใน Hertes ที่แตกต่างกันและให้คุณสร้าง SSID สองตัวเพื่อสลับระหว่างกันได้ตลอดเวลาให้สัญญาณ Wi-Fi ที่เสถียรขึ้น
- ก่อนออกจากเว็บอินเตอร์เฟสให้ตรวจสอบความถูกต้องของพารามิเตอร์ที่เลือกแล้วคลิกที่ "ใช้" เพื่อใช้การเปลี่ยนแปลงและรีบูตเราเตอร์
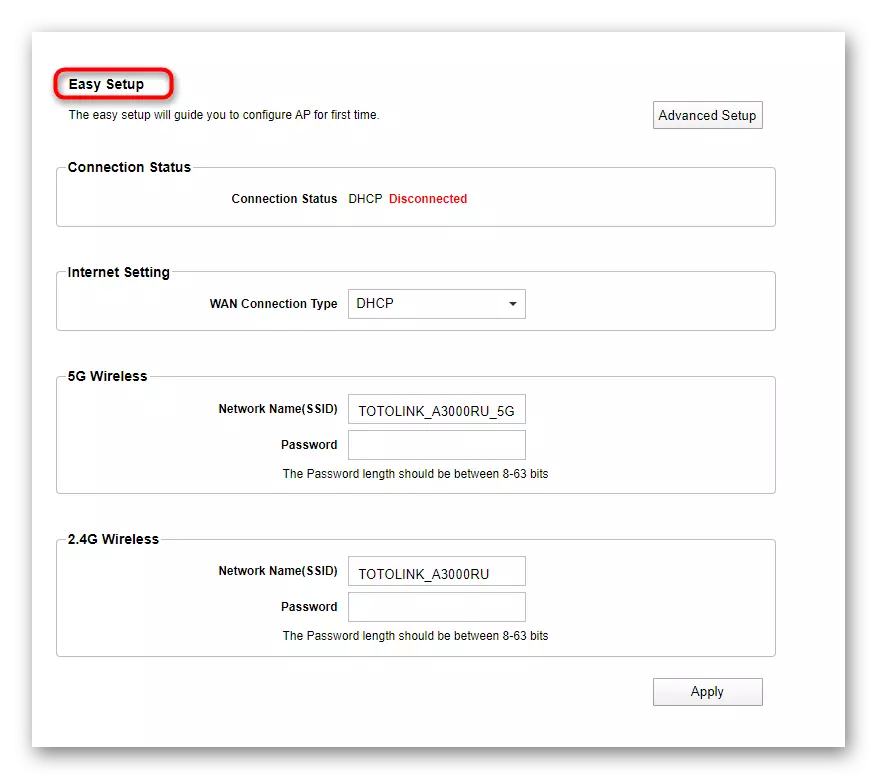

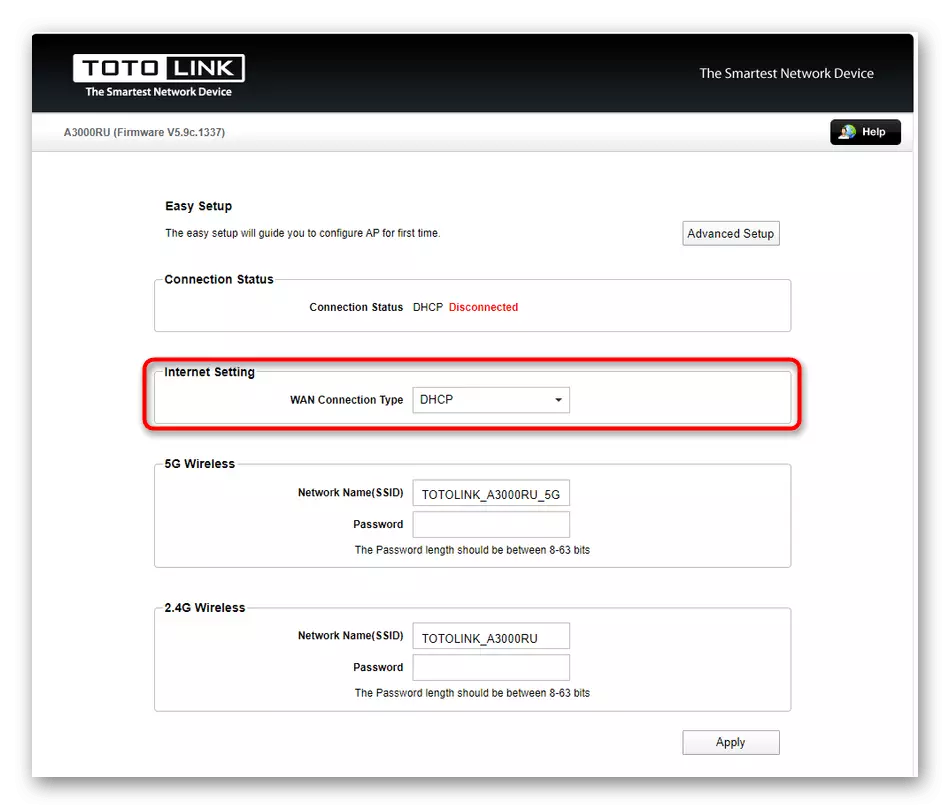
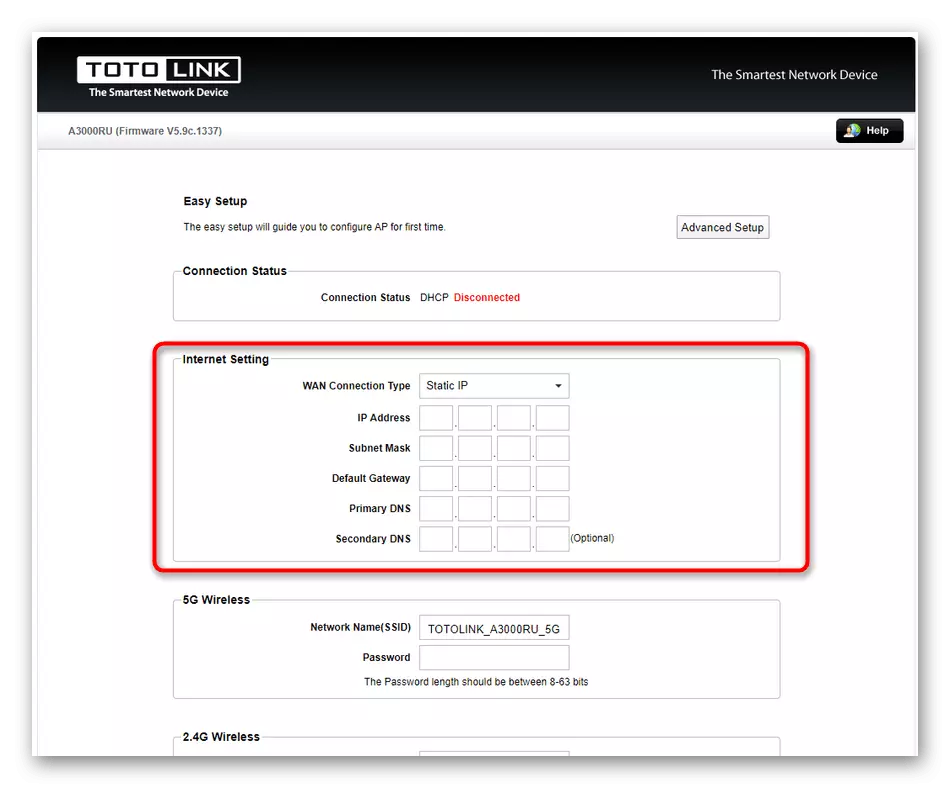

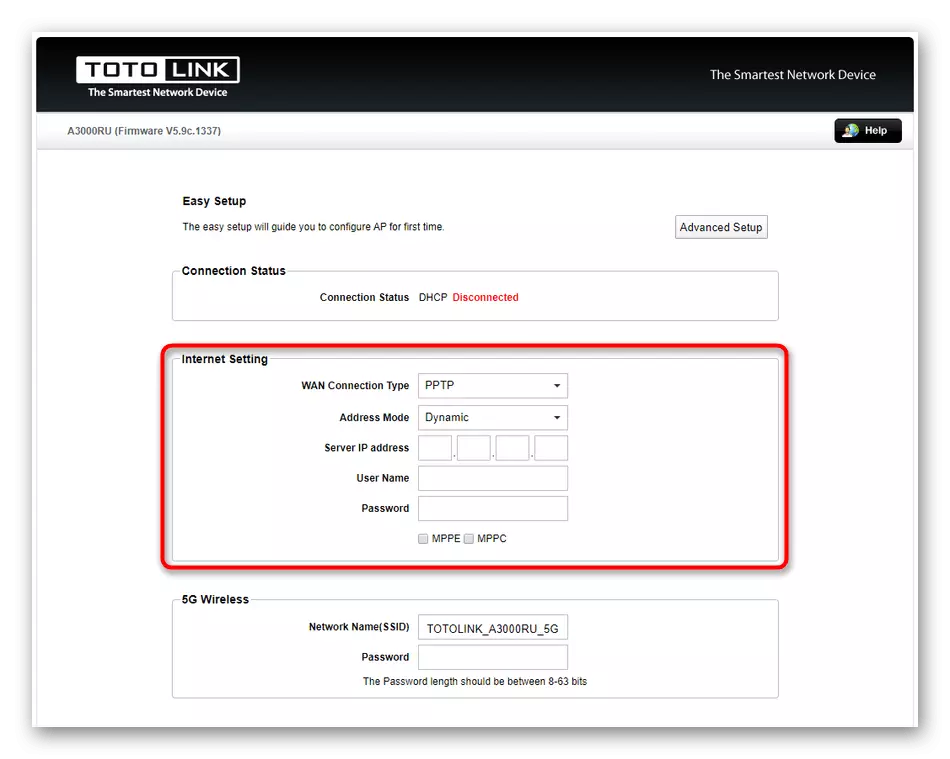

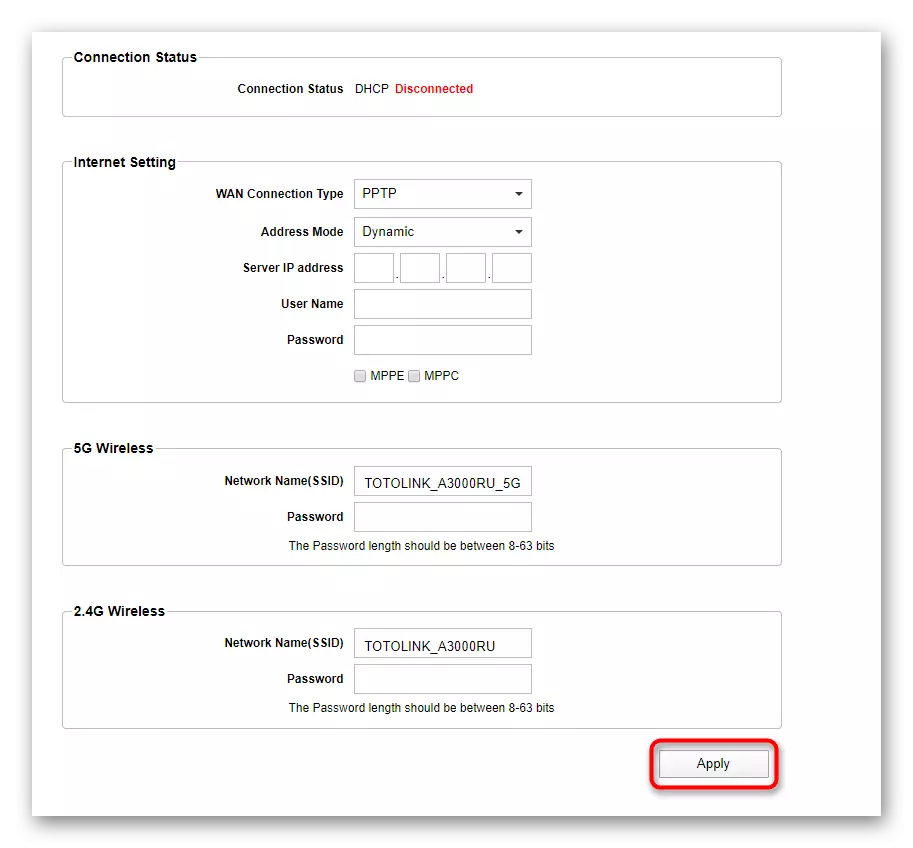
ตอนนี้คุณสามารถเปลี่ยนเป็นปฏิสัมพันธ์กับเราเตอร์ TotoLink A3000RU ได้อย่างปลอดภัยเปิดเบราว์เซอร์และใช้อินเทอร์เน็ตเพื่อวัตถุประสงค์อื่น หากในอนาคตคุณจะต้องเปลี่ยนการตั้งค่าใด ๆ ที่ไม่รวมอยู่ในโหมดการกำหนดค่าด่วนให้ทำเช่นนี้โดยใช้คำแนะนำในส่วนถัดไปของเรา
การปรับแต่งด้วยตนเอง TotoLink A3000RU
การปรับด้วยตนเองของเราเตอร์ภายใต้การพิจารณายังสามารถใช้เวลาไม่มากหากผู้ใช้ต้องการเลือกพารามิเตอร์พื้นฐาน อย่างไรก็ตามเมนูขยายมีการตั้งค่าเสริมจำนวนมากที่มีประโยชน์ในบางสถานการณ์ เราเสนอที่จะจัดการกับพวกเขาในมุมมองทีละขั้นตอนของความเป็นผู้นำขั้นตอนที่ 1: การตั้งค่าเครือข่าย
ในการเริ่มต้นด้วยมันเป็นสิ่งจำเป็นเพื่อให้แน่ใจว่าได้รับการรับอินเทอร์เน็ตจากผู้ให้บริการที่ถูกต้องเพื่อให้ไม่มีข้อขัดแย้งที่ไม่คาดคิดในการแก้ไขพารามิเตอร์ที่ตามมา ใน TOTOLINK A3000RU กระบวนการนี้เกิดขึ้นเช่นนี้:
- อยู่ในโหมด "ติดตั้งง่าย" คลิกที่ปุ่มทางด้านขวาซึ่งเรียกว่า "การตั้งค่าขั้นสูง"
- ใช้บานหน้าต่างด้านซ้ายเพื่อย้ายไปยังส่วน "เครือข่าย"
- เลือกหมวดหมู่ "การตั้งค่า WAN" และกำหนดประเภทการเชื่อมต่อโดยใช้เมนูประเภทการเชื่อมต่อ WAN เมื่อพิจารณาการตั้งค่าที่รวดเร็วเราได้พูดคุยเกี่ยวกับพารามิเตอร์ใดที่ควรระบุด้วยโปรโตคอล WAN ที่แตกต่างกัน หากคุณไม่ทราบว่าจะป้อนอะไรในฟิลด์ที่เกิดขึ้นใหม่โปรดดูคำแนะนำก่อนหน้านี้
- เป็นพารามิเตอร์เพิ่มเติมตัวเลือกการโคลนของที่อยู่ MAC จะอยู่ที่นี่ การดำเนินการนี้ดำเนินการเฉพาะในบางกรณีและมีการเจรจาล่วงหน้ากับผู้ให้บริการ หากคุณได้รับที่อยู่ MAC ใหม่จะต้องป้อนในเมนูนี้แล้วบังคับให้บันทึกการเปลี่ยนแปลงทั้งหมด
- ในขั้นตอนเดียวกันเราจะจัดการกับพารามิเตอร์ของเครือข่ายท้องถิ่นเนื่องจากอยู่ในส่วนที่อยู่ระหว่างการพิจารณา ผ่านแผงด้านซ้ายให้เปลี่ยนเป็น "การตั้งค่า LAN" และตรวจสอบให้แน่ใจว่าจำเป็นต้องใช้พารามิเตอร์เริ่มต้น ที่อยู่ IP ส่วนบุคคลควรมีการดู 192.168.1.1 หรือ 192.168.0.1, Subnet Mask - 255.255.255.0 ขอแนะนำให้เปิดใช้งานเซิร์ฟเวอร์ DHCP เพื่อให้แต่ละอุปกรณ์เชื่อมต่อได้รับ IP รวมถึงตั้งค่าที่อยู่ฟรีเริ่มต้นตัวอย่างเช่นจาก 192.168.1.2 และเสร็จสิ้น 192.168.1.250 เวลาในการจองไม่จำเป็นในกรณีส่วนใหญ่
- หมวดหมู่สุดท้ายของเมนู "เครือข่าย" ช่วยให้คุณสามารถจองที่อยู่ IP ด้วย Active DHCP สำหรับอุปกรณ์เฉพาะที่กำหนดโดยที่อยู่ MAC หากจำเป็นควรเปิดใช้งานกฎตัวเองให้เปิดใช้งานจากนั้นสแกนรายการอุปกรณ์ที่มีทั้งหมดและเลือกที่จำเป็นโดยการระบุ IP แบบคงที่สำหรับมัน บางครั้งอาจจำเป็นเมื่อแก้ไขกฎของไฟร์วอลล์หรือตัวอย่างเช่นในระหว่างการติดตั้งข้อ จำกัด ใด ๆ สำหรับคอมพิวเตอร์หรืออุปกรณ์มือถือ
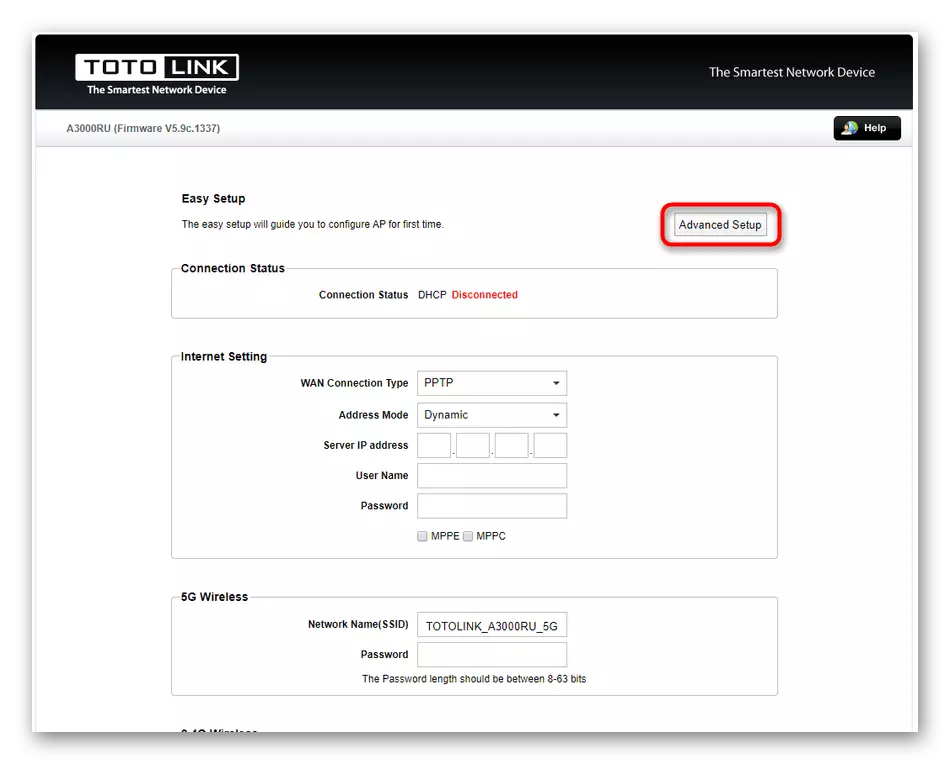

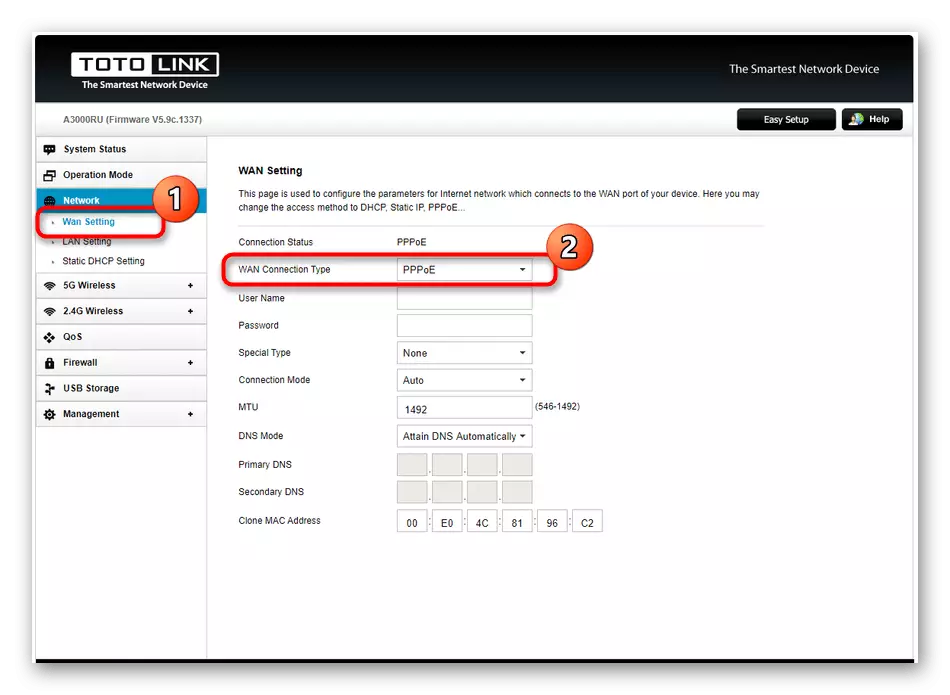

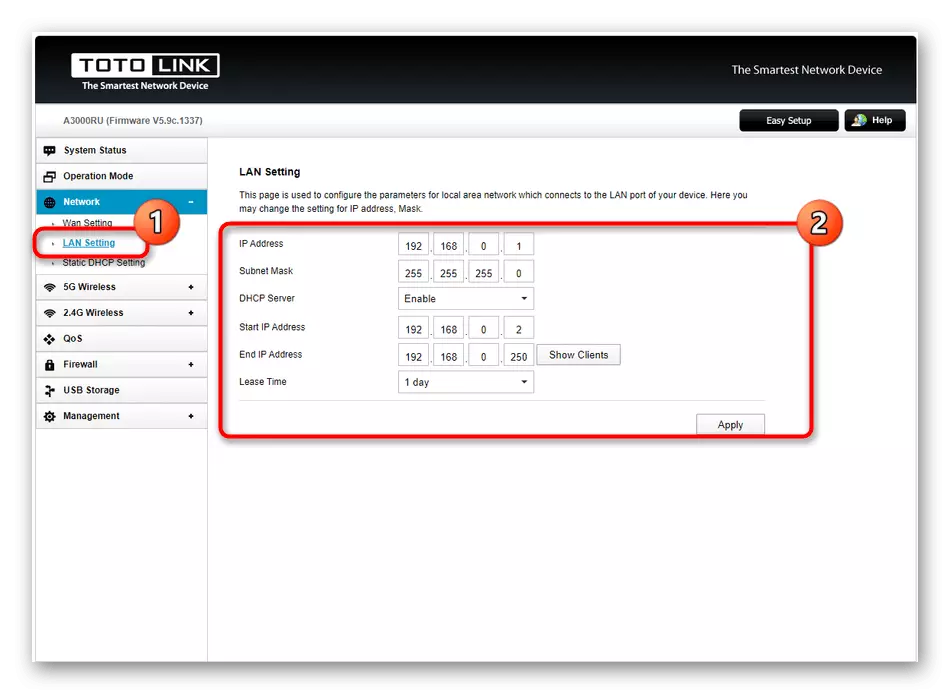
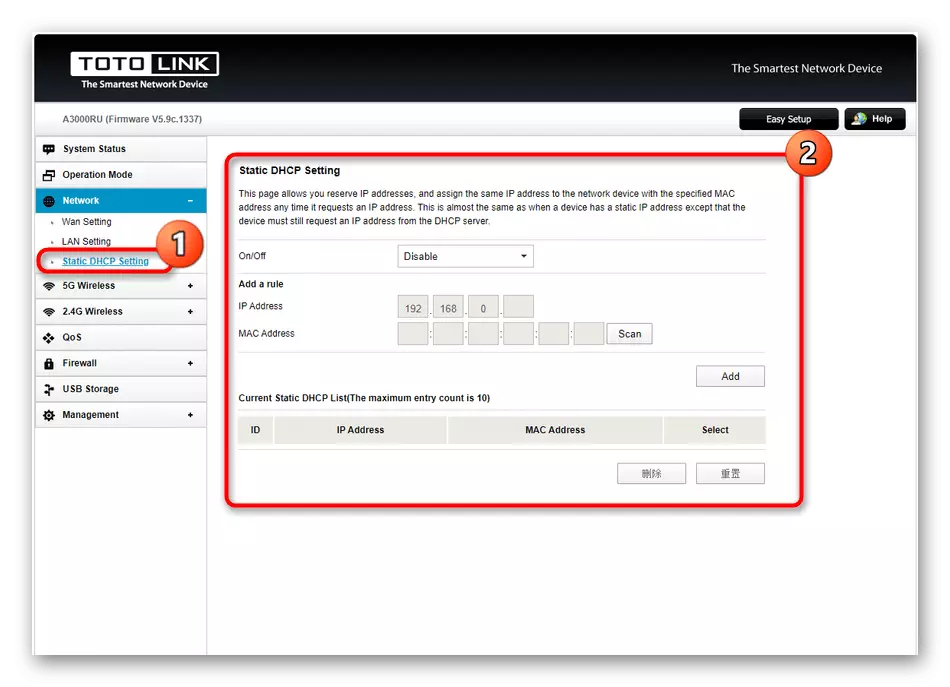
บันทึกการเปลี่ยนแปลงและเปิดหน้าใด ๆ ในเบราว์เซอร์เพื่อตรวจสอบความถูกต้องของเครือข่าย หากจำเป็นให้กลับไปที่เมนูการกำหนดค่าและตรวจสอบให้แน่ใจว่าตั้งค่าการตั้งค่าอย่างถูกต้อง เมื่อทุกอย่างถูกต้อง แต่ยังไม่มีการเข้าถึงอินเทอร์เน็ต แต่ก็สมเหตุสมผลที่จะติดต่อผู้ให้บริการเพื่อให้ผู้เชี่ยวชาญปรึกษาคุณและช่วยรับมือกับความยากลำบากที่เกิดขึ้น
ขั้นตอนที่ 2: การตั้งค่าจุดเชื่อมต่อไร้สาย
เราเตอร์ที่ใช้แล้วมักจะใช้สัญญาณ Wi-Fi เพื่อให้เจ้าของอุปกรณ์มือถือและแล็ปท็อปมีความสามารถในการเชื่อมต่อกับอินเทอร์เน็ตโดยไม่ต้องใช้สายไฟ TOTOLINK A3000RU ทำงานในสองความถี่และช่วยให้คุณสร้างจุดเชื่อมต่อที่แตกต่างกัน
- บนบานหน้าต่างด้านซ้ายเลือกหนึ่งในจุดเชื่อมต่อที่มีอยู่ผลักดัน Hertes ที่จำเป็น เราจะระบุว่าตอนนี้มีเราเตอร์ไม่มากที่ความถี่ของ 5G ดังนั้นในสถานที่ที่มีเราเตอร์จำนวนมากกระจาย Wi-Fi จึงแนะนำให้ปรับความถี่ของ 5G เพื่อให้ได้สัญญาณที่เสถียรสูงสุด
- ในส่วน Wireless 5G ให้ย้ายไปที่หมวดหมู่ "การตั้งค่าพื้นฐาน"
- มีการเปิดใช้งานการกระจายของอินเทอร์เน็ตโดยรวมถึงวิทยุ จากนั้นระบุ SSID (ชื่อ) สำหรับจุดเชื่อมต่อที่จะแสดงในรายการเครือข่ายที่มีอยู่ การตั้งค่าที่เหลืออยู่ที่นี่มีการเปลี่ยนแปลงตามการตั้งค่าส่วนตัว ภูมิภาคและช่องฟรีมักติดตั้งโดยอัตโนมัติ การป้องกันจะดีกว่าที่จะเลือกคำแนะนำตามลำดับการตั้งรหัสผ่านที่จะประกอบด้วยอักขระอย่างน้อยแปดตัว
- หากคุณต้องการสร้าง Multi SSIDs ซึ่งจะปลอดภัยในจุดเข้าใช้งานเดียวให้ไปที่ "APS หลาย" ที่นี่คุณเปิดใช้งานตัวเลือกนี้ระบุชื่อสำหรับเครือข่ายและเลือกการป้องกันหากจำเป็น หลังจากสร้างเครือข่ายจะปรากฏในตารางที่เหมาะสมและคุณสามารถแก้ไขได้หรือเพียงแค่ลบ
- หมวดหมู่ต่อไปนี้ในเมนูภายใต้การพิจารณาเรียกว่า "การตรวจสอบ Mac" มันกำหนดกฎที่ จำกัด หรืออนุญาตให้เครือข่ายไร้สายสำหรับอุปกรณ์บางอย่างที่ระบุโดยที่อยู่ MAC ในการติดตั้งกฎของผู้ใช้คุณจะต้องเลือกประเภทของพฤติกรรมและตั้งค่าที่อยู่โดยการเพิ่มพารามิเตอร์ใหม่ลงในตารางที่มีอยู่
- ตัวเลือก WDS ช่วยให้คุณสามารถใช้เราเตอร์ในโหมด Repeater หรือ Bridge การตั้งค่าบางอย่างถูกสร้างขึ้นโดยตรงในเมนูที่มีชื่อที่เหมือนกันซึ่งคุณต้องตั้งค่าที่อยู่ MAC ของเราเตอร์อื่นและเพิ่มลงในรายการสีขาวเพื่อให้เมื่อการร้องขอการเชื่อมต่อไม่ได้เกิดขึ้นข้อห้ามแบบสุ่ม
- แนะนำให้กำหนดค่าเสร็จสิ้นเพื่อดูในส่วน "WPS" นี่คือความสามารถในการเปิดใช้งานเทคโนโลยีนี้ให้การเชื่อมต่อที่รวดเร็วผ่าน Wi-Fi สำหรับอุปกรณ์ที่จำเป็นเพื่อหลีกเลี่ยงการป้อนรหัสผ่านที่ติดตั้งไว้ก่อนหน้านี้
- สำหรับการปรับของจุดเชื่อมต่อการทำงานที่ความถี่ที่สองนี้จะดำเนินการอย่างแน่นอนโดยหลักการเดียวกันที่ผู้ใช้เลือกพารามิเตอร์กดออกไปจากการตั้งค่าของตัวเอง
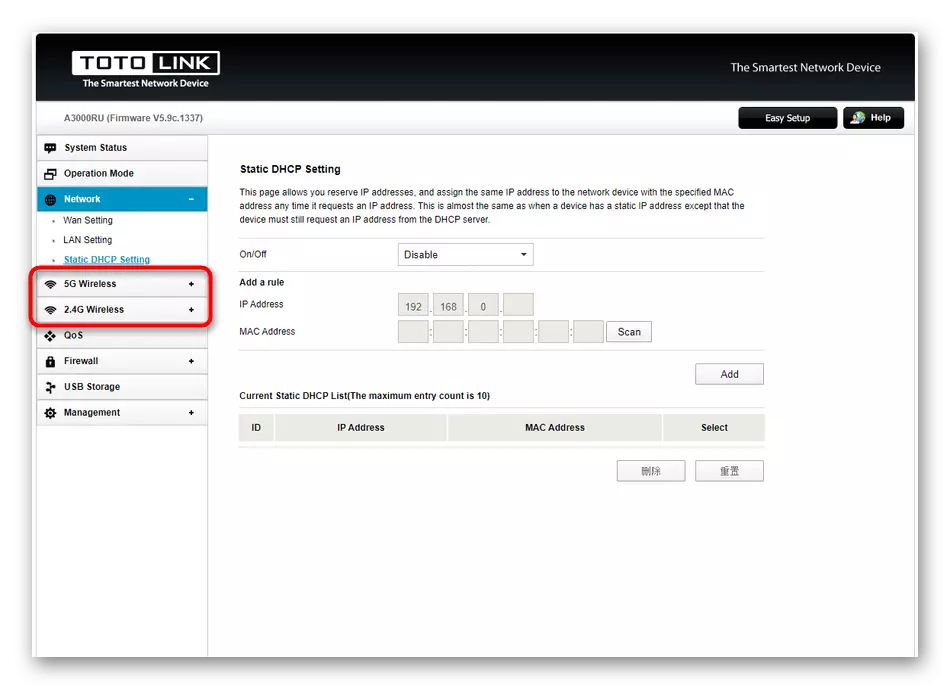
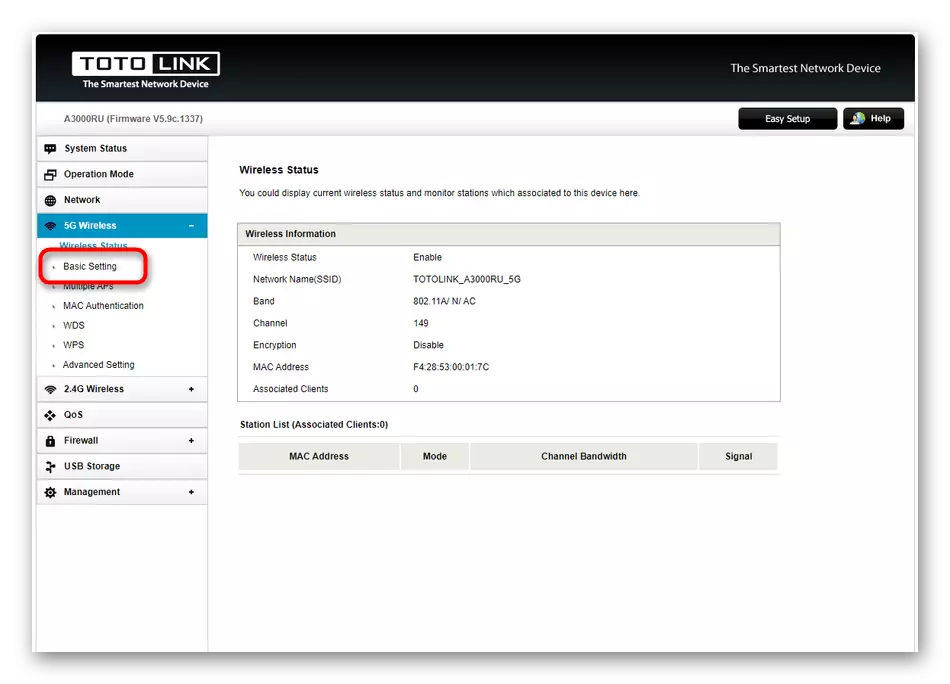

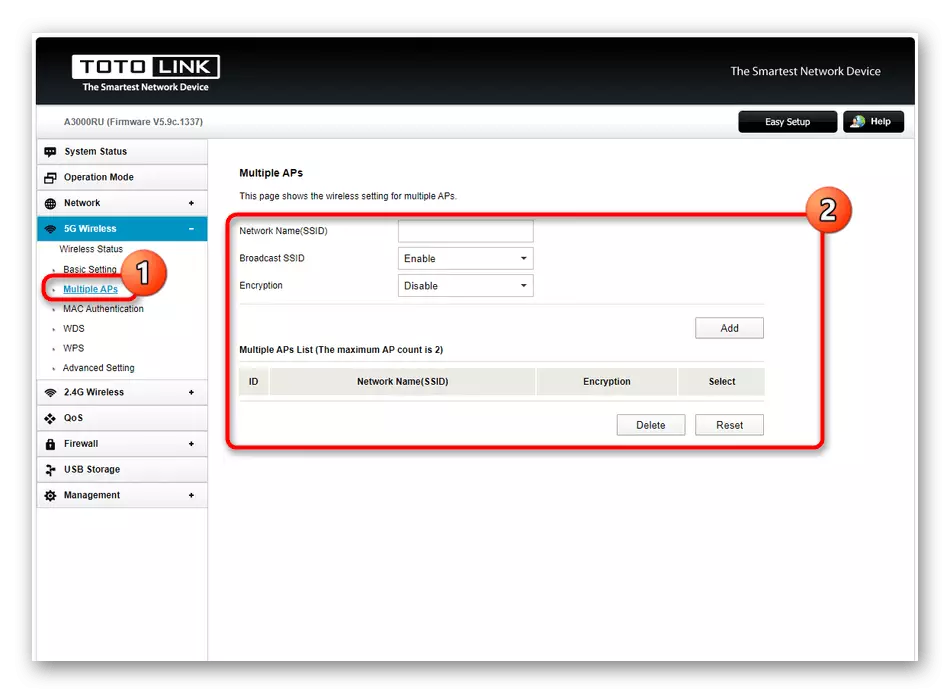
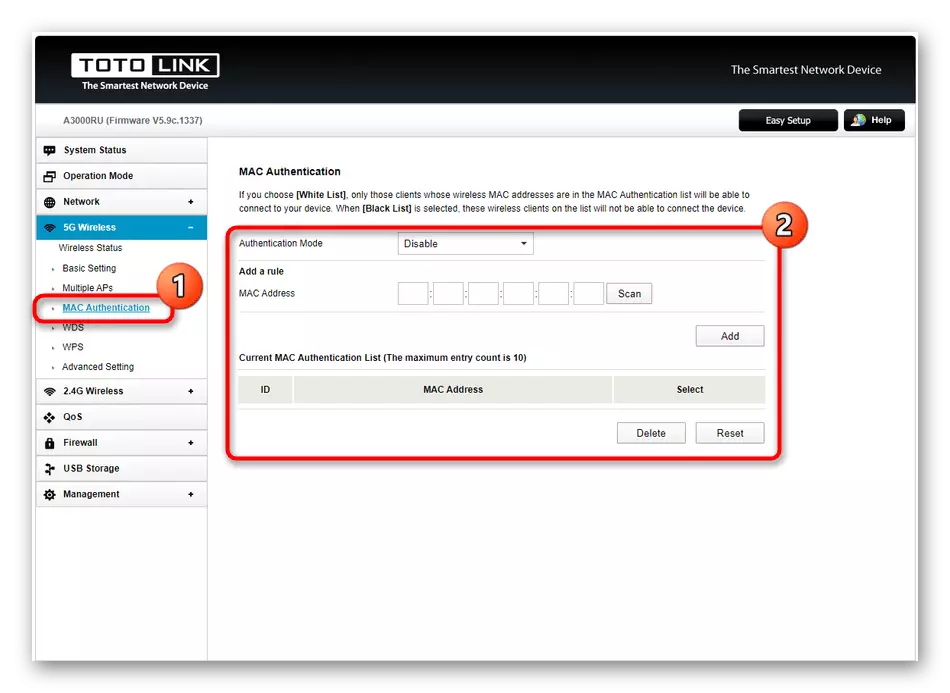


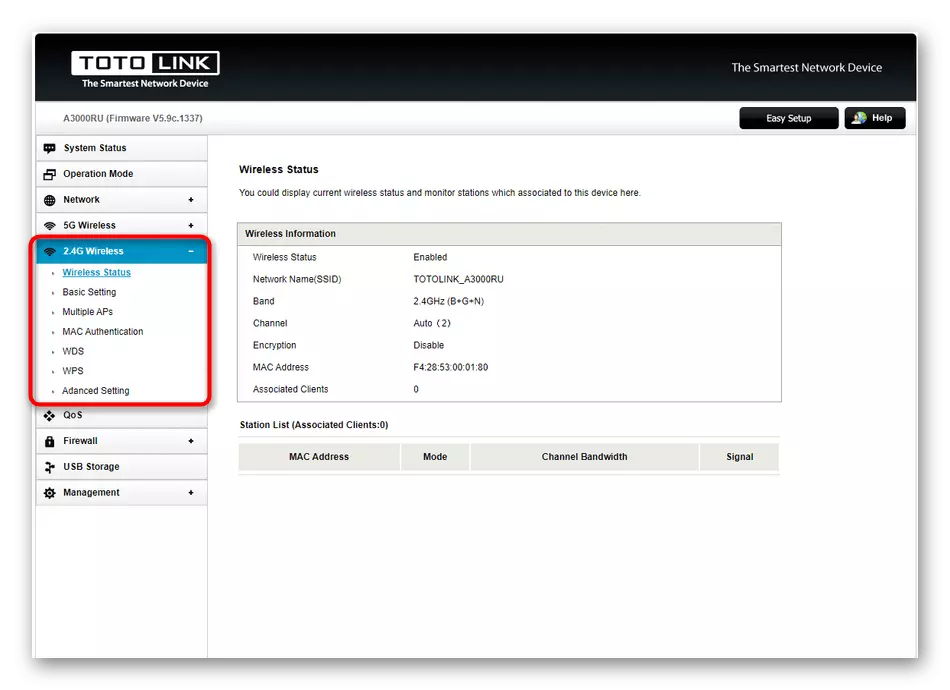
โดยปกติแล้วพารามิเตอร์ทั้งหมดที่เกี่ยวข้องกับเครือข่ายไร้สายจะมีผลบังคับใช้ทันทีหลังจากใช้งานในเว็บอินเตอร์เฟส แต่บางครั้งจำเป็นต้องรีสตาร์ทเราเตอร์เพื่อให้ทำงานได้กับการกำหนดค่าใหม่
ขั้นตอนที่ 3: การตั้งค่า QoS
QoS - สร้างขึ้นในเทคโนโลยีเราเตอร์ที่ช่วยให้คุณสามารถควบคุมปริมาณการใช้งานและลำดับความสำคัญระหว่างอุปกรณ์แต่ละเครื่อง สิ่งนี้จะช่วยให้คุณ จำกัด ความเร็วในการดาวน์โหลดและขนถ่ายไปยังคอมพิวเตอร์ทุกเครื่องที่เชื่อมต่อกับเครือข่ายหรือระบุเฉพาะเมื่อสร้างกฎ ในเว็บอินเตอร์เฟสของเราเตอร์ TOTOLINK A3000RU ภายใต้การพิจารณาวันนี้การตั้งค่า QoS จะถูกลบออกเป็นส่วนแยกต่างหากดังนั้นเราจึงตัดสินใจที่จะจ่ายเวลาเล็กน้อยในรายการนี้
- หากต้องการเปิดใช้งานข้อ จำกัด ให้ไปที่เมนู "QoS" และเปิดใช้งานตัวเลือกนี้ ทันทีภายใต้สวิตช์คุณสามารถตั้งค่าข้อ จำกัด ทั่วไปเกี่ยวกับการดาวน์โหลดและขนถ่ายสำหรับอุปกรณ์ทั้งหมดโดยการระบุค่าใน Kilobits ต่อวินาที
- หากคุณต้องการสร้างข้อ จำกัด สำหรับคอมพิวเตอร์หรืออุปกรณ์พกพาที่เชื่อมต่อกับเราเตอร์ปัจจุบันให้ใช้การเพิ่มหน่วยกฎ ที่นี่คุณระบุอุปกรณ์เป้าหมาย IP โดยการสแกนเครือข่าย หลังจากนั้นก็ยังคงเป็นเพียงการกำหนดข้อ จำกัด โดยการกรอกข้อมูลในฟิลด์ที่เหมาะสม
- อย่าลืมที่จะเพิ่มกฎไปยังตารางเพื่อให้มันถูกนำไปใช้ ในทำนองเดียวกันการตั้งค่าดังกล่าวได้รับการติดตั้งในลักษณะเดียวกันสำหรับคอมพิวเตอร์ที่ต้องการแล็ปท็อปสมาร์ทโฟนหรือแท็บเล็ตอื่น ๆ

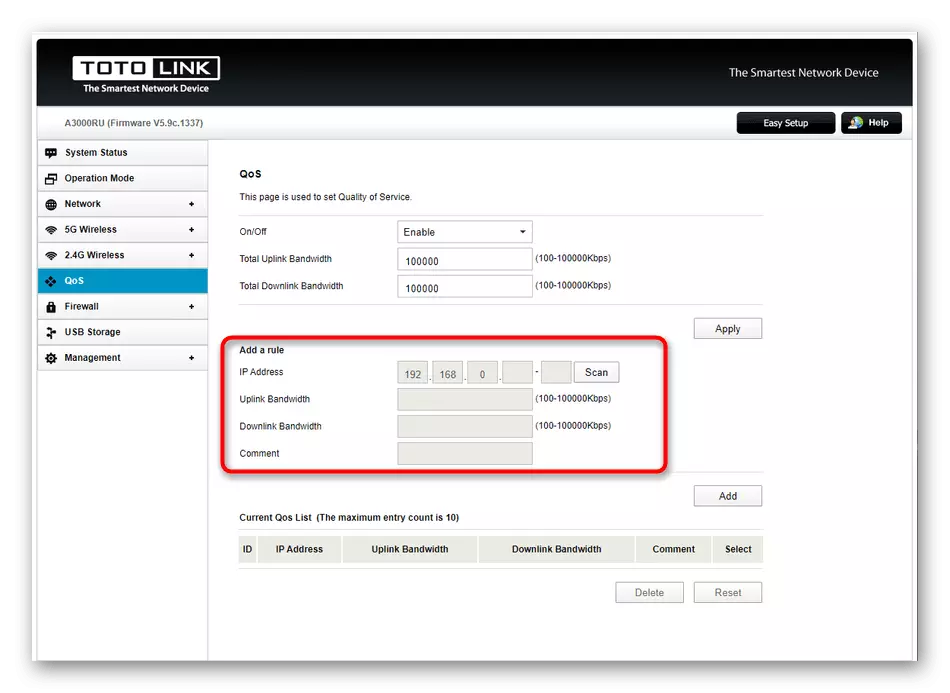
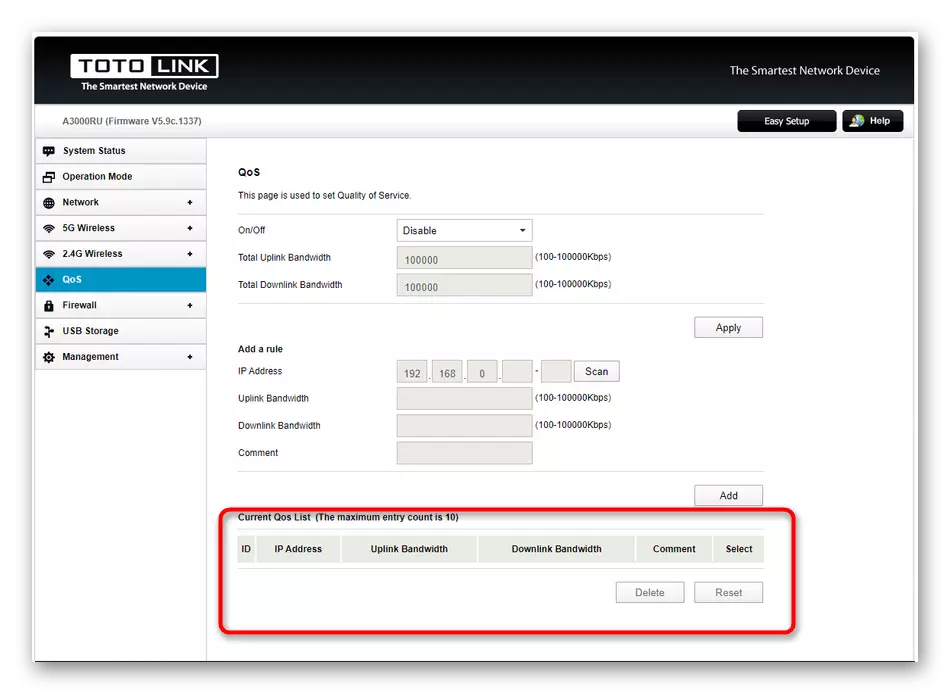
การเปลี่ยนแปลงทั้งหมดเกี่ยวกับข้อ จำกัด การจราจรจะถูกนำไปใช้หลังจากรีบูตเครื่องเราเตอร์ พิจารณาสิ่งนี้หากคุณตัดสินใจสร้างกฎ QoS อย่างอิสระ
ขั้นตอนที่ 4: การตั้งค่าไฟร์วอลล์
เราส่งผลกระทบต่อหัวข้อและผู้พิทักษ์มาตรฐานที่สร้างขึ้นในซอฟต์แวร์เราเตอร์ TOTOLINK A3000RU เนื่องจากผู้ใช้บางคนต้องหันไปสร้างกฎตัวอย่างเช่นเมื่อ จำกัด การเข้าถึงไซต์หรือพอร์ต ลองผลัดกันในทุกหมวดหมู่ที่มีอยู่ในส่วนที่เกี่ยวข้อง
- เปิดเมนู "ไฟร์วอลล์" และคุณจะพบว่าตัวเองอยู่ในหมวดหมู่แรกทันที นี่เป็นเพียงการเลือกประเภทของพฤติกรรมของไฟร์วอลล์ คุณสามารถทำให้กฎที่เพิ่มเข้ามาทั้งหมดจะถูกบล็อกหรือแก้ไข เราเสนอคำอธิบายที่ละเอียดเพิ่มเติมเกี่ยวกับพารามิเตอร์เหล่านี้ โหมด "Black List" จำกัด เฉพาะเป้าหมายที่เพิ่มลงในรายการ "White List" - บล็อกทุกอย่างในแถวยกเว้นอุปกรณ์ที่ระบุอย่างอิสระ
- หมวดต่อไปนี้เรียกว่า "IP / Port Filtering" ในนั้นคุณสามารถเพิ่มอุปกรณ์หรือพอร์ตเฉพาะบนที่อยู่เครือข่ายของพวกเขาเพื่อสร้างกฎ ในการเริ่มต้นด้วยตัวกรองจะถูกเปิดใช้งานจากนั้นตารางจะถูกกรอกคุณสมบัติเป้าหมายและเพิ่มลงในตาราง กฎที่มีอยู่ทั้งหมดจะแสดงเป็นรายการเดียวซึ่งสามารถแก้ไขได้เลือกองค์ประกอบลบหรือรีเซ็ตอย่างสมบูรณ์
- การกรอง MAC จะดำเนินการเกือบเหมือนกัน แต่ข้อ จำกัด หรือใบอนุญาตนั้นเหมาะสำหรับวัตถุประสงค์ทางกายภาพเช่นคอมพิวเตอร์โทรศัพท์มือถือหรือเราเตอร์เนื่องจากแต่ละอันมีที่อยู่ MAC ที่เป็นเอกลักษณ์ของตัวเองซึ่งมีลักษณะ หลักการของการสร้างกฎไม่แตกต่างจากสิ่งที่คุณเห็นมาก่อน
- น่าสนใจยิ่งขึ้นสำหรับผู้ใช้ทั่วไปจะเป็นพารามิเตอร์การกรอง URL ที่นี่ผู้ใช้แนะนำไซต์ที่สมบูรณ์ของไซต์หรือเฉพาะคำหลักที่กฎจะถูกเรียกใช้ สิ่งนี้จะช่วยให้คุณ จำกัด การเข้าถึงทรัพยากรบนเว็บบางอย่างเช่นสำหรับเด็ก การขาดการใช้ตัวเลือกนี้ใน TotoLink A3000RU คือคุณไม่มีโอกาสเลือกเป้าหมายดังนั้นเว็บไซต์จะถูกบล็อกในอุปกรณ์ทั้งหมดที่เชื่อมต่อกับเครือข่ายที่กำหนดเอง
- หากคุณสนใจที่จะเปิดพอร์ตบางพอร์ตบางอย่างเพื่อให้แน่ใจว่าการทำงานที่ถูกต้องของแอปพลิเคชันที่ต้องใช้การเชื่อมต่ออินเทอร์เน็ตให้อยู่ใน "การส่งต่อพอร์ต" ระบุโปรโตคอลพอร์ตที่อยู่ IP และหมายเลขจากนั้นยืนยันการเพิ่มลงในตาราง
- ในการโพสต์อย่างสมบูรณ์ของส่วน "ไฟร์วอลล์" ให้พิจารณาเมนู "กำหนดการตั้งค่ากฎ" มันเปิดโอกาสในการตั้งค่าโหมดการทำงานของแต่ละกฎเป็นรายบุคคลตัดสินใจว่าควรทำงานในช่วงเวลาที่กำหนด หลักการของพฤติกรรมการแก้ไขนั้นง่ายที่สุดเท่าที่จะเป็นไปได้เนื่องจากผู้ใช้จะต้องเลือกพารามิเตอร์ที่มีอยู่และระบุระยะเวลาของกิจกรรม

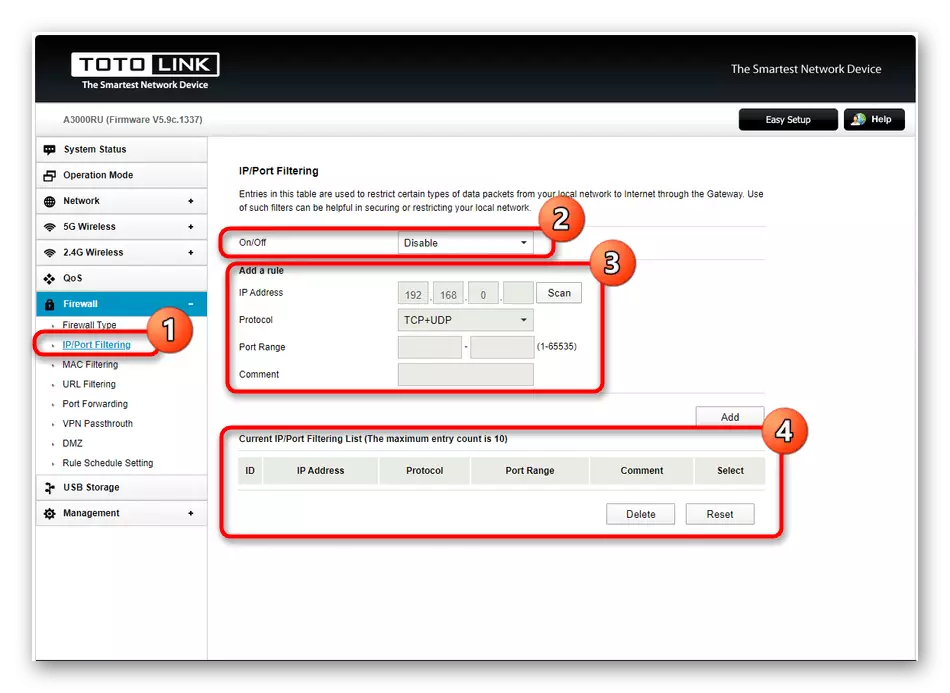

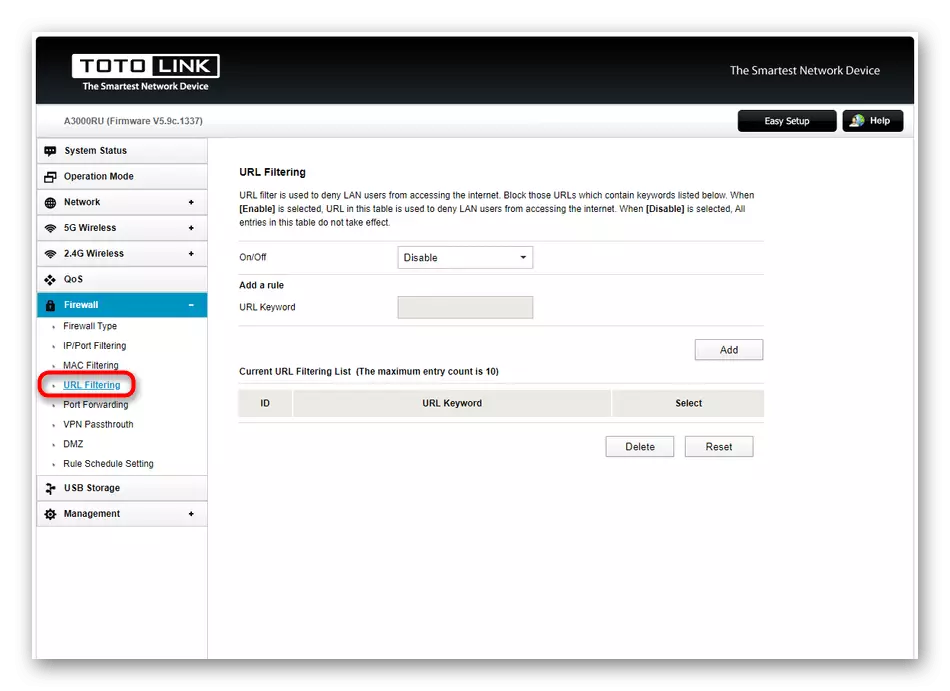

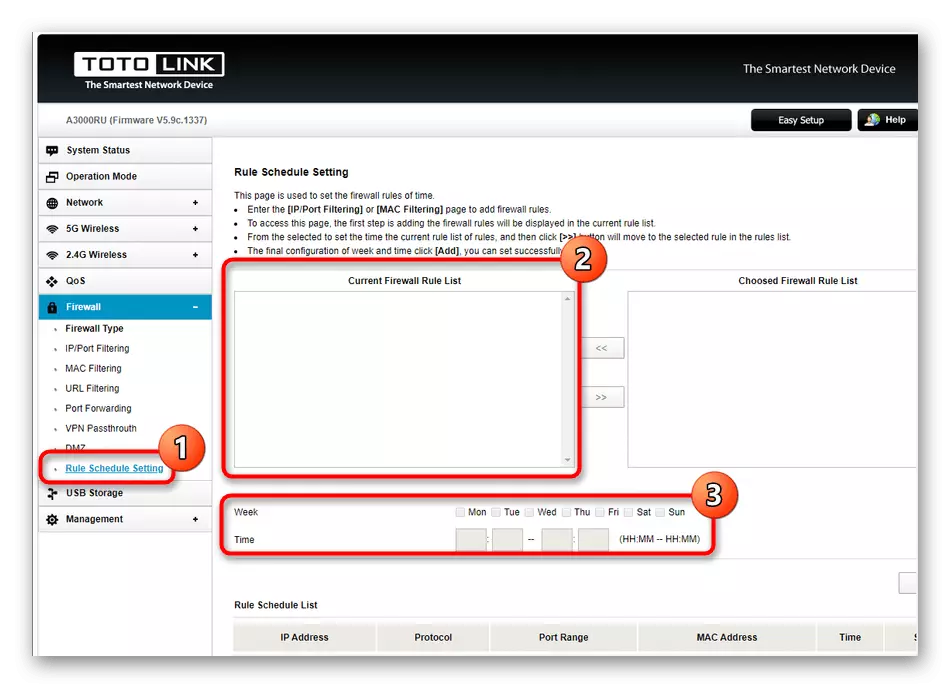
ตัวเลือกของการตั้งค่าที่เกี่ยวข้องกับไฟร์วอลล์เราเตอร์ขึ้นอยู่กับความปรารถนาของผู้ใช้ดังนั้นเราจึงไม่ได้ให้คำแนะนำเฉพาะ แต่พูดคุยเกี่ยวกับหลักการทั่วไปของการสร้างของพวกเขา
ขั้นตอนที่ 5: การตั้งค่าที่สมบูรณ์
ดังนั้นเรามาถึงส่วนสุดท้ายของเว็บอินเตอร์เฟส การตั้งค่าพื้นฐานเกือบทั้งหมดถูกตั้งค่าและยังคงทำเพียงไม่กี่ขั้นตอนล่าสุดหลังจากที่คุณสามารถทำการโต้ตอบกับหน้าต่างการตั้งค่าเราเตอร์ได้อย่างปลอดภัย
- เปิดเมนูการจัดการและเลือกหมวดหมู่แรก "การตั้งค่าผู้ดูแลระบบ" ที่นี่เราแนะนำให้คุณเปลี่ยนชื่อผู้ใช้และรหัสผ่านเพื่อเข้าสู่เว็บอินเตอร์เฟส จำเป็นเพียงเพื่อความปลอดภัยเท่านั้นเพราะทุกคนรู้ข้อมูลการอนุญาตมาตรฐานหลังจากเชื่อมต่อกับเราเตอร์สามารถเชื่อมต่อกับศูนย์อินเทอร์เน็ตและเปลี่ยนพารามิเตอร์ใด ๆ รวมถึงกฎของไฟร์วอลล์
- ถัดไปย้ายไปตั้งเวลา ไม่จำเป็นต้องตั้งค่าเวลาที่แน่นอนและวันที่ แต่หากคุณต้องการรับสถิติที่ถูกต้องที่แสดงใน "สถานะระบบ" เราแนะนำให้คุณตั้งค่าพารามิเตอร์ที่ถูกต้องพิจารณาเขตเวลา
- การเชื่อมต่อ DNS แบบไดนามิกยังดำเนินการผ่านส่วนที่เป็นปัญหา แต่อยู่ในบล็อก DDNS แล้ว เจ้าของทั้งหมดของเทคโนโลยีดังกล่าวมีความจำเป็นต้องเปิดใช้งานและป้อนข้อมูลบัญชีส่วนบุคคลของคุณซึ่งจะกำหนดแผนภาษีจากเจ้าของเซิร์ฟเวอร์ให้บริการ DNS แบบเรียลไทม์
- หากคุณวางแผนที่จะจัดการเราเตอร์ปัจจุบันจากระยะไกลเชื่อมต่อกับเครือข่ายอื่นติดต่อ "การจัดการระยะไกล" เปิดใช้งานเทคโนโลยีนี้และจำพอร์ตฟรีซึ่งจำเป็นต้องให้การเชื่อมต่อผ่านเครือข่ายของบุคคลที่สาม
- การอัพเดตซอฟต์แวร์ TOTOLINK A3000GU เกิดขึ้นผ่านการอัพเกรดเฟิร์มแวร์ ที่นี่คุณสามารถตรวจสอบความพร้อมของการอัปเดตทั้งในโหมดอัตโนมัติและดาวน์โหลดไฟล์เฟิร์มแวร์ที่ดาวน์โหลดจากเว็บไซต์อย่างเป็นทางการได้อย่างอิสระ
- ความสนใจเป็นพิเศษสมควรได้รับหมวดหมู่ "การกำหนดค่าระบบ" อยู่ที่นี่ที่การกำหนดค่าปัจจุบันจะถูกบันทึกไปยังไฟล์แยกต่างหากเพื่อให้การสำรองข้อมูล หากจำเป็นวัตถุนี้จะยังคงอัปโหลดผ่านเมนูเดียวกันเพื่อกู้คืนการตั้งค่าหากพวกเขาถูกรีเซ็ตทันที หากคุณระบุกฎของไฟร์วอลล์หรือสร้างการเปลี่ยนแปลงอื่น ๆ อีกมากมายจะเป็นการดีกว่าที่จะสร้างสำเนาสำรองเพื่อให้ในกรณีที่มันไม่จำเป็นต้องทำการกำหนดค่าที่สมบูรณ์อีกครั้ง
- เปิดใช้งาน "บันทึกระบบ" หากคุณต้องการให้เราเตอร์บันทึกรายงานเกี่ยวกับการดำเนินงานและบันทึกเหตุการณ์สำคัญที่เชื่อมโยงกับการเชื่อมต่อของอุปกรณ์หรือข้อผิดพลาดในการดำเนินงาน
- ในกำหนดการรีบูตเป็นไปได้ที่จะสร้างกฎที่จะส่งเราเตอร์ให้รีบูตในบางวันตามเวลาที่กำหนด สิ่งนี้จะช่วยลดความทรงจำในการดำเนินงานของอุปกรณ์ซึ่งทำให้การทำงานเป็นระบบ แต่คุณต้องการการรีบูตแบบปกติเฉพาะในกรณีที่มีการไหลเวียนบ่อยครั้งเกิดขึ้นกับเราเตอร์ตลอดทั้งวันจากอุปกรณ์ต่าง ๆ
- การตั้งค่ากำหนดการเดียวกันโดยประมาณจะดำเนินการในตารางไร้สาย แต่ที่นี่ผู้ใช้เลือกในเวลาใดของวันที่จุดเชื่อมต่อไร้สายจะทำงานทุกวัน
- เมื่อเสร็จสิ้นการกำหนดค่ามันจะยังคงเป็นเพียงการคลิกที่ "ออกจากระบบ" เพื่อออกจากเว็บอินเตอร์เฟสและดำเนินการต่อเพื่อโต้ตอบกับเบราว์เซอร์ต่อไป
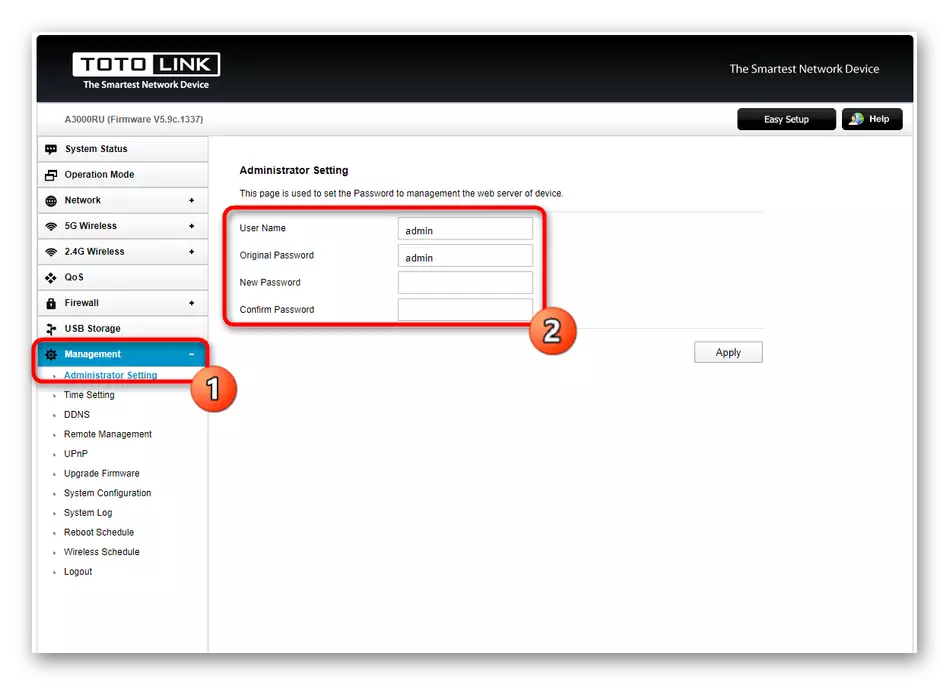
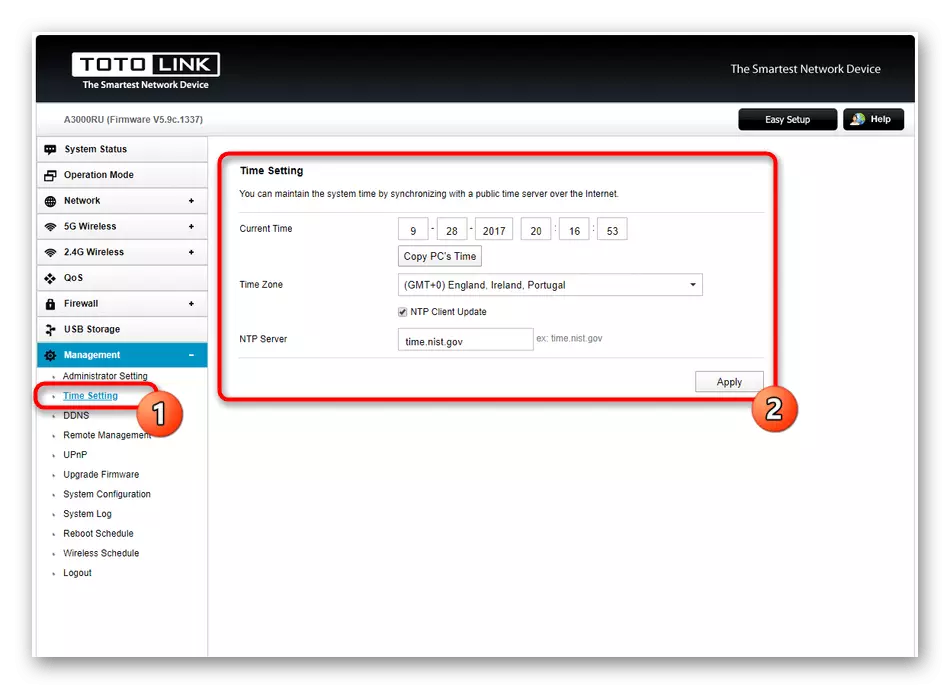
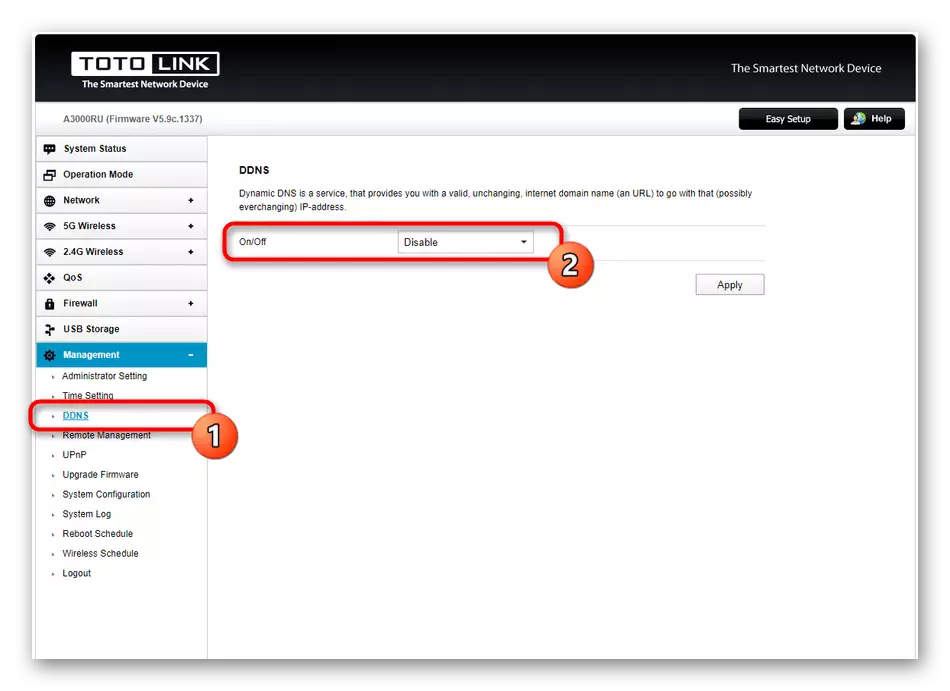
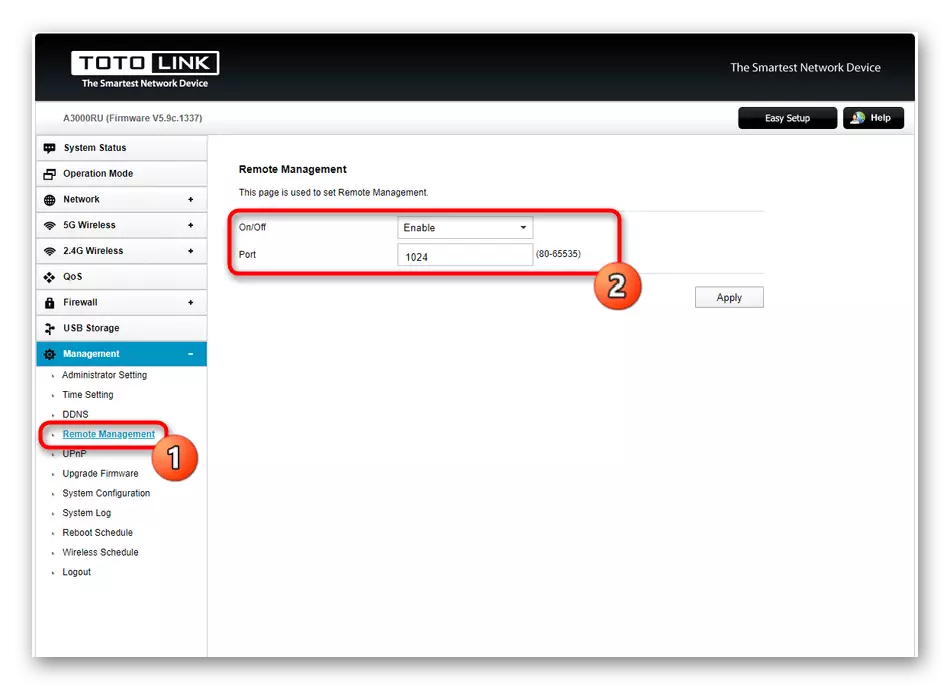
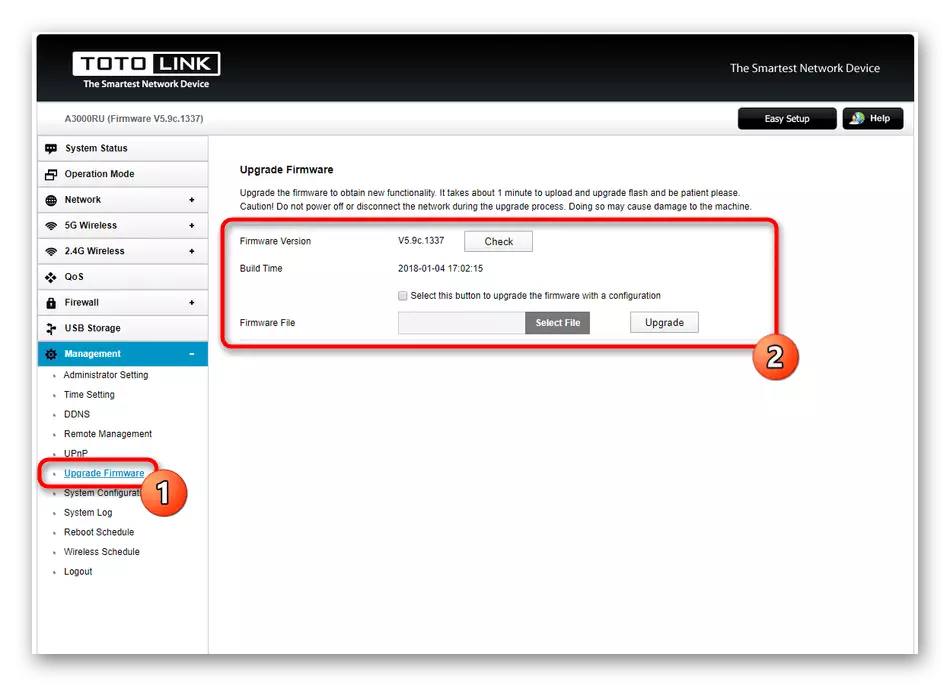
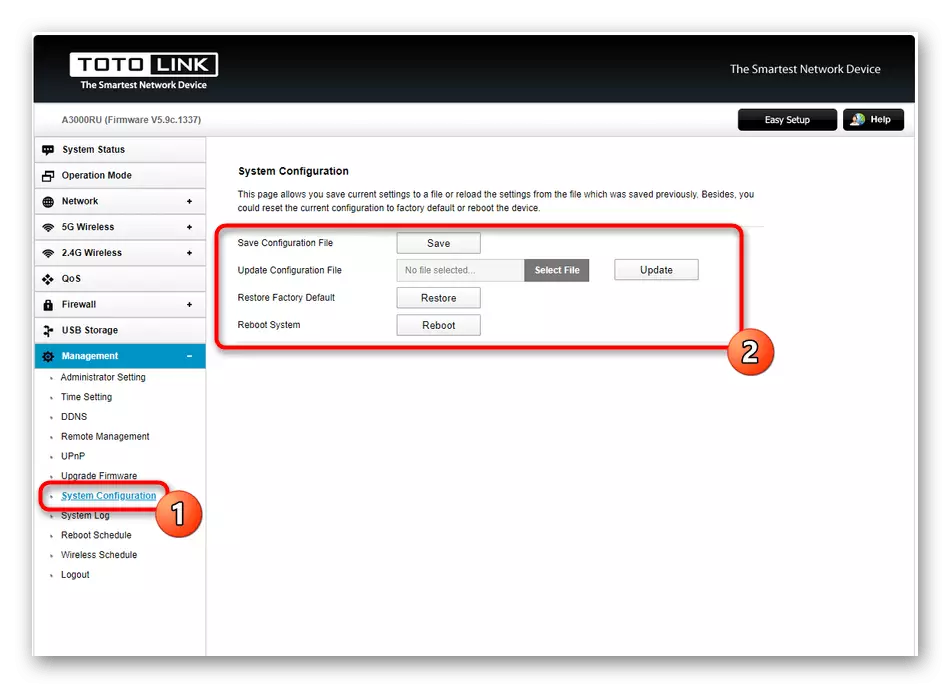
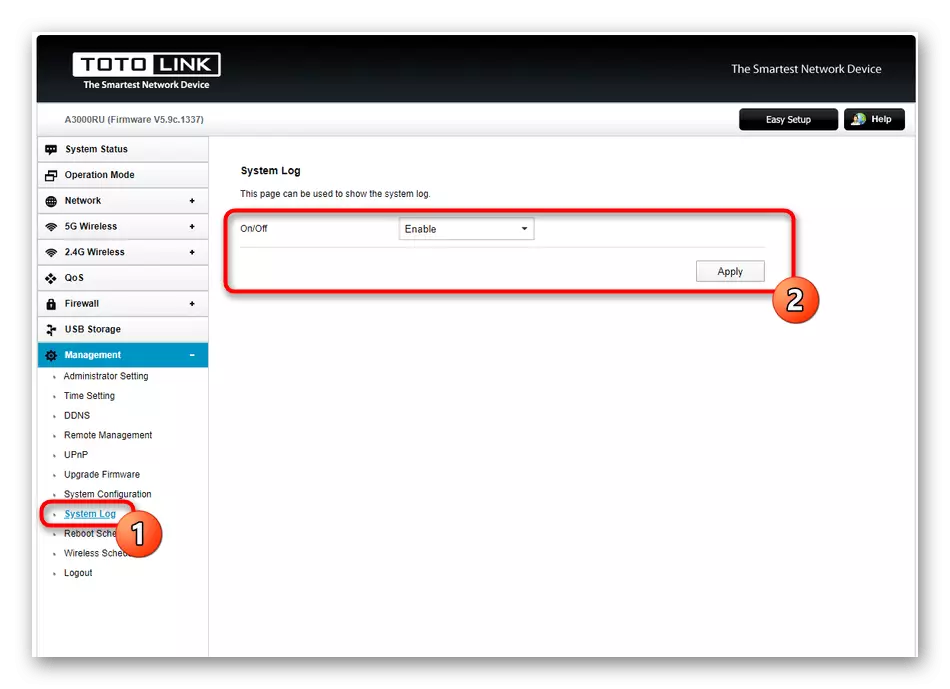
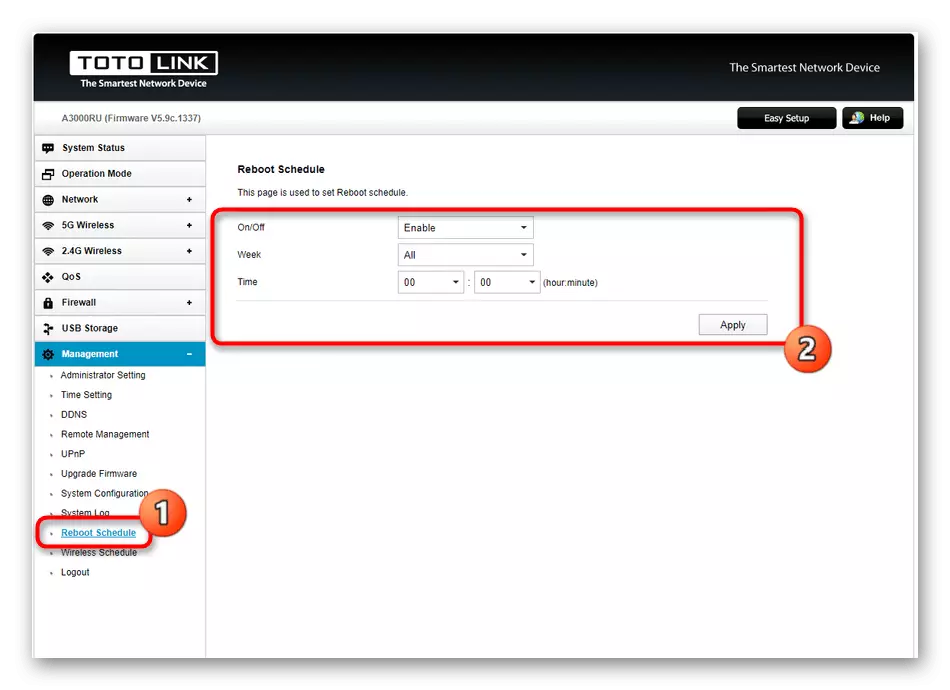
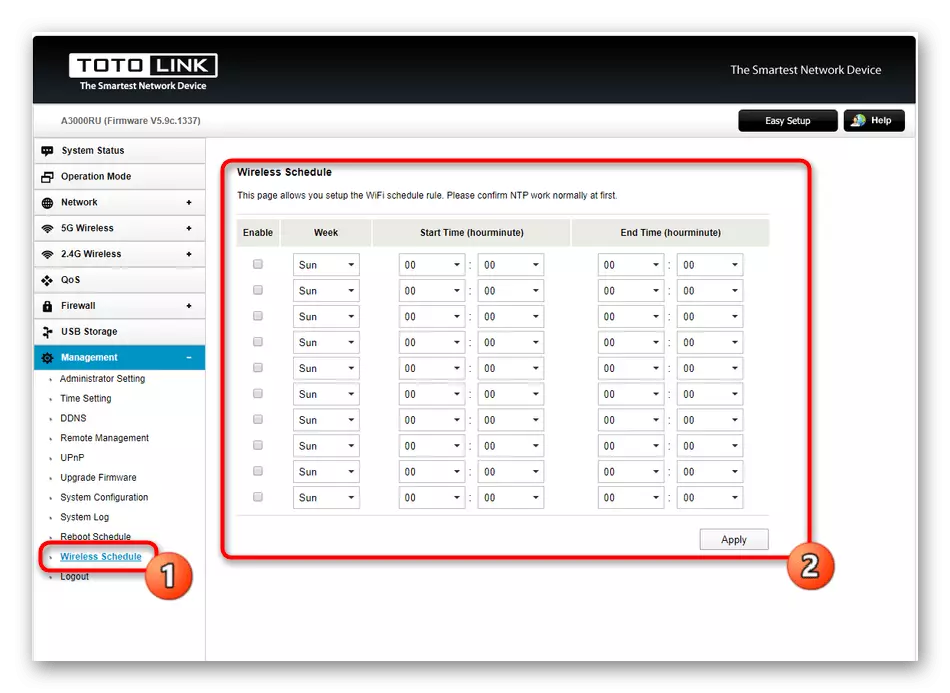
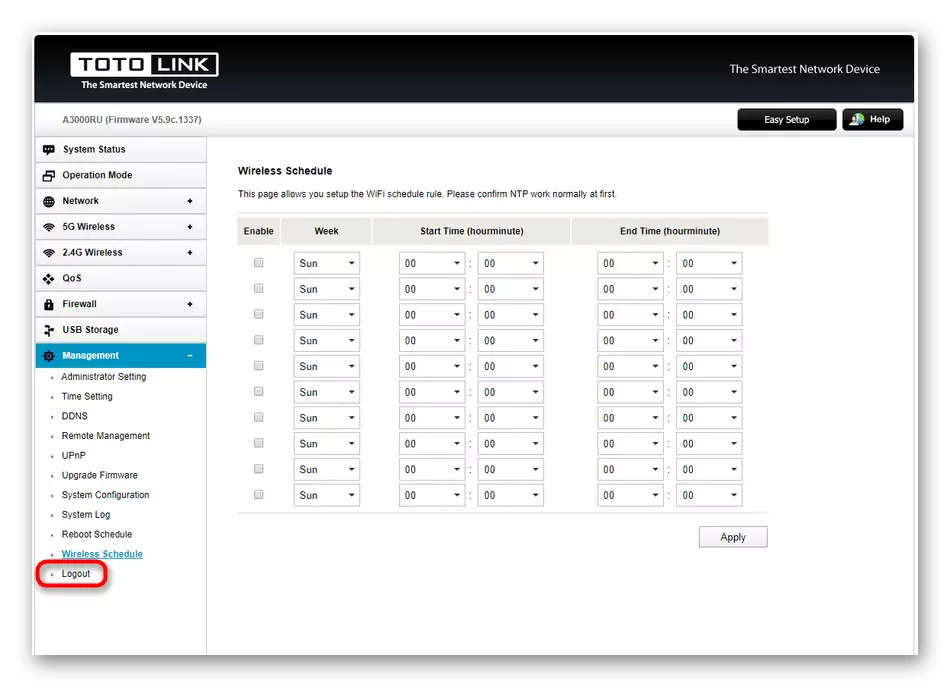
คุณได้อ่านการกำหนดค่าของเราเตอร์ TOTOLINK A3000RU ภายใต้ผู้ให้บริการ NetBynet แบบจำลองจากผู้ผลิตรายอื่นได้รับการกำหนดค่าประมาณเดียวกันดังนั้นคำแนะนำที่กำหนดสามารถพิจารณาเป็นสากลและทำซ้ำในอุปกรณ์ที่มีอยู่เนื่องจากความแตกต่างในลักษณะของเว็บอินเตอร์เฟส
