
เพื่อให้ผู้พูดเริ่มทำงานได้มักจะเชื่อมต่อกับพวกเขาอย่างเพียงพอตามคำแนะนำจากคู่มือผู้ใช้ แต่ถ้าเสียงแย่กว่ามากตัวอย่างเช่นจากลำโพงของอุปกรณ์เครื่องเสียงก่อนหน้าหรือลำโพงคนหนึ่งเล่นดังกว่าที่อื่นคุณสามารถลองกำหนดค่าลำโพงได้ วันนี้เราจะบอกวิธีการทำคอมพิวเตอร์ด้วย Windows 10
ขั้นตอนที่ 1: การเตรียมการ
อย่าลืมติดตั้งเวอร์ชันล่าสุดของผู้ชมเพื่อรับชุดฟังก์ชั่นและเอฟเฟกต์สูงสุด ดาวน์โหลดจากเว็บไซต์อย่างเป็นทางการของผู้ผลิตเมนบอร์ดการ์ดเสียงหรือใช้การอัปเดตซอฟต์แวร์พิเศษ เราเขียนเกี่ยวกับรายละเอียดนี้ในบทความรายบุคคล
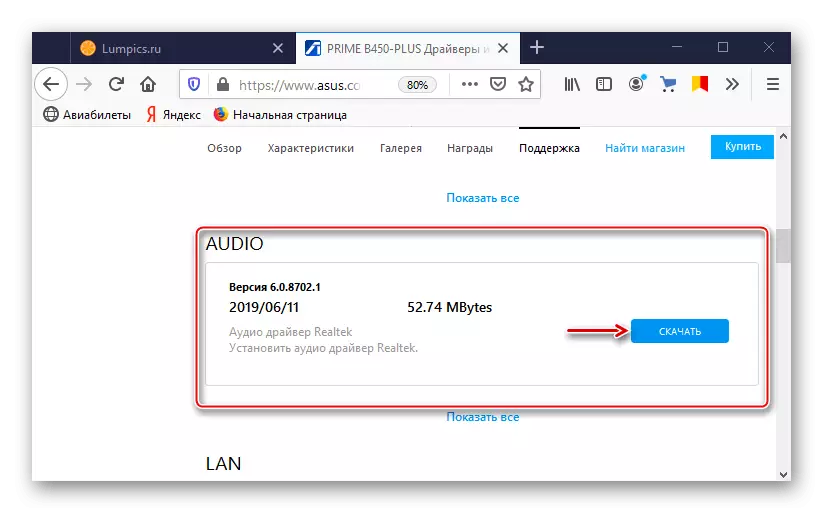
อ่านเพิ่มเติม:
ค้นหาและติดตั้งไดรเวอร์เสียงสำหรับ Windows 10
ค้นหาและดาวน์โหลดไดรเวอร์สำหรับการ์ดเสียง
ดาวน์โหลดและติดตั้งไดรเวอร์เสียงสำหรับ Realtek
ระบบอะคูสติกส่วนใหญ่ติดตั้งเครื่องขยายเสียงในตัวและแผงที่มีองค์ประกอบสำหรับการปรับเสียงที่อยู่บนคอลัมน์หนึ่ง พยายามบิดตัวควบคุมมันอาจช่วยให้ได้เสียงที่สะดวกสบาย

เปิดเพลงมันเป็นที่พึงปรารถนาที่คุณได้ฟังไปแล้วหลายครั้งและคุณรู้ว่ามันฟังดูถูกต้องอย่างไร ดังนั้นมันจะง่ายกว่าที่จะปรับคอลัมน์ หากไม่มีเสียงเลยหมายความว่ามีปัญหาที่คุณต้องค้นหาและแก้ไข เราเขียนเกี่ยวกับวิธีการกำจัดปัญหาด้วยเสียงในบทความแยกต่างหาก

อ่านเพิ่มเติม: การแก้ปัญหาเสียงใน Windows 10
ขั้นตอนที่ 2: การตั้งค่าระบบ
คุณต้องเริ่มลำโพงเพื่อเริ่มใช้ส่วนที่เหมาะสมของ Windows 10 เนื่องจากอยู่ที่นี่ที่พารามิเตอร์พื้นฐานของระบบอะคูสติกถูกระบุ
- ในการค้นหา Windows ให้พิมพ์ "แผงควบคุม" และเรียกใช้แอปพลิเคชัน
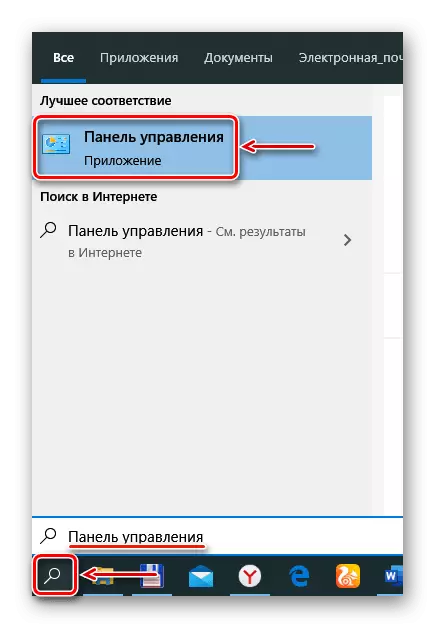
ผู้ช่วย
จะติดตั้งซอฟต์แวร์ประกอบอะไรบนคอมพิวเตอร์ขึ้นอยู่กับผู้จัดหาตัวแปลงสัญญาณเสียง (Realtek, Via, ฯลฯ ) เราจะพิจารณาตั้งค่าคอลัมน์บนตัวอย่างของยูทิลิตี้ Via HD Audio Deck อ่านอย่างสั้น ๆ ด้วยความสามารถของมันในขณะที่มันซ้ำซ้อนการตั้งค่าที่อธิบายไว้ข้างต้นดังนั้นจึงจะไม่เสนออะไรพื้นฐาน แต่บางทีสำหรับใครบางคนมันจะสะดวกกว่า
- ใน "แผงควบคุม" เปิดแอปพลิเคชัน Via HD Audio Deck

ไปที่โหมดขั้นสูง
- เปิดแท็บ "ลำโพง" ที่ด้านบนของหน้าต่างคุณสามารถลดระดับเสียงของเสียงหรือปิดการใช้งานได้อย่างสมบูรณ์
- ในแท็บ "ควบคุมเสียง" ปรับระดับเสียงของลำโพงแต่ละตัว
- ในแท็บ "Dynamics and Test" ให้เลือกจำนวนคอลัมน์ ในการตรวจสอบเสียงให้คลิกที่พวกเขาด้วยเมาส์
- ในรูปแบบเริ่มต้นให้เลือกความถี่การสุ่มตัวอย่างและความละเอียดบิต
- ในแท็บ Equalizer คลิก "เปิดใช้งาน" และยังกระชับเสียงด้วยตนเองหรือเลือกหนึ่งในที่ตั้งค่าล่วงหน้า
- ในส่วน "สิ่งแวดล้อมเสียง" คลิก "รวม" และเลือกสภาพแวดล้อมที่เหมาะสม - "โรงละคร", "สโมสร", "ผู้ชม" ฯลฯ
- ในแท็บ "การแก้ไขห้อง" คลิก "เปิดใช้งาน" และตั้งค่าคอลัมน์ขึ้นอยู่กับคุณสมบัติของห้อง
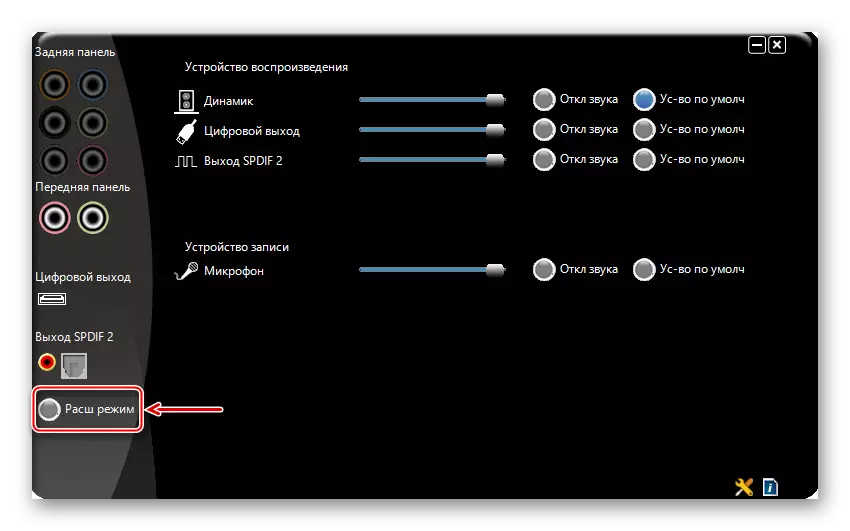

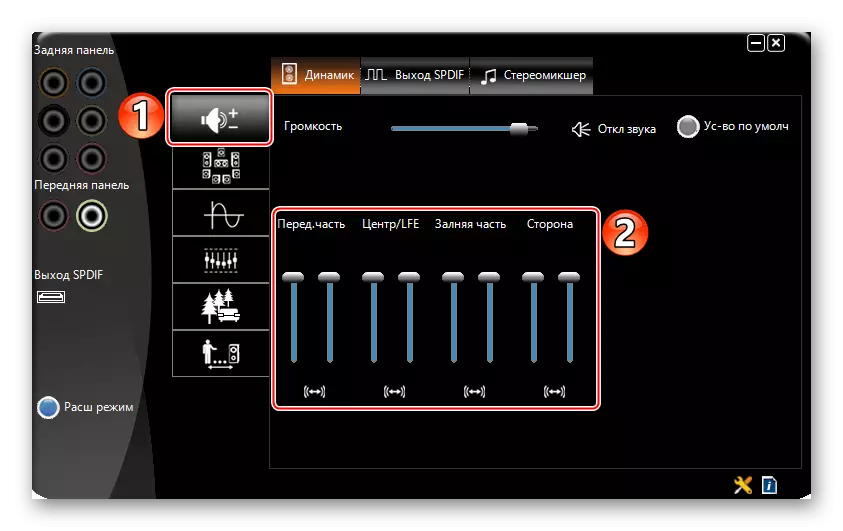
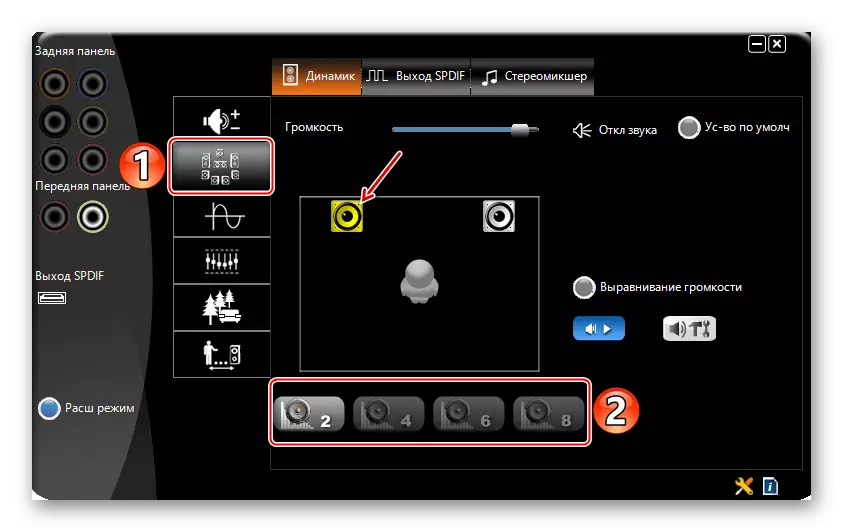
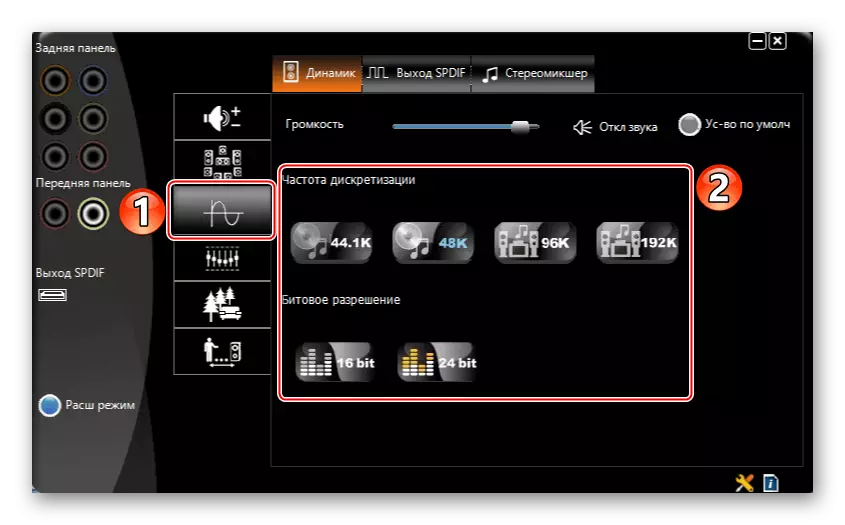


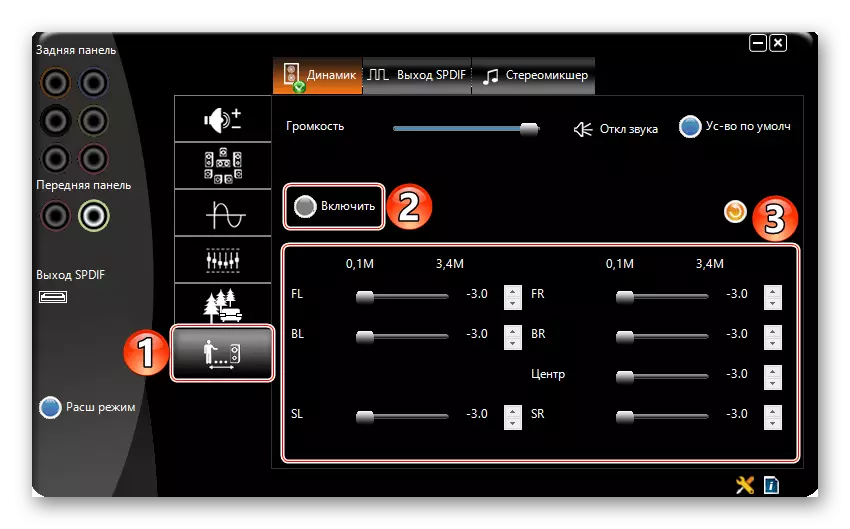
ขั้นตอนที่ 3: Sounder
การตั้งค่าลำโพงที่ยืดหยุ่นมากขึ้นสามารถให้โปรแกรมพิเศษเพื่อปรับปรุงคุณภาพเสียง พิจารณาวิธีการทำเช่นนี้ในตัวอย่างของแอปพลิเคชัน Equalizer APO
ดาวน์โหลด Equalizer APO จากเว็บไซต์ทางการ
- เรียกใช้ไฟล์การติดตั้ง ในตอนท้ายของการติดตั้งให้เลือกกับอุปกรณ์ใดที่แอปพลิเคชันจะทำงาน
- เราเปิดโฟลเดอร์ด้วยอีควอไลเซอร์ที่ติดตั้งแล้วเรียกใช้ไฟล์ "editor"
- ในคอลัมน์คอลัมน์ให้เลือกลำโพงและในการกำหนดค่า "การกำหนดค่าช่อง" ของระบบขึ้นอยู่กับจำนวนลำโพง
- Equalizer APO เป็นอินเตอร์เฟสแบบแยกส่วน I.e. ตามที่จำเป็นโครงสร้างของมันสามารถเปลี่ยนแปลงได้ - เพิ่มหรือลบการปรับปรุงฟิลเตอร์และเอฟเฟกต์ ตามค่าเริ่มต้นมีการเพิ่มโมดูลสองโมดูลแล้วซึ่งเพียงพอสำหรับการตั้งค่าเริ่มต้น ด้วยความช่วยเหลือของบล็อก "preamplification" คุณสามารถทำให้เสียงดังและทรงพลังแม้ว่าจะมีการตั้งค่าระดับระบบสูงสุด ในการทำเช่นนี้ให้หมุนตัวควบคุม "กำไร"
- ตั้งค่าอีควอไลเซอร์ให้ใช้โมดูลกราฟิก EQ
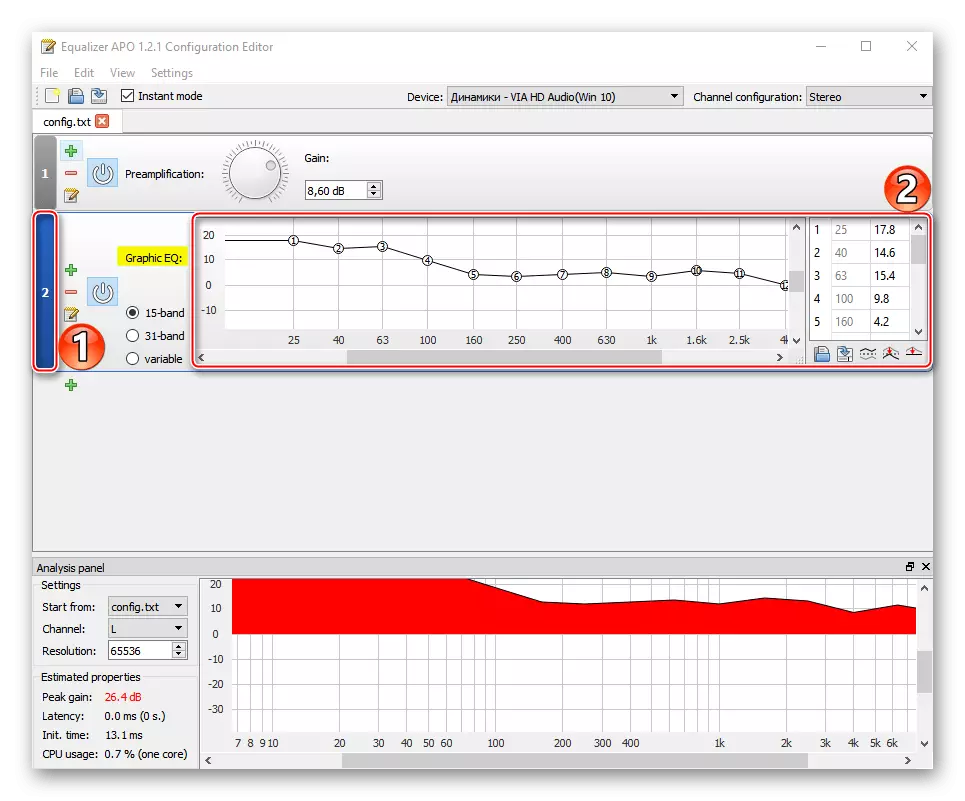
สำหรับการตั้งค่าที่แม่นยำยิ่งขึ้นคุณสามารถเพิ่มจำนวนแถบความถี่ของอีควอไลเซอร์
- ในการขยายการตั้งค่าแอปพลิเคชันให้กดไอคอนในแบบฟอร์มของ Plus และเลือกโมดูลเพิ่มเติมจากรายการ
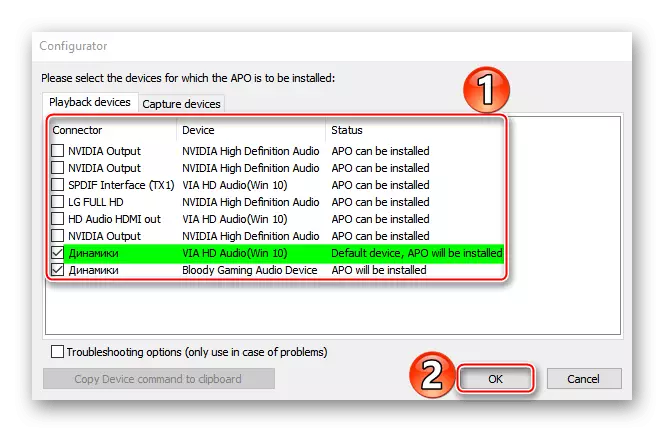




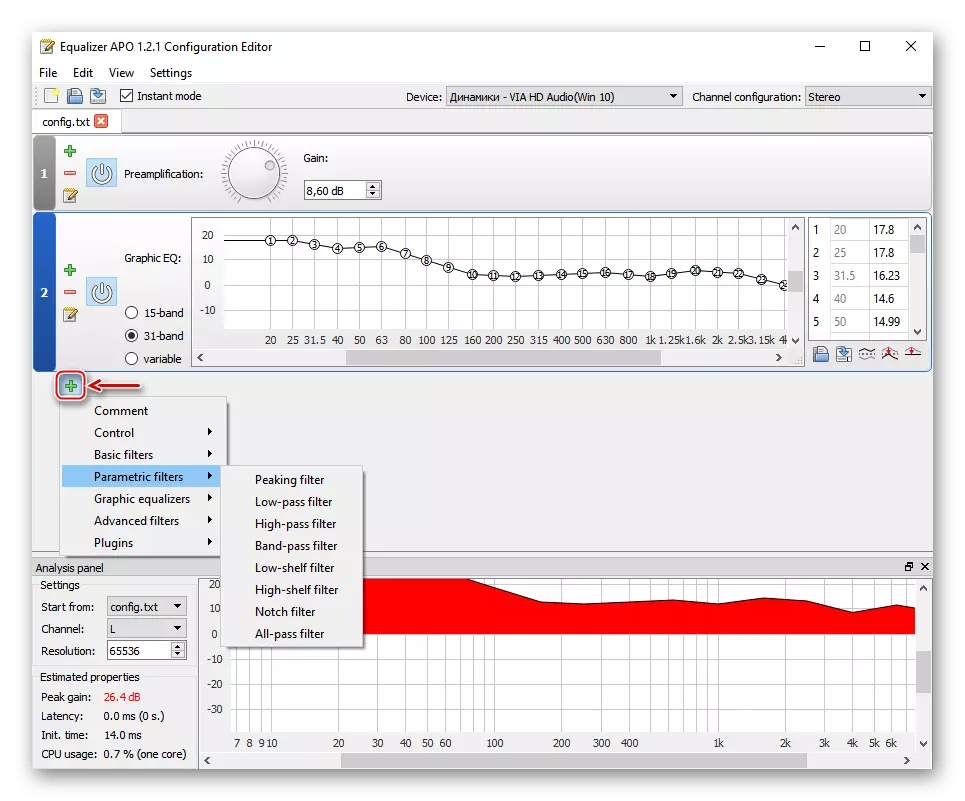
อ่านเพิ่มเติม: โปรแกรมการกำหนดค่าเสียง
เราหวังว่าคุณจะพบการตั้งค่าพื้นฐานของการเล่นเสียงหมายถึงบนคอมพิวเตอร์ที่มี Windows 10 คำสั่งเขียนเป็นตัวอย่างของระบบเสียงที่เรียบง่ายของลำโพงสองตัว แต่ยิ่งมีอุปกรณ์ที่จริงจังมากขึ้นเท่านั้น . สิ่งสำคัญคือไม่หยุดเฉพาะในพารามิเตอร์ของระบบการทดลองกับซอฟต์แวร์ของบุคคลที่สาม ดังนั้นจึงมีแนวโน้มที่จะบรรลุเสียงที่สะดวกสบายที่สุด
- ใน "แผงควบคุม" เปิดแอปพลิเคชัน Via HD Audio Deck
