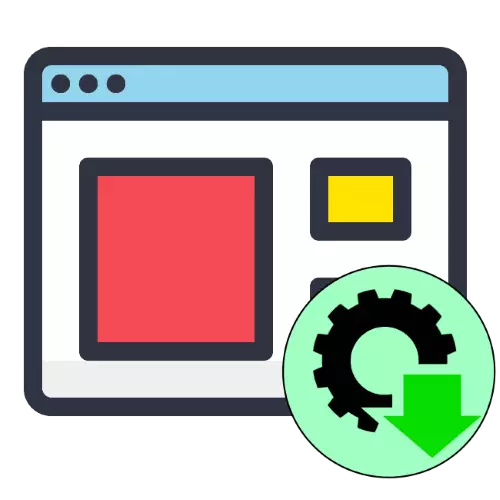
บางครั้งด้วยเหตุผลหนึ่งหรืออีกอย่างหนึ่งเบราว์เซอร์จะต้องติดตั้งใหม่แล้วเราจะบอกวิธีการทำถูกต้อง
Google Chrome.
การกำจัดและการติดตั้ง Google Chrome สามารถทำได้หลายวิธีและเกือบทั้งหมดเกี่ยวข้องกับการบันทึกข้อมูลที่กำหนดเอง คุณสามารถทำความคุ้นเคยกับพวกเขาในบทความในลิงค์ด้านล่าง
อ่านเพิ่มเติม: ติดตั้ง Google Chrome ติดตั้งใหม่
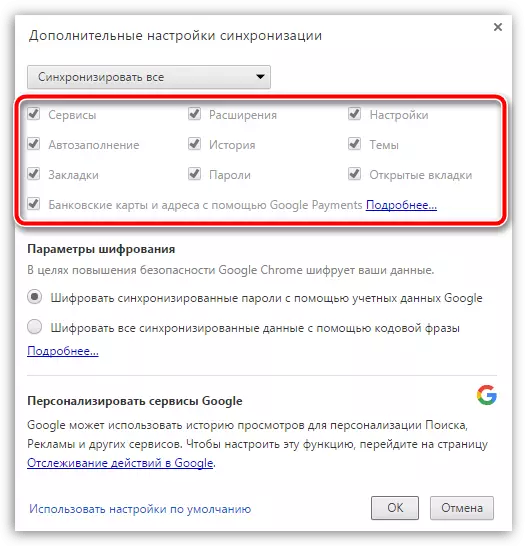
Mozilla Firefox
ขั้นตอนภายใต้การพิจารณาของ Mozilla Firefox นั้นค่อนข้างง่าย อัลกอริทึมดังต่อไปนี้:
- ก่อนอื่นมีความจำเป็นต้องถอนการติดตั้งโปรแกรม - สามารถทำได้เช่นโดย Snap-in "โปรแกรมและส่วนประกอบ" กดปุ่มกดปุ่ม Win + R ป้อนคำขอ appwiz.cpl ไปยังหน้าต่าง "รัน" แล้วคลิก "ตกลง"
- "โปรแกรมและส่วนประกอบ" จะเปิดตัว เรียกดูรายการซอฟต์แวร์ที่ติดตั้งค้นหา Mozilla Firefox ในนั้นให้ไฮไลต์ตำแหน่งที่เหมาะสมและคลิก "Delete"
- ทำตามคำแนะนำบนหน้าจอเพื่อถอนการติดตั้งเบราว์เซอร์
- รีสตาร์ทคอมพิวเตอร์ของคุณจากนั้นดาวน์โหลดตัวเลือกแอปพลิเคชันล่าสุด
- เมื่อเริ่มต้นโปรแกรมติดตั้งจะรายงานว่ามีการตรวจพบเบราว์เซอร์รุ่นที่มีอยู่แล้วเพื่อติดตั้งใหม่ - คลิกที่ปุ่มเดียวกัน
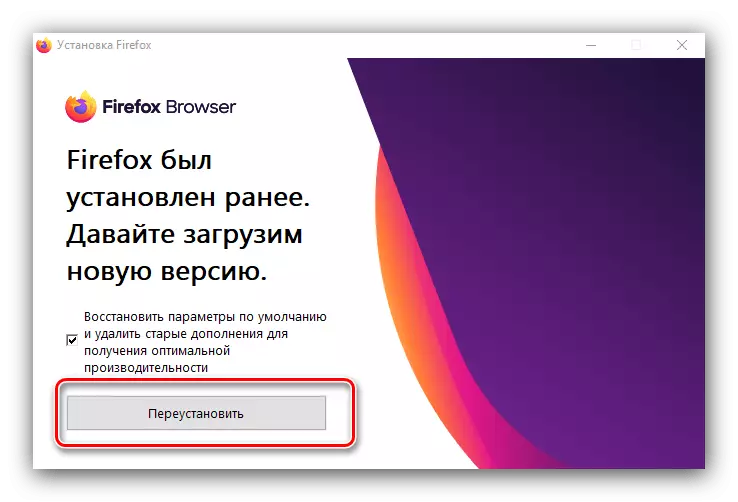
หลังจากขั้นตอนเสร็จสมบูรณ์ให้ไปที่ "เดสก์ท็อป" โฟลเดอร์ที่มีชื่อ "ข้อมูล Firefox เก่า" ควรปรากฏที่นั่น โปรไฟล์ก่อนหน้านี้ได้รับการบันทึกในไดเรกทอรีนี้แล้ว
- ในการถ่ายโอนข้อมูลไปยังเบราว์เซอร์ที่สม่ำเสมอให้เรียกใช้จากนั้นเปิดเมนูหลักด้วยแถบและคลิกที่ "ความช่วยเหลือ"
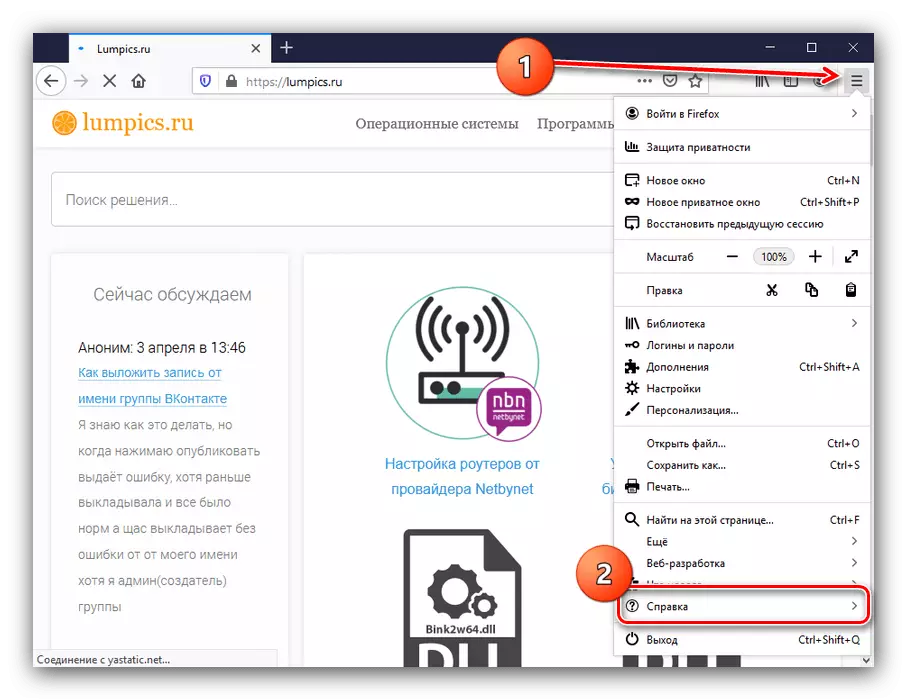
จากนั้นเลือก "ข้อมูลเพื่อแก้ไขปัญหา"
- เปิดแท็บด้วยข้อมูลการวินิจฉัย ค้นหา "โฟลเดอร์โปรไฟล์" และดูที่พา ธ ที่ระบุ มันมักจะมีลักษณะเช่นนี้:
C: \ users \ * ชื่อผู้ใช้ * \ appdata \ โรมมิ่ง \ Mozilla \ Firefox \ Profiles \ * ชุดสุ่มของอักขระ * .default-release
คลิกที่ปุ่ม "เปิดโฟลเดอร์"
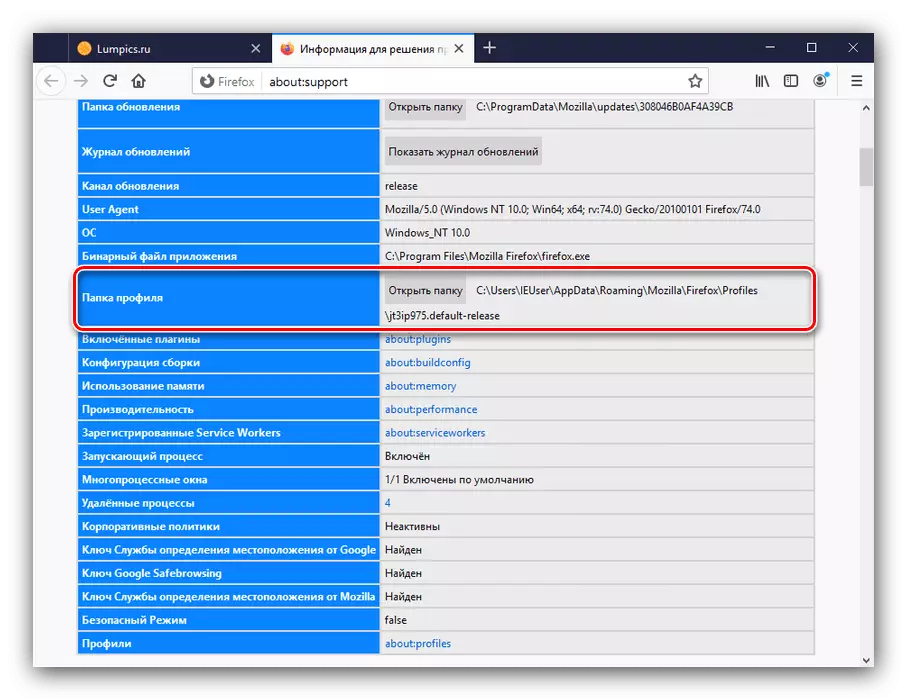
หน้าต่าง "Explorer" จะเปิดขึ้น
- ตอนนี้เราจะทำการกู้คืนข้อมูลที่บันทึกไว้ เปิดไดเร็กทอรี "Old Firefox Data" และถ่ายโอนเนื้อหาด้วยการแทนที่ไปยังโฟลเดอร์โปรไฟล์ที่มีอยู่
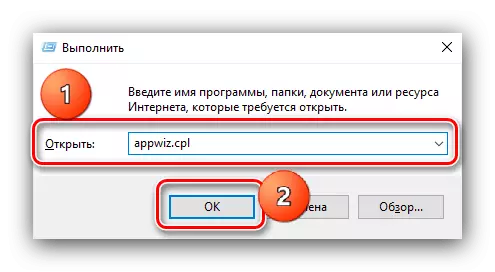
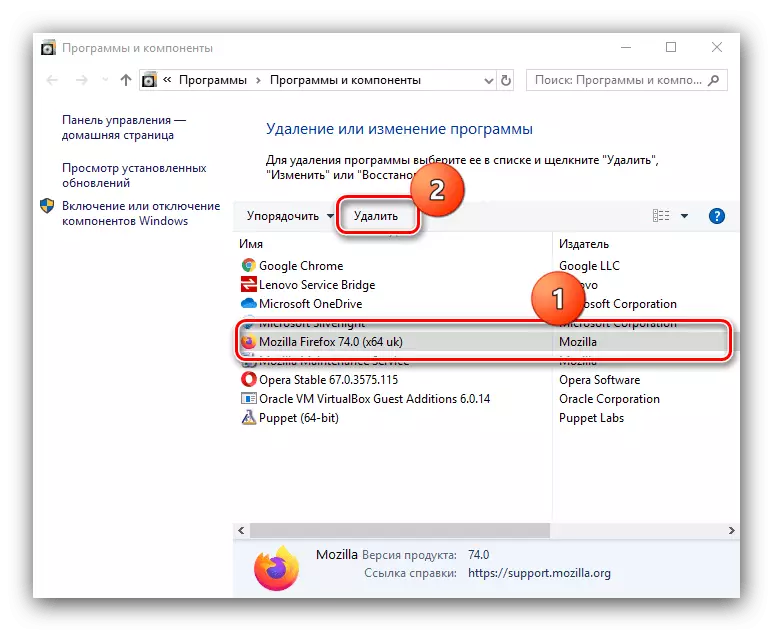
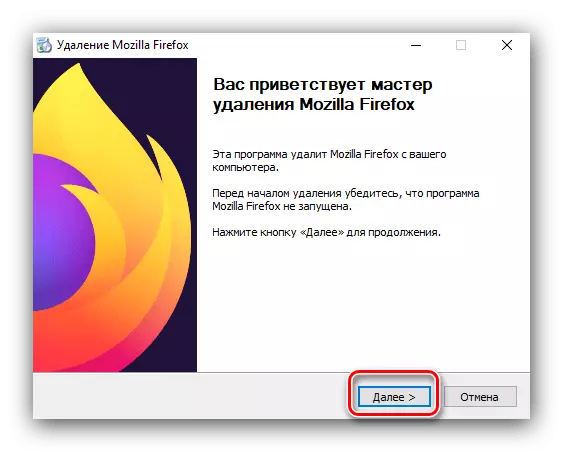
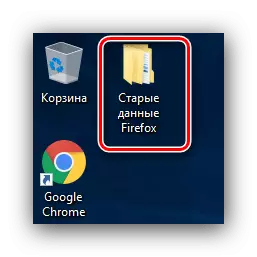
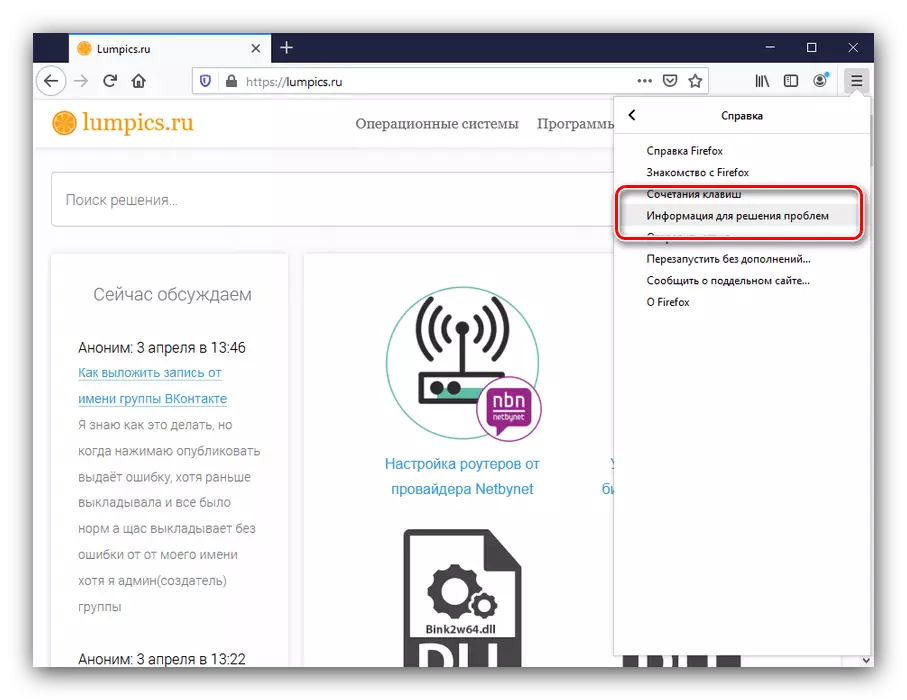
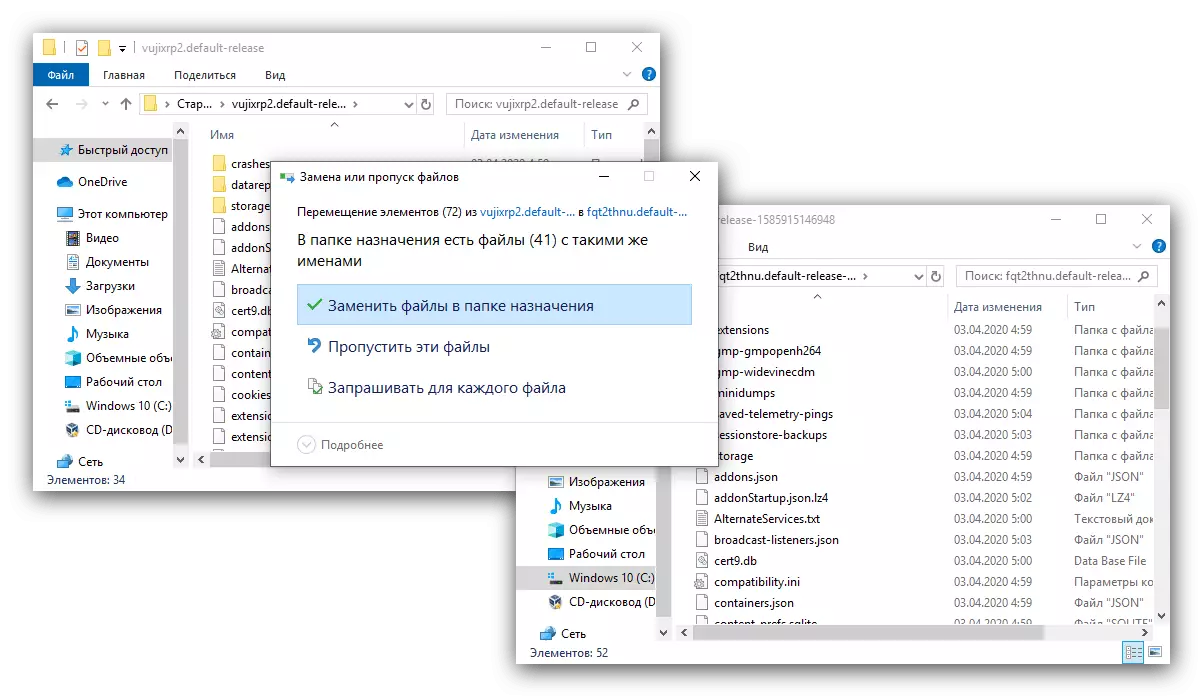
พร้อม - ในการติดตั้งใหม่นี้ถือว่าสมบูรณ์
เบราว์เซอร์ Yandex
เนื่องจาก Yandex.Browser สร้างขึ้นบนพื้นฐานของเครื่องยนต์โครเมียมในกรณีที่มีปัญหาที่สำคัญนอกจากนี้ยังแนะนำให้ติดตั้งใหม่ สำหรับเว็บเบราว์เซอร์นี้ขั้นตอนไม่แตกต่างกันไปในความยากลำบาก
อ่านเพิ่มเติม: ติดตั้ง Yandex.bauser ใหม่ด้วยการบันทึกข้อมูล
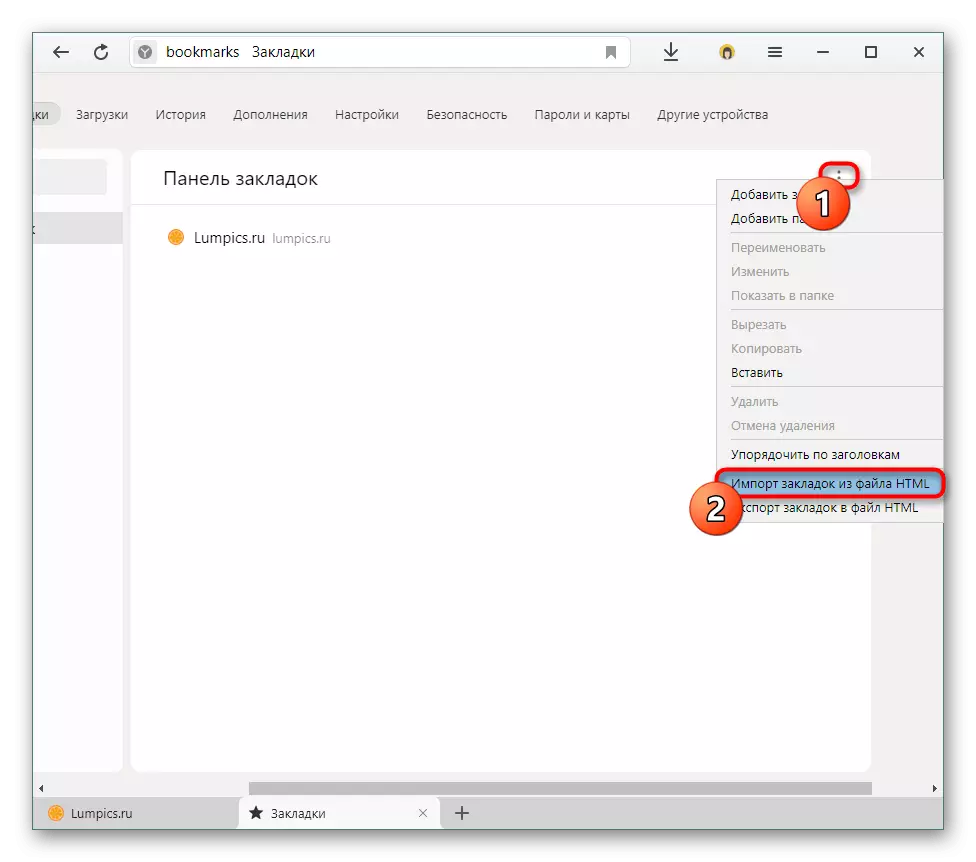
โอเปร่า.
สำหรับผู้ใช้ Opera ที่คุ้นเคยไม่ควรมีปัญหากับการลบและการติดตั้งปัญหาอีกครั้งอ่านเพิ่มเติม: ติดตั้ง Opera Browser ติดตั้งใหม่โดยไม่มีการสูญเสียข้อมูล
Microsoft Edge
เบราว์เซอร์ใหม่ล่าสุดจาก Microsoft นั้นถูกรวมเข้ากับระบบอย่างแน่นหนาดังนั้นการติดตั้งใหม่เต็มรูปแบบนั้นไม่พร้อมใช้งาน แต่คุณสามารถรีเซ็ตการตั้งค่าแอปพลิเคชันเป็นค่าโรงงาน วิธีที่มีประสิทธิภาพที่สุดคือการเปิดใช้งานเครื่องมือ Windows PowerShell
อ่านเพิ่มเติม: รีเซ็ต Microsoft Edge ผ่าน PowerShell
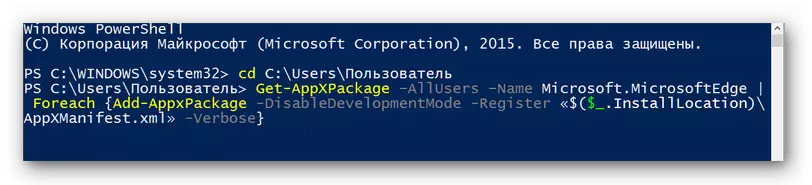
Internet Explorer
แม้ว่า Internet Explorer ที่มีชื่อเสียงและความเกี่ยวข้องที่สูญหาย แต่ผู้ใช้จำนวนมากยังคงชอบ การติดตั้งเบราว์เซอร์นี้อีกครั้งก็เป็นไปได้หรือไม่แม้ว่าจะเป็นวิธีที่ไม่นานขึ้น
อ่านเพิ่มเติม: กู้คืนและติดตั้ง Internet Explorer ใหม่
ตามที่คุณเรียนรู้ลบและติดตั้งเบราว์เซอร์อีกครั้งเพียงแค่รวมถึงการเก็บรักษาข้อมูลผู้ใช้ทั้งหมด
