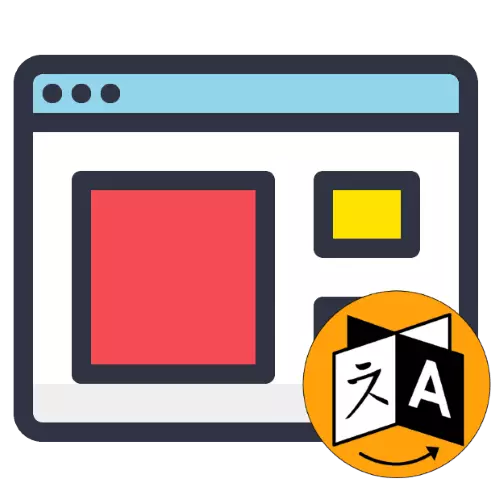
แพคเกจการติดตั้งของแอปพลิเคชั่นยอดนิยมสำหรับการดูเว็บเพจมักจะช่วยให้คุณสามารถเลือกภาษาอินเตอร์เฟสล่วงหน้า แต่ในบางกรณีมันไม่ทำงาน โชคดีที่โปรแกรมทั้งหมดดังกล่าวทำให้สามารถเปลี่ยนการแปลได้
ตัวอย่างเช่นเราจะใช้การแปลภาษาอังกฤษ - หากคุณมีภาษาอื่นที่ไม่คุ้นเคยในกรณีของคุณมุ่งเน้นไปที่ตำแหน่งขององค์ประกอบบนหน้าจอ
Google Chrome.
เริ่มต้นด้วยหนึ่งในโซลูชันที่ได้รับความนิยมมากที่สุดโครเมี่ยมจาก Google
- เริ่มเบราว์เซอร์จากนั้นค้นหาองค์ประกอบที่มีสามจุดที่มุมบนซ้ายและคลิกที่มันจากนั้นเลือก "การตั้งค่า" ("การตั้งค่า") ..
- ใช้องค์ประกอบขั้นสูง ("ขั้นสูง" - ปุ่มที่มีไอคอนลูกศรที่ด้านล่างของหน้าเว็บที่มีพารามิเตอร์
- การตั้งค่าเพิ่มเติมควรปรากฏขึ้น ในบล็อก "ภาษา" ("ภาษา") คลิกที่บรรทัดภาษา ("ภาษา")
- ถัดไปคลิกที่ลิงค์ "เพิ่มภาษา" ("เพิ่มภาษา") ที่อยู่ที่ด้านล่างของรายการ
- หน้าต่างแยกต่างหากที่มีรายการภาษาจะเปิดขึ้น ในการเพิ่มการแปลใหม่ให้ทำเครื่องหมายรายการที่ต้องการ (ตัวอย่างเช่น "รัสเซีย" หรืออื่น ๆ ) และคลิกที่ปุ่ม "เพิ่ม"
- หลังจากนั้นคุณจะกลับไปที่เมนูการตั้งค่าหลัก ค้นหาบล็อก "ภาษา" ("ภาษา") ปุ่มที่มีจุดสามจุดและคลิกที่มัน

ในเมนูป๊อปอัพทำเครื่องหมายว่า "แสดง Google Chrome ในภาษานี้" รายการ ("แสดง Google Chrome ในภาษานี้") มันอยู่ด้านบนสุด
- ตรงข้ามตำแหน่งที่เลือกองค์ประกอบ "relaunch" จะปรากฏขึ้น ("รีสตาร์ท") คลิกที่มัน



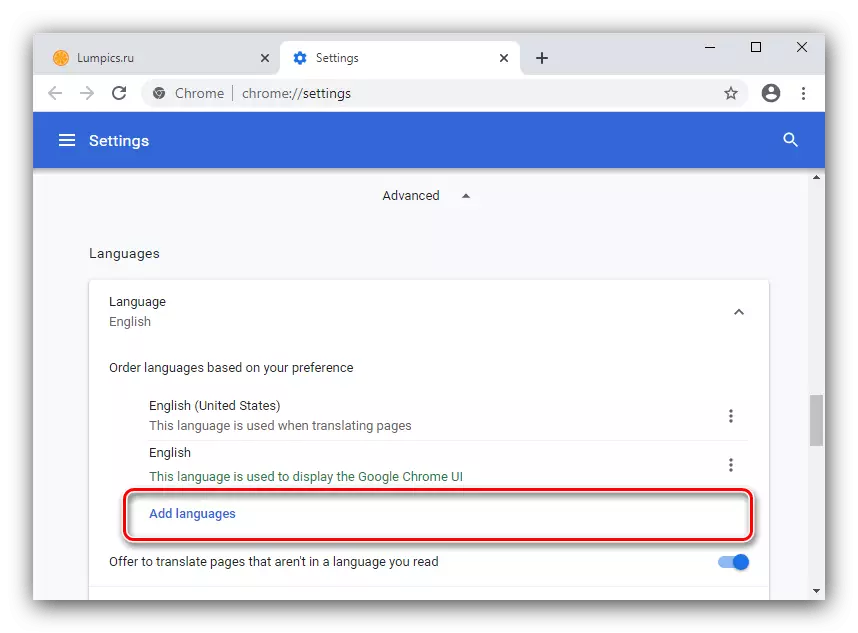



เบราว์เซอร์จะรีสตาร์ทหลังจากนั้นอินเทอร์เฟซที่แปลเป็นภาษาท้องถิ่นจะปรากฏขึ้น
Mozilla Firefox
การเปลี่ยนแปลงในภาษาของ Mozil Firefox เกิดขึ้นเกือบเหมือนกับในโครเมี่ยมข้างต้น คุณสามารถค้นหาคำแนะนำโดยละเอียดเพิ่มเติมในคู่มือลิงค์ถัดไป
อ่านเพิ่มเติม: เปลี่ยนภาษาใน Mozilla Firefox
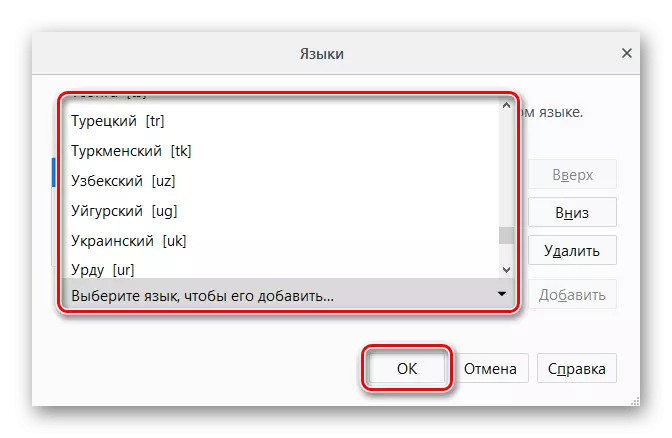
โอเปร่า.
ภาษาเบราว์เซอร์ Opera จะถูกกำหนดโดยระบบของระบบโดยอัตโนมัติ แต่ไม่มีอะไรป้องกันไม่ให้เปลี่ยนมันหากจำเป็น อัลกอริทึมมีลักษณะดังนี้:
- หลังจากเริ่มต้นแอปพลิเคชันแล้วคลิกที่ปุ่ม "การตั้งค่า" - มันอยู่ที่แถบด้านข้างและมีไอคอนเกียร์
- เช่นเดียวกับในกรณีของ Google Chrome ให้ใช้รายการขั้นสูง ("ล่วงหน้า" และทำซ้ำขั้นตอนที่ 4-8 ของคำสั่งที่เกี่ยวข้อง


เบราว์เซอร์ Yandex
Yandex ผู้ตรวจสอบหน้าเว็บอินเทอร์เน็ตมาพร้อมกับรัสเซีย แต่ถ้าจำเป็นต้องมีอื่น ๆ มันง่ายมากที่จะเปลี่ยนมัน
อ่านเพิ่มเติม: วิธีเปลี่ยนภาษาใน Yandex.Browser

Microsoft Edge และ Internet Explorer
ในเบราว์เซอร์ที่ฝังอยู่ในระบบปฏิบัติการ Windows คุณสามารถเปลี่ยนภาษาสำหรับอินเทอร์เฟซระบบทั้งหมดเท่านั้นอ่านเพิ่มเติม: วิธีเปลี่ยนภาษาใน Windows 7 และ Windows 10
ซาฟารี
เว็บเบราว์เซอร์ที่ติดตั้งใน Apple MacOS นั้นเชื่อมโยงกับแพ็คเกจตำแหน่งเริ่มต้นอย่างเหนียวแน่นของเชลล์ซอฟต์แวร์ทั้งหมดรวมถึงรุ่นก่อนหน้าดังนั้นจึงเป็นไปได้ที่จะเปลี่ยนไปเพียงการเปลี่ยนแปลงภาษาของระบบเท่านั้น
อ่านเพิ่มเติม: การเปลี่ยนภาษาบน MacOS

เราบอกคุณว่าคุณสามารถเปลี่ยนการแปลของอินเทอร์เฟซในเว็บเบราว์เซอร์ยอดนิยมได้อย่างไร อย่างที่คุณเห็นโซลูชันส่วนใหญ่ทำให้ง่ายขึ้น
