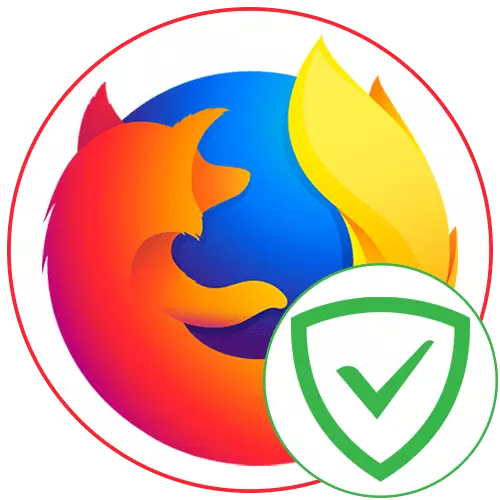
บล็อกการโฆษณาของเบราว์เซอร์ช่วยกำจัดข้อเสนอที่ครอบงำและปิดกั้นแบนเนอร์ OmniPresent ของเนื้อหาต่าง ๆ AdGuard Antibanner เป็นหนึ่งในส่วนเพิ่มเติมที่รองรับใน Mozilla Firefox มันเกี่ยวกับการใช้งานของเขาใน Mozilla และจะกล่าวถึง
การติดตั้ง
ติดตั้ง AdGuard Antibanner ไปยังเว็บเบราว์เซอร์ฟรี ส่วนขยายที่ใช้ผ่านร้านค้าอย่างเป็นทางการของ Firefox ดังนั้นการติดตั้งจะใช้เวลาไม่นาน
ดาวน์โหลด AdGuard Antibanner ผ่าน Firefox Add-ons
- ทำตามลิงค์ด้านบนเพื่ออยู่ในหน้าบล็อกการโฆษณาใน Add-on Firefox คลิกปุ่ม "เพิ่มใน Firefox"
- เมื่อมีการร้องขอการจัดหาสิทธิ์ให้คลิกอีกครั้งที่ "เพิ่ม" เพื่อยืนยันการอนุญาต
- หลังจากการเปลี่ยนไปยังหน้า AdGuard, Antibanner ต้องรอเวลาเล็กน้อยในการโหลดตัวกรองมาตรฐาน
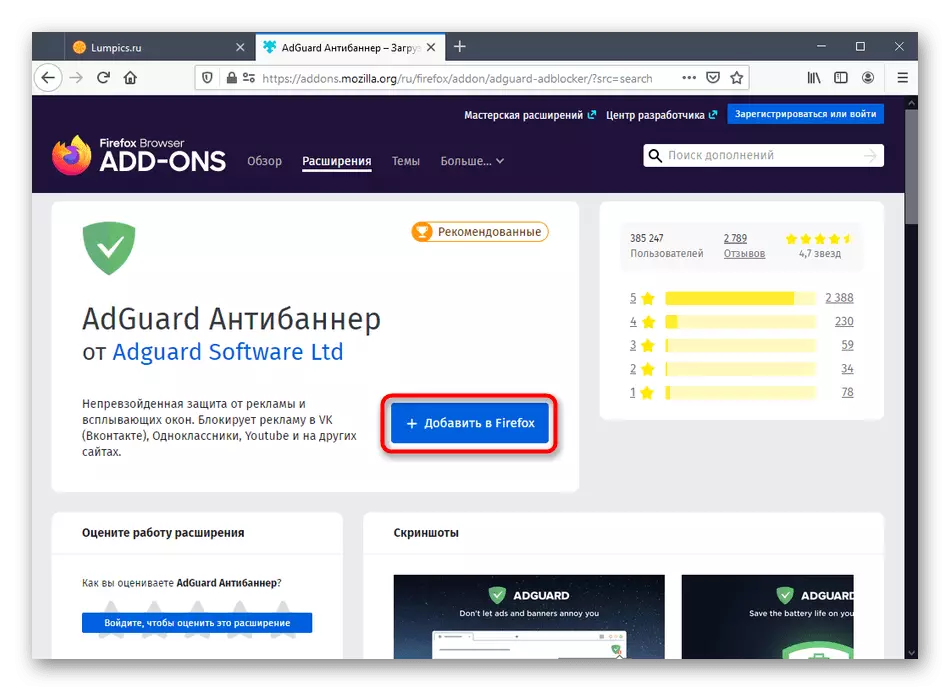
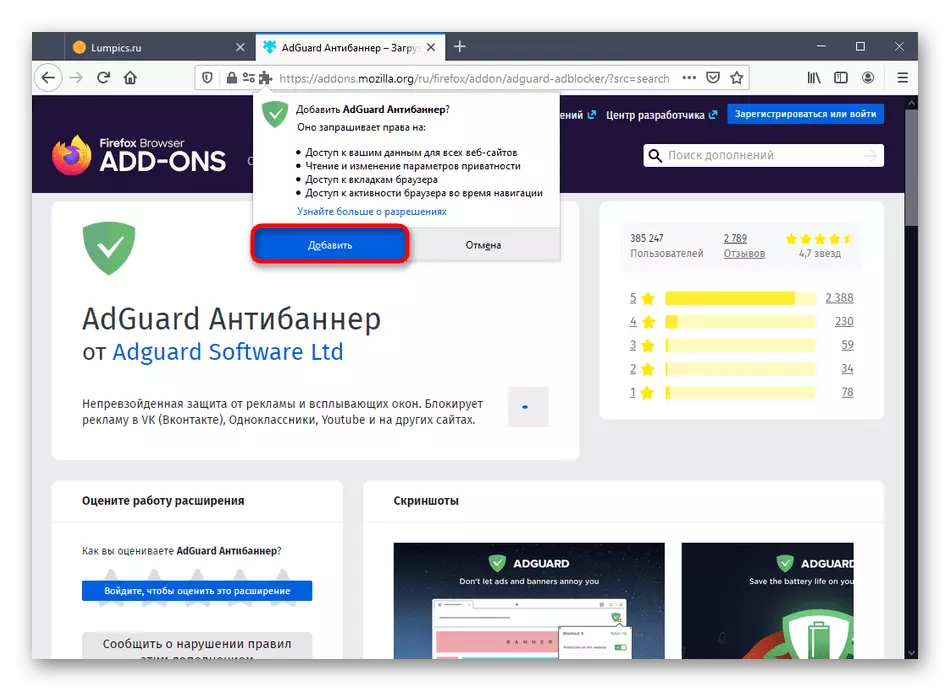
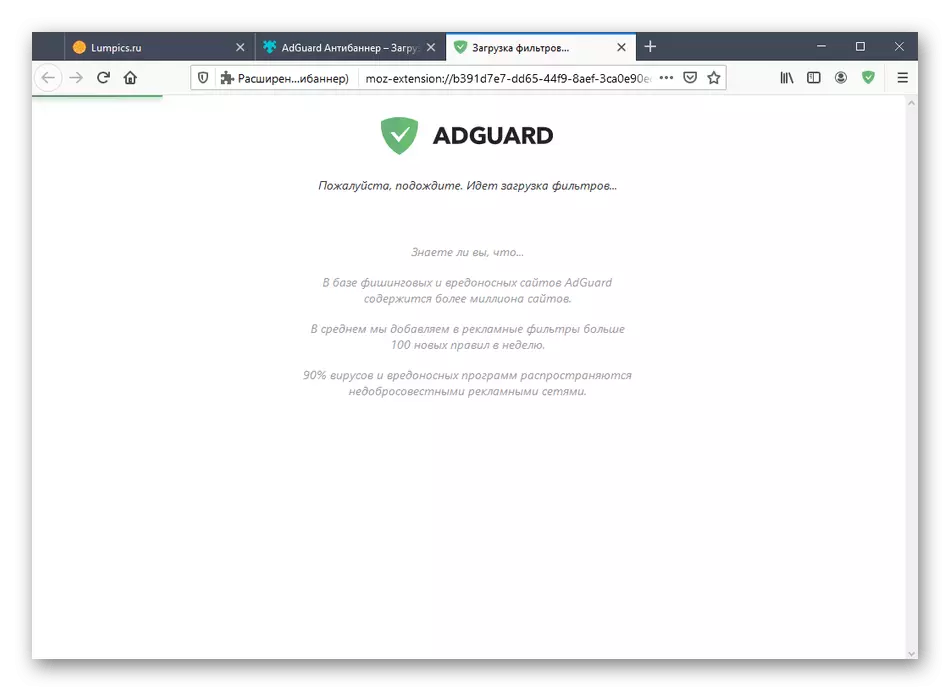
ตอนนี้ไปที่ขั้นตอนต่อไปเนื่องจากไม่มีการดำเนินการใด ๆ ที่เกี่ยวข้องกับการติดตั้งการขยายตัว
การตั้งค่ากิจกรรมเพิ่มเติม
คุณสามารถปรับสถานะ ADGuard Antibanner ปัจจุบันได้ด้วยตนเองโดยใช้ตัวเลือกที่มีอยู่ ตัวอย่างเช่นเป็นไปได้ที่จะระงับการทำงานของเครื่องมือหรือปิดเครื่องในเว็บไซต์ที่เฉพาะเจาะจง เมื่อต้องการทำเช่นนี้คลิกที่ไอคอนซึ่งแสดงที่แผงด้านบนขวา ที่นี่คลิกที่ปุ่ม "บันทึกการป้องกัน Adguard" เพื่อปิดการใช้งานสำหรับเว็บไซต์ทั้งหมด ในการจัดการแท็บปัจจุบันเมนูจะอยู่ที่สวิตช์ที่กำหนดเป็นพิเศษ
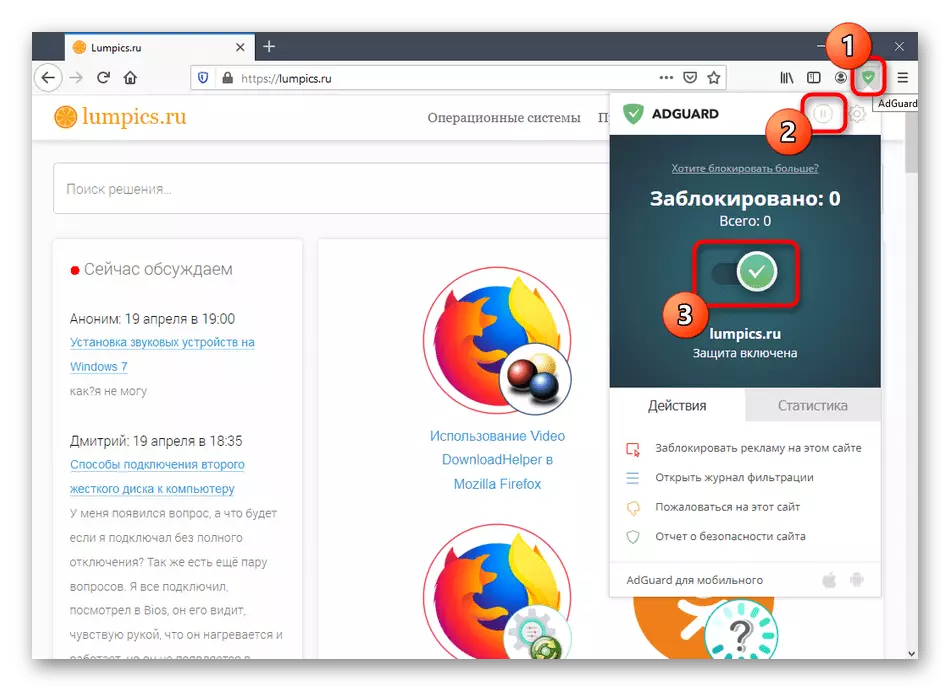
จุดโฆษณาจุดสำหรับล็อค
บางครั้ง AdGuard Antibanner เริ่มต้นบล็อกไม่ใช่แบนเนอร์ทั้งหมดซึ่งเกิดขึ้นอย่างมาก หากยูทิลิตี้พลาดการประกาศหรือรูปภาพบางอย่างคุณสามารถบล็อกได้อย่างอิสระดังนั้นการปรับปรุงการดำเนินการของการเพิ่มเนื่องจากองค์ประกอบจะตกอยู่ในบัญชีดำ
- ในเมนูส่วนต่อขยายหลักเลือก "บล็อกการโฆษณาบนเว็บไซต์นี้"
- มันถูกเรียกผ่านเมนูบริบทโดยกดปุ่มเมาส์ขวาและตัวเลือกที่มีจุดที่เกี่ยวข้องกับ AdGuard Antibanner
- ถัดไปจัตุรัสสีเขียวจะปรากฏบนหน้าจอซึ่งระบุองค์ประกอบสำหรับการปิดกั้น
- ตั้งค่าขนาดของพื้นที่จับภาพล็อค อย่าคลายเกลียวไปที่ค่าสูงสุดทันทีเนื่องจากกฎของกฎสามารถสัมผัสพื้นที่อื่น ๆ ของหน้า จากนั้นใช้ปุ่มแสดงตัวอย่างเพื่อทำความคุ้นเคยกับผลกระทบของกฎใหม่ หากทุกอย่างเหมาะสมกับคุณให้คลิกที่ "บล็อก
- หมายเหตุและการตั้งค่าแบบขยาย: ที่นี่คุณสามารถใช้กฎสำหรับไซต์ทั้งหมดใช้ลิงค์ที่เลือกที่กำหนดให้กับการโฆษณาเพื่อบล็อกหรือเปิดใช้งานการลบรายการที่คล้ายกันโดยอัตโนมัติซึ่งจะเกิดขึ้นในระดับสติปัญญา
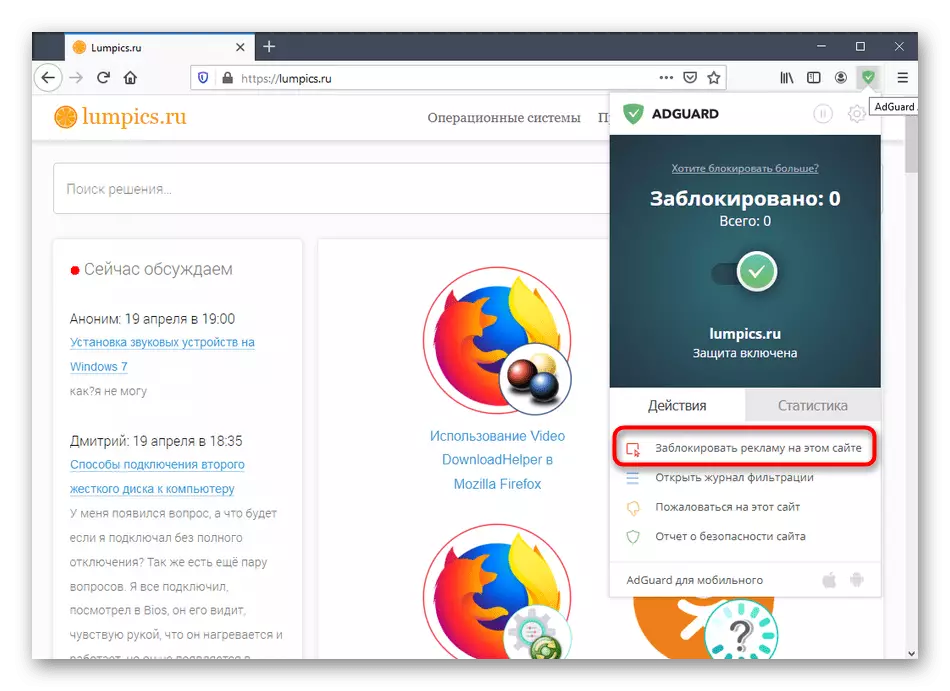
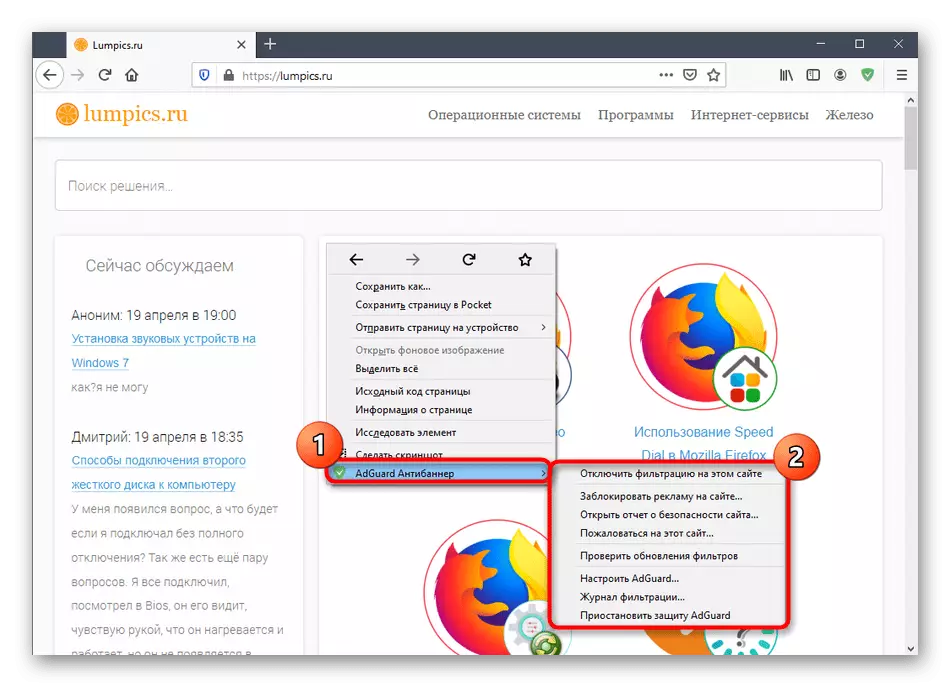
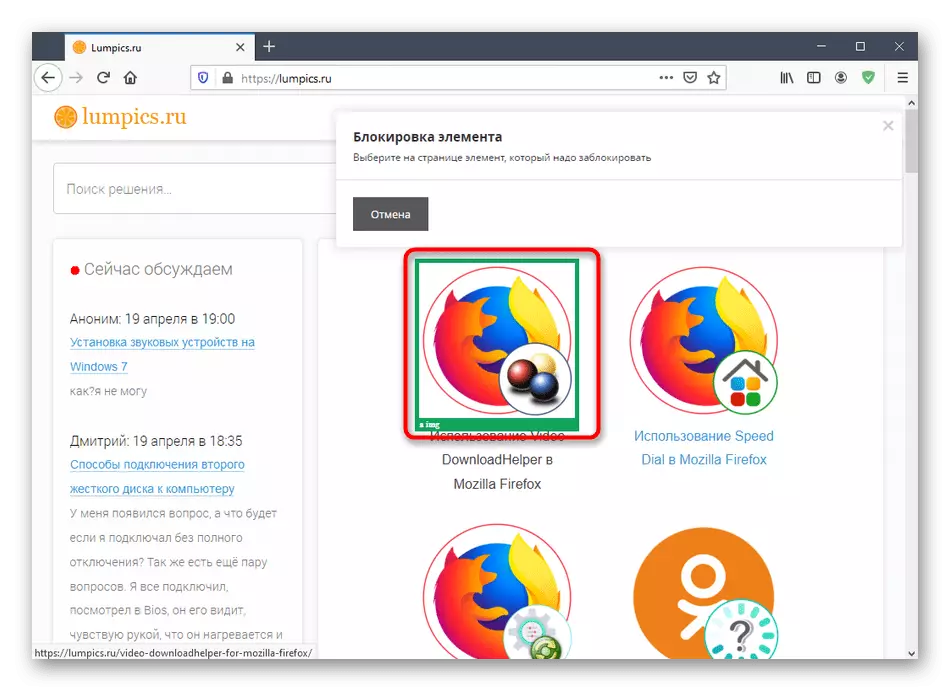
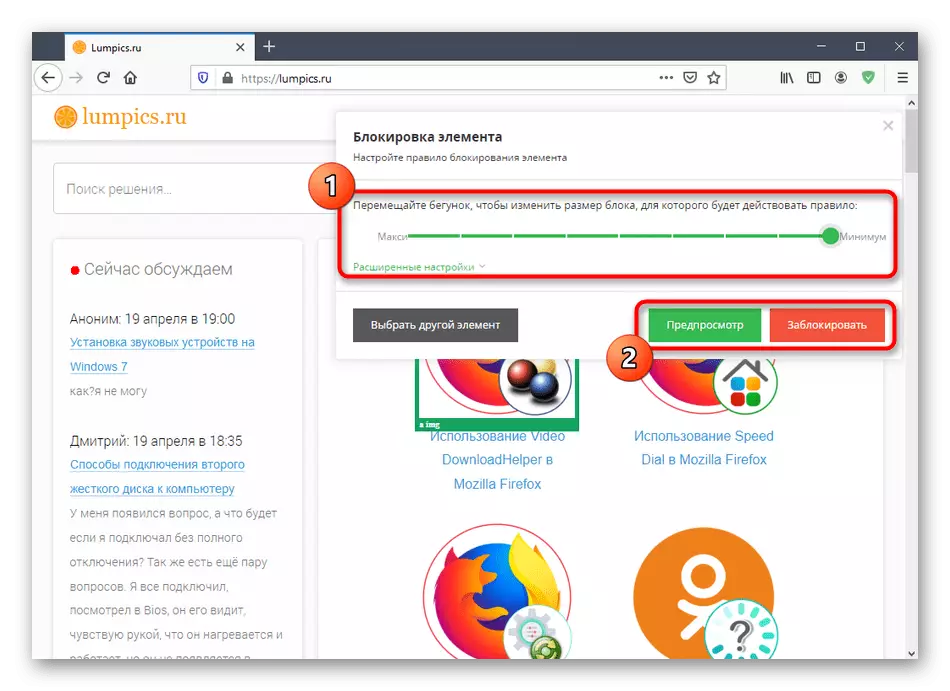
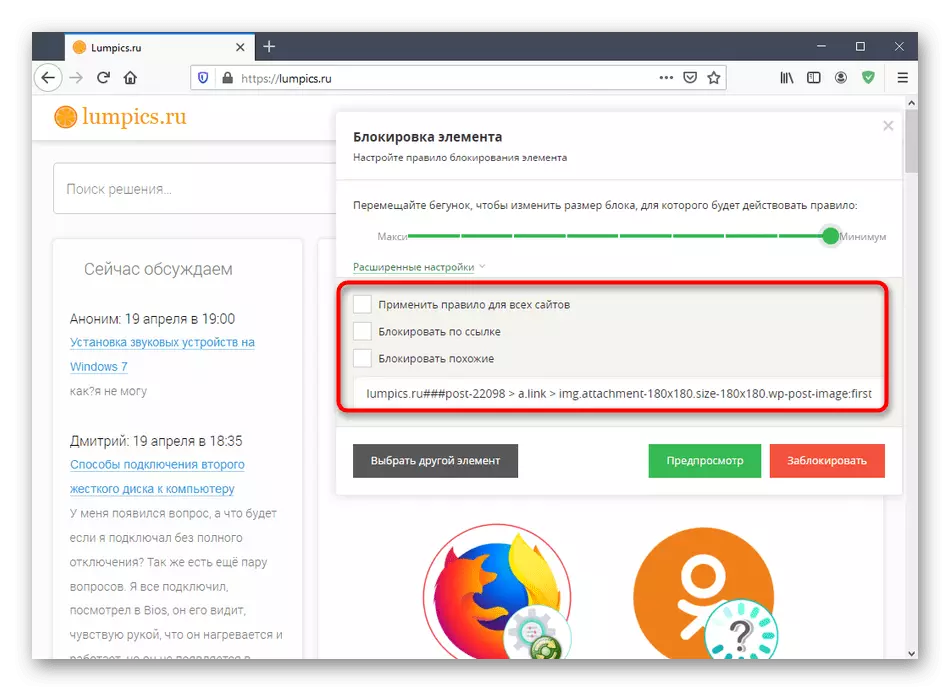
ในทำนองเดียวกันมันได้รับอนุญาตให้เพิ่มจำนวนองค์ประกอบที่ไม่ จำกัด จำนวนการปิดกั้นกฎหากสิ่งที่ไม่มีเหตุผลบางอย่างจะไม่ถูกลบโดยอัตโนมัติ ในอนาคตผ่านการตั้งค่าคุณสามารถยกเลิกกฎได้หากจำเป็น
ดูบันทึกการกรอง
ในระหว่างการทำงานที่ใช้งานของ Adguard, Antibanner ภายใต้การบล็อกพบองค์ประกอบที่แตกต่างกันจำนวนมากในเกือบทุกไซต์ที่คุณเยี่ยมชม บางครั้งจำเป็นต้องดูว่าการโฆษณาใดถูกบล็อกในช่วงระยะเวลาหนึ่ง จากนั้นจะช่วยให้บันทึกการกรองที่บันทึกข้อมูลที่ต้องการ
- ในเมนู Add-On หลักคลิกที่ปุ่ม "เปิดการกรองบันทึก"
- ที่นี่ค้นหาแท็บเพื่อดูและอ่านรายการลิงก์ที่ถูกล็อค
- ใช้แถบค้นหาและเรียงลำดับตามรายการเพื่อค้นหารายการที่ต้องการอย่างรวดเร็ว อัปเดตหน้าหากไม่มีองค์ประกอบในตารางหรือข้อมูลที่ล้าสมัย หากต้องการนิตยสารสามารถทำความสะอาดหรือบันทึกได้อย่างสมบูรณ์
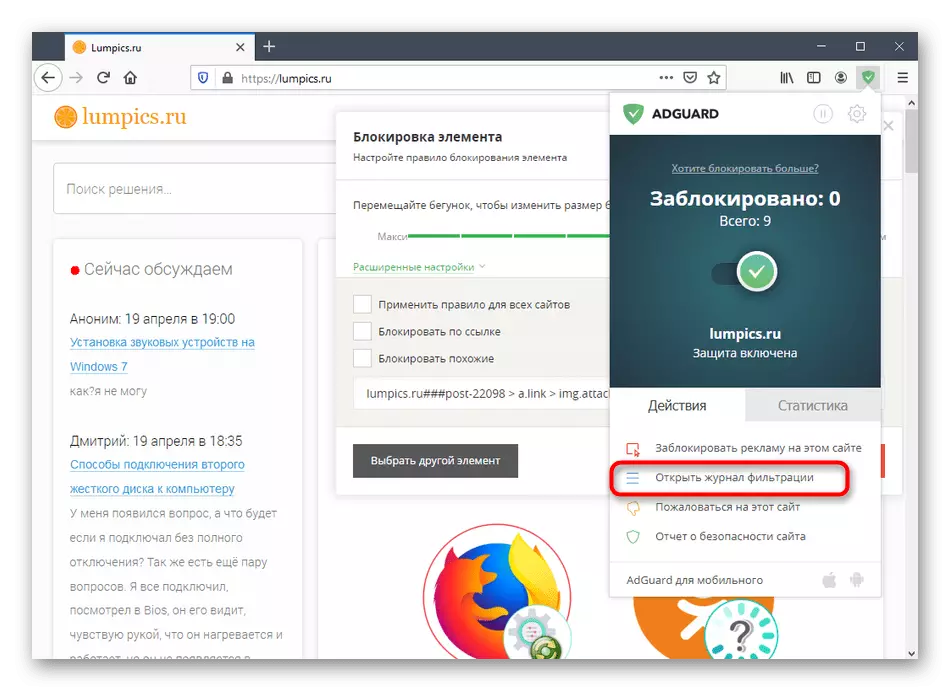
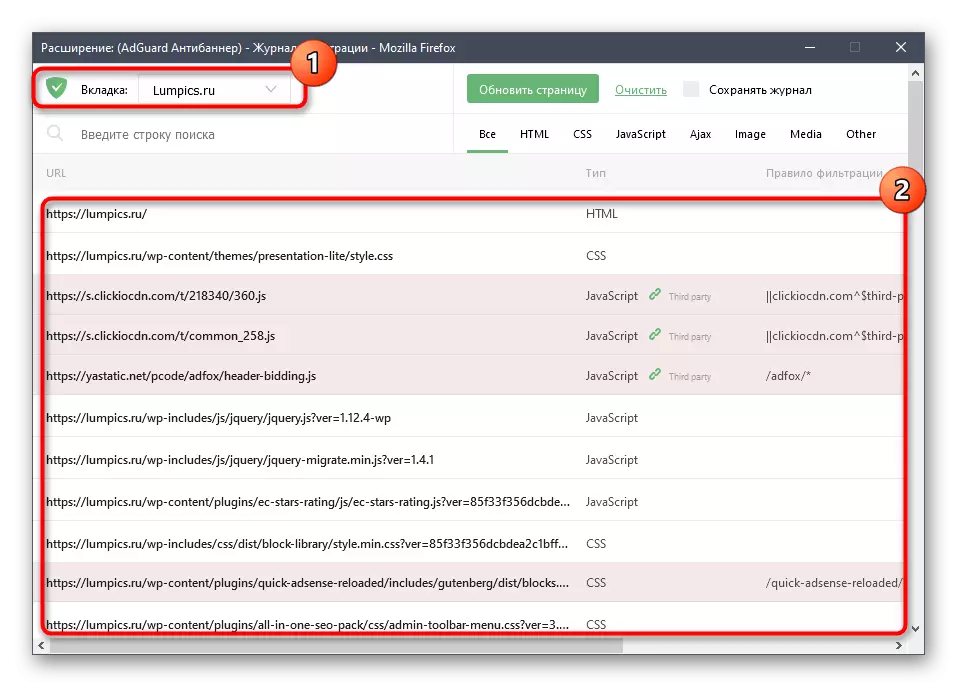
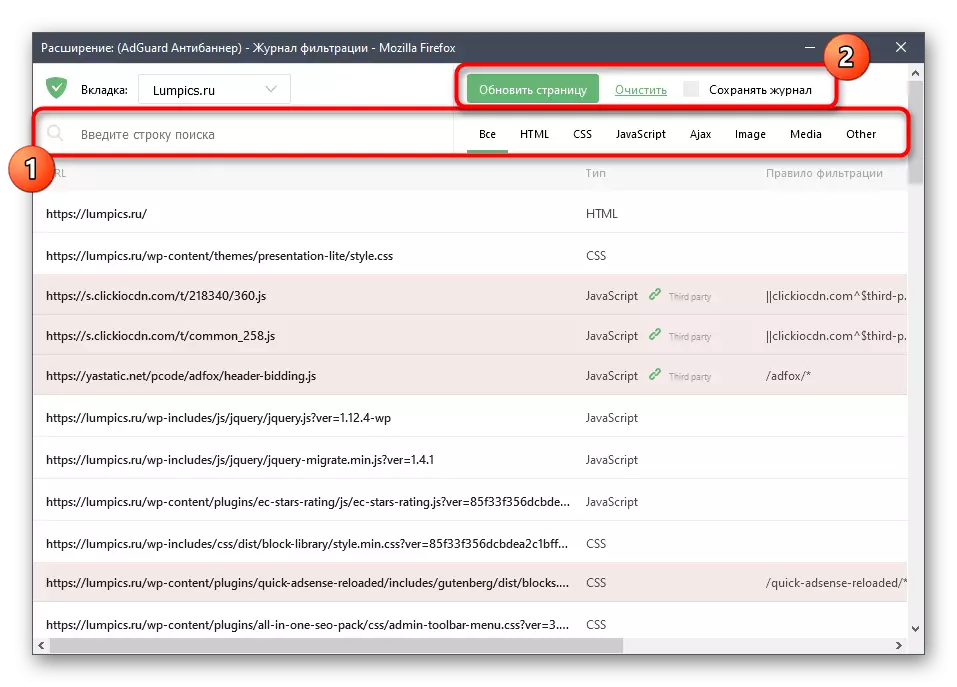
ดูและการจัดการชื่อเสียงของเว็บไซต์
ADGuard Antibanner เป็นสถิติเว็บไซต์ของตัวเองการกำหนดว่าจะปลอดภัยและซึ่งรีบไปยังผู้ใช้หรือทำงานไม่ถูกต้อง คุณสามารถส่งผลกระทบต่อสถิติการระบุข้อผิดพลาดในการทำงานของทรัพยากรเว็บและดูชื่อเสียงของพวกเขาโดยใช้ตัวเลือกต่อไปนี้:
- ในเมนูที่คุ้นเคยอยู่แล้วของ Add-on ต่อชื่อเสียงสอดคล้องกับสองปุ่ม ครั้งแรกที่ครั้งแรกไปที่ "รายงานความปลอดภัย"
- ในแท็บแยกต่างหากคุณจะเห็นรายงานทันที ด้านล่างจะปรากฏขึ้นตามวันที่ของการอัพเดทล่าสุดที่อยู่ IP ตำแหน่งของเซิร์ฟเวอร์ชื่อเสียงโดยรวมความปลอดภัยสำหรับเด็กและความนิยม หากจำเป็นให้ตรวจสอบไซต์อื่น ๆ โดยป้อนชื่อในบรรทัดที่เหมาะสม
- หากคุณอยู่ในเมนูหลักให้คลิกที่ "บ่นไปที่ไซต์นี้" ในขณะที่อยู่ในแท็บที่น่าสงสัยจะมีการเปลี่ยนแปลงในรูปแบบของการร้องเรียน ก่อนอื่นให้ระบุผลิตภัณฑ์ที่คุณใช้แล้วคลิกที่ "ไปข้างหน้า"
- มันยังคงเป็นเพียงการเลือกประเภทของปัญหาและทำตามคำแนะนำง่ายๆในการส่งรายงาน

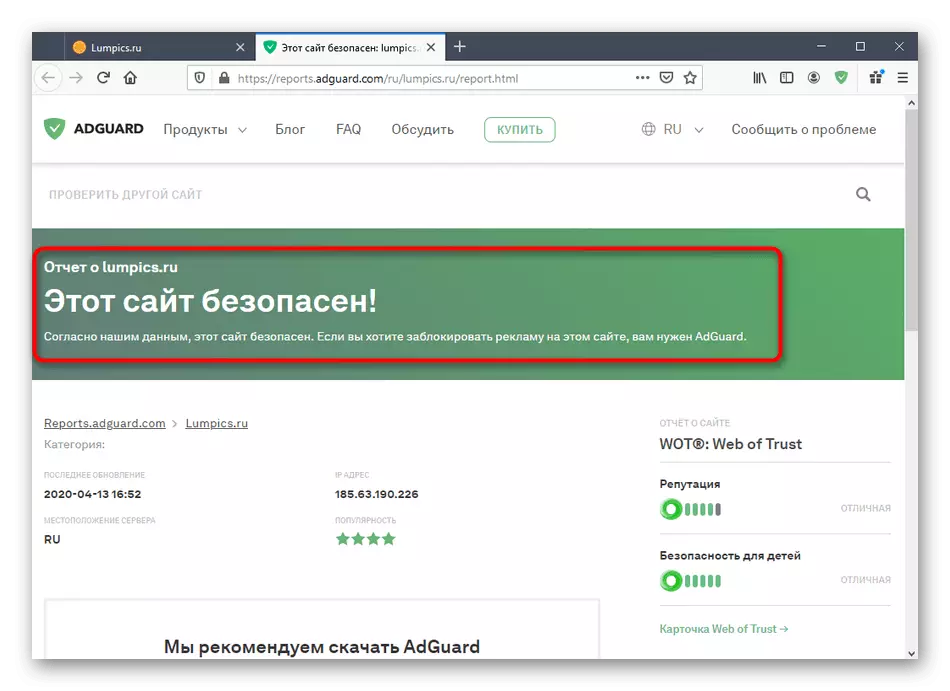
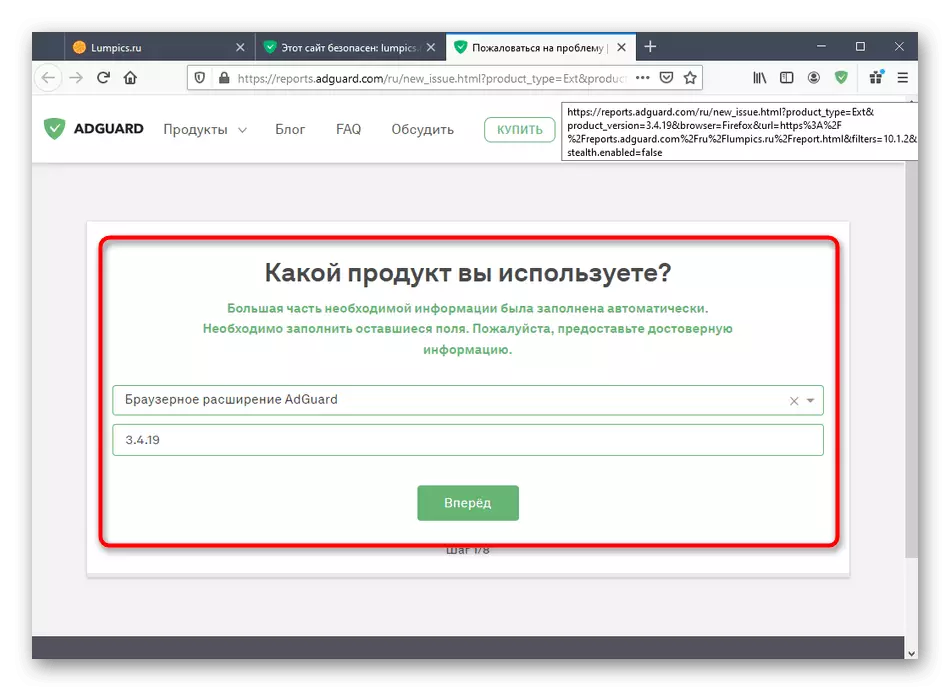
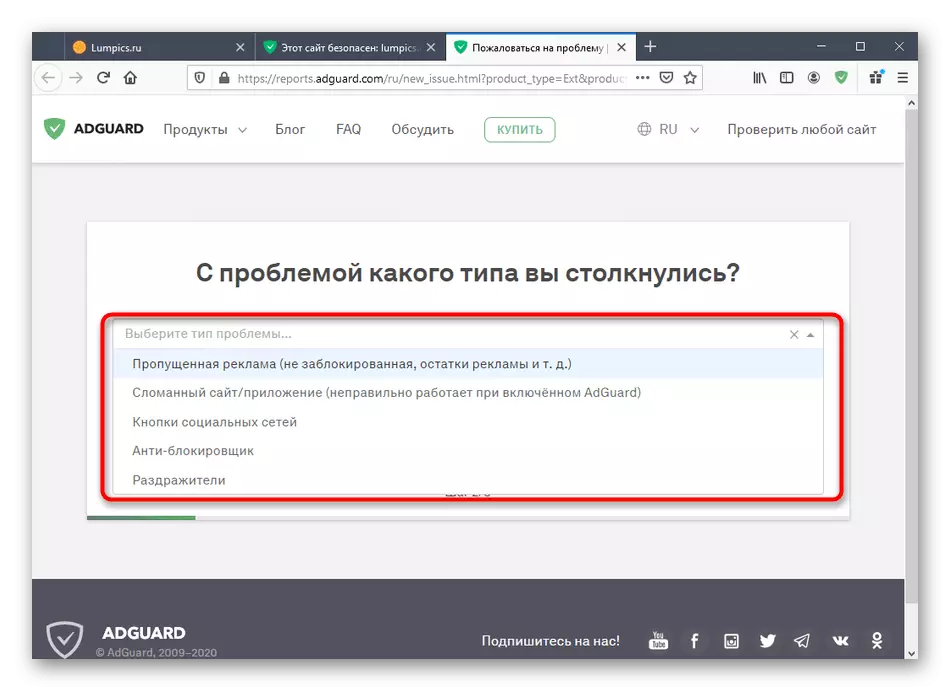
เราแนะนำให้ไม่ละเลยการรายงานและใช้เวลาสองสามนาทีในการสร้างและส่งการดูแลระบบเพื่อพิจารณา สิ่งนี้จะช่วยปรับปรุงการทำงานของการขยายตัวเนื่องจากผู้พัฒนาคำนึงถึงข้อบกพร่องทั้งหมดของเครื่องมือของเขาและถ้าเป็นไปได้แก้ไขให้แก้ไขการเปิดใช้งานการอัปเดต
ดูสถิติ
เพื่อให้คุณสามารถดูว่าการโฆษณาได้บล็อกการขยายตัวเท่าไหร่ในช่วงเวลาของกิจกรรม สิ่งนี้ทำผ่านเมนูหลักในแท็บ "สถิติ" ใช้ตัวกรองเพื่อค้นหาข้อมูลล่าสุดเฉพาะหรือสรุปทั้งหมดจากช่วงเวลาที่เปิดใช้งานเพิ่มเติม ข้อมูลที่นี่จะปรากฏขึ้นและในรูปแบบของตัวเลขและจะปรากฏบนแผนภูมิ
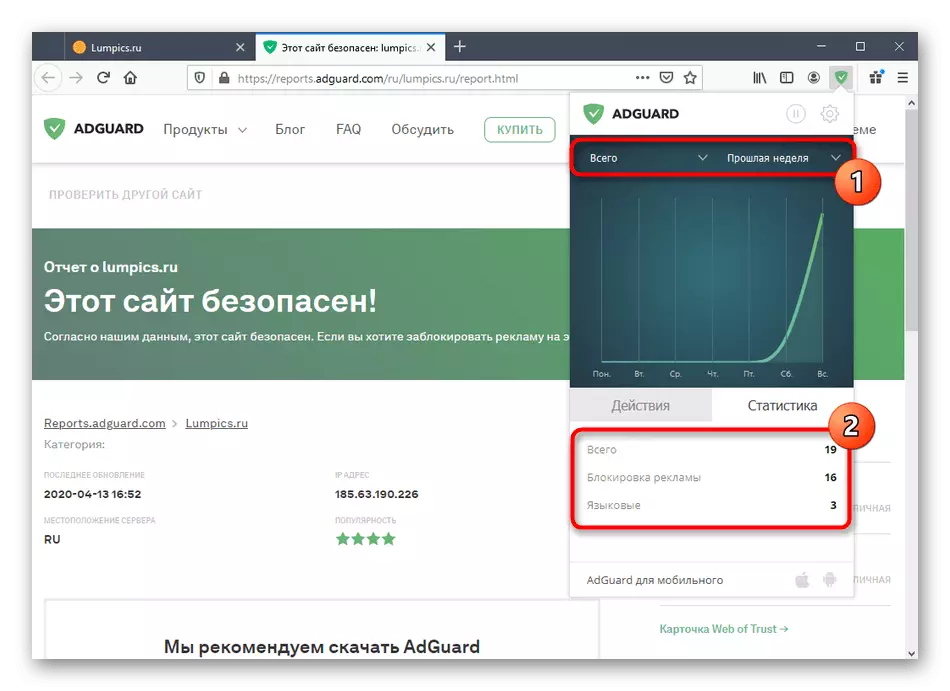
การตั้งค่าส่วนขยาย
สรุปแล้วเราต้องการสัมผัสหัวข้อของการตั้งค่า Antibanner AdGuard ขอบคุณพารามิเตอร์ที่มีอยู่คุณได้รับอนุญาตให้กำหนดพฤติกรรมของเครื่องมือเพิ่มไซต์เป็นข้อยกเว้นหรือรวมถึงการบล็อกที่ยืดหยุ่นขององค์ประกอบบางอย่าง
- หากต้องการเริ่มต้นผ่านเมนูส่วนต่อขยายให้ไปที่ "การตั้งค่า" โดยคลิกที่ไอคอนเกียร์
- ส่วนแรกเรียกว่า "พื้นฐาน" พารามิเตอร์บางอย่างถูกเปิดใช้งานหรือตัดการเชื่อมต่อที่นี่: ตัวอย่างเช่นคุณสามารถอนุญาตการโฆษณาการค้นหาและโปรโมชั่นของไซต์เชื่อมต่อตัวกรองที่เหมาะสมโดยอัตโนมัติหรือเปลี่ยนช่วงเวลาของการอัพเดต
- ส่วนที่สอง - "ฟิลเตอร์" มันตั้งค่าองค์ประกอบของไซต์ใดที่ถูกบล็อก ตรวจสอบรายการปัจจุบันทั้งหมดเพื่อเลือกที่เหมาะสม เลื่อนแถบเลื่อนเพื่อเปิดใช้งานหรือปิดใช้งานพารามิเตอร์
- เมนู antitrogen นั้นอุทิศตนเพื่อปกป้องคุณจากเว็บไซต์ติดตาม นี่คือตัวเลือกสำหรับการปิดใช้งานคุกกี้และวิธีการติดตามที่เป็นที่นิยมมากที่สุดในคลิกเดียว หากคุณกังวลเกี่ยวกับความปลอดภัยของคุณเพียงเปิดใช้งานกฎและรีสตาร์ทส่วนขยายเพื่อให้การตั้งค่า
- รายการสีขาวช่วยให้คุณสามารถตั้งค่ารายการไซต์ได้ด้วยตนเองซึ่งการโฆษณาจะไม่ถูกบล็อก มันสามารถคว่ำเปลี่ยนเป็นสีดำโดยกดปุ่มเดียวเพียงปุ่มเดียว ใช้การนำเข้ารายการไซต์ที่บันทึกไว้ก่อนหน้านี้หากสามารถใช้งานได้ด้วยตนเองเพื่อป้อนแต่ละลิงก์
- ส่วน "กฎที่กำหนดเอง" จะเป็นประโยชน์เฉพาะกับผู้ใช้ขั้นสูงเท่านั้น นี่คือที่การสร้างกฎการกรองใน HTML และ CSS ดำเนินการ นอกจากนี้นักพัฒนายังมีเอกสารพื้นฐานสำหรับกฎสำหรับการรวบรวมพารามิเตอร์การกรอง
- สิ้นสุดส่วนที่มีหมวดหมู่การตั้งค่า "miscellane" นี่คือพารามิเตอร์ทั้งหมดที่ไม่ได้อยู่ในส่วนอื่น ๆ เรียนรู้คำอธิบายของพวกเขาอย่างระมัดระวังเพื่อทำความเข้าใจกับสิ่งที่คุณควรปิดและควรอยู่ในโหมดที่ใช้งานอยู่
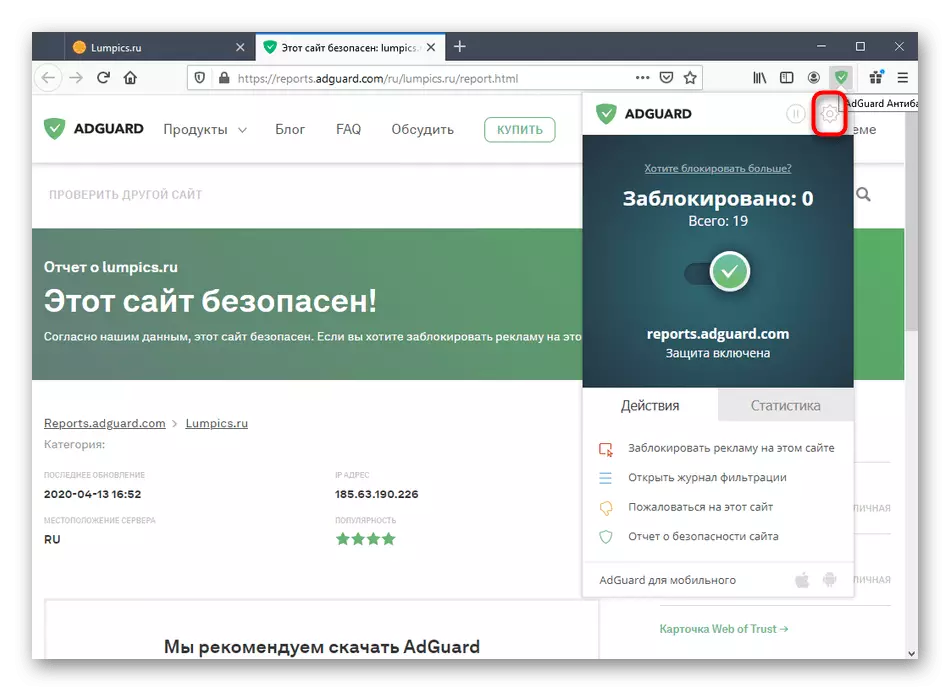
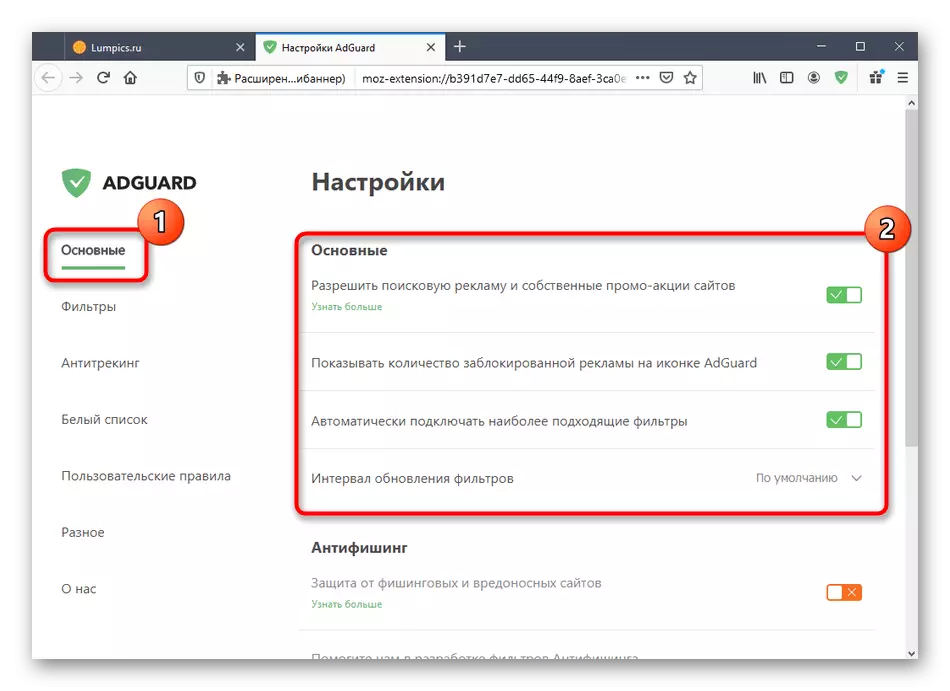
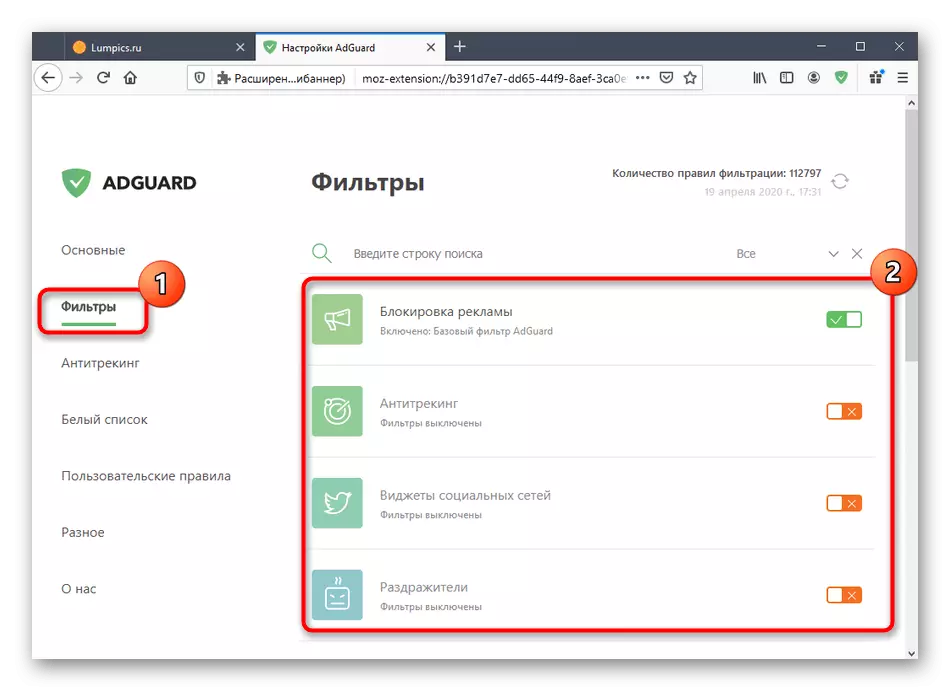
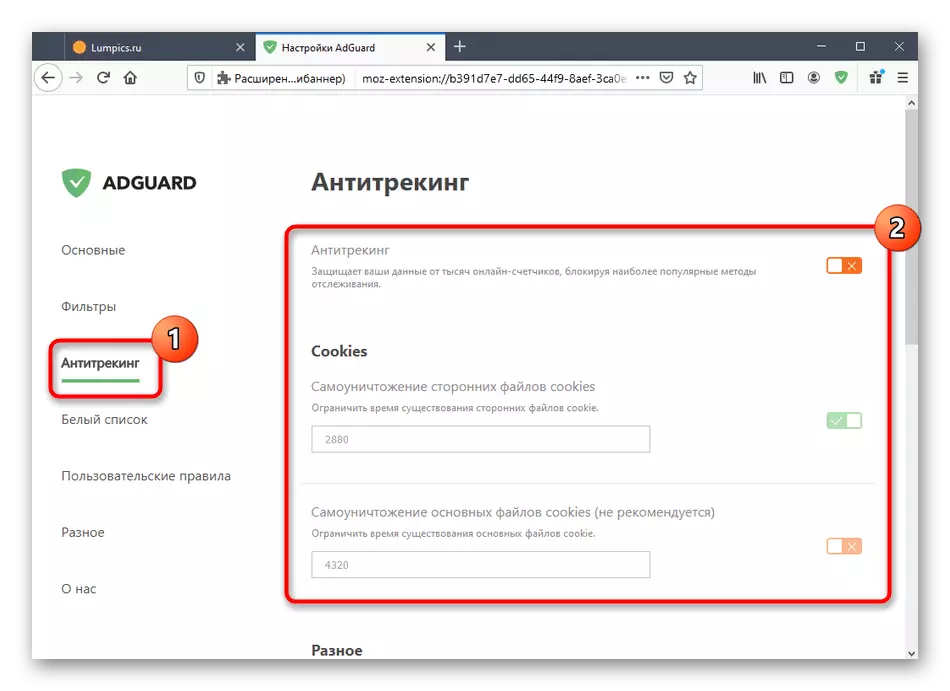
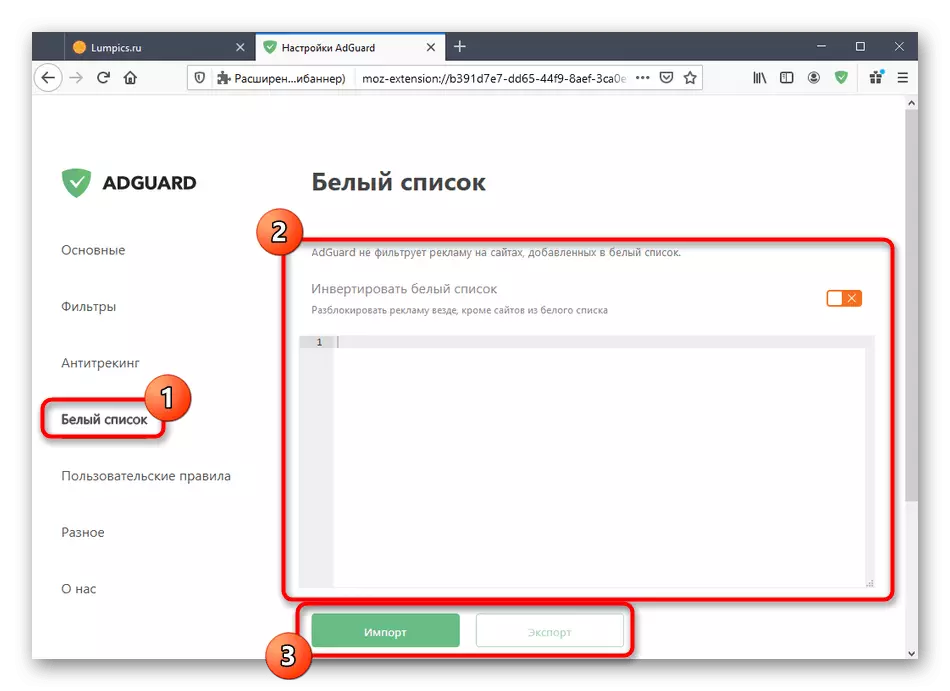
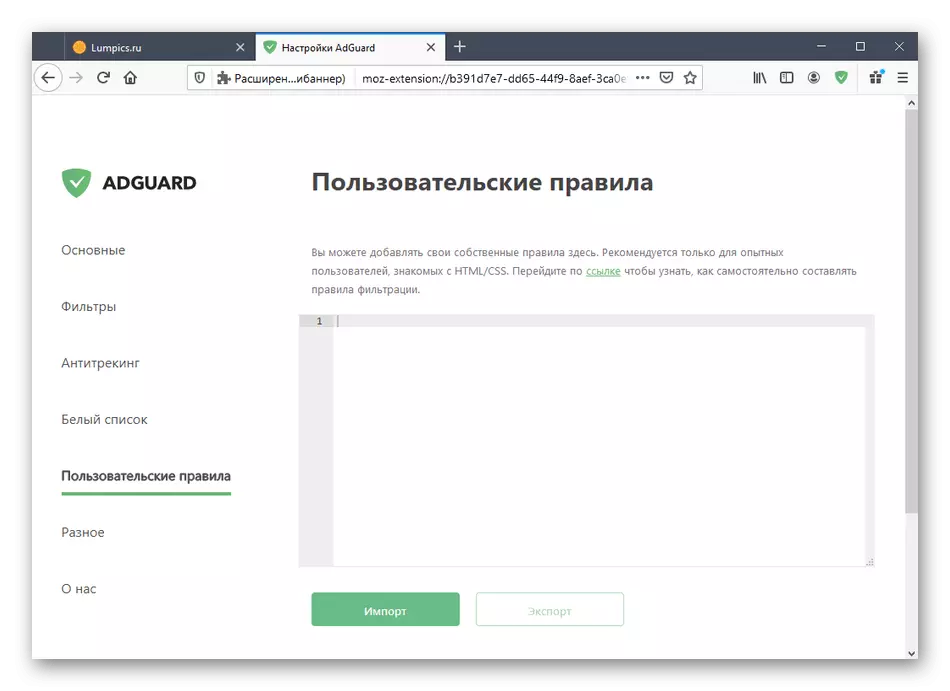
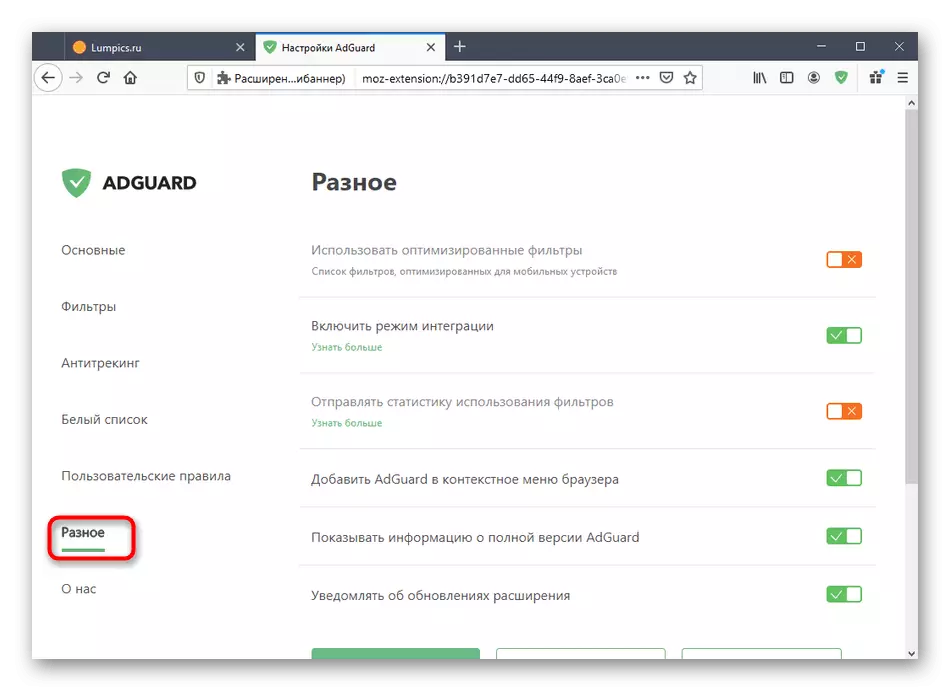
คุณเพิ่งทำความคุ้นเคยกับข้อมูลพื้นฐานเกี่ยวกับการมีปฏิสัมพันธ์กับ ADGuard Extension Antibanner ใน Mozilla Firefox Web Interface ช่วยให้เข้าใจว่าเหมาะสำหรับการใช้งานถาวรหรือไม่
