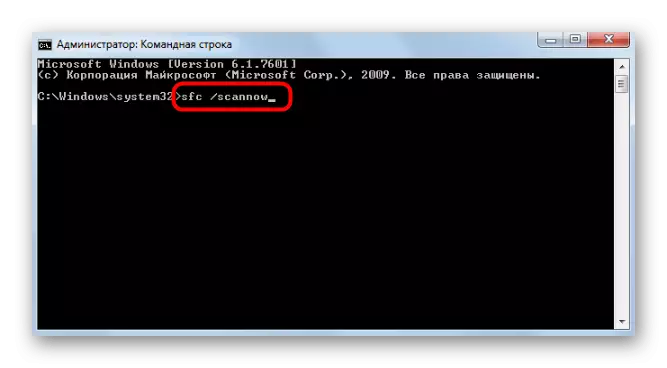วิธีที่ 1: เสร็จสมบูรณ์ของแอปพลิเคชันเวอร์ชันเว็บ
คำแนะนำแรกในการแก้ปัญหากับการติดตั้ง Discord ใน Windows 7 มีวัตถุประสงค์เพื่อค้นหาการแก้ไขปัญหาความเข้ากันได้ที่ปรากฏบนคอมพิวเตอร์หากมันขนานกับไฟล์ที่เรียกทำงานในเบราว์เซอร์และแอปพลิเคชันเวอร์ชันเว็บที่เปิดอยู่ เราขอแนะนำให้ปิดแท็บด้วยความไม่ลงรอยกันและเรียกใช้ตัวติดตั้งอีกครั้งตรวจสอบว่าการติดตั้งจะเสร็จสมบูรณ์ในครั้งนี้หรือไม่
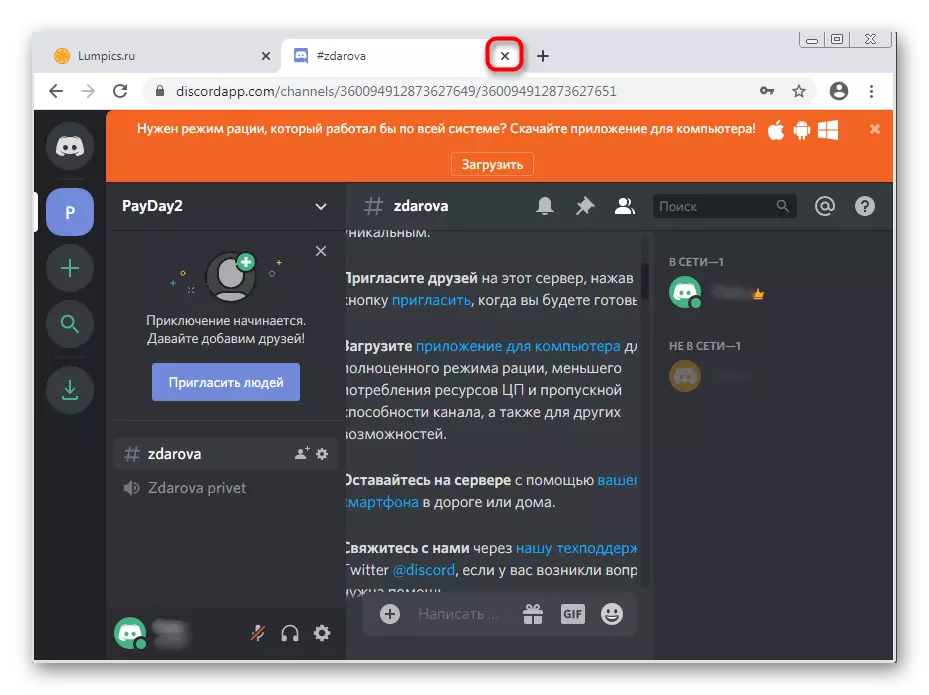
วิธีที่ 2: เสร็จสิ้นกระบวนการที่เกี่ยวข้อง
หากเนื่องจากความล้มเหลวของเครือข่ายบันทึกไฟล์หรือเหตุผลอื่น ๆ การตั้งค่าความผิดพลาดครั้งแรกล้มเหลวและคุณเรียกใช้ใหม่บางทีในระหว่างนั้นข้อผิดพลาดก็จะปรากฏบนหน้าจอหรือแม้แต่หน้าต่างตัวติดตั้งจะไม่ปรากฏขึ้น มันเกิดขึ้นเช่นเพราะตอนนี้พื้นหลังกำลังทำงานกระบวนการโปรแกรมที่ป้องกันการอัปเดตข้อมูล ตรวจสอบพวกเขาและปิดเมื่อเตรียมตัวจัดการงาน
- คลิก PCM บนที่ว่างเปล่าบนทาสก์บาร์และเลือก "เรียกใช้ตัวจัดการงาน"
- ในนั้นไปที่แท็บกระบวนการและเรียกดูรายการโดยการค้นหารายการทั้งหมดที่อยู่ในชื่อของความไม่ลงรอยกัน
- คลิกที่ PCM และเลือก "กระบวนการที่สมบูรณ์" ใช้รายการเมนูบริบทเพื่อ "กรอกแผนผังกระบวนการ" หากคุณจัดการกับหลายบรรทัดที่แตกต่างกัน
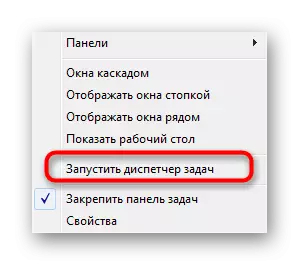
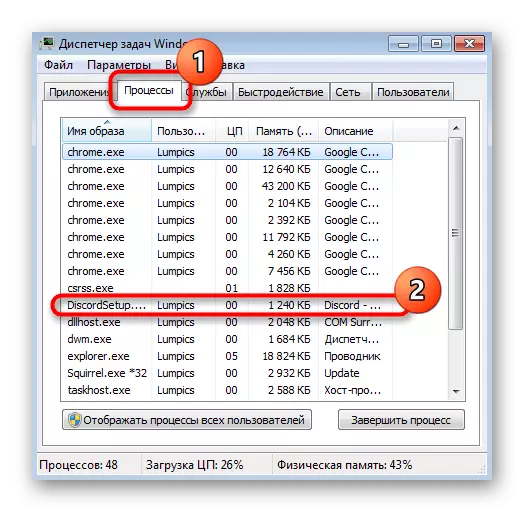
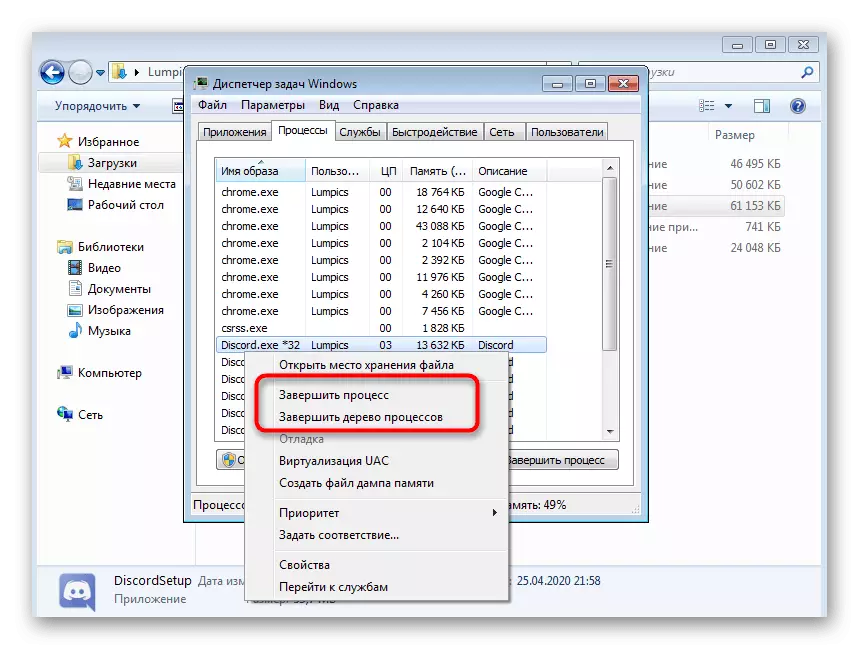
หลังจากที่คุณตรวจสอบให้แน่ใจว่ากระบวนการที่เกี่ยวข้องทั้งหมดเสร็จสมบูรณ์ลองอีกครั้งเพื่อเริ่มโปรแกรมติดตั้ง
วิธีที่ 3: เริ่มโปรแกรมติดตั้งในนามของผู้ดูแลระบบ
ในการติดตั้งส่วนประกอบที่ทิ้งใน Windows 7 จำเป็นต้องมีสิทธิ์ผู้ดูแลระบบ หากผู้ติดตั้งเริ่มต้นเริ่มต้นในนามของผู้ใช้ปกติอาจมีปัญหากับการเปิดไฟล์ไฟล์ คลิกที่ไอคอนไฟล์ PCM exe แล้วเลือก "Run จากชื่อผู้ดูแลระบบ"
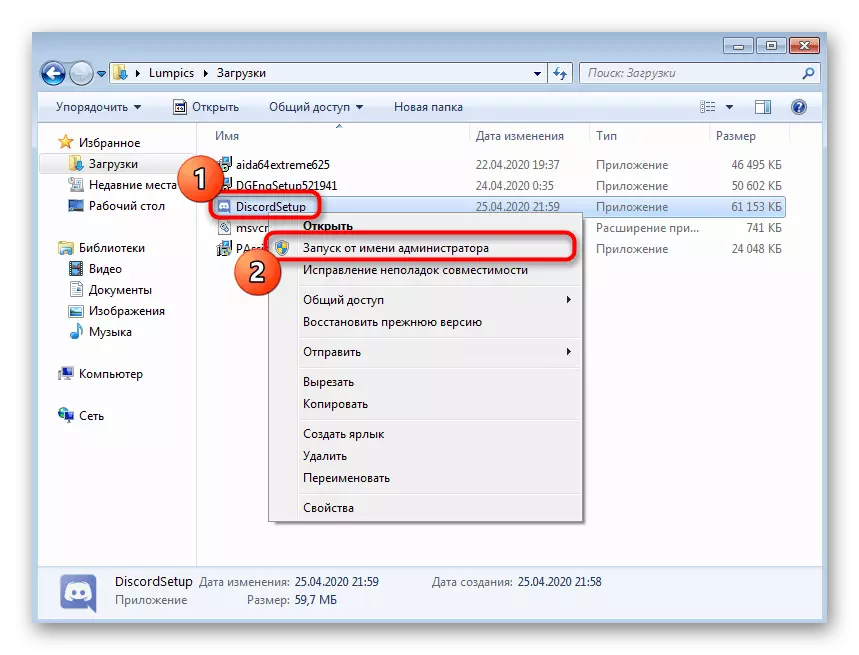
หากคุณไม่มีสิทธิ์เรียกใช้โปรแกรมในนามของผู้ดูแลระบบคุณจะต้องได้รับอนุญาตภายใต้ข้อมูลของบัญชีนี้และจากนั้นไปที่การติดตั้งเท่านั้น อ่านเพิ่มเติมเกี่ยวกับเรื่องนี้ในบทความอื่นบนเว็บไซต์ของเราโดยอ้างอิงด้านล่าง
อ่านเพิ่มเติม: วิธีรับสิทธิ์ผู้ดูแลระบบใน Windows 7
วิธีที่ 4: การเปิดใช้งานพารามิเตอร์ความเข้ากันได้
มีโอกาสที่ด้วยเหตุผลบางอย่างการติดตั้ง Discord ไม่สามารถเลือกพารามิเตอร์ที่เหมาะสมได้ผลักดันข้อมูลทั่วไปเกี่ยวกับระบบปฏิบัติการที่ใช้ จากนั้นคุณต้องตั้งค่าการตั้งค่าความเข้ากันได้ด้วยตนเองเพื่อระบุเวอร์ชันปัจจุบันของ Windows Installer
- เมื่อต้องการทำเช่นนี้คลิกที่ไฟล์ปฏิบัติการ PCM และในเมนูบริบทที่ปรากฏขึ้นให้เลือก "คุณสมบัติ"
- ย้ายไปที่แท็บความเข้ากันได้
- ทำเครื่องหมายที่ช่องทำเครื่องหมาย "เรียกใช้โปรแกรมในโหมดความเข้ากันได้ด้วย:" ในรายการป๊อปอัพระบุ "Windows 7" และใช้การเปลี่ยนแปลง
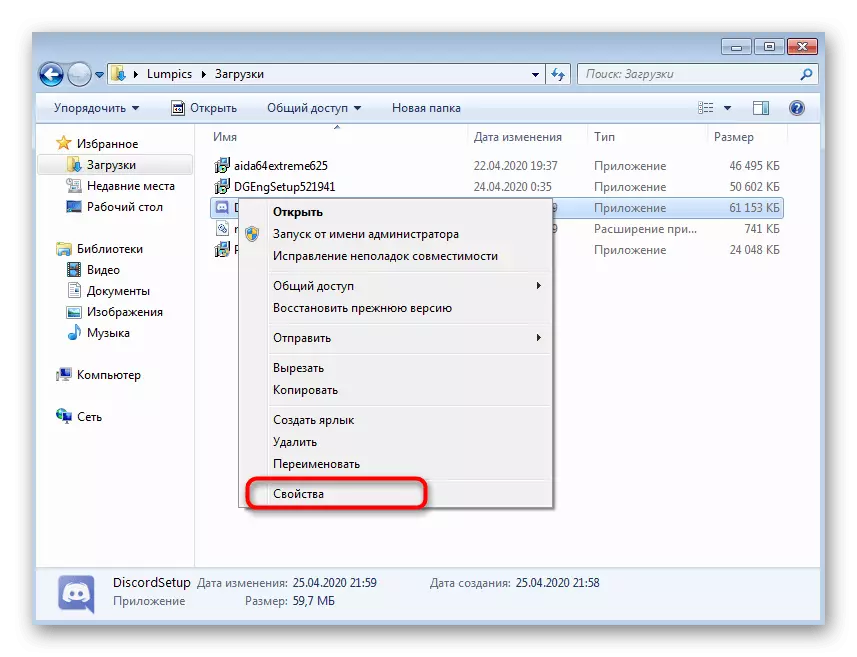
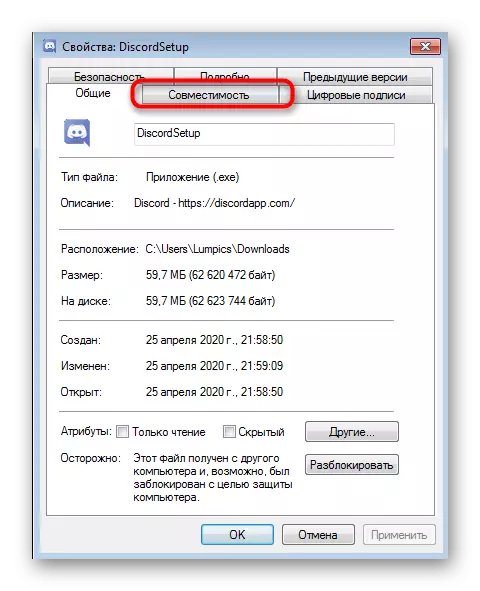
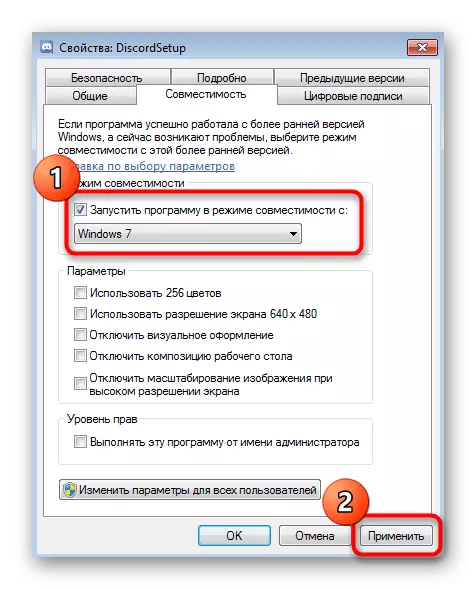
วิธีที่ 5: การทำความสะอาดไฟล์ Discord ที่เหลือ
ตัวเลือกนี้จะเหมาะกับผู้ใช้ที่ติดตั้ง Discord อีกครั้ง แต่จะมีประโยชน์และเมื่อการติดตั้งเกือบจะสิ้นสุดลง แต่ในขั้นตอนสุดท้ายเกิดข้อผิดพลาดเกิดขึ้น จากนั้นคุณต้องล้างข้อมูลผู้ใช้ทั้งหมดที่เกี่ยวข้องกับแอปพลิเคชันนี้เพื่อสื่อสารโดยการตรวจสอบสองตำแหน่งในที่เก็บข้อมูลในเครื่อง
- เปิดยูทิลิตี้ "เรียกใช้" ผ่านการรวมคีย์ Win + R ในบรรทัดป้อน%% AppData% และคลิกที่ Enter เพื่อยืนยันคำสั่ง
- ในสถานที่ที่ปรากฏขึ้นค้นหาโฟลเดอร์ที่มีชื่อ "Discord" และคลิกที่ PKM
- ลบไดเรกทอรีและไปต่อ
- ผ่านยูทิลิตี้เดียวกัน "ดำเนินการ" แล้วติดตามเส้นทางที่สอง% LocalAppData%
- ค้นหาแคตตาล็อกที่มีชื่อเดียวกันและกำจัดมันด้วย
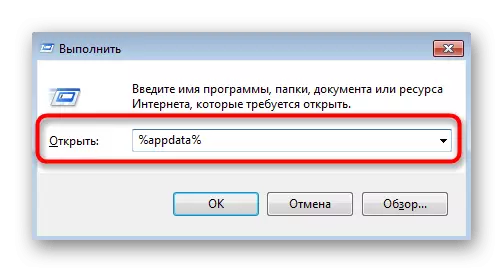
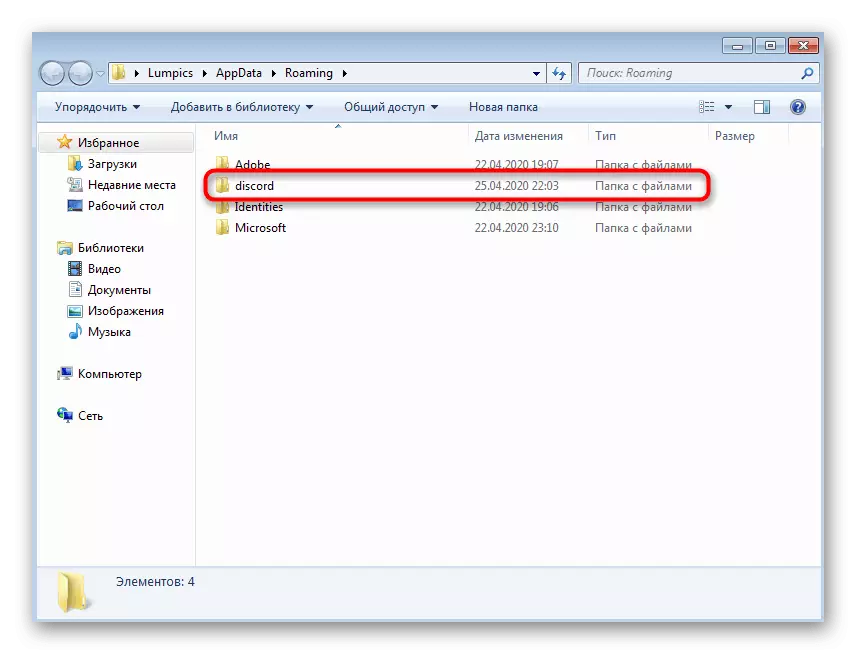
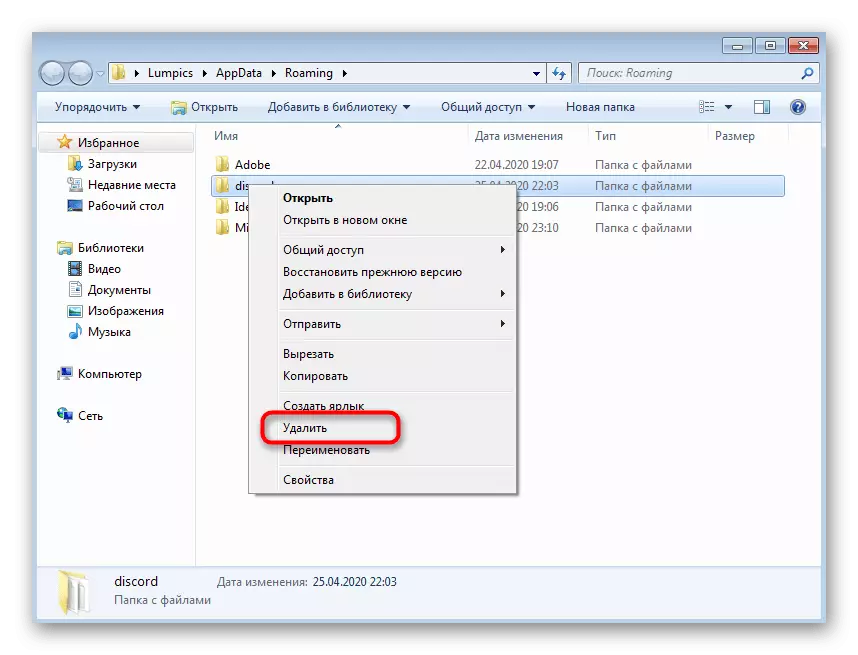
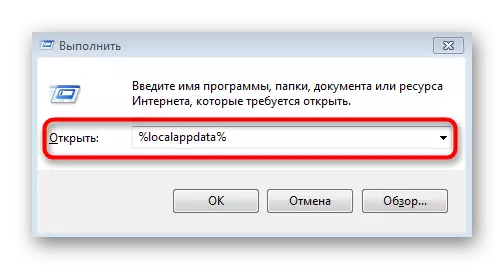
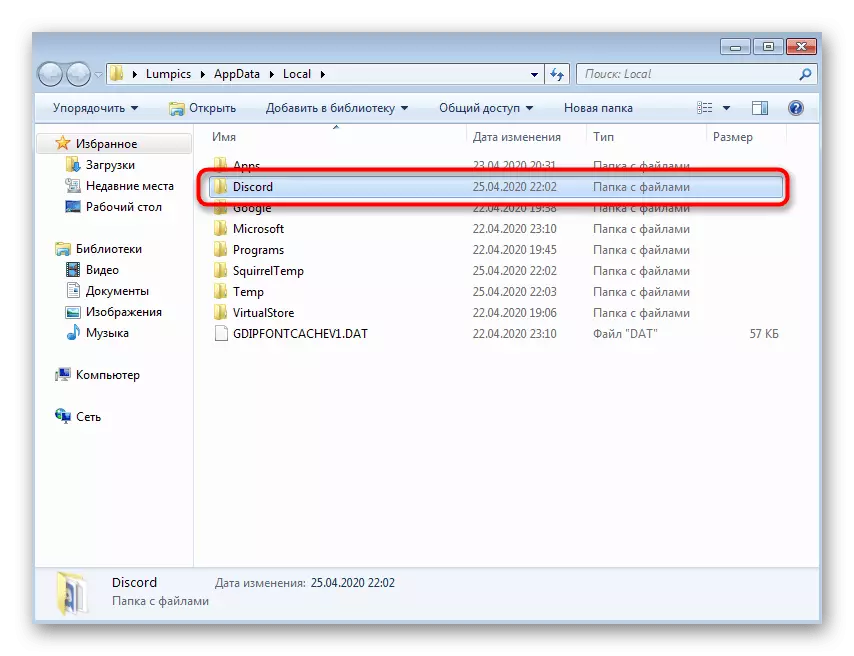
หลังจากที่รันตัวติดตั้งอีกครั้งการโหลดคอมพิวเตอร์อีกครั้ง
วิธีที่ 6: ตรวจสอบการอัปเดต Windows
การสนับสนุน Windows 7 ถูกยกเลิกโดย Microsoft เมื่อไม่นานมานี้ เพิ่มเติมสำหรับเธอจะไม่ได้รับการอัปเดต แต่นี่ไม่ได้หมายความว่าด้วยความช่วยเหลือของกองทุนมาตรฐานมันเป็นไปไม่ได้ที่จะได้รับการอัปเดตใหม่เป็นเวลานานตัวอย่างเช่นหากคุณยังไม่ได้ติดตั้งไว้ในขณะที่ เพียงแค่ขาดการอัปเดตล่าสุดและอาจมีปัญหากับการติดตั้ง Discord
- เปิด "เริ่ม" และไปที่เมนู "แผงควบคุม"
- ที่นั่นเลือกรายการ "Windows Update Center"
- รอจนกระทั่งสิ้นสุดการค้นหาเงินฝากและตั้งค่าการอัปเดตที่พบหากใช้เวลา
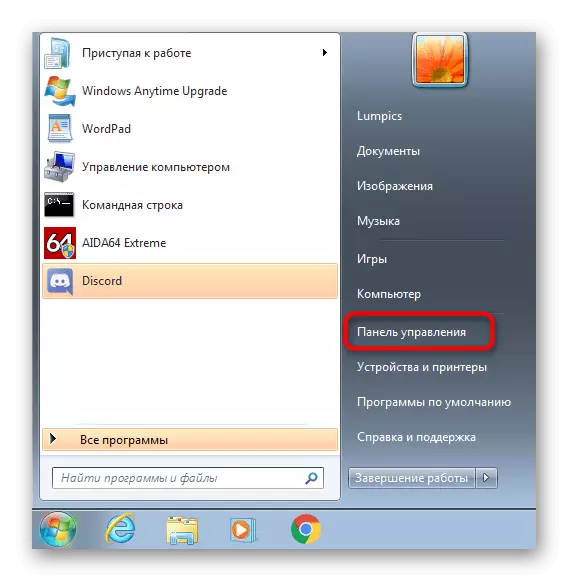
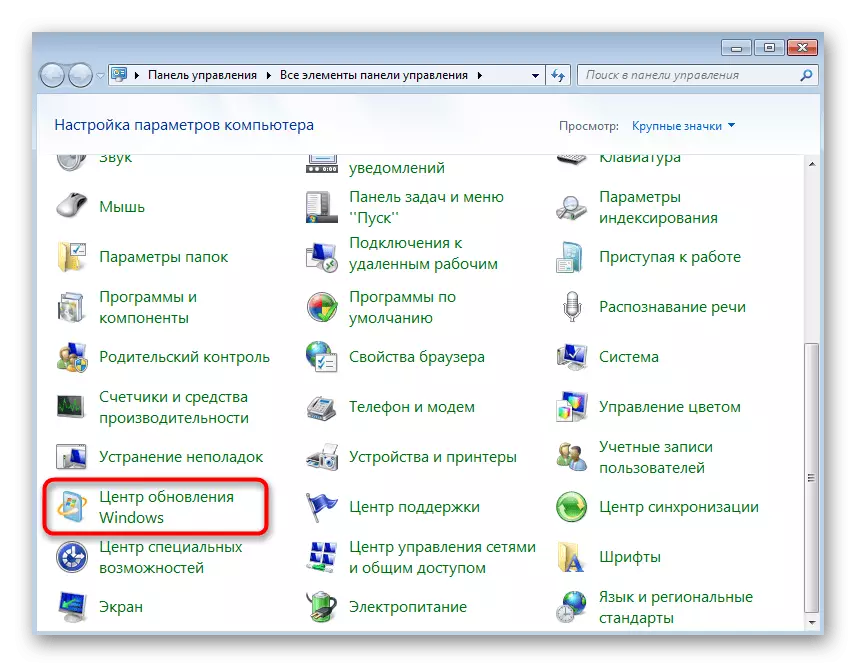
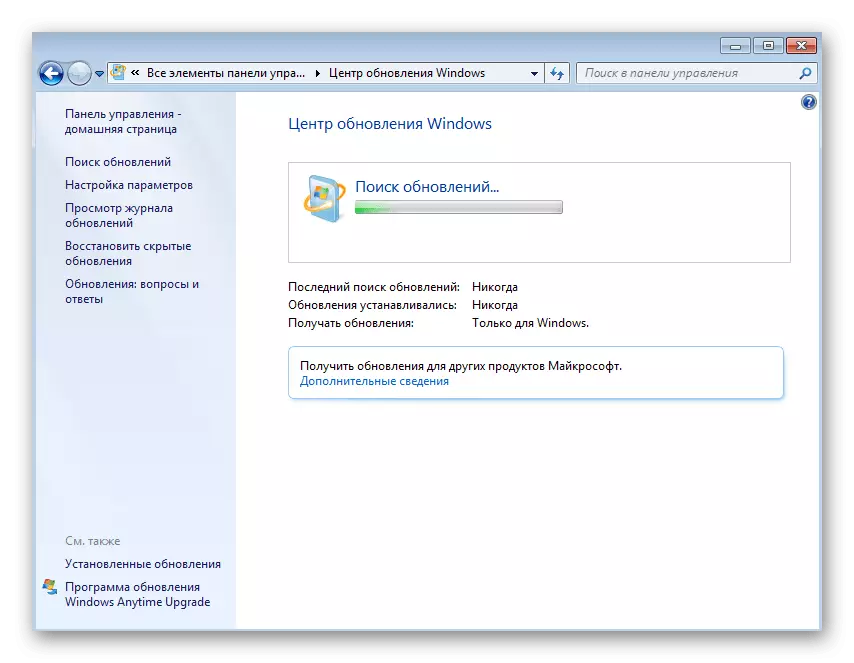
ในข้อบังคับส่งคอมพิวเตอร์ไปรีบูตเพราะหลังจากนั้นการเปลี่ยนแปลงทั้งหมดจะมีผล หากคุณมีคำถามเพิ่มเติมเกี่ยวกับการติดตั้งการอัปเดตในรุ่นปัจจุบันของระบบปฏิบัติการตามลิงค์ด้านล่างคุณจะพบคำแนะนำโดยละเอียดในหัวข้อนี้
อ่านเพิ่มเติม:
อัปเดตในระบบปฏิบัติการ Windows 7
การแก้ปัญหาด้วยการติดตั้ง Windows 7 Update
การติดตั้งการอัปเดตด้วยตนเองใน Windows 7
วิธีที่ 7: การอัพเดตไดรเวอร์ส่วนประกอบ
การขาดหรือล้าสมัยของไดรเวอร์ส่วนประกอบเฉพาะใน Windows 7 ไม่ค่อยกลายเป็นสาเหตุของความขัดแย้งกับการติดตั้งทิ้ง แต่บางครั้งมันก็ยังเกิดขึ้น เราแนะนำให้คุณตรวจสอบความพร้อมของการอัปเดตสำหรับไดรเวอร์ที่มีวิธีที่สะดวกเช่นการใช้เว็บไซต์อย่างเป็นทางการของผู้ผลิตส่วนประกอบโปรแกรมพิเศษหรือเครื่องมือในตัว อ่านเพิ่มเติมเกี่ยวกับมันในเนื้อหาเพิ่มเติม
อ่านเพิ่มเติม: วิธีอัปเดตไดรเวอร์บนคอมพิวเตอร์
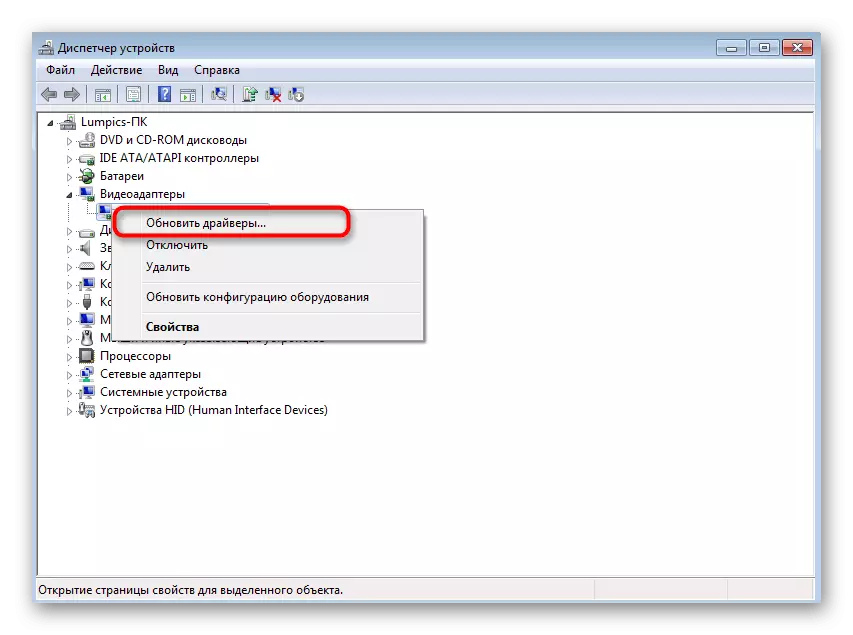
วิธีที่ 8: การติดตั้งไลบรารี Windows เพิ่มเติม
ไลบรารี Windows เพิ่มเติมซึ่งมักจะถูกเพิ่มเข้ามาโดยผู้ใช้ด้วยตนเองหรือติดตั้งพร้อมกับโปรแกรมของบุคคลที่สามมีบทบาทสำคัญในการเปิดใช้งานแอปพลิเคชันที่ใช้งานได้อย่างถูกต้อง การไม่มีส่วนประกอบใด ๆ อาจนำไปสู่ความจริงที่ว่าเป้าหมายไม่ได้ติดตั้งบนคอมพิวเตอร์ เพื่อหลีกเลี่ยงปัญหานี้ขอแนะนำให้สร้างไลบรารีแต่ละรุ่นปัจจุบันทั้งหมด ลิงก์เฉพาะที่มีประโยชน์กำลังมองหาต่อไป
/
อ่านเพิ่มเติม:
วิธีอัปเดต. NET Framework
วิธีการติดตั้ง DX11 ใน Windows
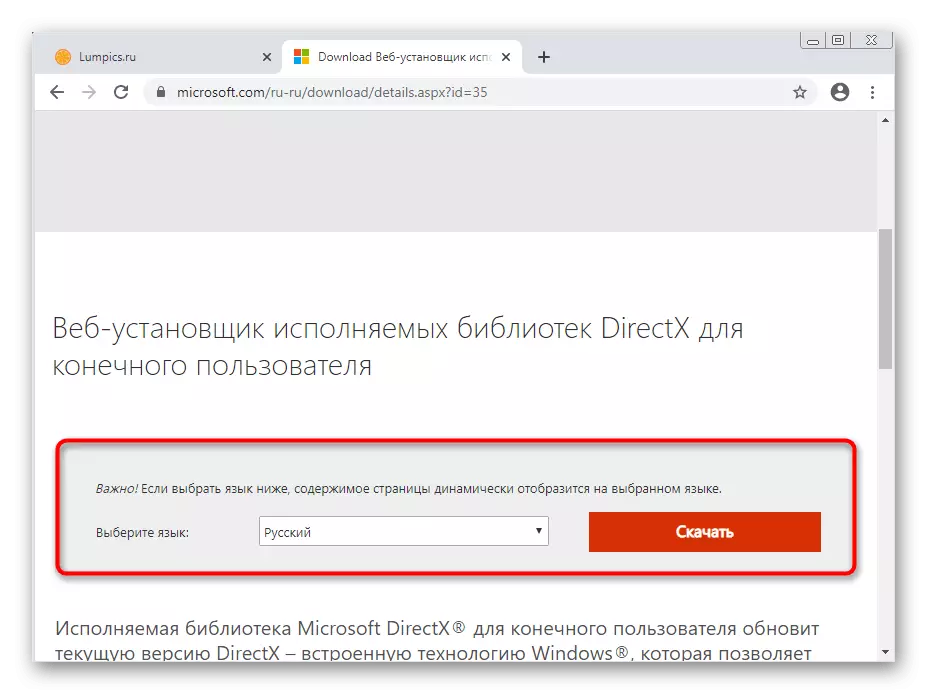
วิธีที่ 9: การตรวจสอบความสมบูรณ์ของไฟล์ระบบ
วิธีการหลังหมายถึงการตรวจสอบไฟล์ระบบเพื่อหาข้อผิดพลาดและความเสียหายต่าง ๆ ทั้งหมดนี้ทำผ่านระบบยูทิลิตี้มาตรฐานซึ่งหมายความว่าด้วยการดำเนินการตามวิธีการที่จะไม่มีปัญหาแม้แต่ผู้ใช้มือใหม่ อย่างไรก็ตามตัวเลือกนี้หายากมากดังนั้นจึงตามมาในสถานการณ์เหล่านั้นที่คำแนะนำข้างต้นไม่ได้นำผลลัพธ์ที่แท้จริง
อ่านเพิ่มเติม: ตรวจสอบความสมบูรณ์ของไฟล์ระบบใน Windows 7