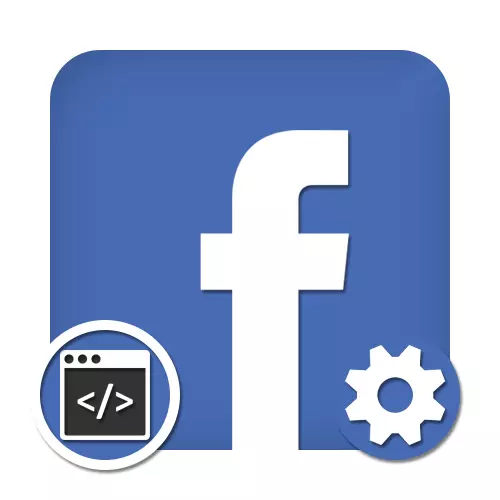
การสร้างและการเตรียมพิกเซล
สิ่งแรกที่คุณต้องใส่ใจเมื่อทำงานกับพิกเซลในเครือข่ายสังคมออนไลน์ Facebook เป็นขั้นตอนในการเตรียมและสร้าง ทุกอย่างทำโดยใช้เวอร์ชันเต็มของเว็บไซต์ผ่านผู้จัดการธุรกิจด้วย บริษัท ที่พร้อมและกำหนดค่าแล้ว
- ที่ด้านบนของผู้จัดการธุรกิจใช้ปุ่ม "ผู้จัดการธุรกิจ" และในส่วนย่อยการจัดการ บริษัท เลือก "การตั้งค่า บริษัท "
- หลังจากเปลี่ยนในเมนูด้านซ้ายให้ขยายส่วนย่อยแหล่งข้อมูล ที่นี่คุณต้องคลิกที่บรรทัดพิกเซล
- ในคอลัมน์ใกล้เคียงที่มีชื่อเดียวกันให้คลิกปุ่มเพิ่ม โปรดทราบว่าการกระทำที่ตามมาทั้งหมดจะไม่ถูกยกเลิก
- กรอกข้อมูลในฟิลด์ "ชื่อพิกเซล" ตามความต้องการส่วนบุคคลเนื่องจากจำนวนอักขระอักขระ เป็นทางเลือกคุณสามารถระบุ URL ของเว็บไซต์ของคุณได้ทันที
- คลิกปุ่ม "ดำเนินการต่อ" ที่มุมล่างขวาเพื่อทำโพรซีเดอร์การสร้างให้สมบูรณ์ หลังจากนั้นคุณสามารถหรืออยู่ใน "การตั้งค่า บริษัท " หรือไปที่พารามิเตอร์ทันที

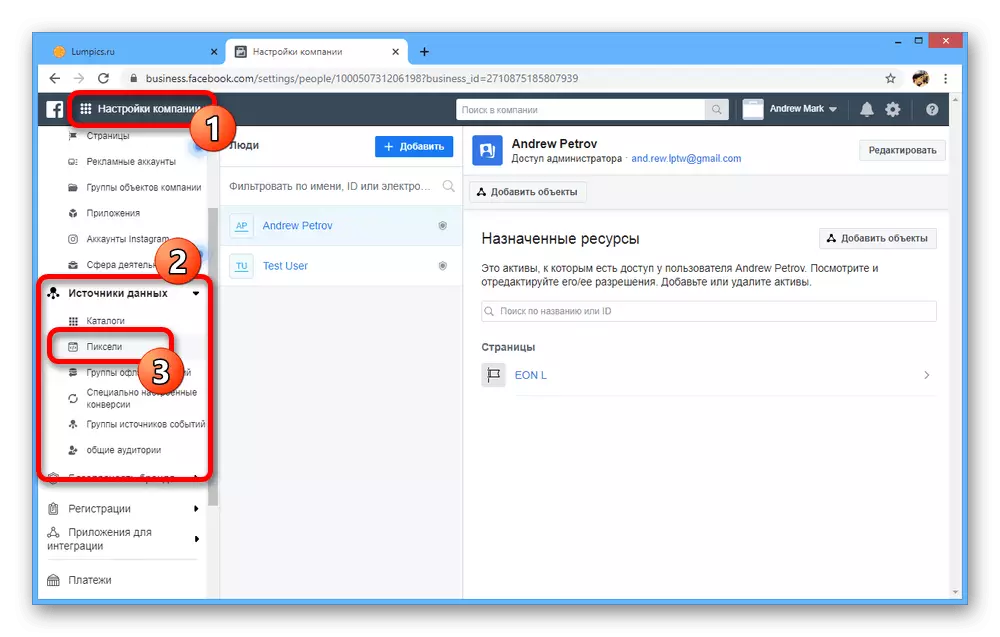

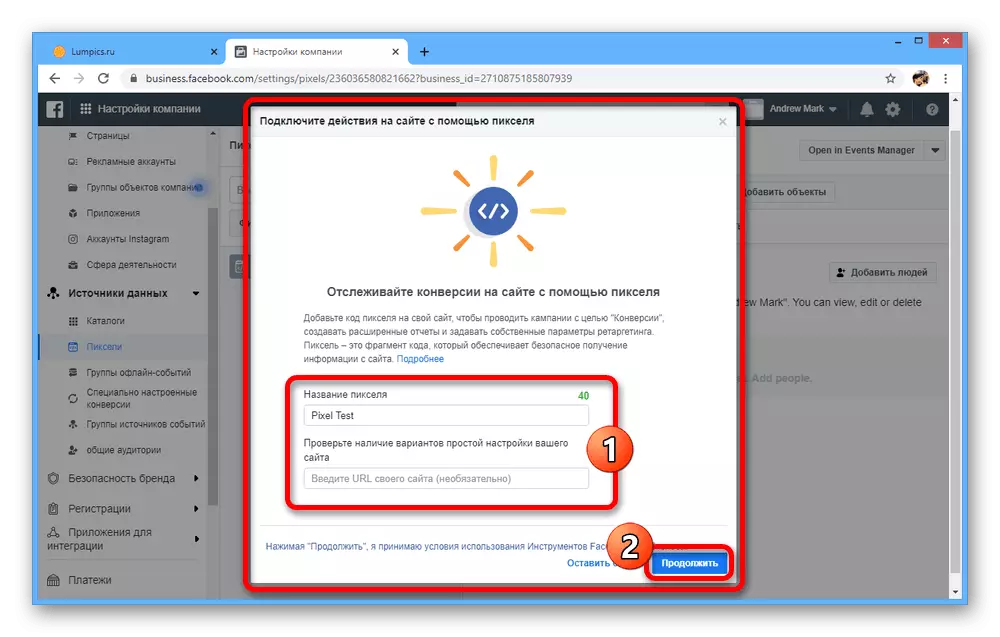
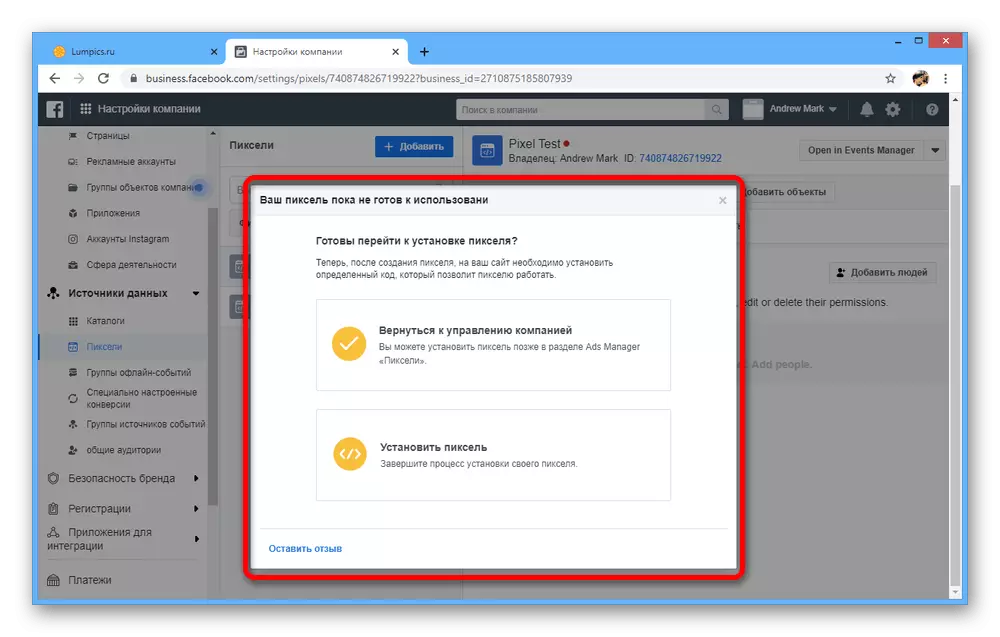
การจัดการพิกเซลที่สร้างมาจากส่วนต่าง ๆ ของเว็บไซต์ หากคุณต้องการไปที่พารามิเตอร์อย่างรวดเร็ว แต่ปิดหน้าต่างที่กล่าวถึงก่อนหน้านี้แล้วคุณสามารถใช้ปุ่มเปิดในตัวจัดการเหตุการณ์ที่มุมขวาของหน้า
การติดตั้งพิกเซลไปยังไซต์
ขั้นตอนที่สำคัญถัดไปของการตั้งค่า Pixel Facebook คือการติดตั้งบนไซต์โดยใช้หนึ่งในสองวิธีที่มีไว้สำหรับบางสถานการณ์ ในเวลาเดียวกันคุณสามารถเพิ่มพิกเซลในเว็บไซต์ต่าง ๆ ได้ทันทีตัวอย่างเช่นเพื่อรวมข้อมูลการวิเคราะห์ในหน้าเดียว
- ใช้ปุ่มที่ด้านซ้ายของแผงด้านบนเพื่อเปิดเมนูหลักของตัวจัดการธุรกิจและเลือก "ตัวจัดการกิจกรรม" ในบล็อก "การจัดการ บริษัท "
- ผ่านรายการแบบหล่นลงอันดับต้น ๆ ให้เลือก บริษัท ของคุณหรือบัญชีโฆษณาที่พิกเซลถูกสร้างขึ้นก่อนหน้านี้และบนแท็บแหล่งข้อมูลคลิกที่ชื่อของตัวเลือกที่ต้องการ ในกรณีของเครื่องมือที่ไม่ได้กำหนดค่าคุณต้องคลิกที่ "รันเครื่องมือการตั้งค่าพิกเซล" ภายใต้การแจ้งเตือน "เกือบพร้อม"

และถึงแม้ว่าจะมีตัวเลือกการติดตั้งสามตัวที่นี่จะนำเสนอจริง ๆ แล้ววิธีนี้เป็นเพียงสองเท่านั้น


การรวมหุ้นส่วน
- เมื่อคลิกที่บล็อก "การเพิ่มรหัสที่มีการรวมพันธมิตร" คุณจะย้ายไปที่หน้าต่างการเลือกของหนึ่งในบริการพันธมิตร ควรใช้วิธีนี้หากคุณใช้หนึ่งในตัวเลือกที่นำเสนอที่นี่
- ขึ้นอยู่กับพันธมิตรที่เฉพาะเจาะจงขั้นตอนการกำหนดค่าแตกต่างกันมาก แต่ในกรณีใด ๆ ที่ผลิตในผู้จัดการธุรกิจ ตัวอย่างเช่นในกรณีของตัวเลือก WordPress ที่ได้รับความนิยมมากที่สุดคุณจะได้รับส่วนขยายพิเศษซึ่งคุณต้องติดตั้งผ่านแผงการจัดการไซต์และเปิดใช้งาน
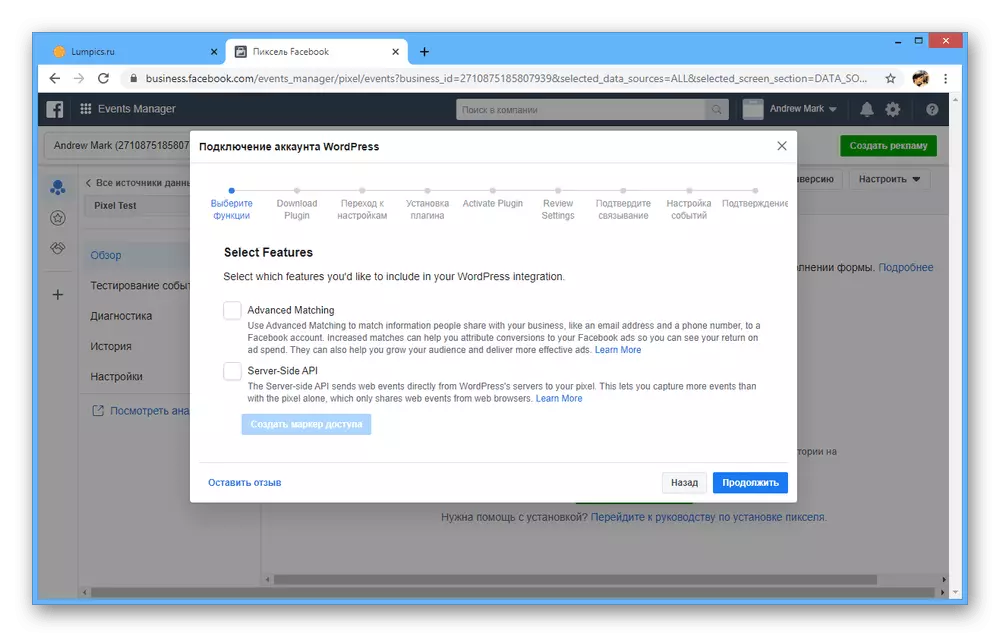
เป็นการดีที่สุดที่จะทำตามคำแนะนำขั้นพื้นฐานบน Facebook ซ้ำแล้วซ้ำอีกการกระทำ


การเพิ่มรหัสคู่มือ
- ตัวเลือก "เพิ่มรหัสพิกเซลไปยังไซต์ด้วยตนเอง" ถูกออกแบบมาสำหรับกรณีเหล่านั้นหากคุณไม่พบคู่หูในรายการหรือต้องการทำงานด้วยรหัส ในการเริ่มการติดตั้งให้คลิกปุ่มซ้ายบนบล็อกข้อความในหมวด "การติดตั้งรหัสพื้นฐาน"
- ต้องใส่รหัสนี้ระหว่างการเปิดและปิดแท็ก "หัว" โดยเฉพาะอย่างยิ่งหลังจากบรรทัดอื่น ๆ โปรดทราบว่าสถิติจะถูกรวบรวมจากหน้าเว็บที่เพิ่มพิกเซลเท่านั้น
- เนื่องจากการตั้งค่าการโฆษณาขึ้นอยู่กับความต้องการของคุณตามดุลยพินิจของคุณให้ใช้ตัวเลื่อน "เปิดใช้งาน" ในบล็อก "เปิดใช้งานการเชื่อมต่ออัตโนมัติ" โดยทั่วไปแล้วสำหรับข้อมูลเพิ่มเติมคุณสามารถเปิดหน้าในลิงค์ "รายละเอียดเพิ่มเติม"
- ในขั้นตอนการติดตั้งขั้นสุดท้ายให้กรอกข้อมูลในกล่องข้อความ "ป้อน URL ของเว็บไซต์ของคุณ" แล้วคลิกถัดจากปุ่ม "ส่งการทดสอบการจราจร"
- หลังจากกดปุ่มแล้วไปที่ไซต์โดยอัตโนมัติให้ดำเนินการใด ๆ ในอีกไม่กี่วินาทีถัดไป หากมีการเพิ่มรหัสอย่างถูกต้องลายเซ็น "แอคทีฟ" จะปรากฏบนไซต์ของฟิลด์ข้อความ

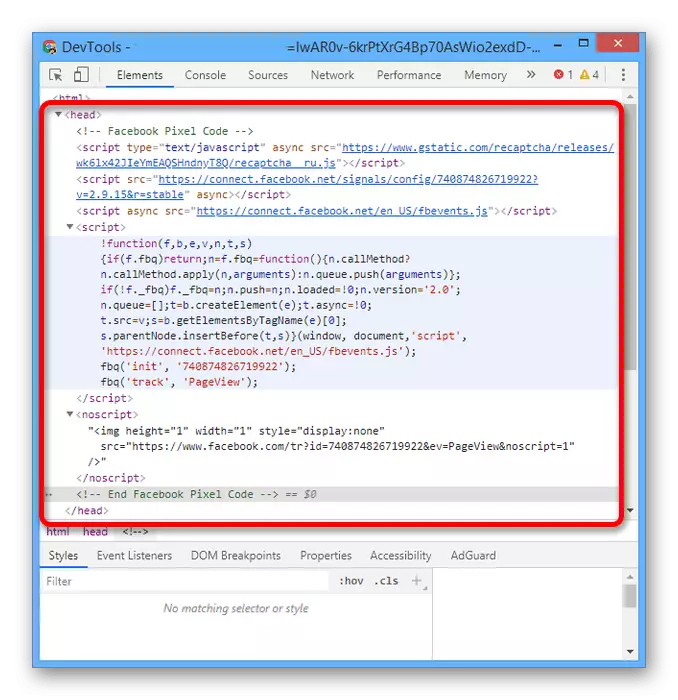
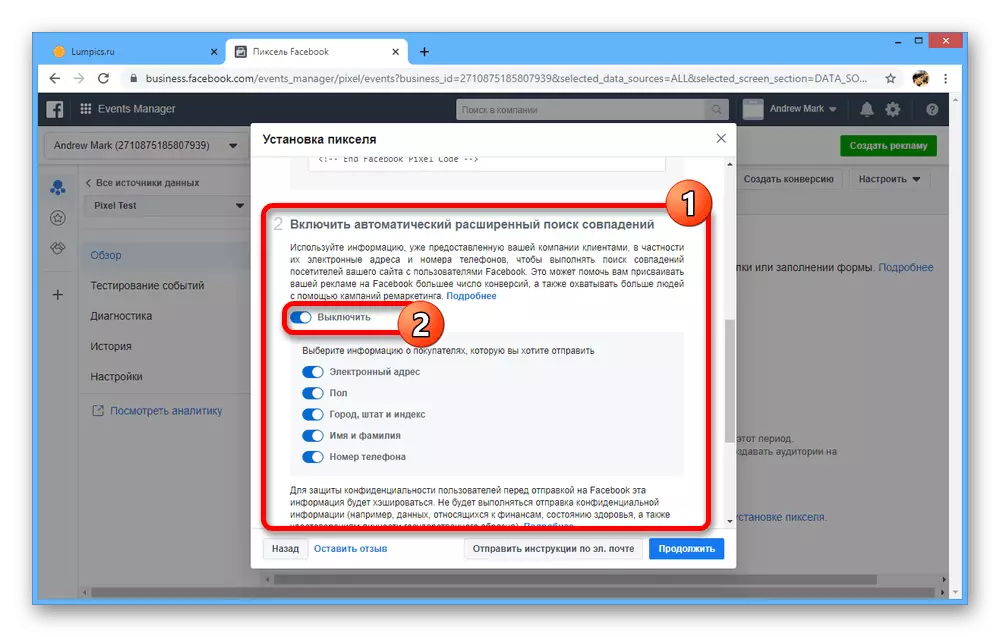

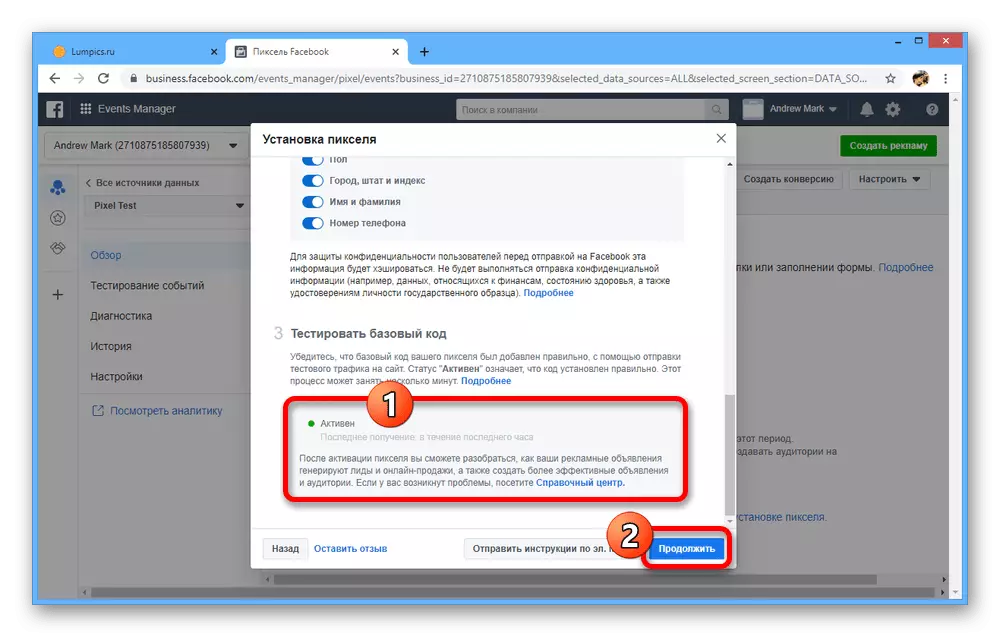
ส่งรหัสพิกเซล
วิธีที่สามสุดท้ายในสาระสำคัญที่ซ้ำกันครั้งที่สอง แต่ช่วยให้คุณสามารถส่งคำแนะนำทั้งหมดสำหรับอีเมล
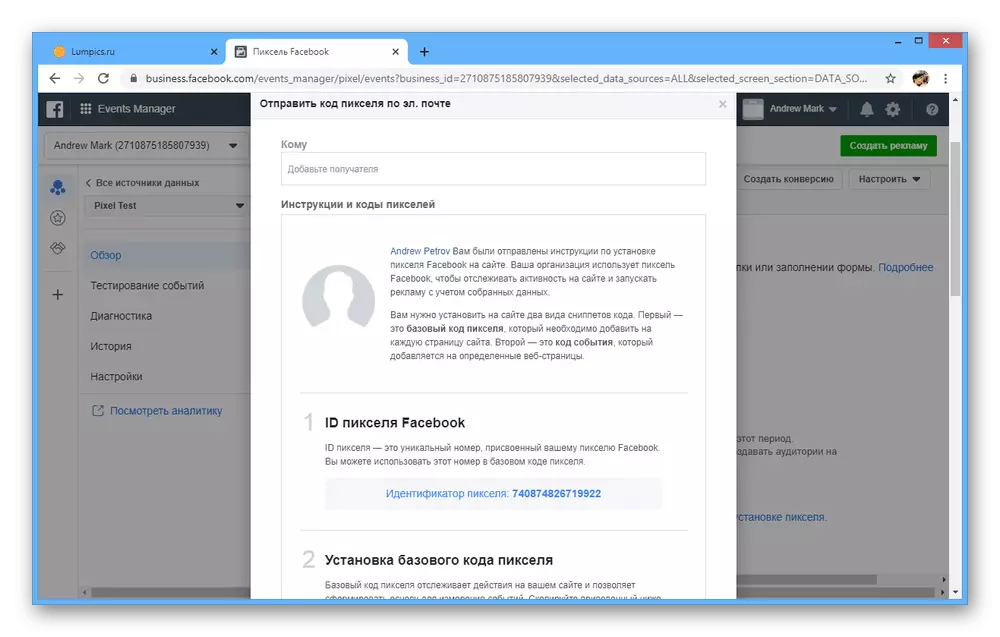
ขั้นตอนการติดตั้งไม่ควรทำให้เกิดปัญหาหากคุณสามารถเข้าถึงการตั้งค่าไซต์ที่ต้องการ นอกจากนี้คุณสามารถลองอีกครั้ง
เพิ่มกิจกรรม
ต้องเข้าใจด้วยการติดตั้งคุณต้องเพิ่มกิจกรรมที่มีข้อมูลที่คุณจะได้รับด้วยพิกเซล มีสองตัวเลือกสำหรับการดำเนินการแบบแมนนวลและการดำเนินการกึ่งอัตโนมัติของขั้นตอนการติดตั้งอิสระ
- หากคุณต้องการทำงานกับรหัสด้วยตนเองที่ด้านล่างของหน้าต่างการกำหนดค่าเหตุการณ์ให้ใช้ลิงก์ "เพิ่มรหัสเหตุการณ์ด้วยตนเอง"
- ใช้ช่องว่างโค้ดที่นำเสนอและ "ทดสอบเหตุการณ์" เพื่อเพิ่ม เราจะไม่หยุดรายละเอียดในแต่ละขั้นตอนเนื่องจากแม้แต่ Facebook ไม่แนะนำวิธีนี้
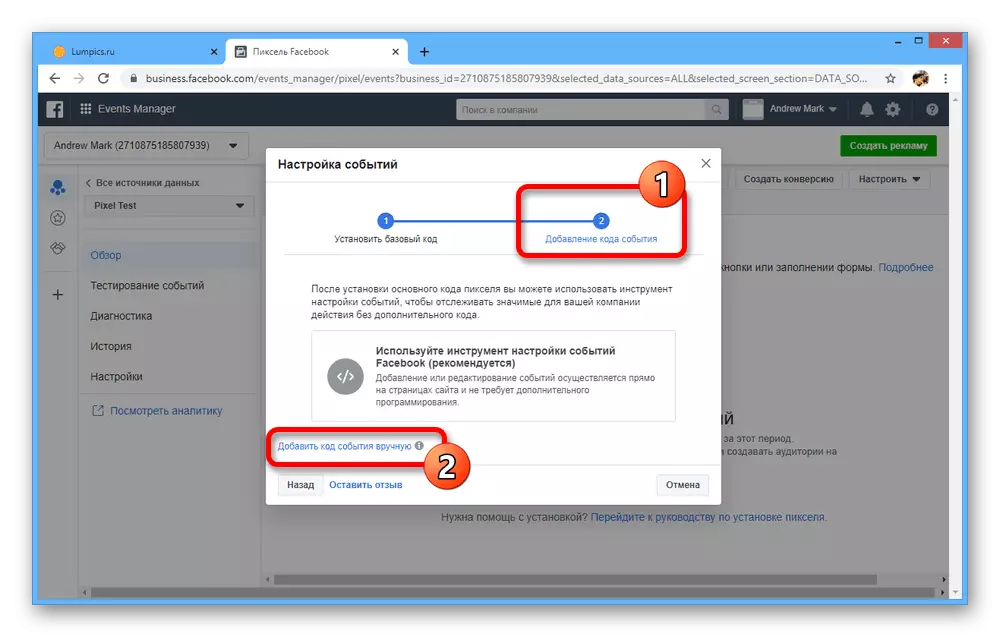
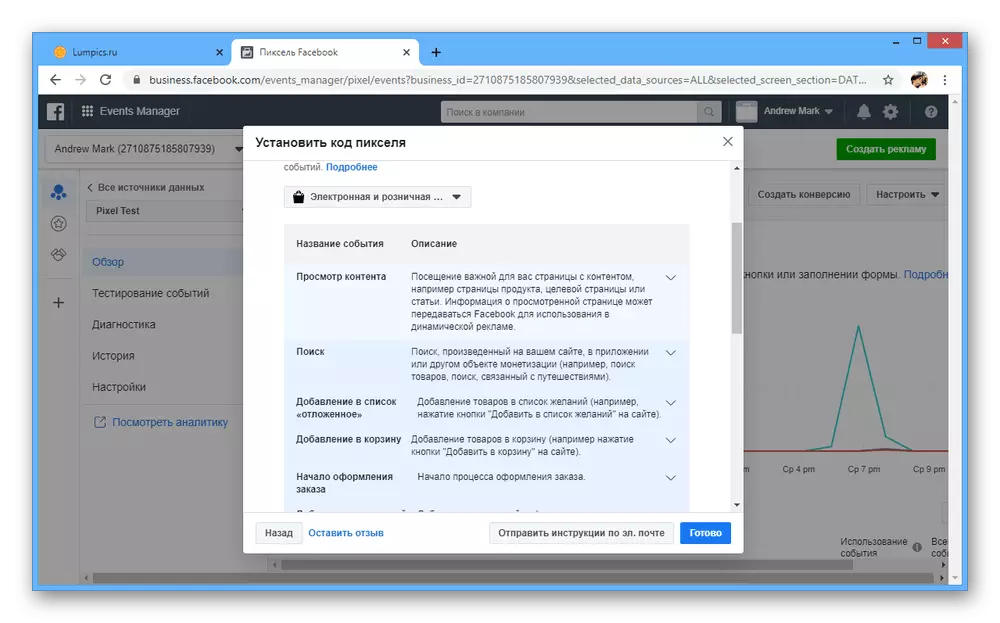
การติดตั้งกึ่งอัตโนมัติ
- สำหรับรหัสเพิ่มกึ่งอัตโนมัติในหน้าต่าง "การตั้งค่าเหตุการณ์" คลิก "ใช้เครื่องมือการกำหนดค่าเหตุการณ์ Facebook"
- ในหน้าต่างถัดไปป้อน URL ทรัพยากรของคุณแล้วคลิกเปิดไซต์ สำหรับแต่ละตัวเลือกคุณต้องมีการตั้งค่าแยกต่างหาก
- หลังจากเปลี่ยนไปใช้ไซต์แล้วหน้าต่างป๊อปอัปจะปรากฏขึ้นพร้อมกับการตั้งค่าเหตุการณ์ หากต้องการบันทึกผู้ใช้ให้กดรายการใด ๆ ให้ใช้ตัวเลือก "ปุ่มเริ่มใหม่"
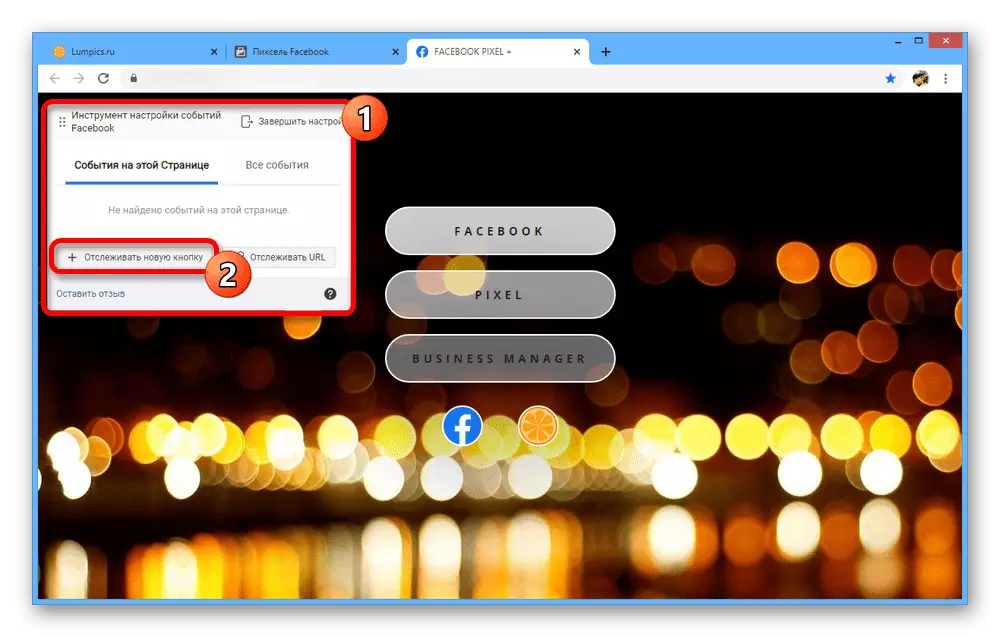
ในการเลือกมันก็เพียงพอที่จะคลิกที่องค์ประกอบที่ต้องการด้วยปุ่มซ้ายของเมาส์
- ผ่านเมนู "ตั้งค่าเหตุการณ์" ให้เลือกค่าที่เหมาะสมและคลิก "ยืนยัน"
- หรือคุณสามารถใช้ "ติดตาม URL" สิ่งนี้จะแก้ไขการกระทำที่เกี่ยวข้องกับการเปลี่ยนผ่านลิงค์
- เมื่อการตั้งค่าเสร็จสมบูรณ์กฎที่เพิ่มสามารถดูได้ในแท็บกิจกรรมทั้งหมด ในการบันทึกที่มุมขวาบนให้คลิกการตั้งค่าเสร็จสิ้น
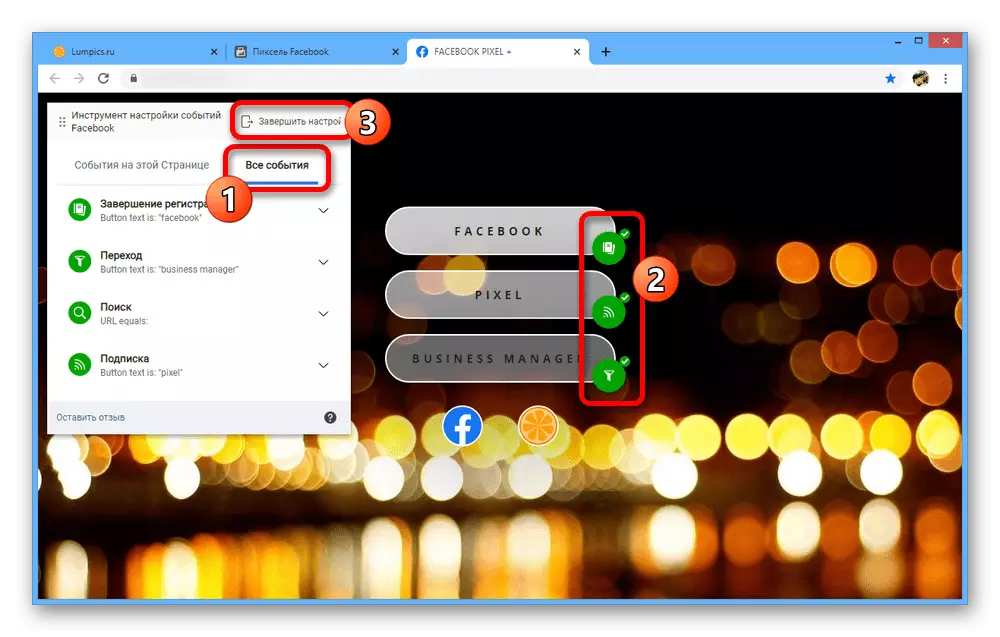
บนหน้าพิกเซลในตัวจัดการธุรกิจเกี่ยวกับการประยุกต์ใช้พารามิเตอร์ที่ประสบความสำเร็จคุณสามารถค้นหาได้เนื่องจากการแจ้งเตือน
- เมื่อการตั้งค่าเสร็จสมบูรณ์ให้แน่ใจว่าใช้ตัวเลือก "กิจกรรมการทดสอบ" ที่มีอยู่ในแท็บแยกต่างหาก ดังนั้นสามารถตรวจสอบได้ในการทำงานที่ถูกต้องของกฎ
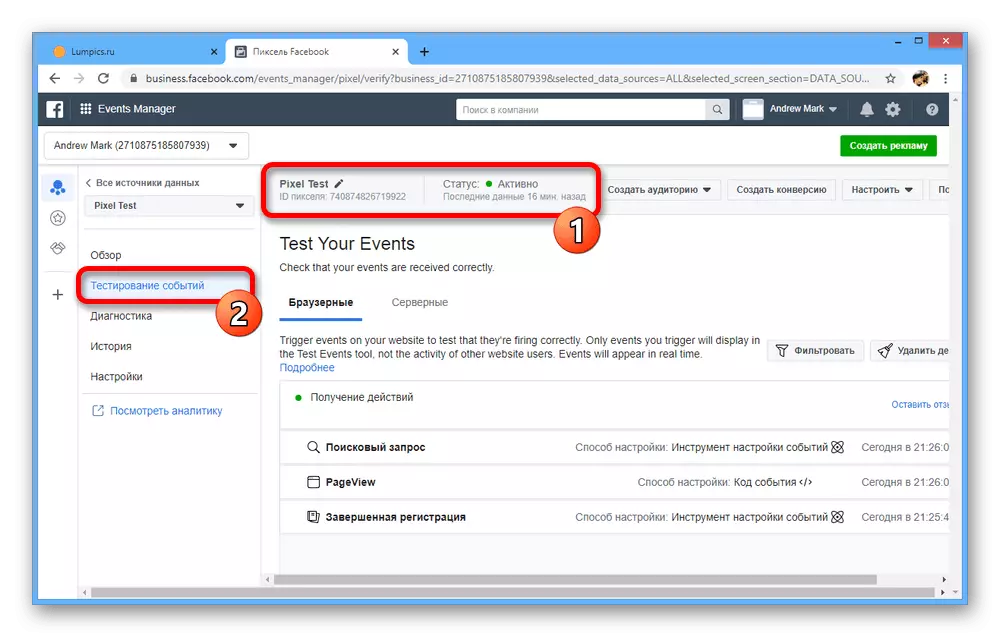
ในอนาคตคุณสามารถเพิ่มกิจกรรมใหม่ ๆ บนหน้าพิกเซลโดยเลือก "กำหนดค่ากิจกรรมใหม่" ในเมนู

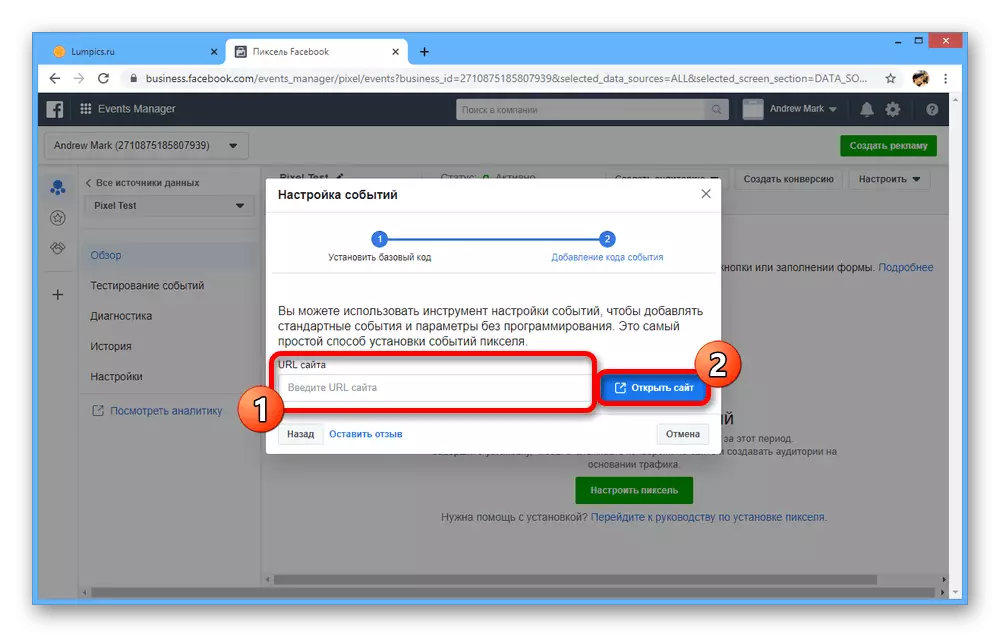


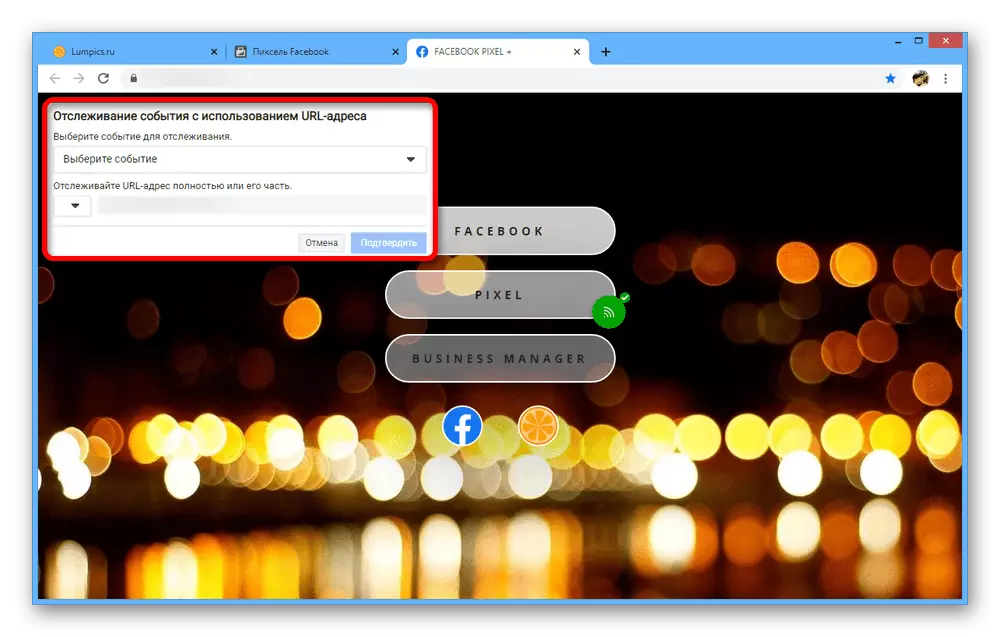

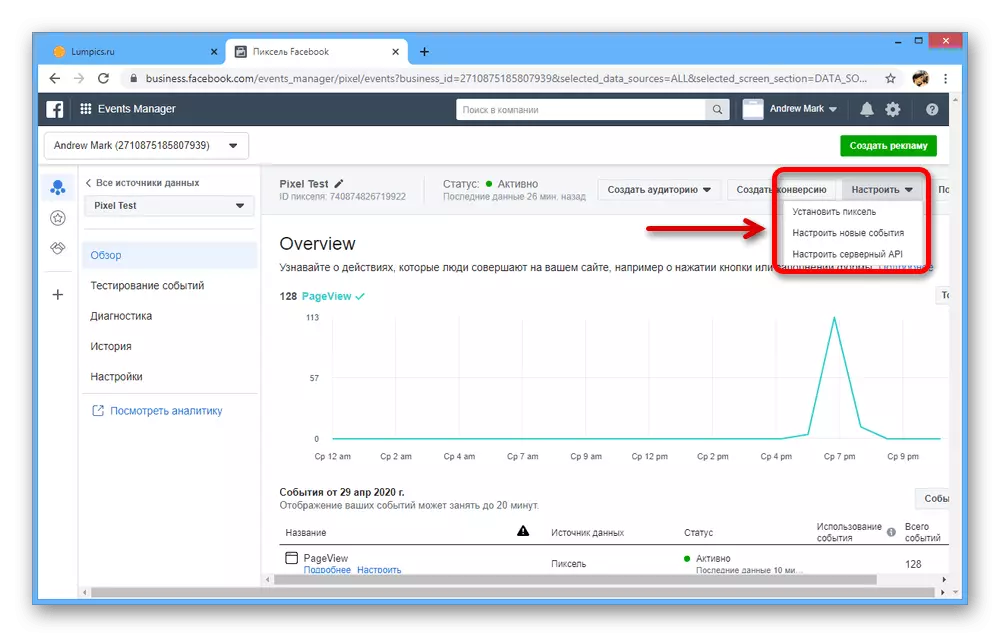
กระบวนการตั้งค่าเหตุการณ์โดยทั่วไปไม่ควรทำให้เกิดปัญหา นอกจากนี้ Facebook ยังให้คำแนะนำมากมายและคำอธิบายรายละเอียดอย่างเพียงพอของตัวเลือกในรัสเซีย
การตั้งค่าเพิ่มเติม
แต่ละพิกเซลที่เกี่ยวข้องมีส่วนแยกต่างหากพร้อมการตั้งค่าจากที่ที่คุณสามารถใช้ฟังก์ชั่นที่กล่าวถึงก่อนหน้านี้และใช้ประโยชน์จากคุณสมบัติอื่น ๆ อีกมากมาย
- หน่วย "การเข้าถึงที่ใช้ร่วมกัน" แรกในส่วน "การตั้งค่า" ช่วยให้คุณสามารถดูและให้การเข้าถึงการวิเคราะห์สำหรับบัญชีอื่น ๆ

การเปลี่ยนแปลงตัวเองไม่ได้อยู่ในกรณีใด ๆ จากผู้จัดการกิจกรรม แต่ผ่าน "การตั้งค่า บริษัท "
- เนื่องจากพารามิเตอร์ "ใช้พิกเซล" ในส่วนย่อยของพิกเซลและการตั้งค่าคุกกี้คุณสามารถเลือกโหมดการทำงาน อาจเป็นประโยชน์หากคุณต้องการรับข้อมูลการวิเคราะห์ แต่อย่าโฆษณาบนเว็บไซต์
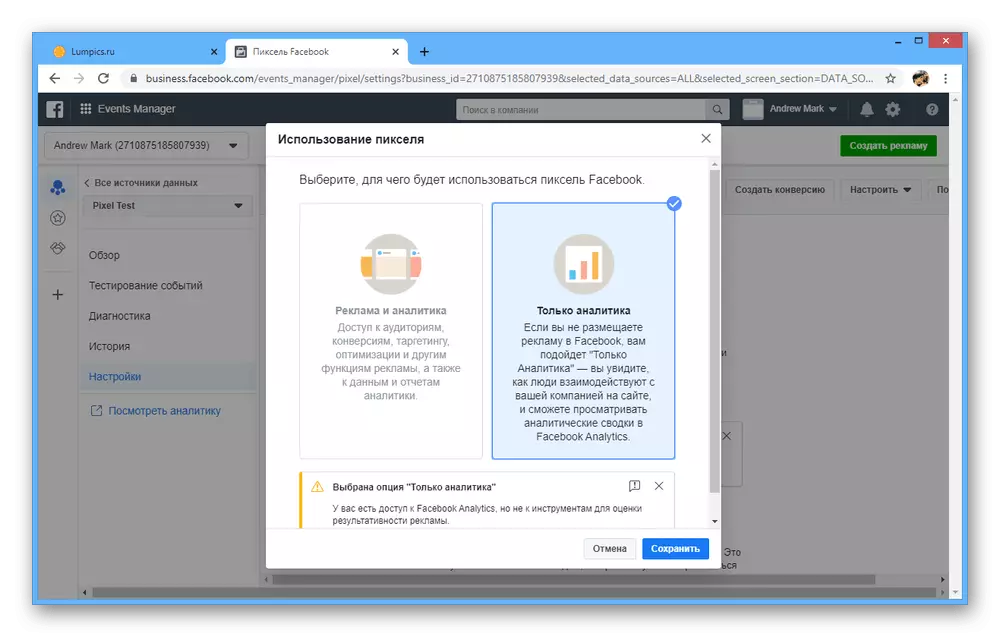
ในส่วน "การใช้ไฟล์คุกกี้" ให้ตั้งค่า "เปิด" สิ่งนี้จะช่วยให้ Facebook ใช้ข้อมูลไซต์ของคุณเพื่อปรับโฆษณาสำหรับผู้ใช้แต่ละคน
- เราได้กล่าวถึง "การค้นหาขั้นสูงสำหรับบังเอิญ" ก่อนหน้านี้ จากที่นี่คุณสามารถเปิดใช้งานหรือปิดการใช้งานตัวเลือกนี้หากคุณยังไม่ได้ทำสิ่งนี้ในขั้นตอนการติดตั้ง
- ในบล็อก "การตั้งค่าเหตุการณ์" โดยใช้ปุ่ม "Open Event Setup" คุณสามารถไปที่การเพิ่มกฎใหม่ได้อย่างรวดเร็ว

นอกจากนี้คุณสามารถใช้คุณสมบัติ "Automatic Tracking Eventing" เพื่อให้ Facebook มีการค้นหาอย่างอิสระในการดำเนินการตามความสำคัญและความถี่ในการใช้งาน
- ส่วน "เซิร์ฟเวอร์ API" ช่วยให้คุณสามารถกำหนดค่าการส่งของเหตุการณ์จากเซิร์ฟเวอร์ของคุณเพื่อเพิ่มคุณภาพของผลลัพธ์
- รายการ "การอนุญาตการเข้าชม" ล่าสุดได้รับการออกแบบมาเพื่อบล็อกเหตุการณ์จาก URL เฉพาะ ตัวอย่างเช่นแม้ว่าพิกเซลจะเชื่อมต่อไปยังทุกหน้าทันทีที่นี่คุณสามารถตั้งข้อ จำกัด สำหรับที่อยู่ของแต่ละบุคคล
- การกล่าวขวัญแยกต่างหากมีค่าของการเปลี่ยนชื่อพิกเซล เมื่อต้องการทำเช่นนี้ให้เลือกแหล่งข้อมูลที่ต้องการและคลิกที่ไอคอนดินสอถัดจากชื่อ

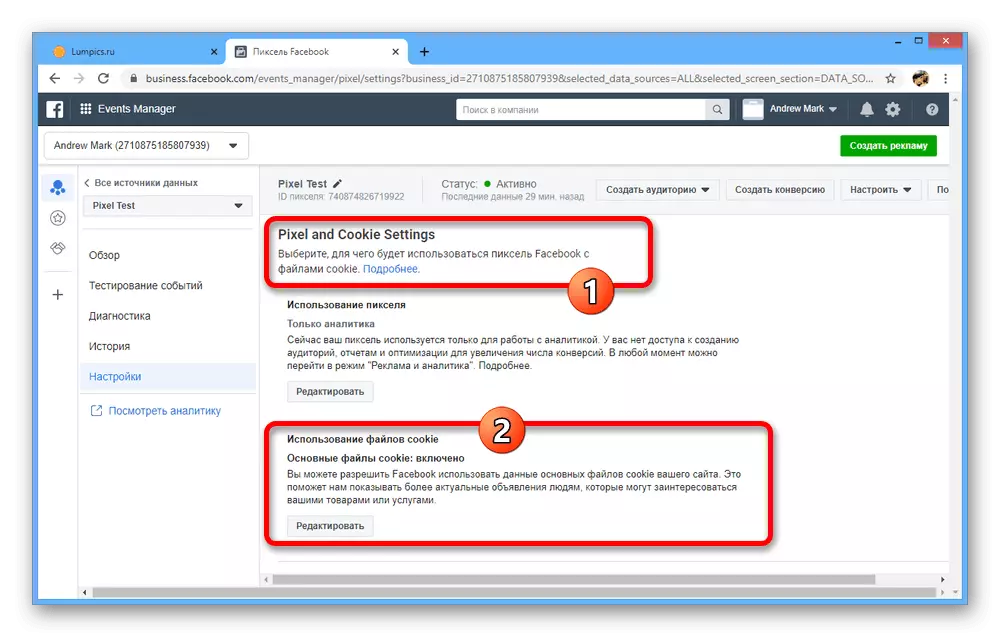

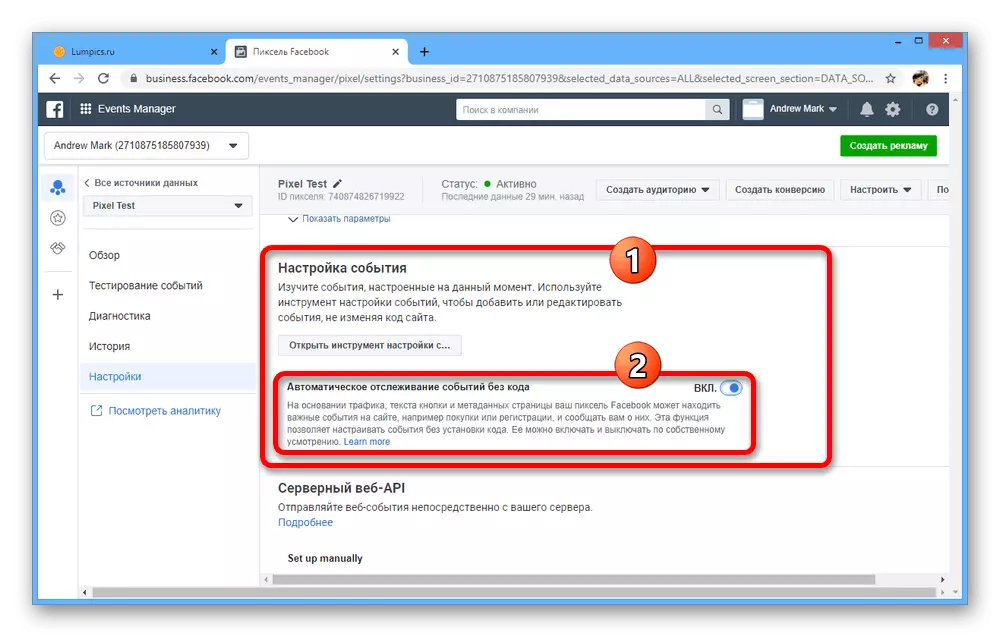

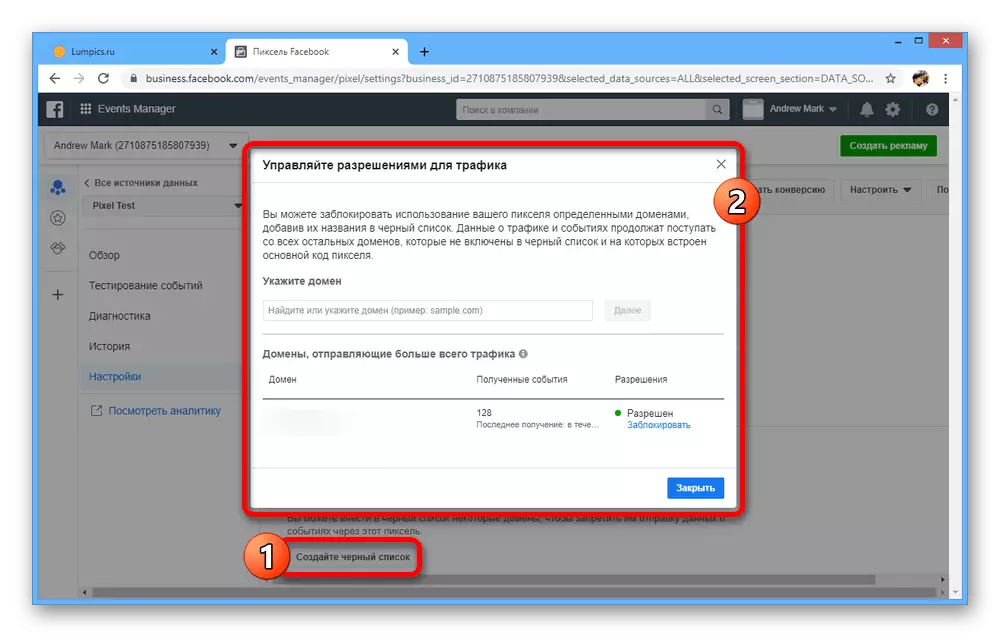
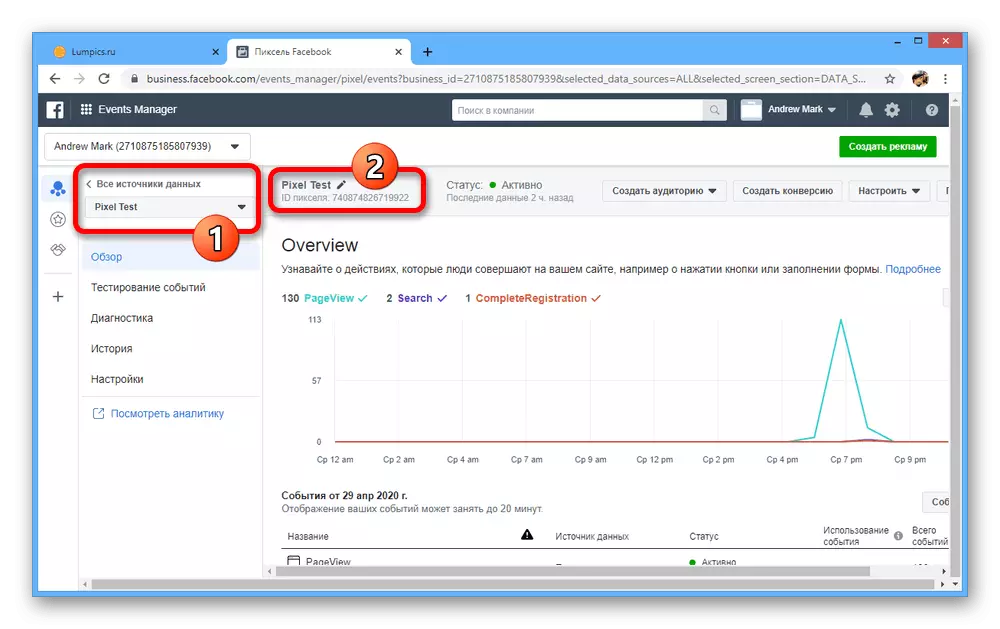
เราไม่ได้พิจารณาองค์ประกอบในรายละเอียดเนื่องจากเป็นการดีที่สุดที่จะทำด้วยตัวเองในระหว่างการกำหนดค่าของพิกเซลภายใต้ความต้องการของคุณเอง
การกำจัดพิกเซล
บน Facebook กำจัดพิกเซลที่สร้างขึ้นครั้งเดียวเป็นไปไม่ได้ในวิธีการทั่วไปเนื่องจากการขาดพารามิเตอร์ที่เหมาะสม สิ่งที่คุณทำได้คือลบโค้ดจาก "หัว" บนเว็บไซต์หรือลบ บริษัท ในบางตัวเลือกรายละเอียดที่เพียงพอถูกอธิบายไว้ในคำสั่งแยกต่างหาก
อ่านเพิ่มเติม: วิธีการลบพิกเซลบน Facebook

