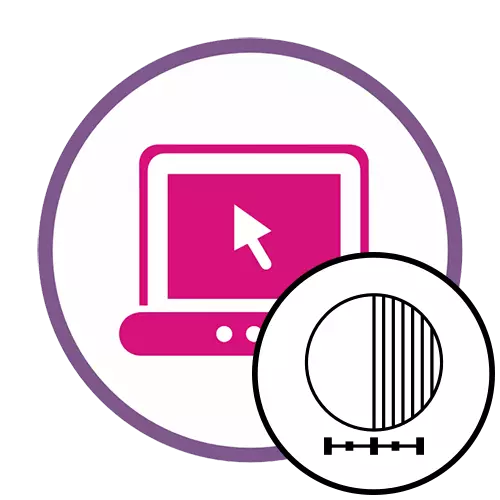
วิธีที่ 1: PHO.TO
PHO.TO สามารถเรียกว่า Universal Online Service เนื่องจากช่วยให้คุณสามารถปรับปรุงการปรับปรุงที่ครอบคลุมโดยอัตโนมัติ ซึ่งรวมถึงการลบเสียงรบกวนระดมความอิ่มตัวการปรับปรุงสีและความคมชัดที่เพิ่มขึ้น คุณสามารถตัดสินใจเลือกเครื่องมือที่ใช้งานได้อย่างอิสระ
ไปที่บริการออนไลน์ PHO.TO
- เมื่ออยู่ในหน้าหลักของ PHO.TO ใกล้กับจดหมาย "ดาวน์โหลดรูปภาพ" คลิกที่ปุ่ม "จากดิสก์"
- หน้าต่างตัวนำจะเปิดอยู่ที่ไหนที่จะหาสแนปชอตที่คุณต้องการเพิ่มความคมชัด หลังจากดาวน์โหลดแล้วให้ตรวจสอบรายการที่พิจารณาว่าจำเป็น คุณสามารถออกจาก "ความคมชัดที่เพิ่มขึ้น" ได้อย่างง่ายดายและการปรับปรุงอื่น ๆ ทั้งหมดปิดการใช้งาน
- สลับระหว่างโหมด "ผลลัพธ์" และ "ภาพถ่ายแหล่งข้อมูล" เพื่อประเมินผลการเพิ่มความคมชัด
- หากเหมาะกับคุณให้คลิกที่ปุ่ม "บันทึกและแชร์"
- วิ่งลงไปที่แท็บ คุณสามารถคัดลอกลิงค์เพื่อให้เมื่อคุณผ่านไปแล้วผลลัพธ์สำเร็จรูปจะปรากฏขึ้น แต่บ่อยครั้งที่จำเป็นในการดาวน์โหลดสแน็ปช็อตไปยังที่เก็บข้อมูลในเครื่อง สำหรับสิ่งนี้มีการกำหนดปุ่มพิเศษ "ดาวน์โหลด"
- คาดว่าการดาวน์โหลดให้เสร็จสมบูรณ์และเปิดภาพเพื่อการทำความคุ้นเคยมากขึ้น
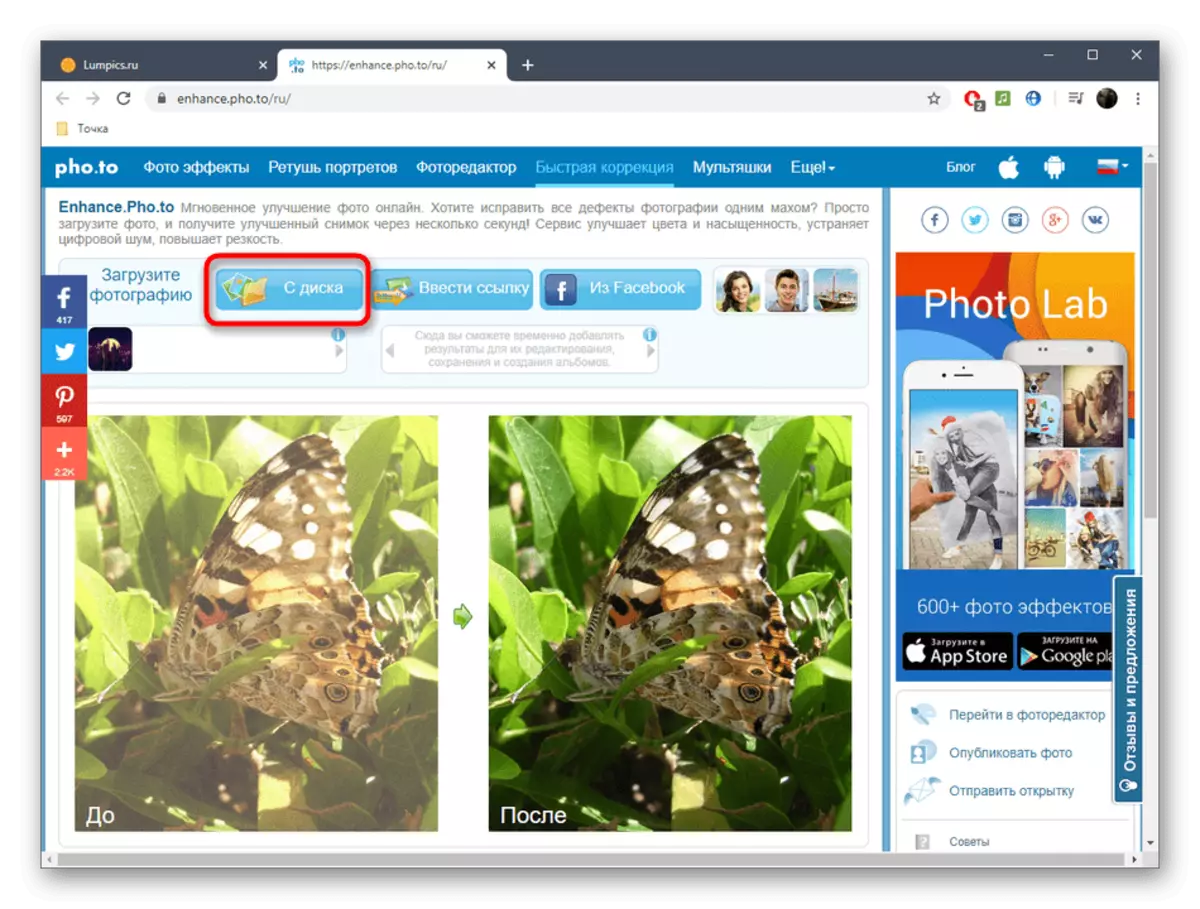
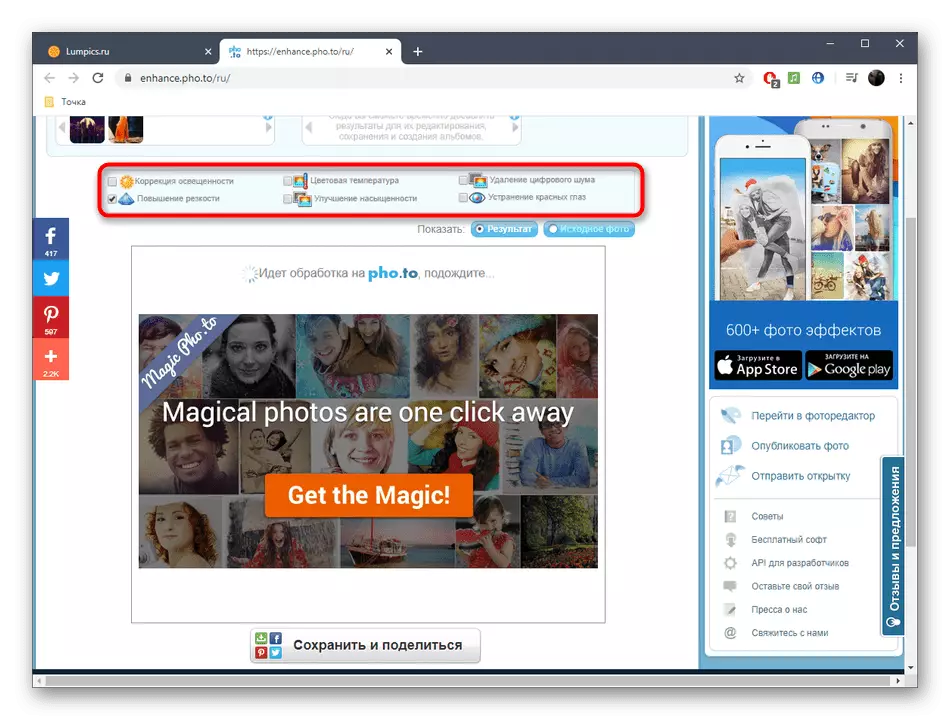
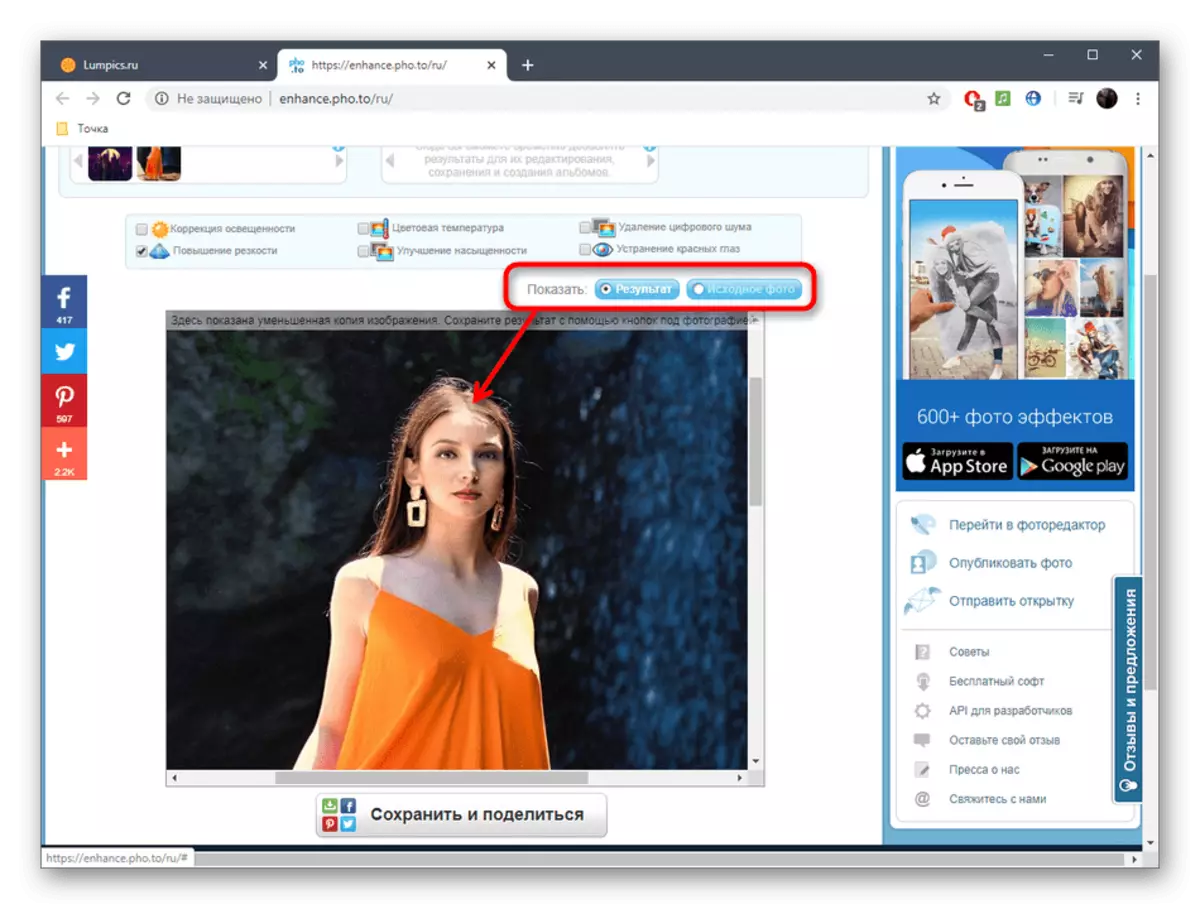
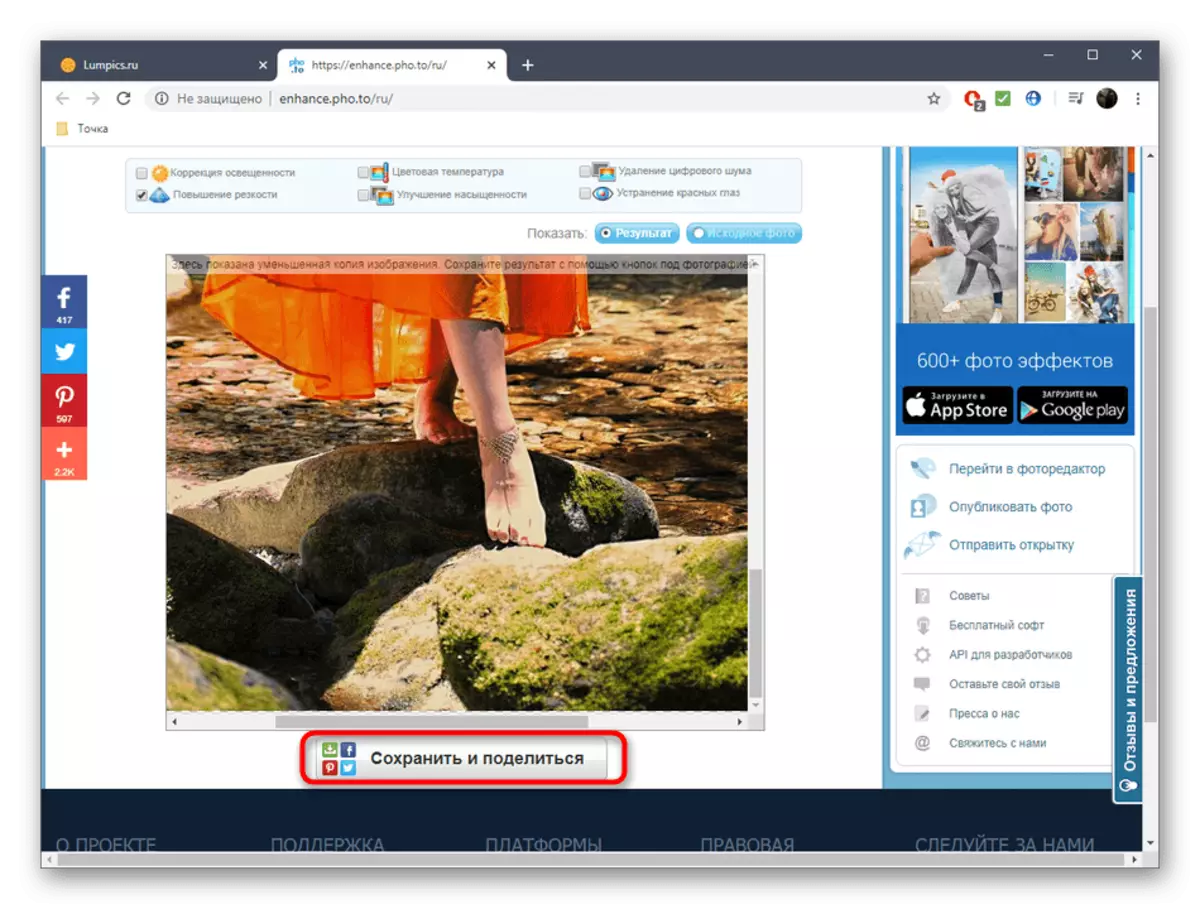
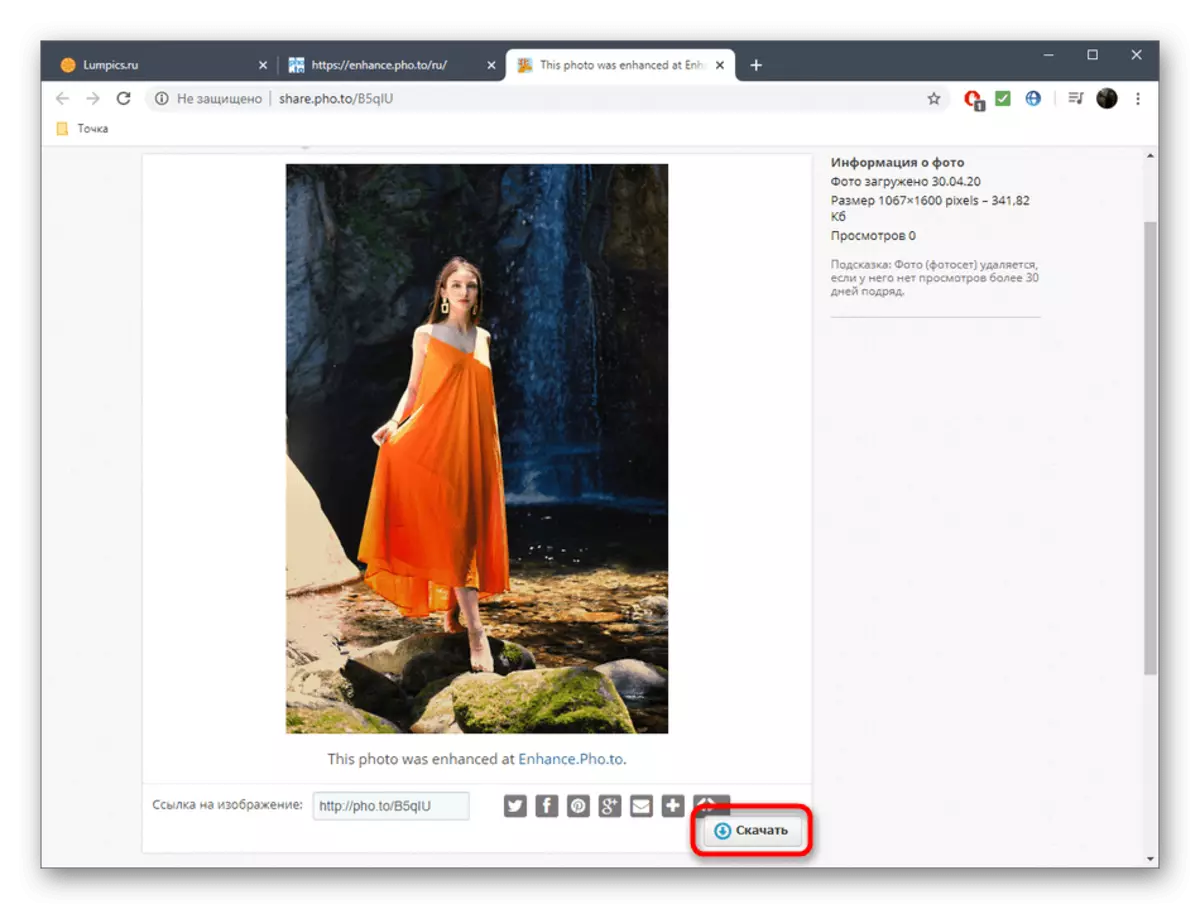
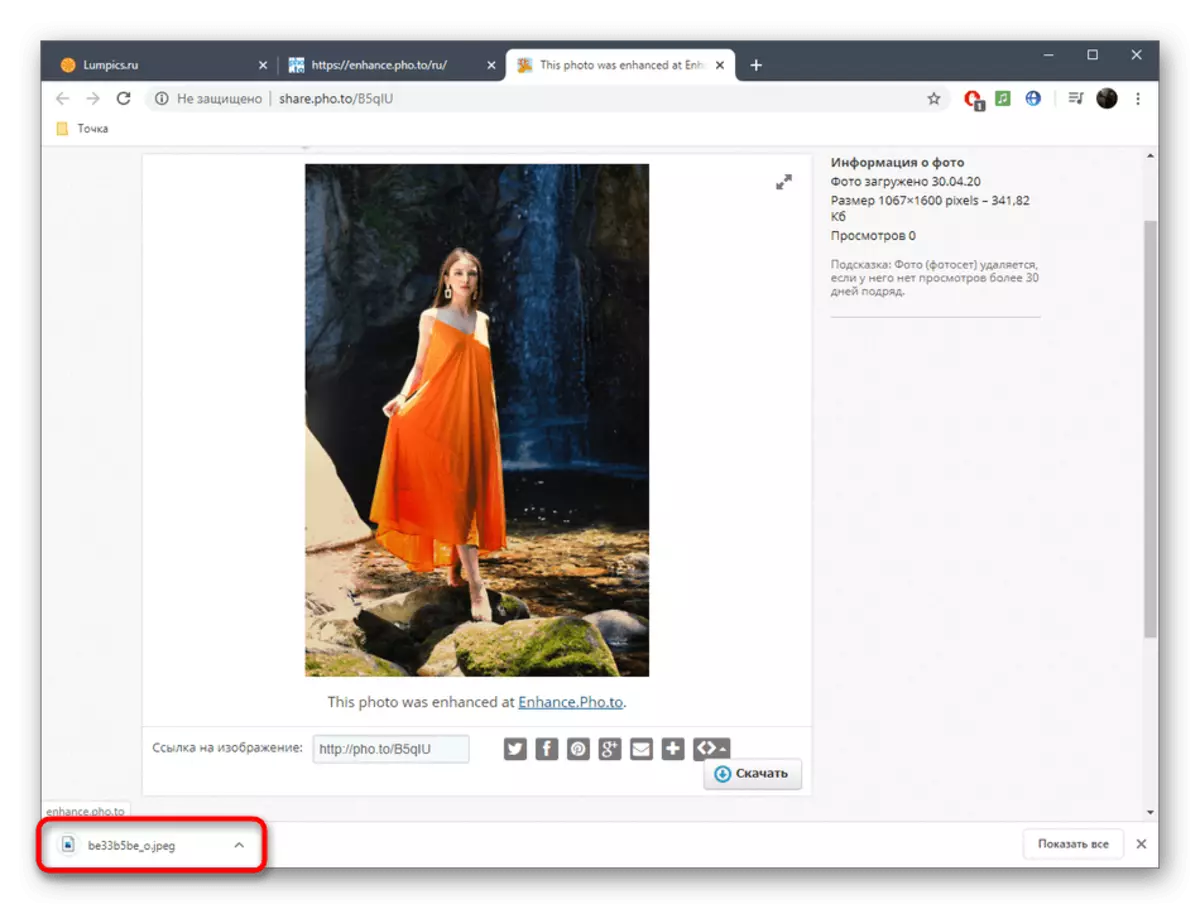
วิธีที่ 2: เครื่องมือ PNG ออนไลน์
แม้ว่าชื่อของเครื่องมือ PNG ออนไลน์บริการออนไลน์ถัดไปและบ่งชี้ว่ามันถูกออกแบบมาเพื่อโต้ตอบกับรูปภาพของรูปแบบที่ระบุรองรับเครื่องมือและประเภทไฟล์ยอดนิยมอื่น ๆ ข้อได้เปรียบของตัวเลือกนี้คือคุณสามารถปรับเอฟเฟกต์ความคมชัดได้อย่างอิสระตามผลลัพธ์สุดท้ายเพื่อให้ภาพเหมาะอย่างยิ่ง
ไปที่เครื่องมือออนไลน์เครื่องมือ PNG ออนไลน์
- เปิดเครื่องมือ PNG ออนไลน์คลิกที่ลิงค์ด้านบน คลิกที่บล็อกแรกเพื่อเปิดเบราว์เซอร์เพื่อเลือกภาพถ่าย
- ใน Explorer ค้นหาภาพที่ต้องการและเปิดเพื่อแก้ไขเพิ่มเติม
- เลือกพื้นที่ที่จะจับเครื่องมือความคมชัดให้เลื่อนสี่เหลี่ยมผืนผ้าด้วยตนเองหรือตั้งค่าในสองฟิลด์ที่กำหนดไว้สำหรับสิ่งนี้
- หลังจากปรับเปลี่ยนค่า "เอฟเฟกต์ความแข็งแรง" จากหนึ่งถึงหนึ่งร้อยการติดตามการเปลี่ยนแปลงไปยังแผงที่สอง รับผลลัพธ์ที่ยอมรับได้แล้วไปต่อ
- ในบล็อกที่สองเดียวกันคลิกที่ปุ่ม "บันทึกเป็น" หากคุณต้องการบันทึกภาพสุดท้ายไปยังคอมพิวเตอร์
- คลิกที่ปุ่ม "ดาวน์โหลด" อีกครั้ง
- คาดหวังการดาวน์โหลดและดำเนินการต่อเพื่อโต้ตอบกับรูปภาพที่แก้ไขแล้ว
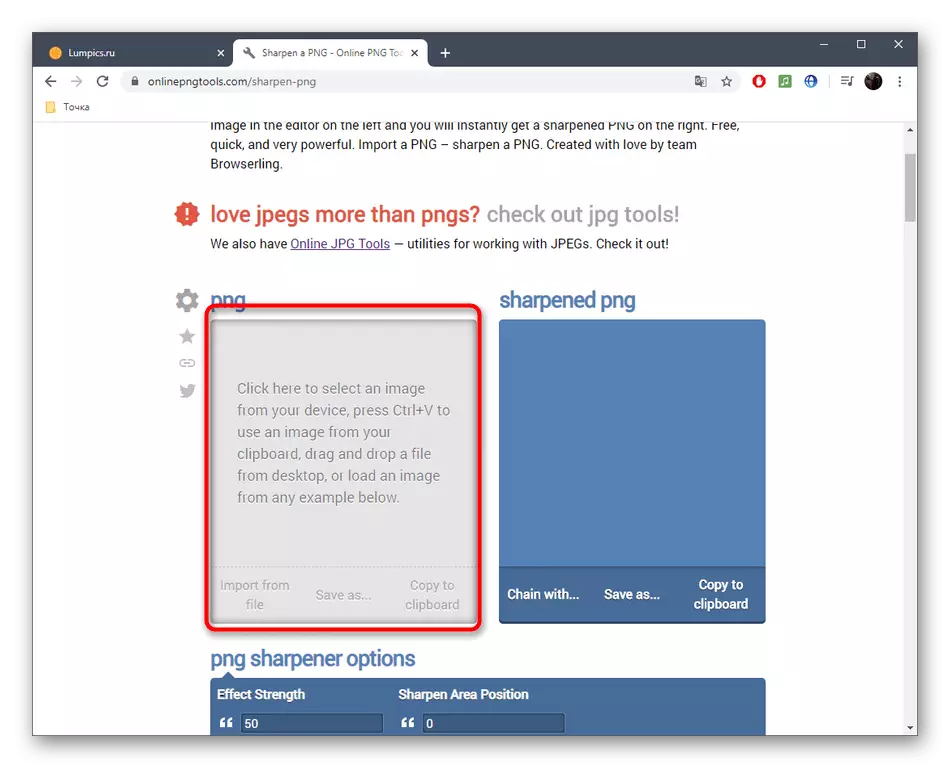
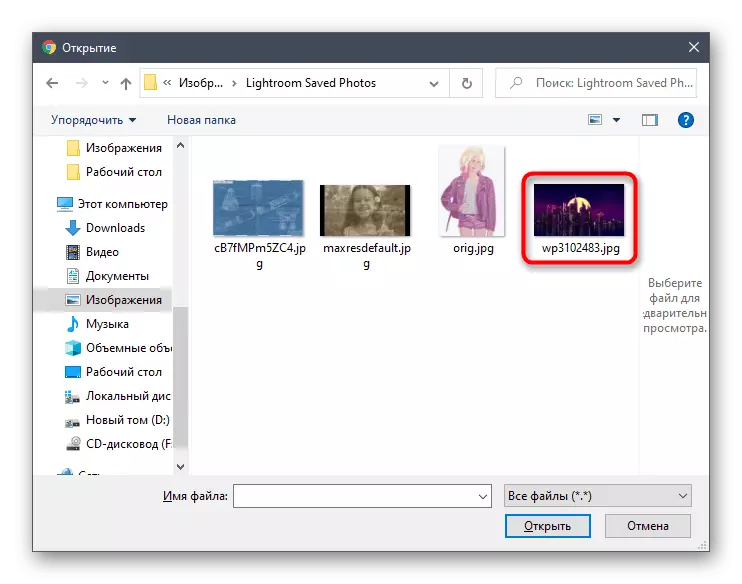
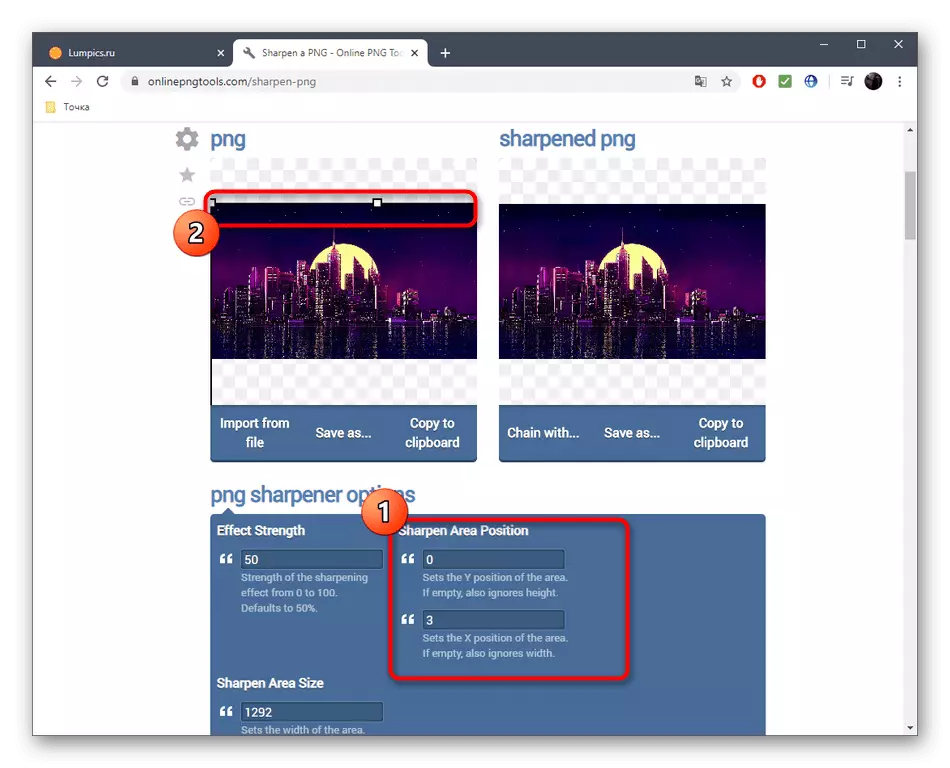
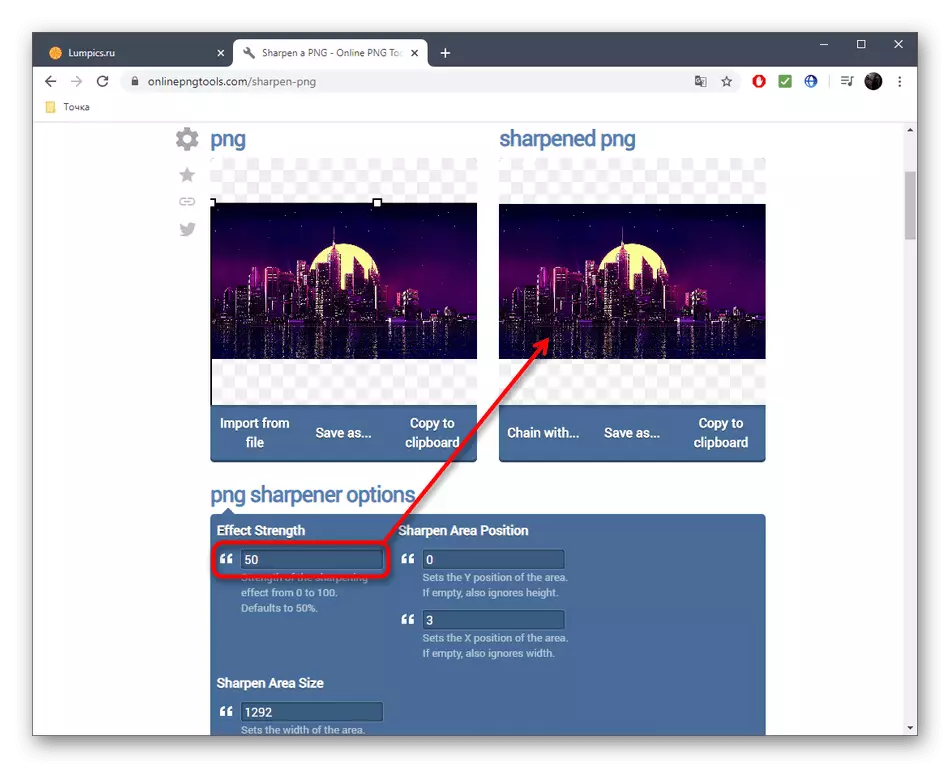
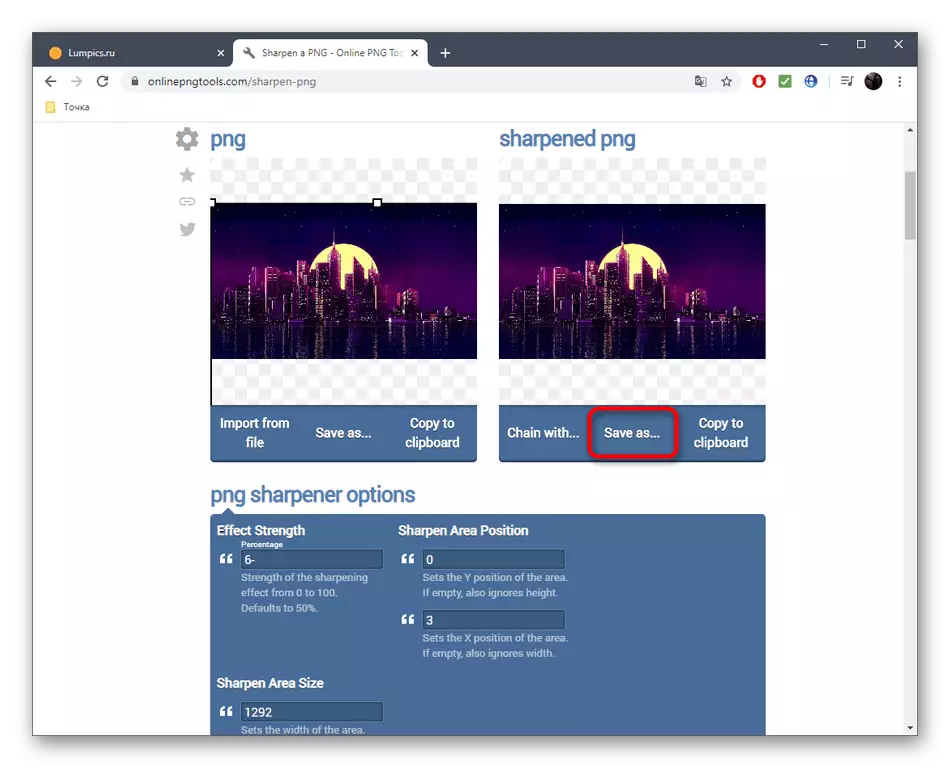
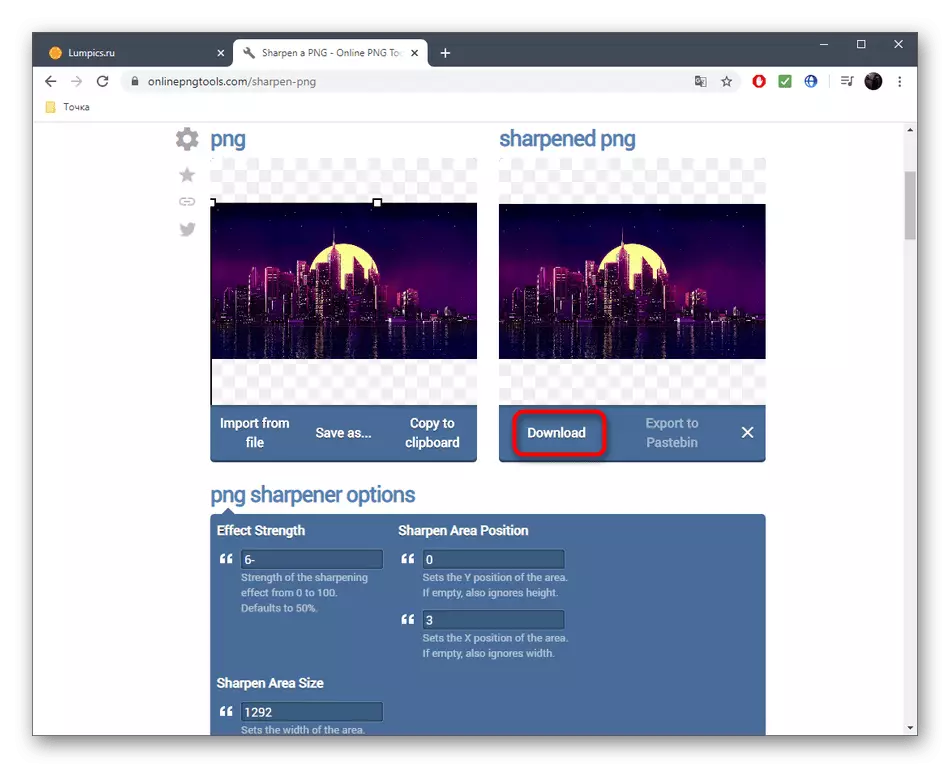
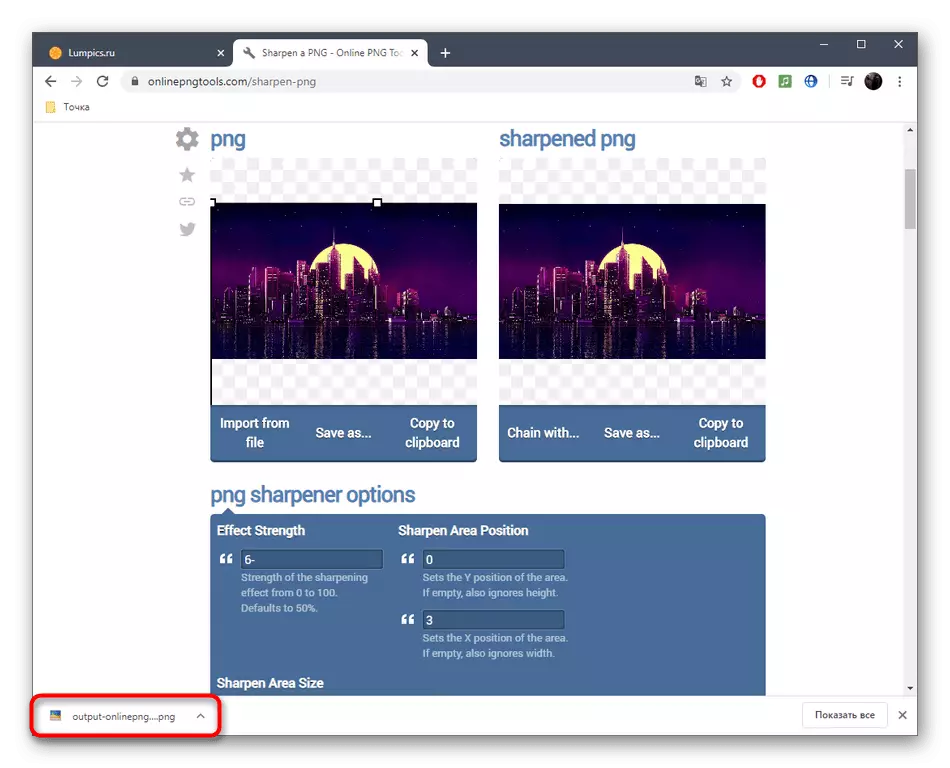
วิธีที่ 3: imgonline
imgonline นอกเหนือจากการเพิ่มความคมชัดแล้วจะช่วยให้คุณสามารถกำหนดค่าพารามิเตอร์อื่น ๆ ที่เกี่ยวข้องกับการแสดงพื้นผิวและรูปภาพอื่น ๆ สิ่งนี้จะช่วยให้ชัดเจนยิ่งขึ้นและมีคุณภาพสูง แต่สิ่งสำคัญคือการเลือกค่าที่เหมาะสมที่สุดของพารามิเตอร์
ไปที่ imgonline บริการออนไลน์
- กระบวนการควบคุม imgonline ทั้งหมดแบ่งออกเป็นขั้นตอน ก่อนอื่นให้ดาวน์โหลดรูปภาพโดยคลิก "เลือกไฟล์"
- ใน Explorer คุณสามารถค้นหาภาพที่คุณต้องการจัดการได้อย่างง่ายดาย
- ตั้งค่าความเข้มของความคมชัดและรัศมีที่เพิ่มขึ้นเป็นพิกเซล อ่านคำแนะนำอย่างระมัดระวังจากนักพัฒนาในแท็บเดียวกันเพื่อกำหนดพารามิเตอร์ที่เหมาะ
- การตั้งค่าหน้ากากตัดจะเพิ่มความแม่นยำของส่วนเล็ก ๆ ของภาพซึ่งเหมาะสำหรับการรักษาบนใบหน้าทั้งสอง ที่นี่ขอความเข้มการประมวลผลรัศมีเป็นพิกเซลการแก้ไขความเข้มของแสงและรูปทรงที่มืด
- กำหนดรูปแบบที่คุณต้องการรับภาพสุดท้ายทำเครื่องหมายรายการที่เหมาะสม ในการเริ่มการประมวลผลคลิกตกลง
- คุณจะได้รับการแจ้งเตือนการเก็บรักษาภาพที่ประสบความสำเร็จ เปิดเพื่อดูหรือดาวน์โหลดทันทีไปยังคอมพิวเตอร์
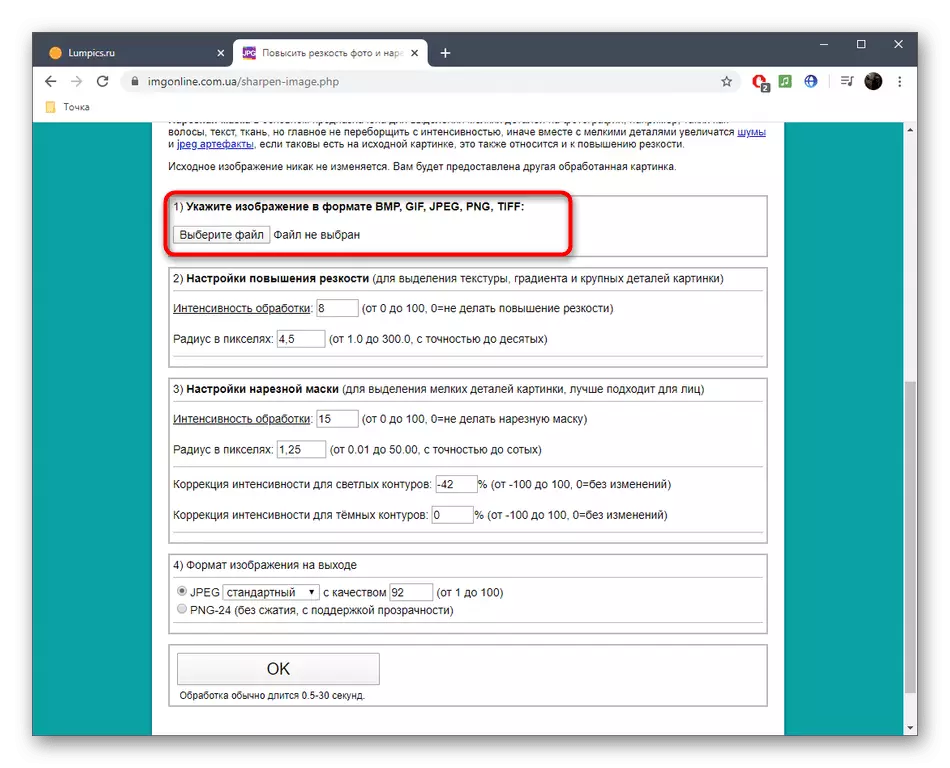
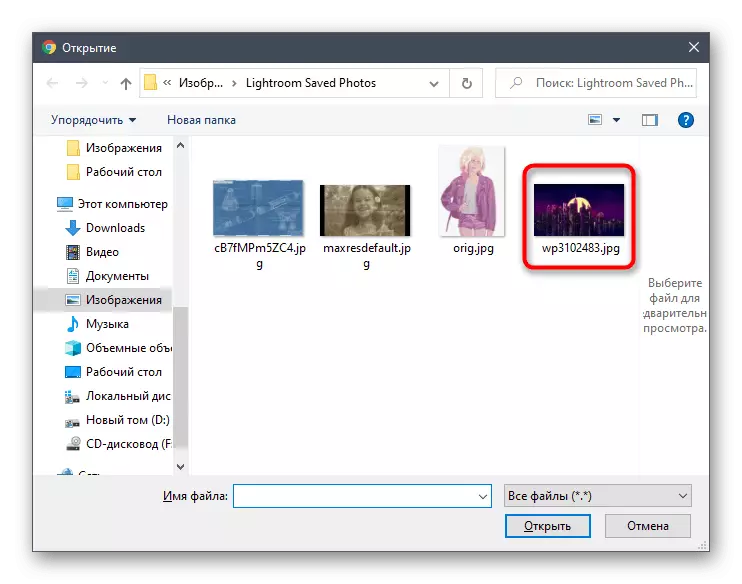
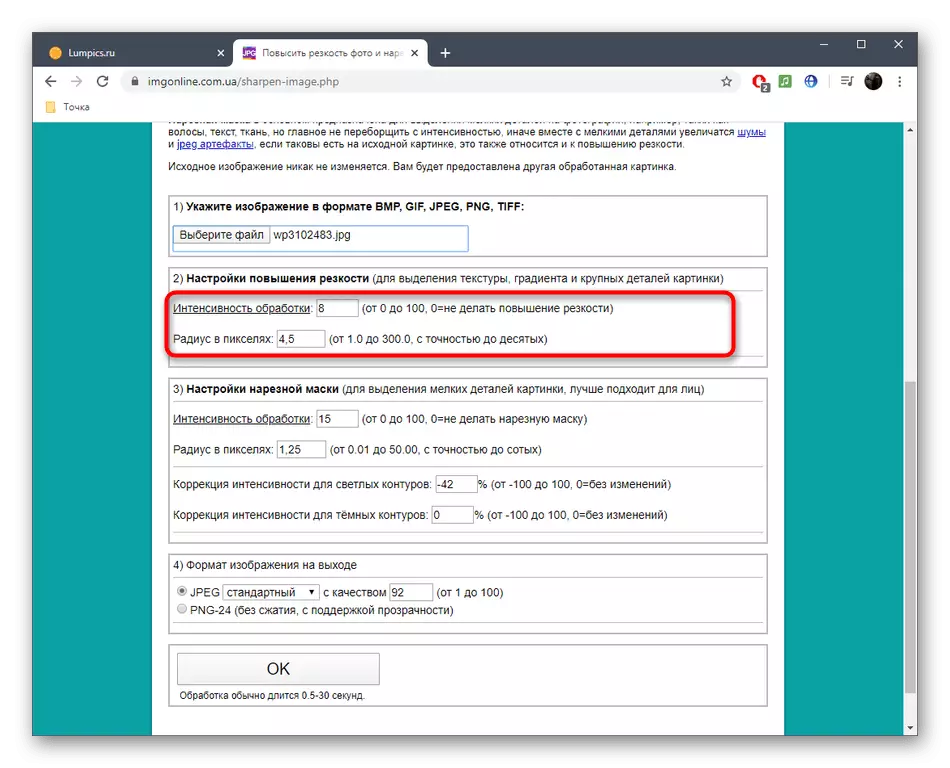
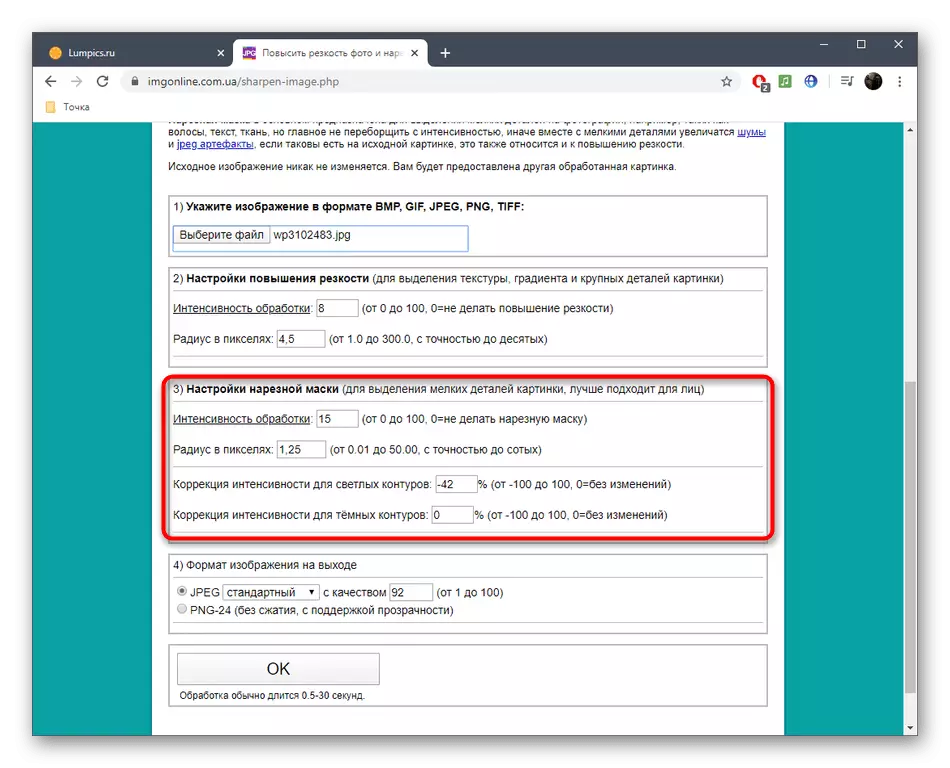
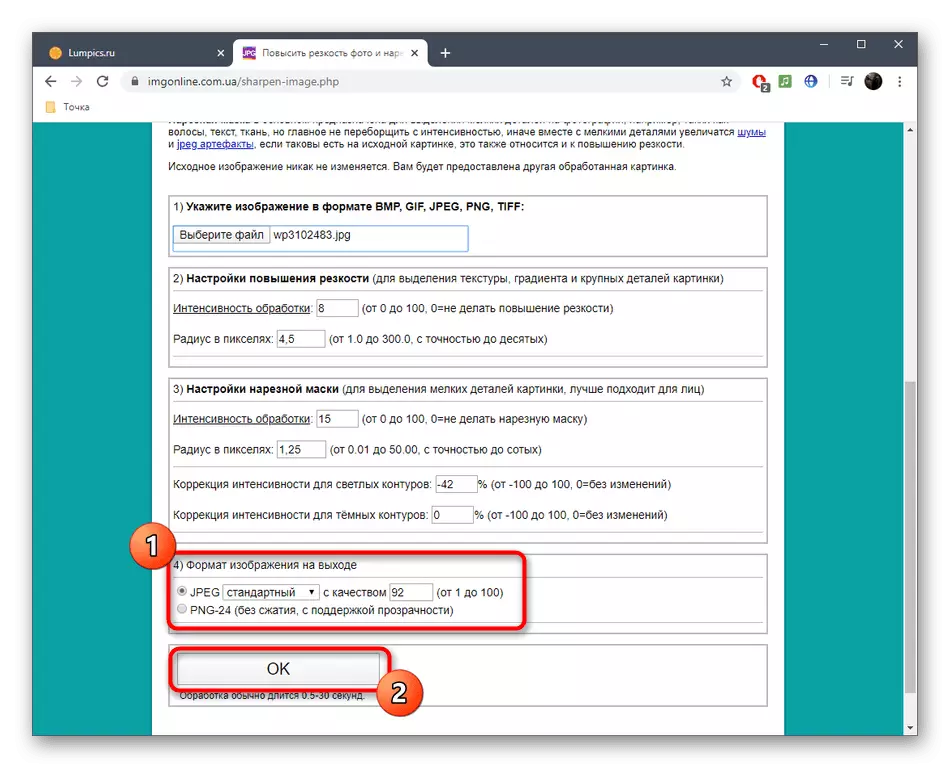
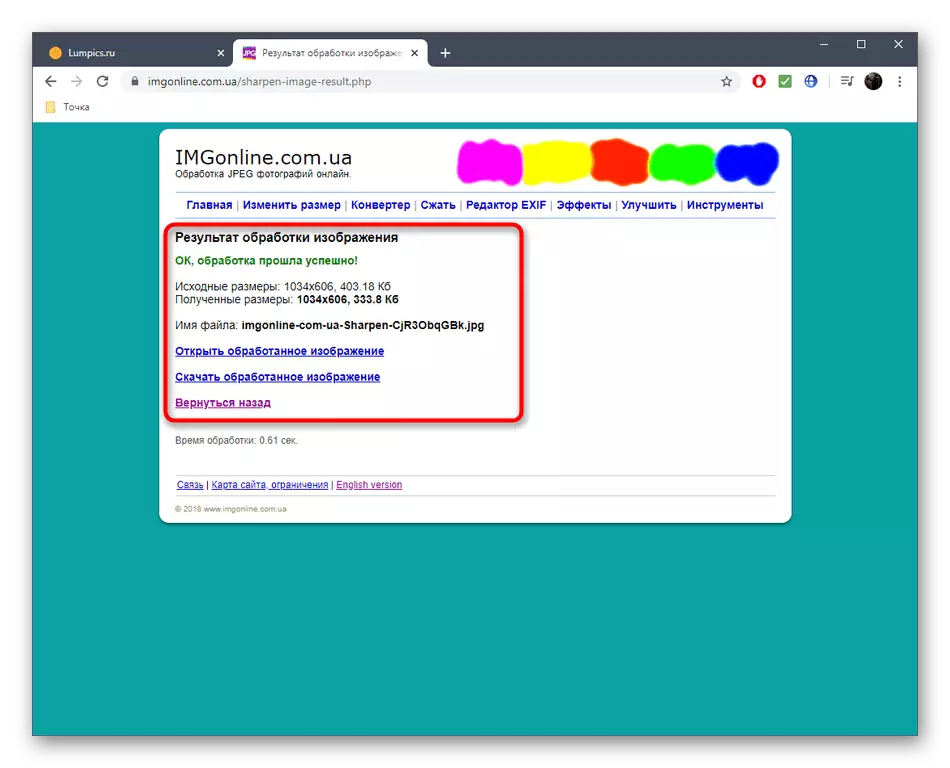
โดยปกติแล้วบริการออนไลน์จะรับมือกับงานที่เพิ่มความคมชัด แต่ยังไม่สามารถทำได้เพื่อให้บรรลุถึงประสิทธิภาพเช่นบรรณาธิการกราฟฟิคเต็มรูปแบบดังนั้นเป็นทางเลือกที่เราแนะนำให้อ่านบทความด้านล่าง
อ่านเพิ่มเติม: วิธีเพิ่มความคมชัดใน Photoshop
