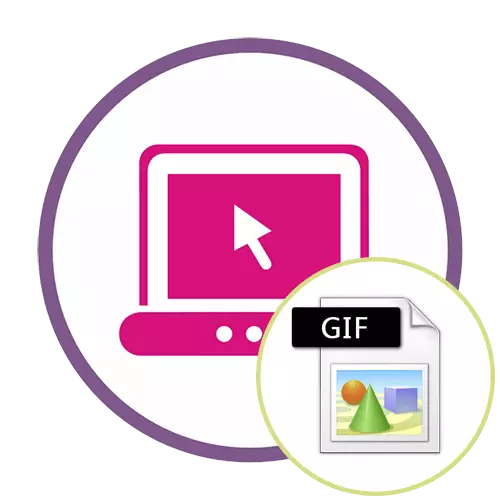
วิธีที่ 1: EZGIF
EZGIF เป็นบริการออนไลน์ขั้นสูงที่ให้เครื่องมือต่าง ๆ มากมายที่เหมาะสมสำหรับการแก้ไขภาพเคลื่อนไหว GIF คุณสามารถทำงานกับทั้งโครงการและแต่ละฉากแยกต่างหากแก้ไขเนื้อหาตามความต้องการของคุณ
ไปที่ EZGIF บริการออนไลน์
- เมื่อเลื่อนไปที่หน้าหลักของ EZGIF ให้คลิกที่ปุ่ม "เลือกไฟล์" เพื่อระบุว่า GIF จะแก้ไขเพิ่มเติม
- ในหน้าต่างตัวนำที่เปิดขึ้นค้นหาวัตถุที่เหมาะสมและเลือกเพื่อเพิ่ม
- ถัดไปในแท็บเดียวกันคลิกที่ "อัปโหลดและสร้าง GIF"
- พิจารณาแต่ละเครื่องดนตรีในทางกลับกันโดยเริ่มต้นด้วย "พืชผล" เลือกตัวเลือกนี้หากคุณต้องการตัดขอบขอบพิเศษของ GIF เพื่อความสะดวกคุณสามารถเลือกพื้นที่ใช้งานได้อย่างอิสระเปลี่ยนรูปสี่เหลี่ยมผืนผ้าที่แสดงขึ้นต่อจุด
- วิ่งลงไปด้านล่างเพื่อแสดงพารามิเตอร์การตัดที่เหลืออยู่ คุณสามารถระบุขนาดของตัวเองระบุสัดส่วนหรือให้บริการออนไลน์โดยอัตโนมัติตัดไม่จำเป็น หากการกำหนดค่าเสร็จสมบูรณ์ให้คลิกที่ "Crop Image" เพื่อบันทึกการเปลี่ยนแปลง
- เลือกส่วนที่สอง "ปรับขนาด" เพื่อเปลี่ยนขนาดโดยรวมของเว็บ
- ภายใต้ภาพด้วยภาพเคลื่อนไหวค้นหาฟิลด์ที่รับผิดชอบในการแก้ไขความสูงและความกว้าง ตั้งค่าค่าที่ต้องการสำหรับแต่ละพารามิเตอร์รวมถึงระบุหนึ่งในโหมดขนาดที่มีอยู่ที่มีอยู่ ยืนยันการกระทำโดยคลิกที่ "ปรับขนาดภาพ"
- ติดตามเครื่องมือที่สอง "หมุน" เขามีหน้าที่รับผิดชอบในการเปลี่ยนภาพในทิศทางที่แตกต่างกัน เราจะไม่หยุดทำงานเพราะในการตั้งค่าของเครื่องมือนี้จะเสียสละทุกคนโดยไม่มีปัญหาใด ๆ เปลี่ยนภาพเคลื่อนไหวให้เป็นจำนวนองศาที่ต้องการ
- เลือกส่วน "เพิ่มประสิทธิภาพ" หากคุณต้องการบีบขนาดของ GIF โดยไม่สูญเสียคุณภาพหรือเสียสละเพื่อลดพื้นที่ที่ยื่นโดยไฟล์
- ภายใต้รูปภาพตัวเองการบีบอัดได้รับการกำหนดค่า: เลื่อนตัวเลื่อนและทำตามผลลัพธ์ หลังจากได้รับผลลัพธ์ที่ต้องการคลิกที่ "เพิ่มประสิทธิภาพ GIF" เพื่อบันทึกการเปลี่ยนแปลง
- ถัดไปมีชุดเครื่องมือ "เอฟเฟกต์" ที่แตกต่างกัน
- สำหรับเขามีทั้งชุดของพารามิเตอร์ต่าง ๆ ให้พิจารณาพวกเขาในทางกลับกัน ก่อนอื่นมีรายการของแถบเลื่อนช่วยให้คุณสามารถปรับความสว่างความคมชัดความอิ่มตัวและการส่งของสี ปรับพวกเขาขึ้นอยู่กับผลลัพธ์ในหน้าต่างดูตัวอย่าง
- ใช้ "การตั้งค่าสี" โดยการเปิดใช้งานรายการ theret ที่นั่นโดยการตั้งค่า capactocks ใกล้ ๆ พวกเขาเพื่อเลือกหนึ่งในช่องว่างสีหรือสร้างภาพเคลื่อนไหวสีดำและสีขาวทั้งหมด
- นอกจากนี้ EZGIF เสนอที่จะใช้และตัวกรองที่หลากหลายที่เปลี่ยนภาพเป็นอย่างอื่นโดยการเปลี่ยนสีจานสีหรือเอฟเฟกต์เพิ่มเติมที่ทับซ้อนกัน ทำความคุ้นเคยกับการกระทำของพวกเขาในการเปิดใช้งานทุกรายการเพื่อให้เข้าใจว่าอันไหนเหมาะสำหรับโครงการของคุณ เมื่อเสร็จสิ้นคลิกที่ "ใช้เลือก" เพื่อใช้ที่เลือก
- หากคุณเลือกเครื่องมือ "ความเร็ว" และลงรูปภาพด้านล่างคุณสามารถเปลี่ยนความเร็วในการเล่นภาพเคลื่อนไหวได้อย่างอิสระ มันจะเริ่มเล่นในหน้าต่างหลักทันทีดังนั้นการติดตามผลที่เกิดขึ้นในเวลาจริง
- EZGIF ให้ตัวเลือกและเพิ่มข้อความในแต่ละกรอบภาพเคลื่อนไหวที่มีอยู่ ในการทำเช่นนี้มีเครื่องมือที่กำหนดไว้เป็นพิเศษที่เรียกว่า "เขียน"
- หลังจากที่เขาเลือกให้ไปที่เฟรมแรก ป้อนข้อความในฟิลด์ที่กำหนดให้ปรับขนาดตำแหน่งและสีของมัน หากคุณพอใจกับผลลัพธ์ให้คลิกที่ "ตั้งค่า" เพื่อใช้
- เช่นเดียวกันจะดำเนินการกับบุคลากรอื่น ๆ ทั้งหมดที่รวมอยู่ในภาพเคลื่อนไหว เพียงไปลดลงและใส่ใจกับการกำหนดหมายเลขเพื่อค้นหารายการที่เหมาะสม
- คุณสามารถเพิ่มรายการเพิ่มเติมไปยังรูปภาพปัจจุบันตัวอย่างเช่นเพื่อกำหนดลายน้ำ ที่แผงด้านบนเลือก "ซ้อนทับ"
- ภายใต้ภาพไปที่การเลือกไฟล์ที่จะวางไว้แล้วตั้งตำแหน่งและขนาดสำหรับมัน
- บางครั้งมีความจำเป็นต้องตัดแต่งอนิเมชั่นเช่นการแยกเฟรมแรกหรือเฟรมสุดท้าย สิ่งนี้จะช่วยให้เครื่องมือ "ตัด"
- ใช้แบบฟอร์มด้านล่างเพื่อกำหนดเฟรมเริ่มต้นและสิ้นสุดเป็นอัลกอริทึมการตัดแต่งที่สะดวกที่สุดที่ไม่ได้ใช้เวลาของผู้ใช้
- ส่วนสุดท้าย "เฟรม" ช่วยให้คุณสามารถทำงานกับแต่ละเฟรมแยกต่างหากถอนพวกเขาทั้งหมดบนหน้าจอ คุณสามารถเลือกแต่ละคนล่าช้าคัดลอกหรือตัดออกจากโครงการ
- หากโครงการเสร็จสมบูรณ์และคุณพร้อมที่จะบันทึกให้คลิกที่ปุ่ม "บันทึก"
- GIF Animation จะดาวน์โหลดในที่เก็บข้อมูลในเครื่องทันทีและสามารถดูได้ทันที อ่านอย่างระมัดระวังเพื่อให้แน่ใจว่าการแก้ไข
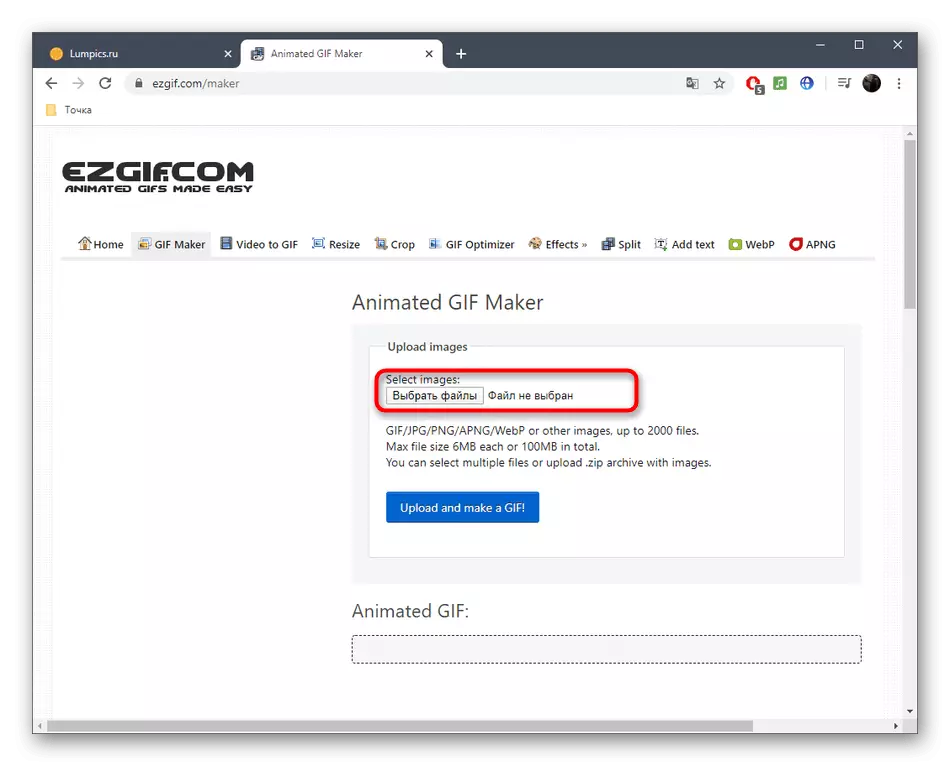
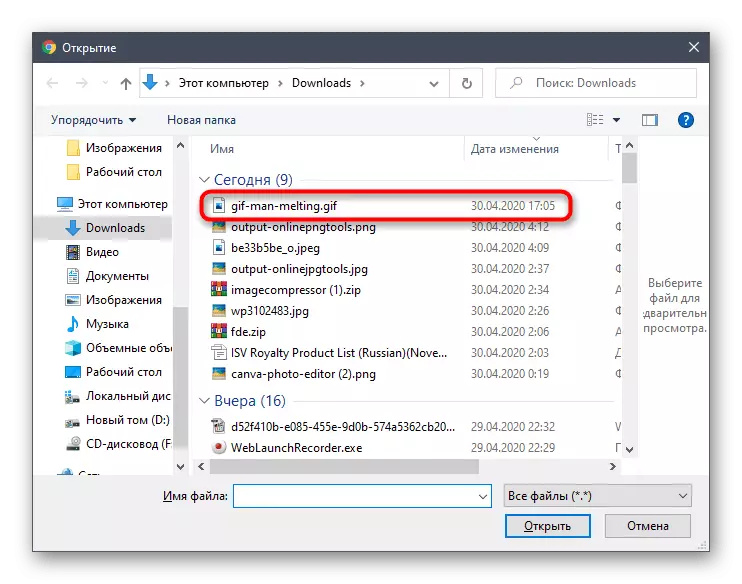
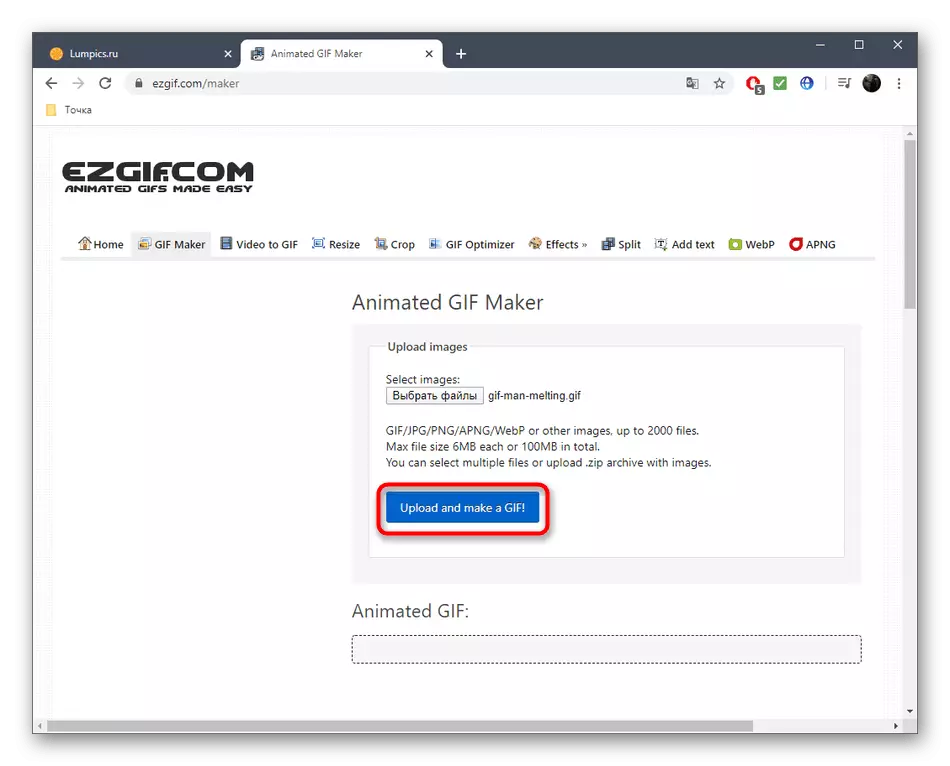
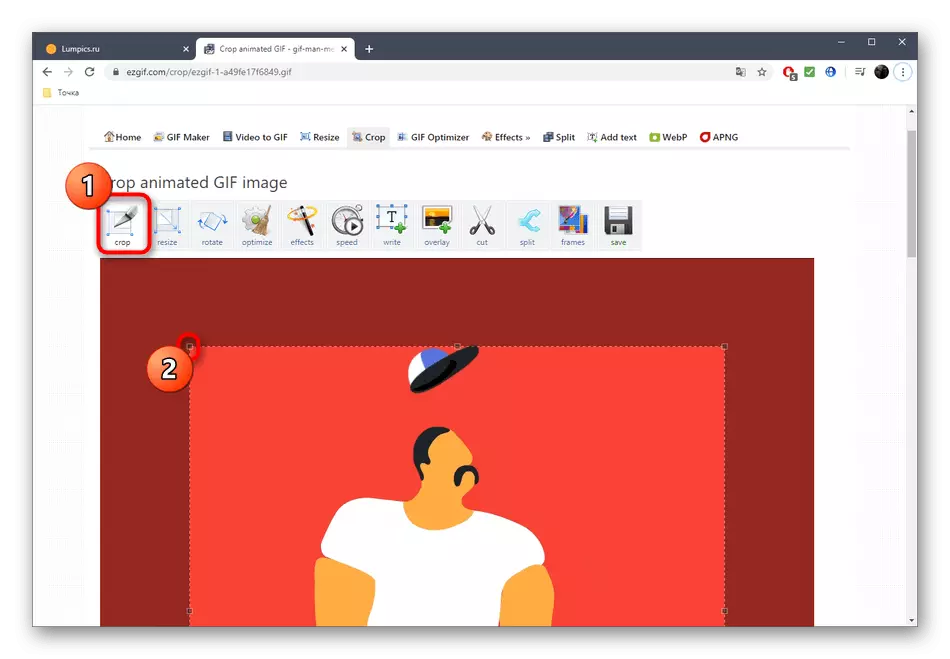
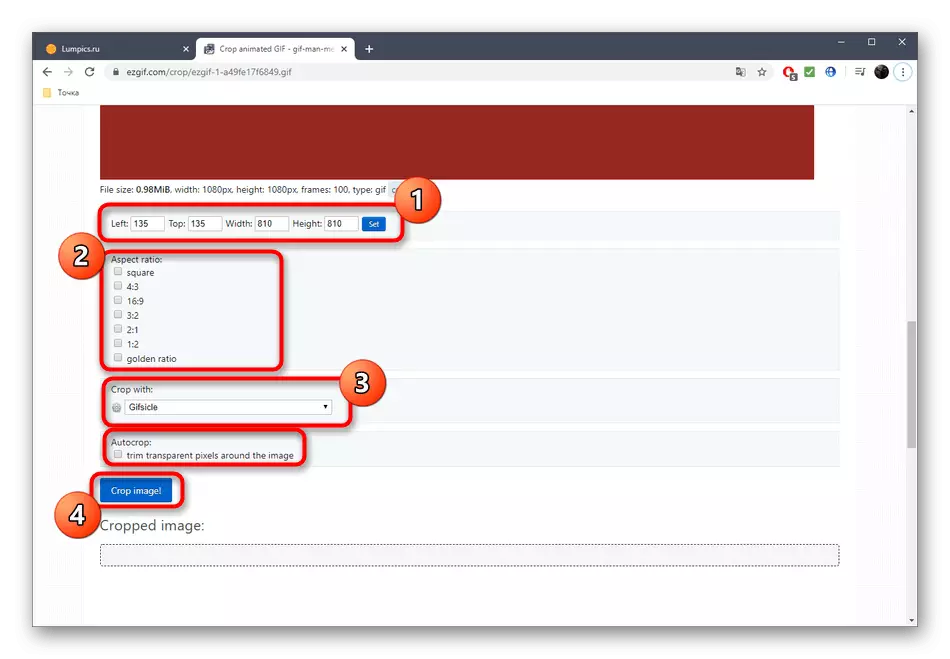
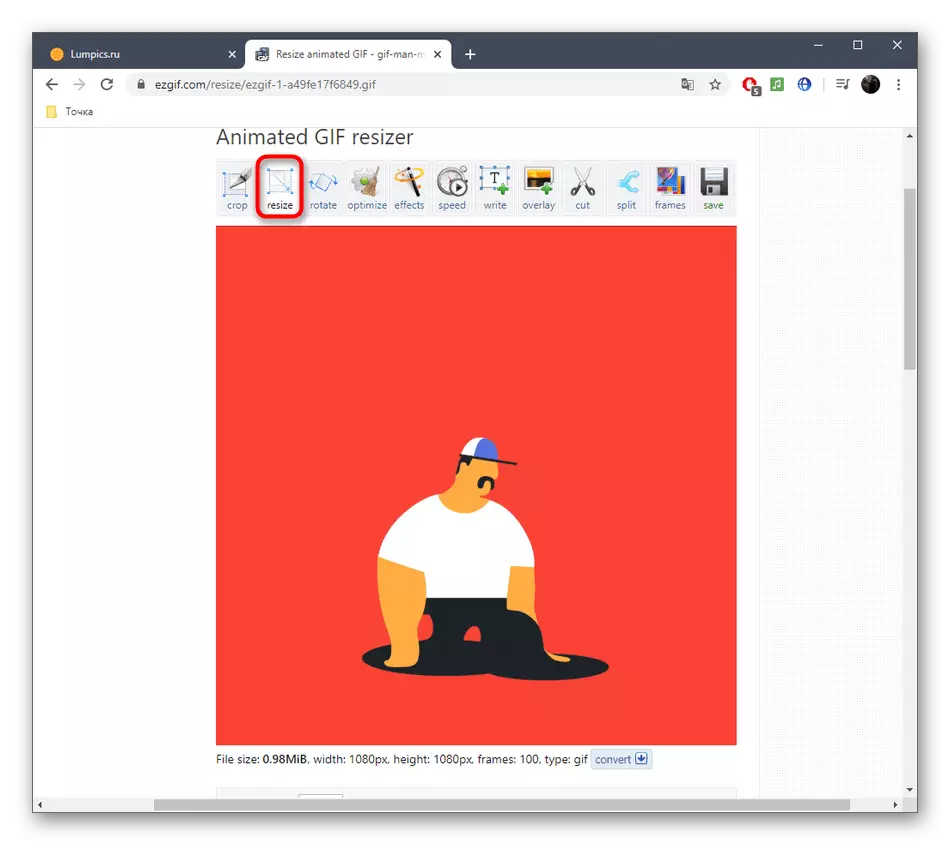
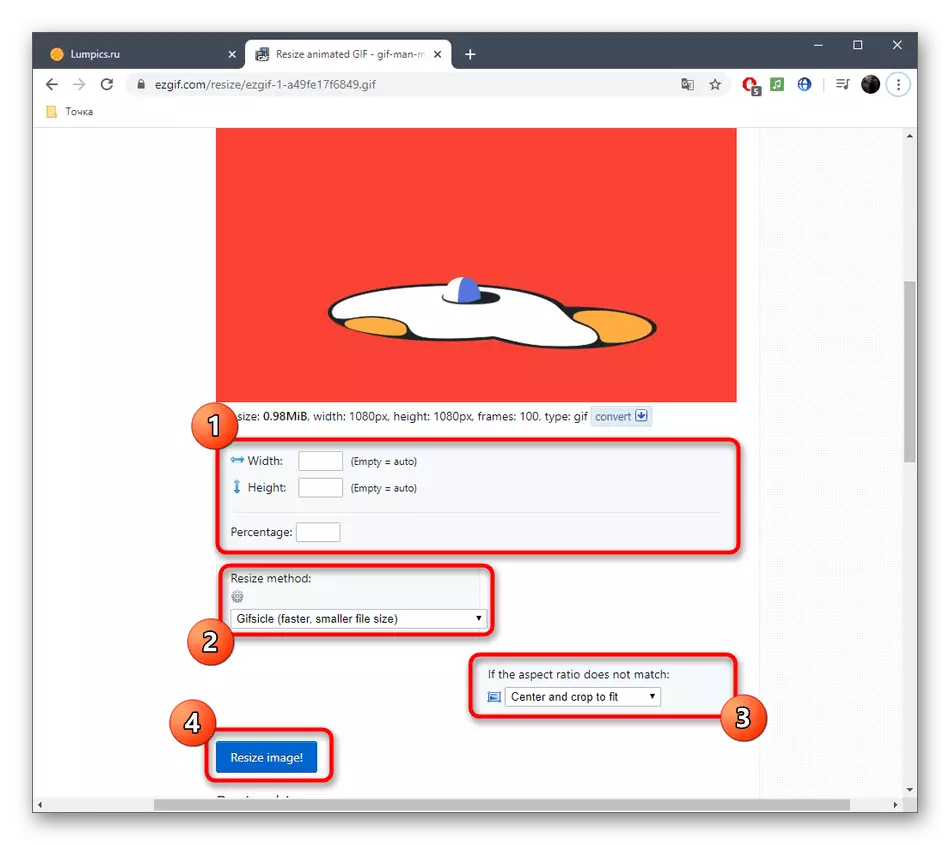
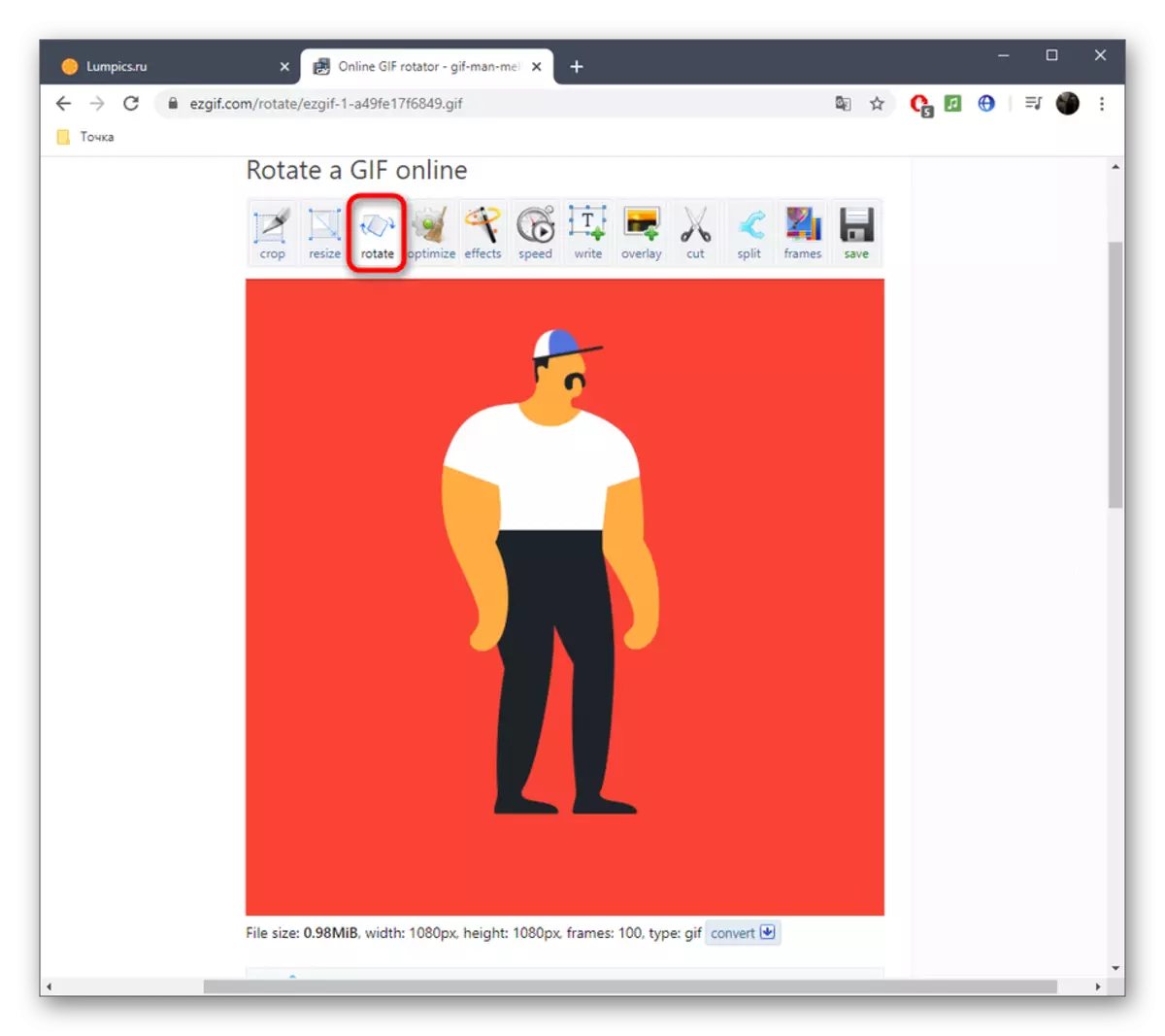
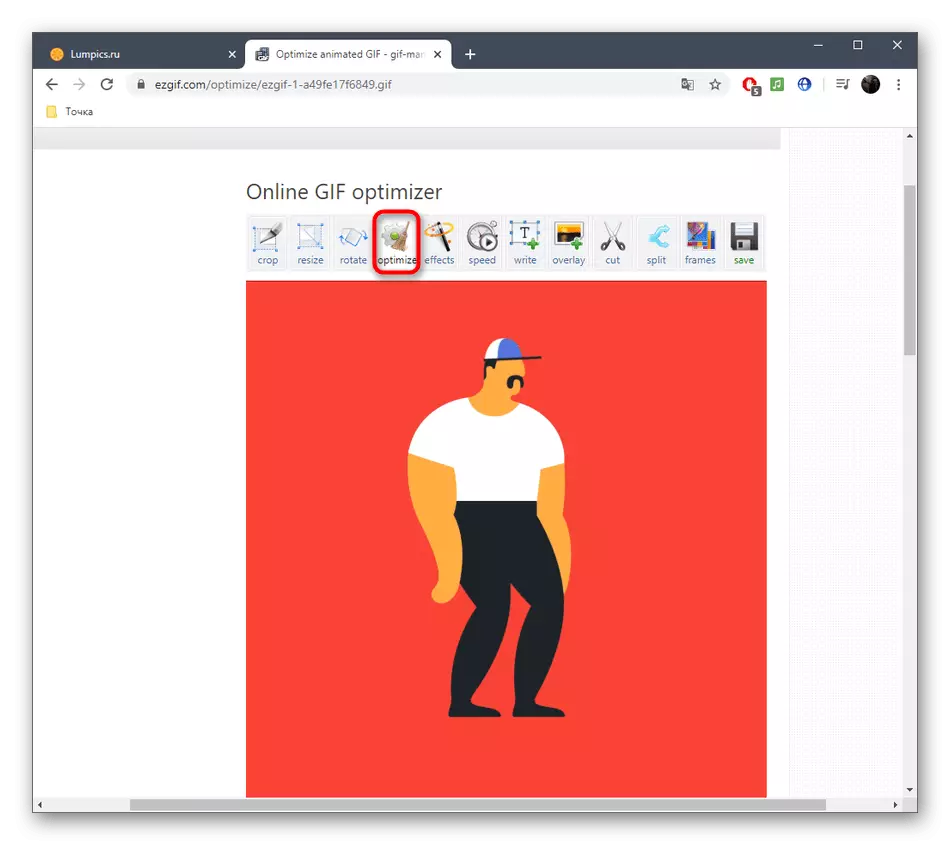
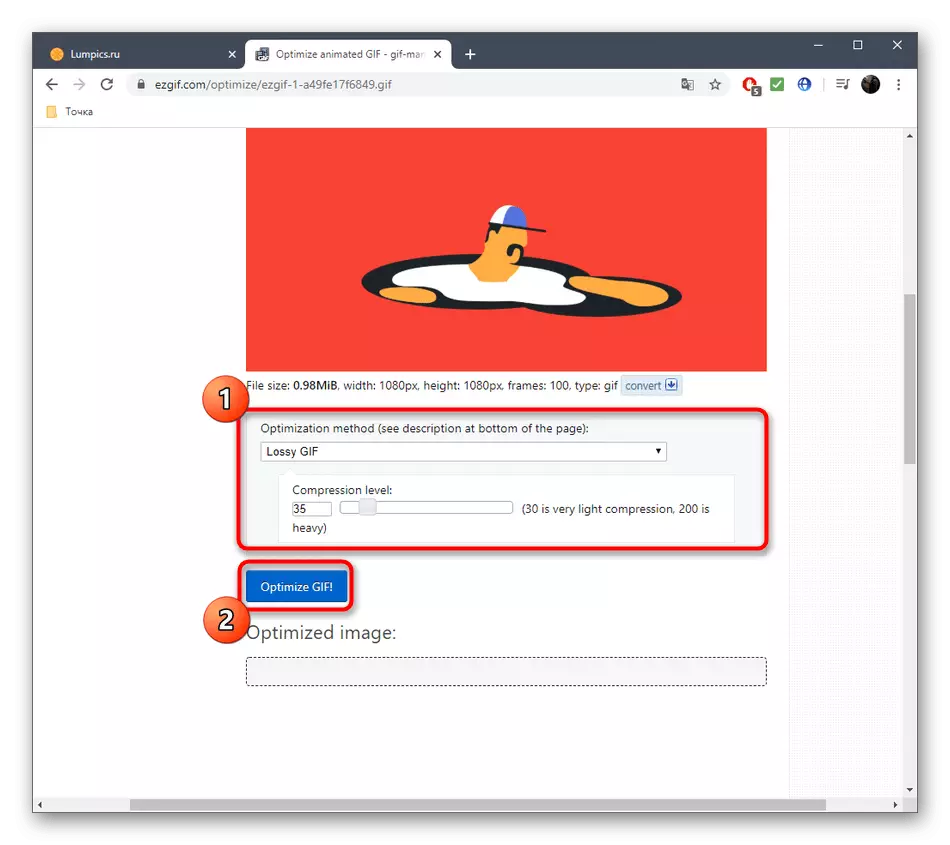
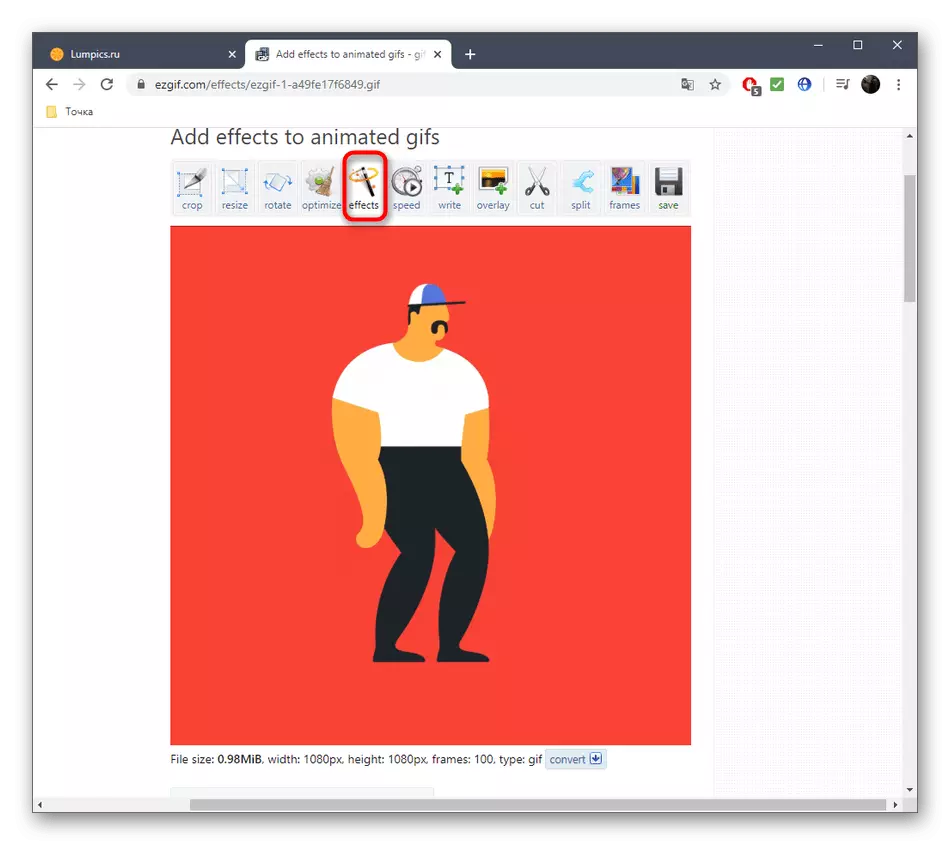
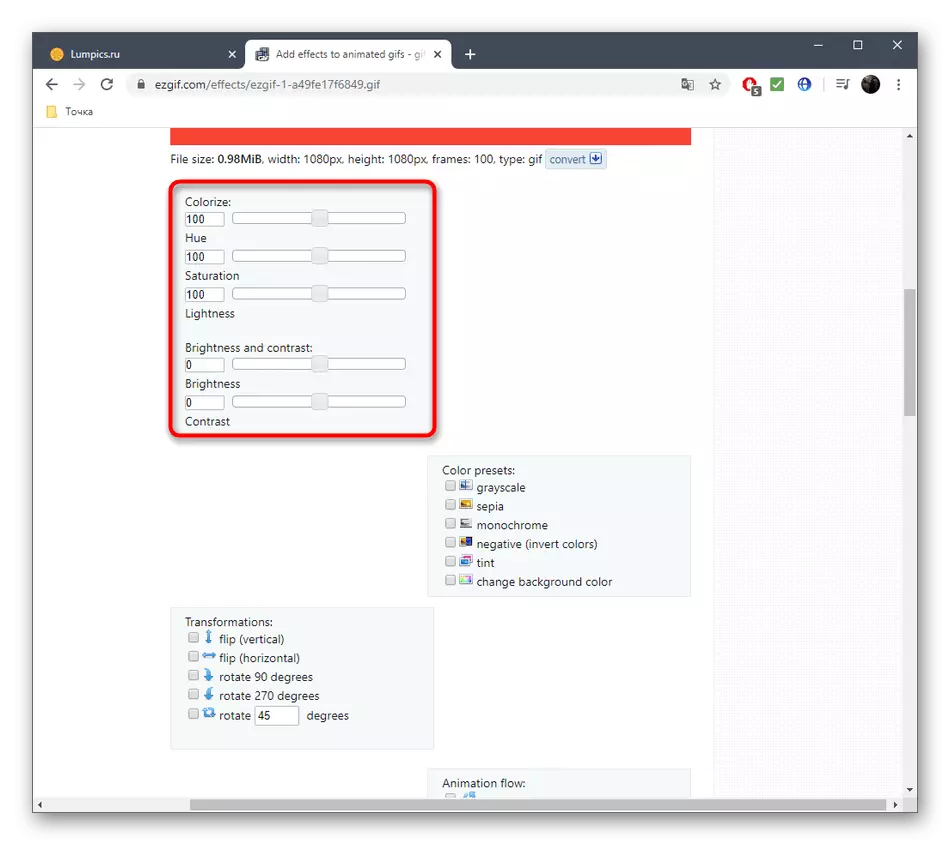
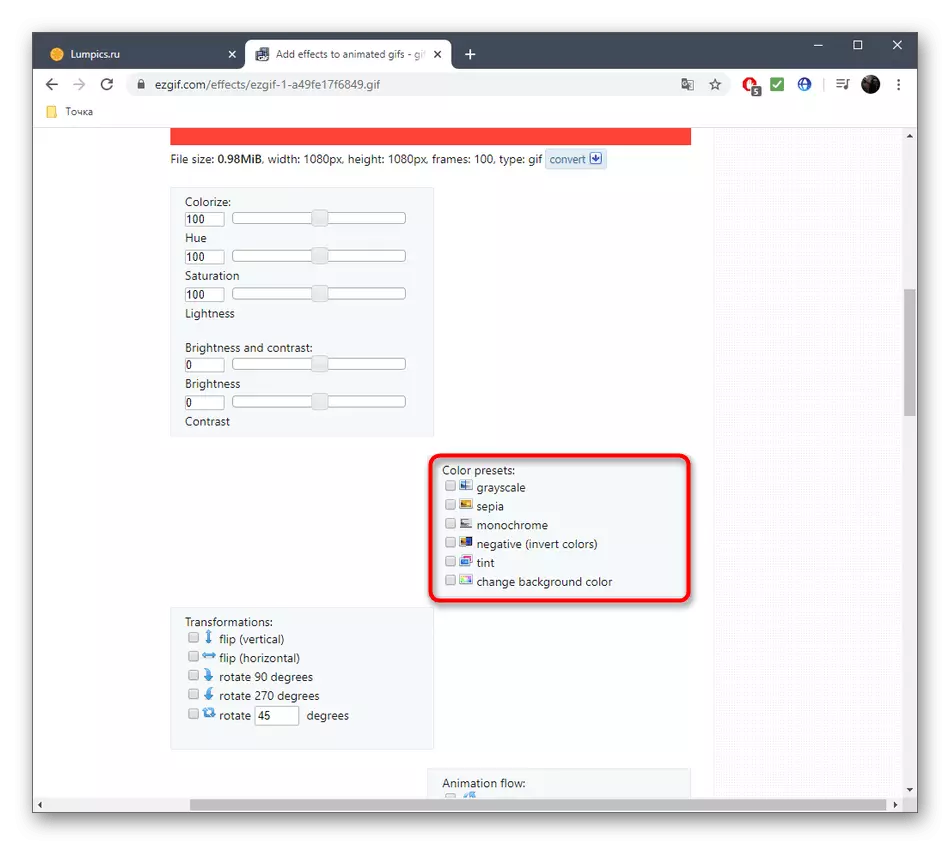
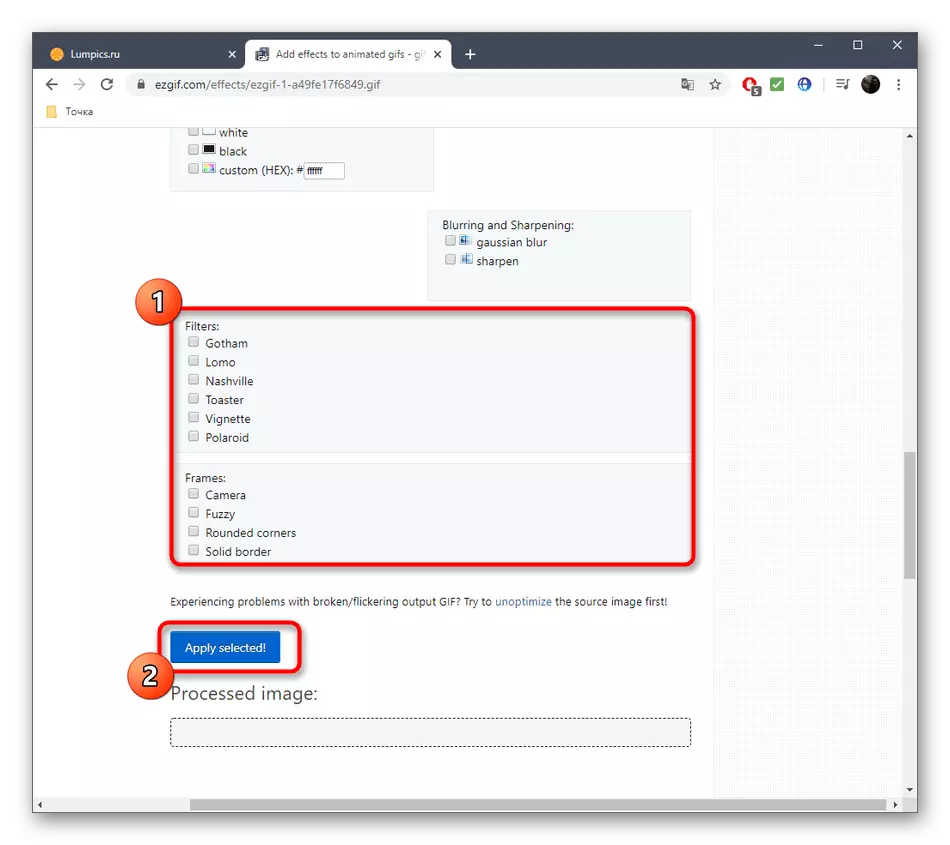
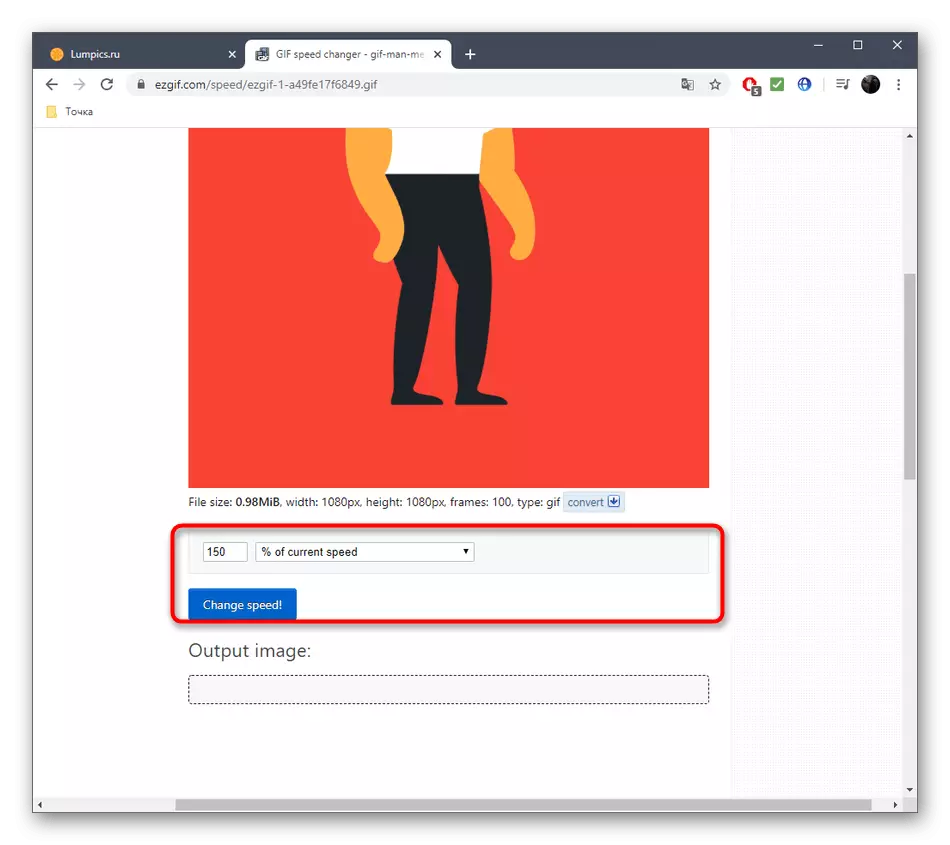
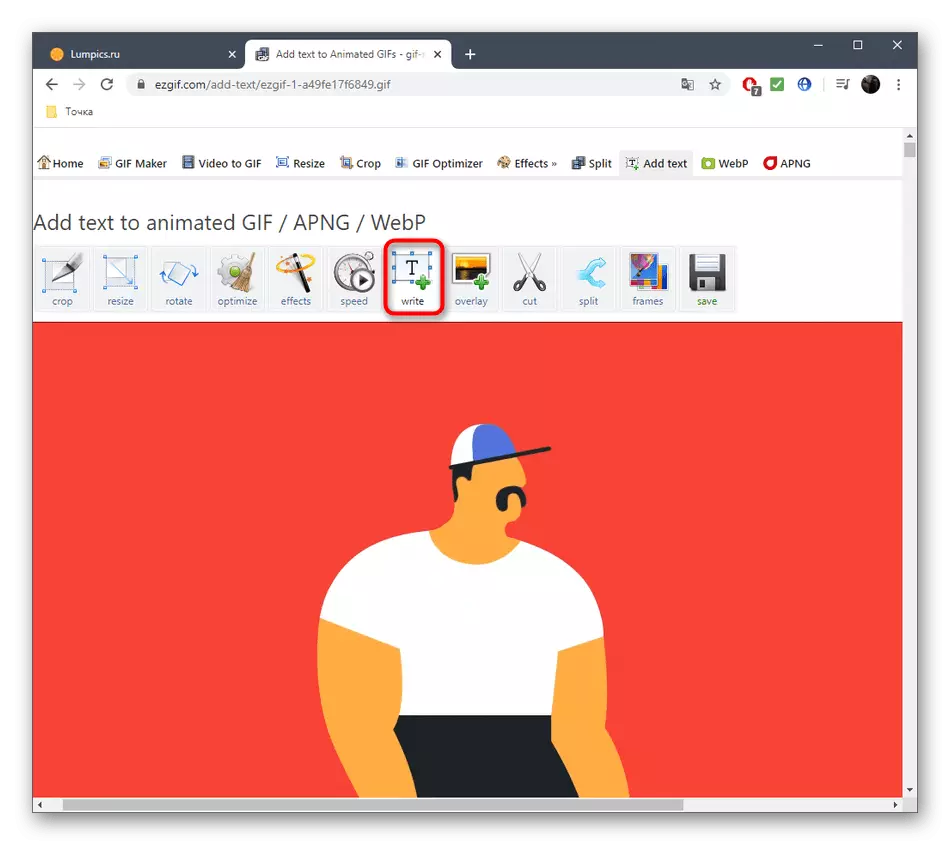
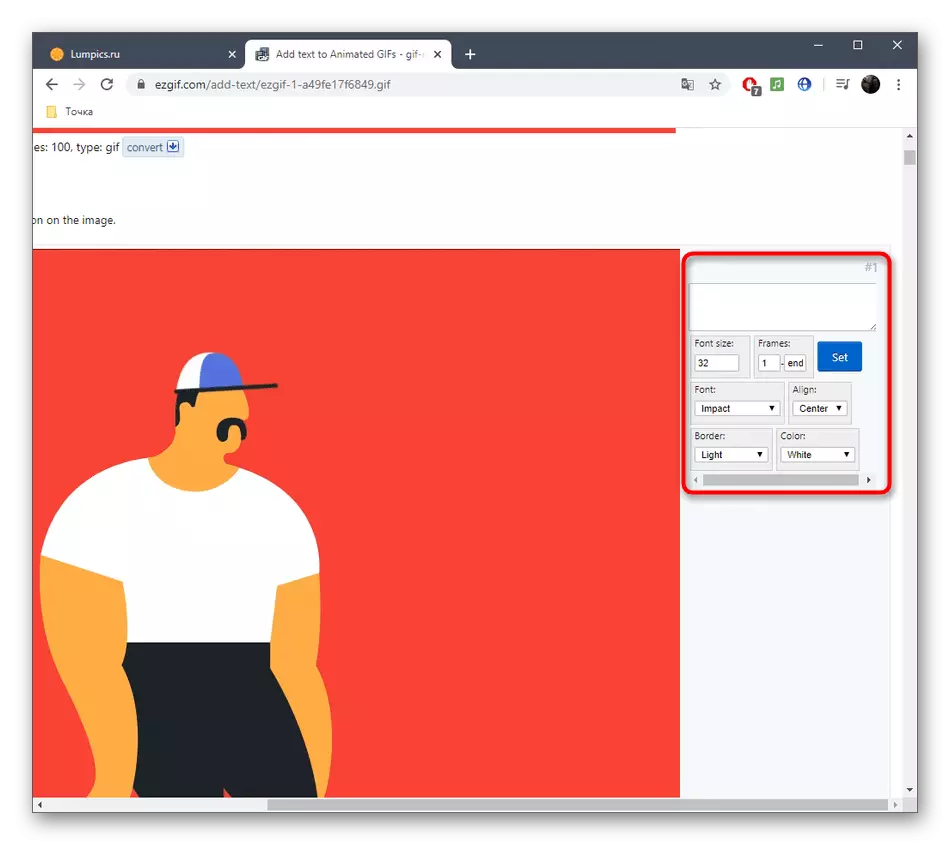
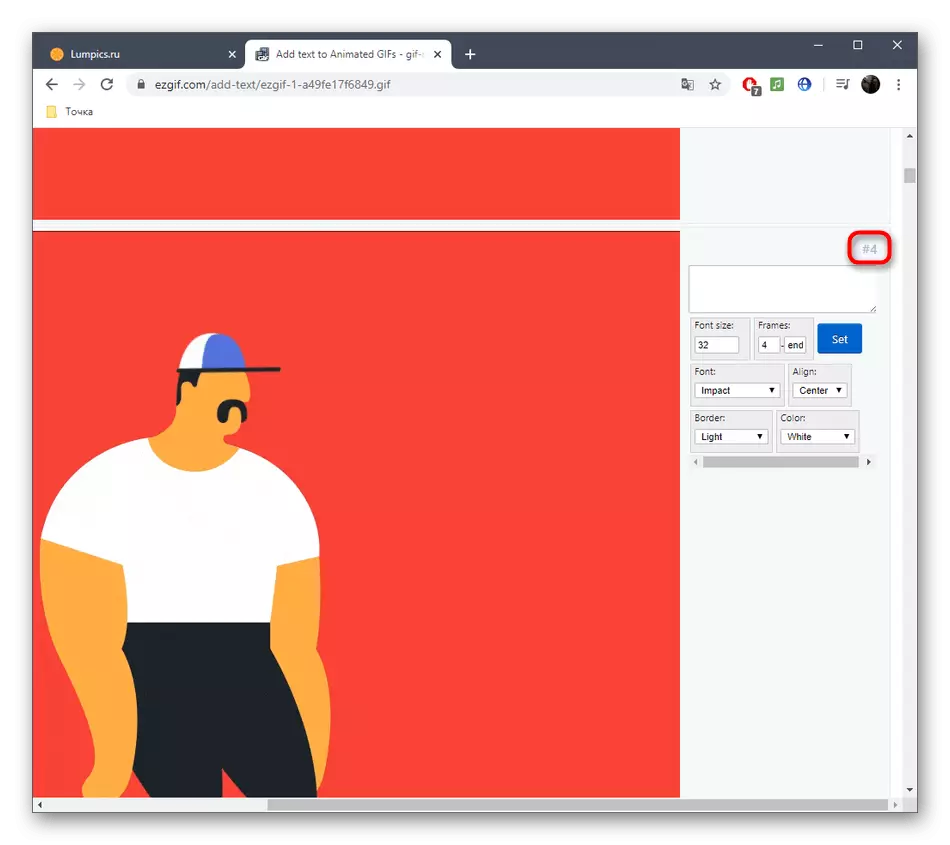
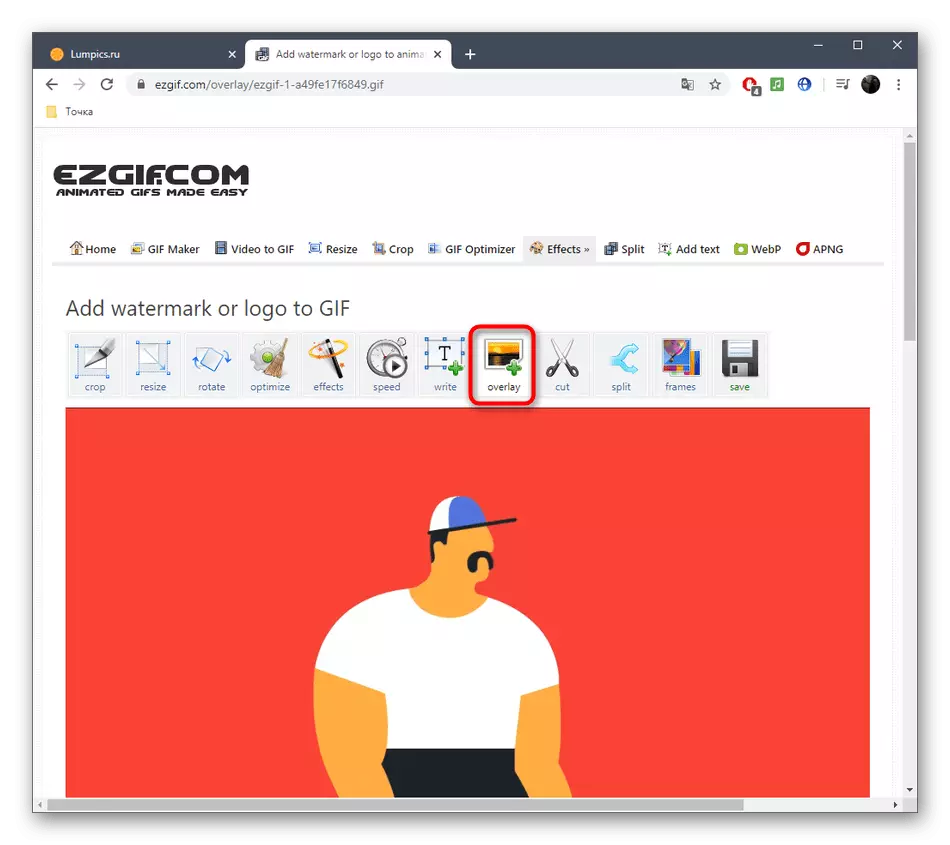
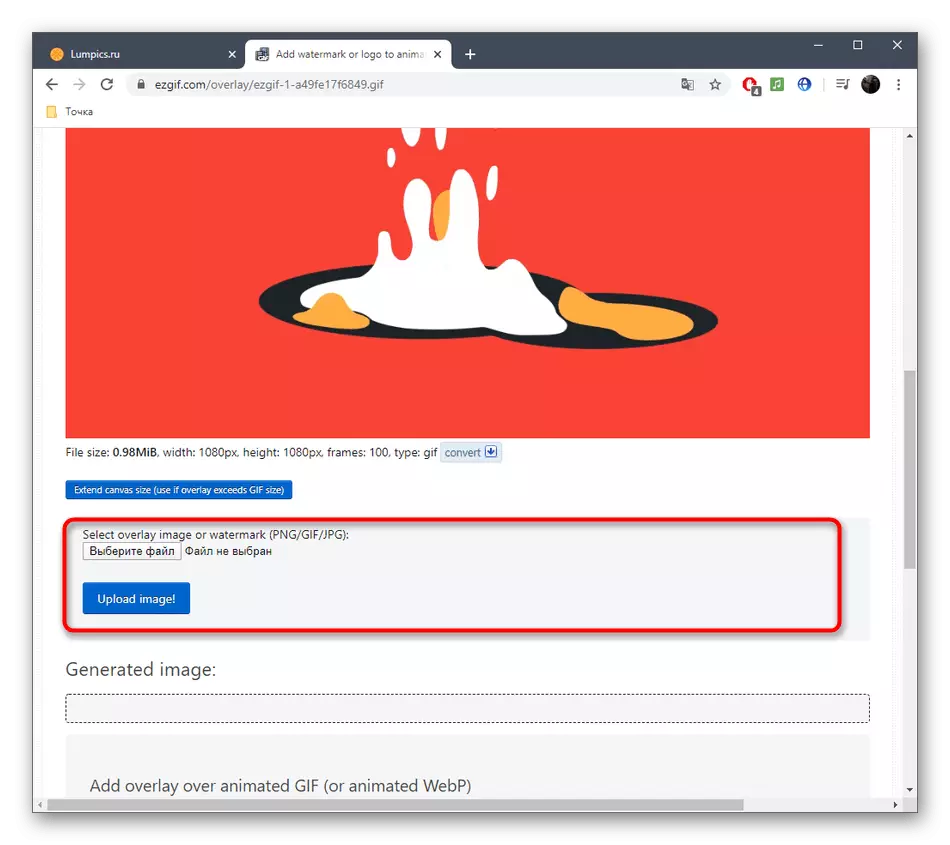
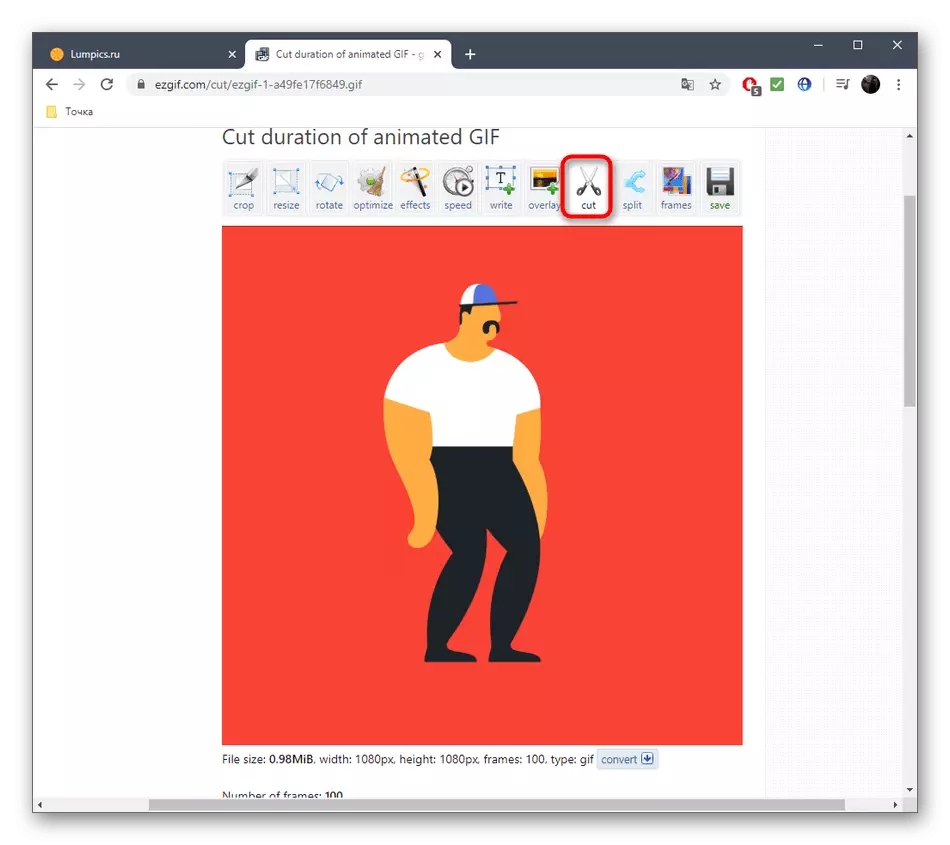
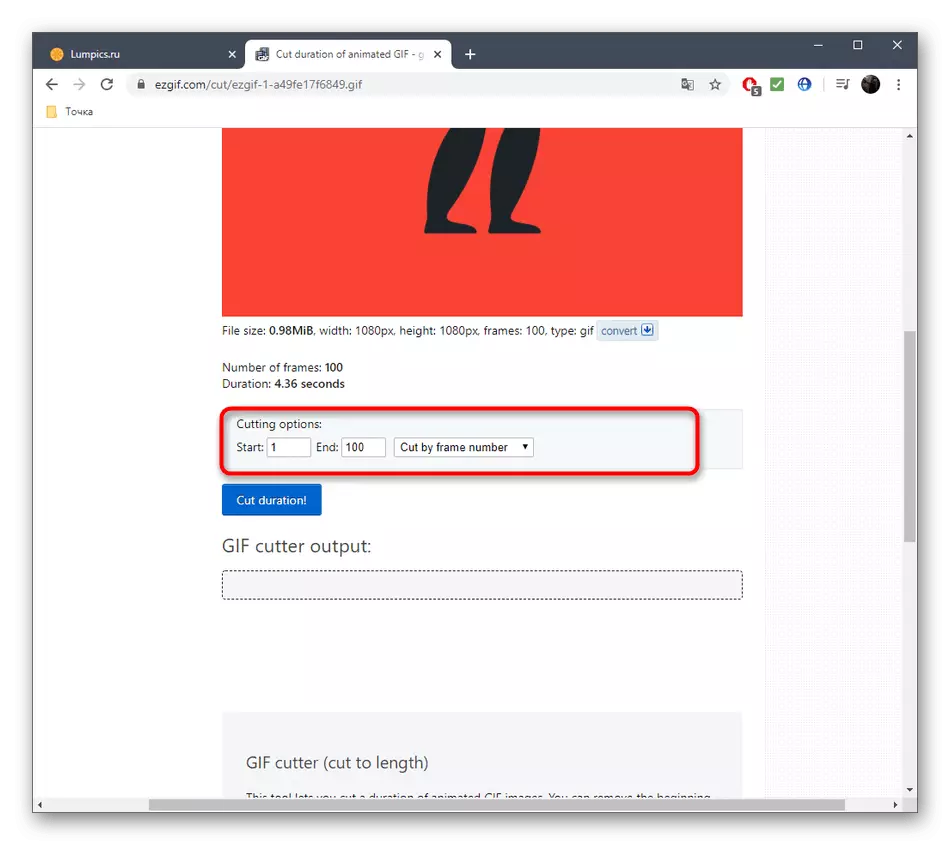
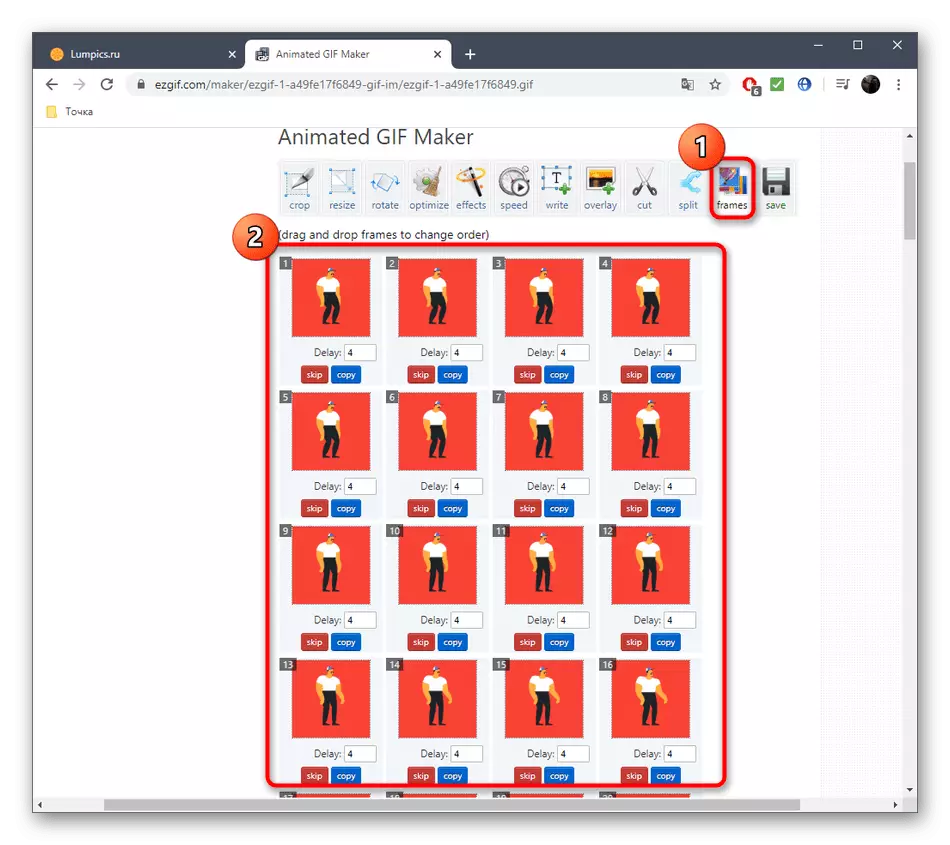
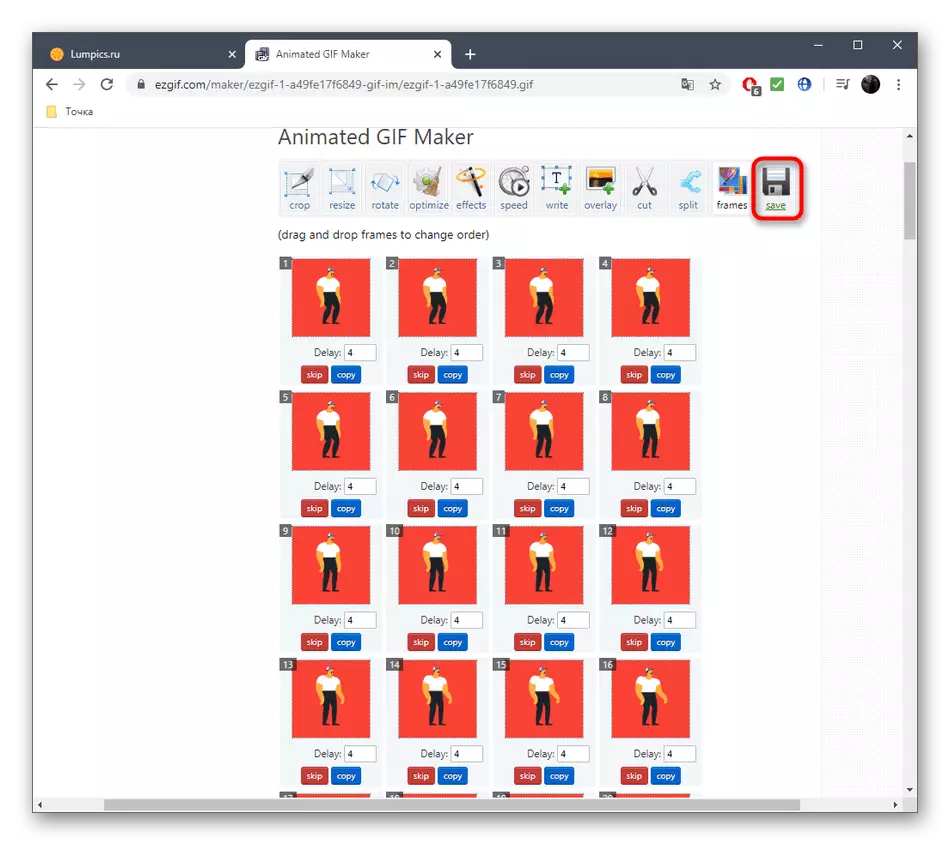
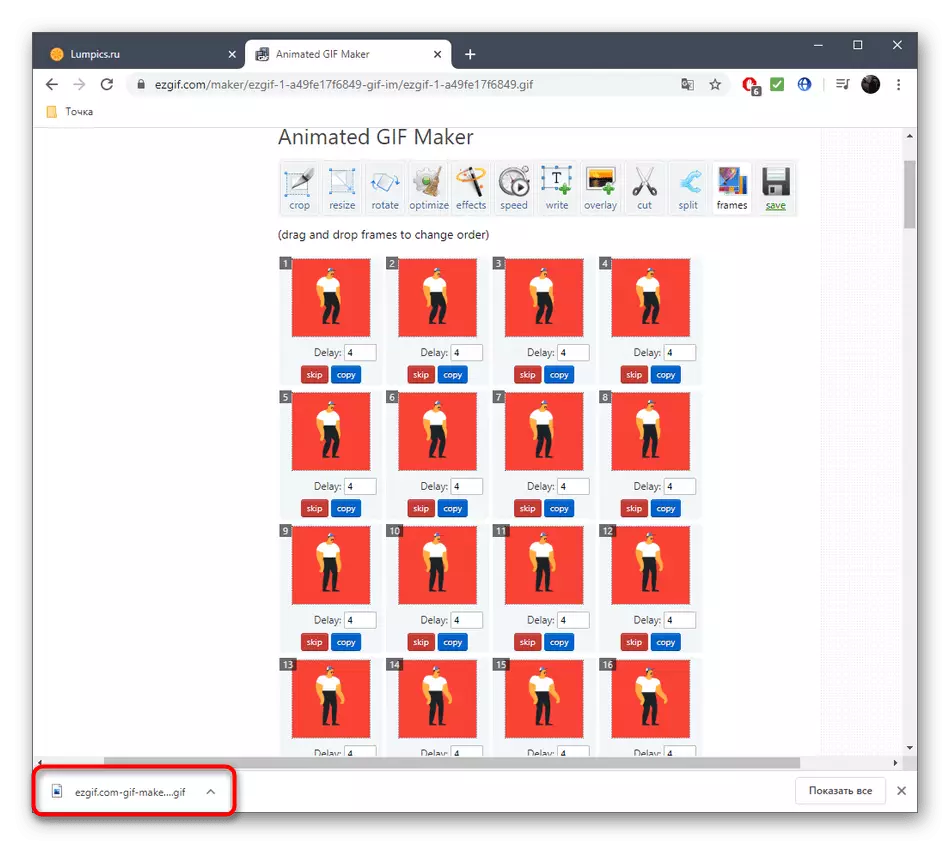
วิธีที่ 3: GIF Maker และ GIF Editor
ผู้ผลิต GIF ออนไลน์ล่าสุดและบริการแก้ไข GIF ไม่เพียง แต่สามารถแก้ไขภาพเคลื่อนไหว GIF ได้ แต่ยังเพื่อสร้างรายการใหม่ แต่ตอนนี้เราสนใจเพียงฟังก์ชั่นแรกด้วยเครื่องมือปัจจุบันทั้งหมด
ไปที่บริการออนไลน์ GIF Maker และ GIF Editor
- เปิดตัวแก้ไข GIF และ GIF และลากไปยังไฟล์พื้นที่ที่เลือกเพื่อแก้ไข คุณสามารถคลิกที่มันเพื่อเปิดหน้าต่างตัวนำ
- ใน Explorer ค้นหาและเลือกวัตถุรูปแบบ GIF ที่คุณต้องการแก้ไข
- คาดว่าจะสิ้นสุดการดาวน์โหลดไฟล์ไปยังเซิร์ฟเวอร์ตามความคืบหน้าในแท็บเบราว์เซอร์เดียวกัน
- แถบเลื่อนตัวแรกช่วยให้คุณสามารถปรับจุดเริ่มต้นและจุดสิ้นสุดของการเล่นได้ดังนั้นจึงตัดนิเมชั่น
- ต่อไปคุณสามารถปรับความสูงและความกว้างของผืนผ้าใบรวมถึงเลือกจำนวนเฟรมต่อวินาที
- ไม่มีพารามิเตอร์อีกต่อไปที่รับผิดชอบในการแก้ไขภาพเคลื่อนไหวใน GIF Maker และ GIF Editor คุณสามารถคลิกที่ "ทำ" เพื่อรวบรวม GIF ที่เปลี่ยนแปลง
- ในตอนท้ายของกระบวนการนี้คลิกที่ "ดาวน์โหลด" เพื่อดาวน์โหลดไฟล์ไปยังคอมพิวเตอร์
- อย่าลืมเปิดเพื่อเล่นเพื่อตรวจสอบผลลัพธ์ของการเปลี่ยนแปลงที่ทำ
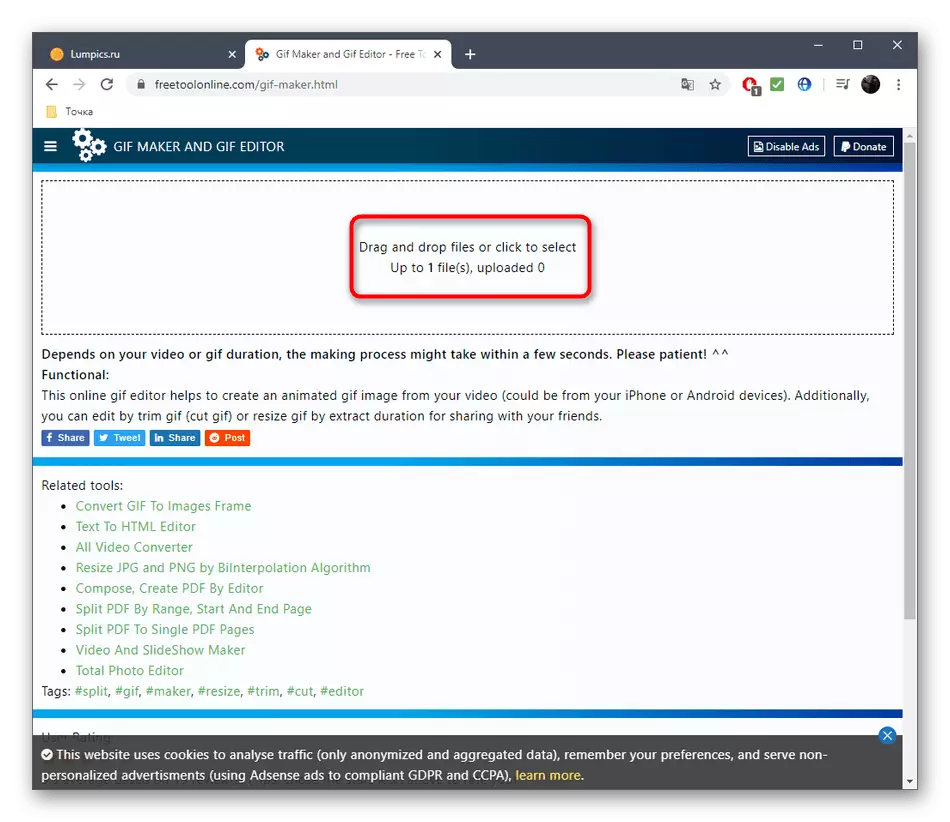
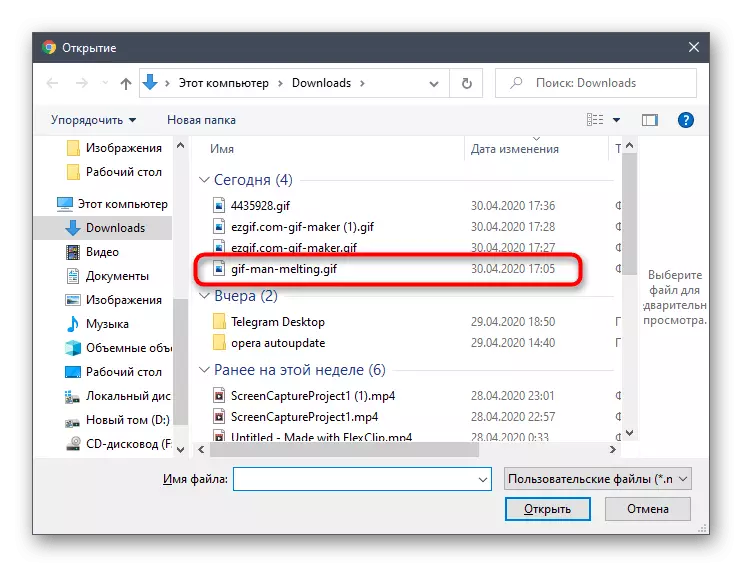
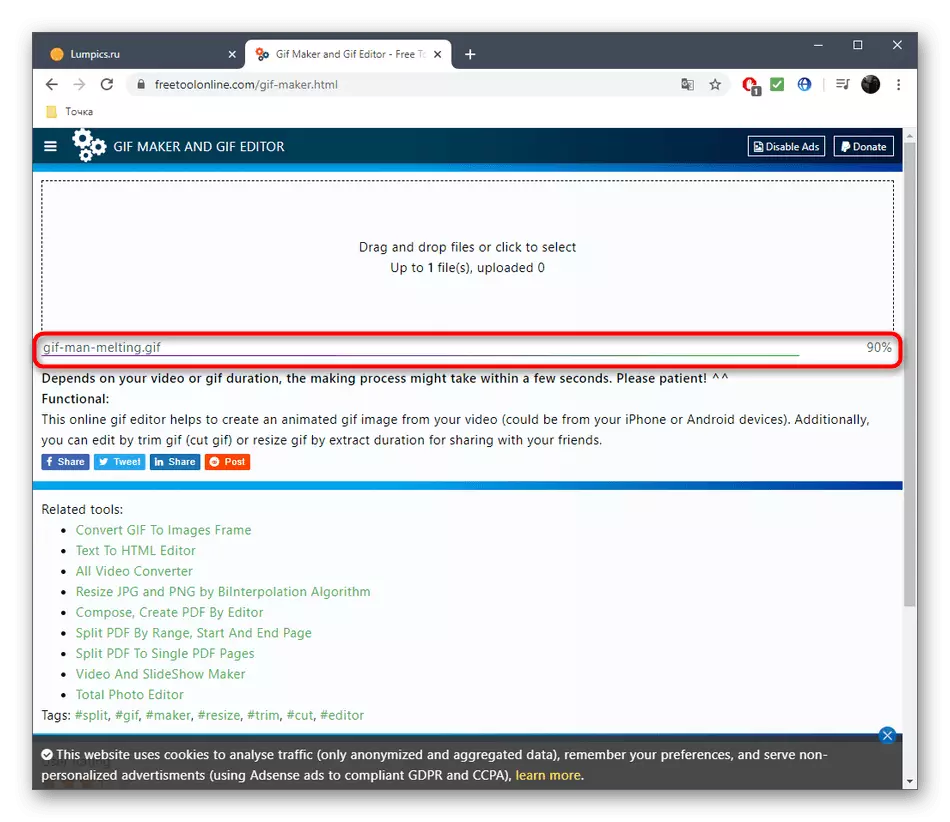
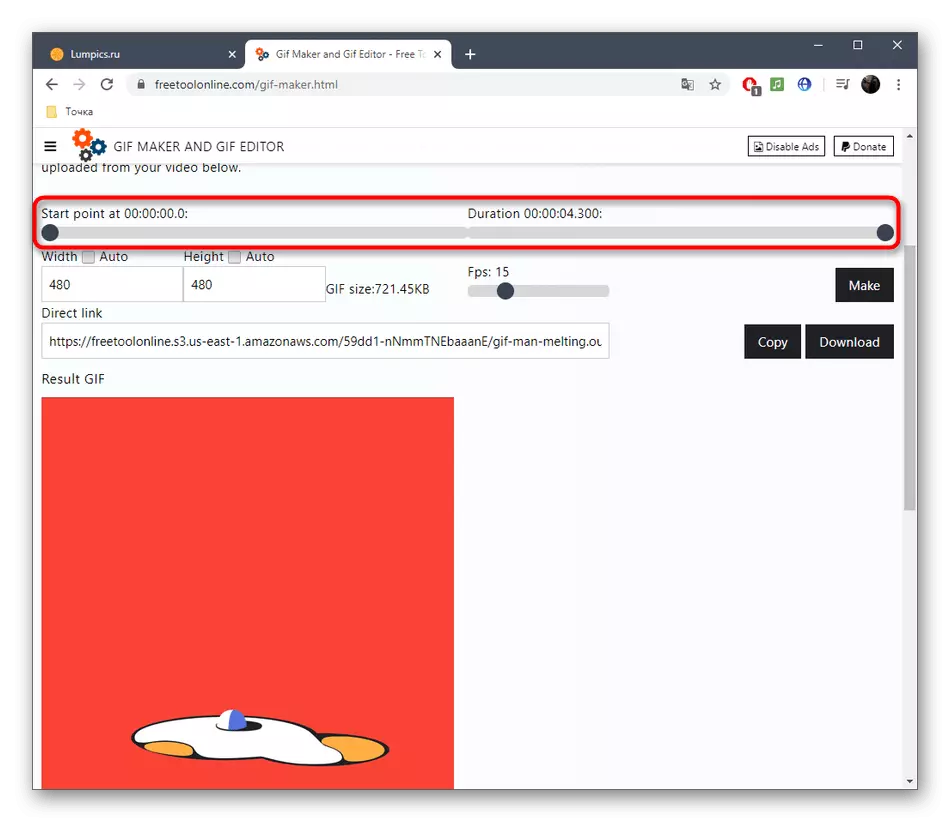
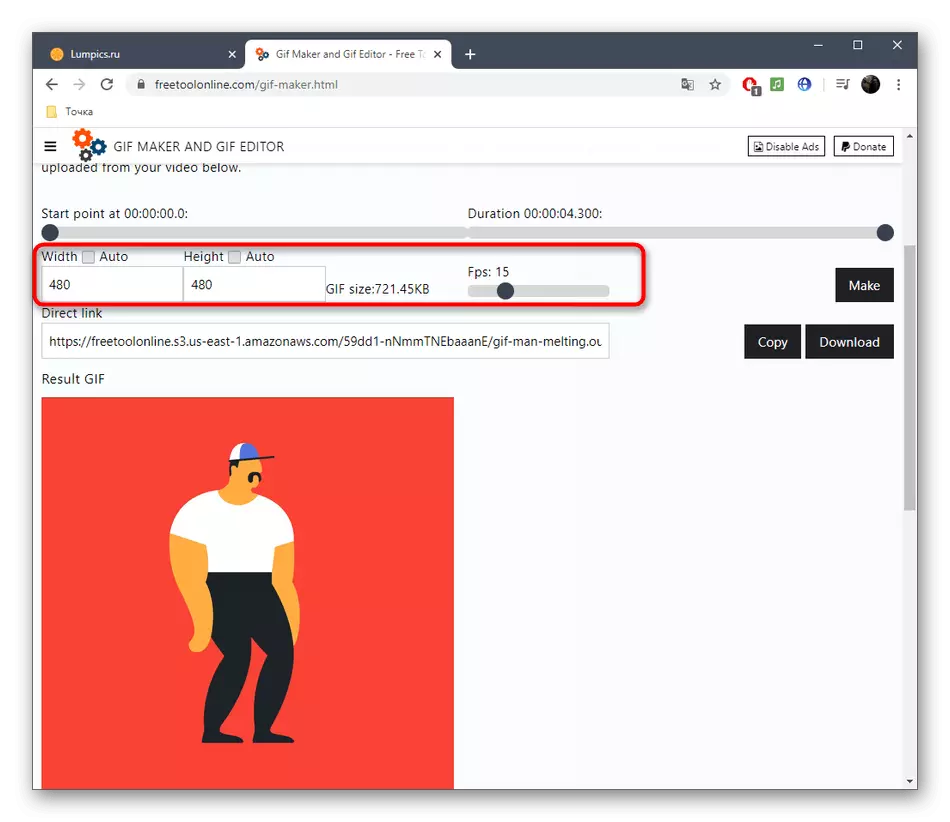
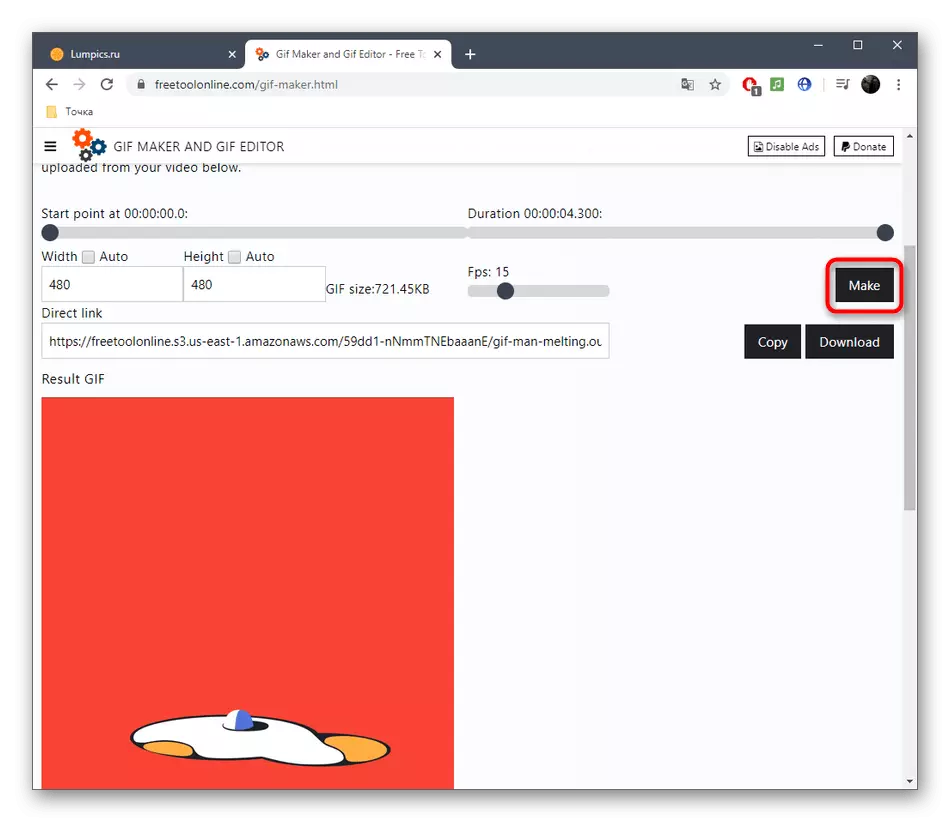
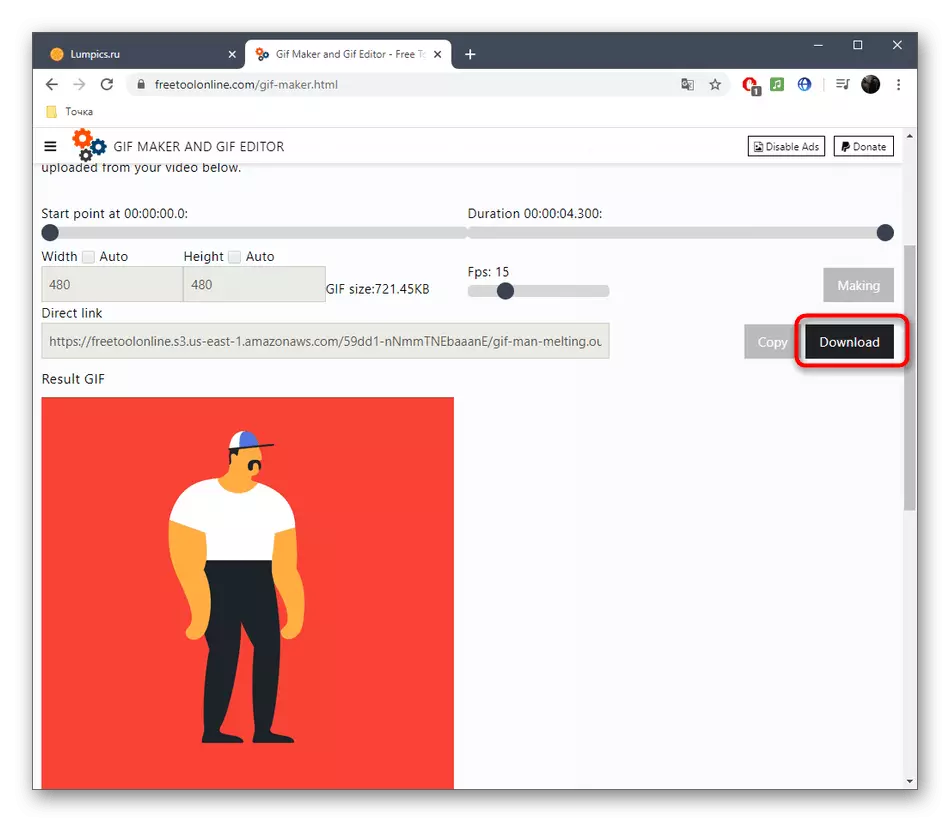
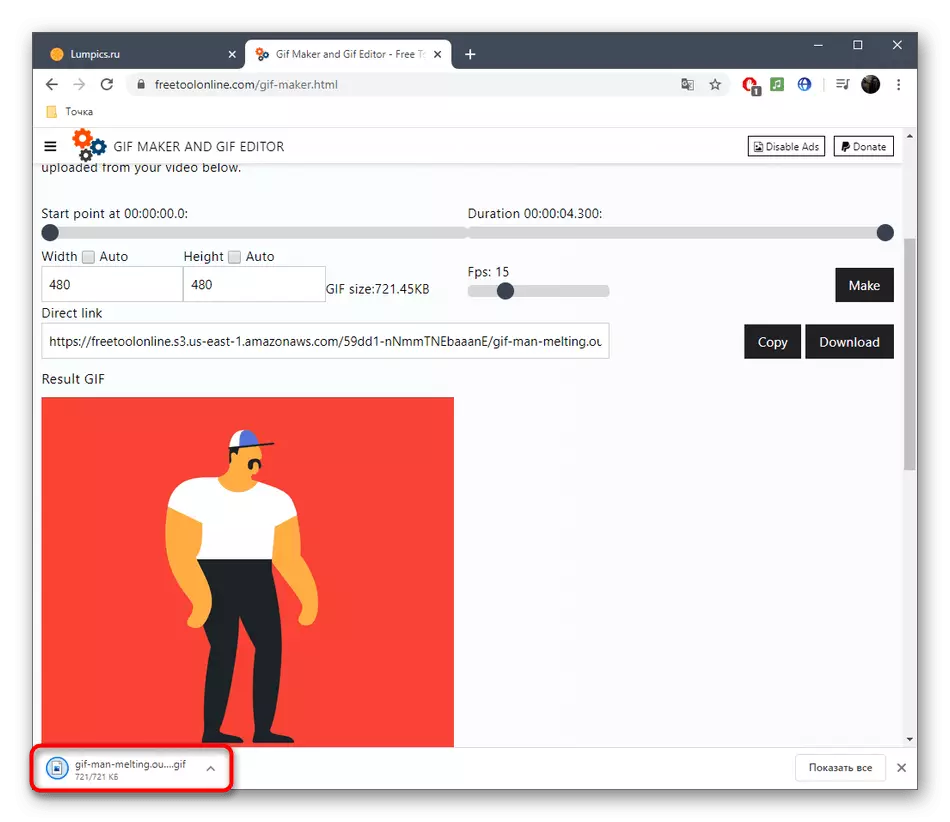
หากคุณต้องการทำงานกับ GIF แต่คุณยังไม่คุ้นเคยกับรูปแบบของไฟล์นี้เราแนะนำให้คุณขอความช่วยเหลือเกี่ยวกับวัสดุที่ให้ความสำคัญกับเว็บไซต์ของเราโดยคลิกที่ลิงค์ที่คุณสนใจด้านล่าง
อ่านเพิ่มเติม:
เปลี่ยนขนาดของภาพเคลื่อนไหวในรูปแบบ GIF
การเพิ่มประสิทธิภาพและบันทึกภาพในรูปแบบ GIF
สร้างภาพเคลื่อนไหว GIF จากภาพถ่าย
ภาพครอบตัดของรูปแบบ GIF ออนไลน์
gif แอนิเมชั่นแทรกใน PowerPoint
