
ขั้นตอนที่ 1: การเชื่อมต่อ Dualshock 4
เชื่อมต่อ Dualshock 4 จาก Sony PlayStation 4 ไปยังคอมพิวเตอร์บน Windows 10 ในสองวิธี - ใช้สาย USB และบลูทู ธวิธีที่ 1: สาย USB
- ปลายด้านหนึ่งของสายเคเบิลเชื่อมต่อกับพอร์ต USB บนคอมพิวเตอร์ของคุณแล้วใส่เข้าไปในขั้วต่อ Micro-USB บนหุ่นยนต์
- ระบบจะตรวจจับอุปกรณ์ที่เชื่อมต่อและติดตั้งไดรเวอร์โดยอัตโนมัติ เพื่อให้แน่ใจว่าคีย์ Win + I ถูกรวมเข้ากับพารามิเตอร์ Windows 10 และไปที่ส่วน "อุปกรณ์"
- ในแท็บ Bluetooth เราลงจากบล็อก "อุปกรณ์อื่น ๆ " เรากำลังมองหาอุปกรณ์ควบคุมคอนโทรลเลอร์หรือคอนโทรลเลอร์ไร้สายที่นั่นเนื่องจาก Gamepad ไม่น่าจะมีชื่อดั้งเดิม
- ในการตรวจสอบประสิทธิภาพให้เลื่อนหน้าลงไปที่บล็อก "พารามิเตอร์ที่เกี่ยวข้อง" และคลิก "อุปกรณ์และเครื่องพิมพ์"
- ในบล็อก "อุปกรณ์" ที่มีปุ่มเมาส์ขวาให้คลิก "ควบคุม" และเลือก "การตั้งค่าการจัดการอุปกรณ์เกม"
- เราเลือก Doolhouse 4 และเปิด "Properties"
- ในแท็บ "ตรวจสอบ" คุณกดแต่ละปุ่มเพื่อทดสอบแต่ละปุ่มเพื่อทดสอบ
- หากการควบคุมใด ๆ ไม่ตอบสนองให้ไปที่แท็บ "พารามิเตอร์" แล้วคลิก "ปรับเทียบ"
- เมื่อตัวช่วยสร้างการสอบเทียบเปิดให้คลิก "ถัดไป" และทำตามคำแนะนำทั้งหมด
- หลังจากการสอบเทียบคลิก "ใช้" เพื่อบันทึกการเปลี่ยนแปลงและปิดหน้าต่างคุณสมบัติ


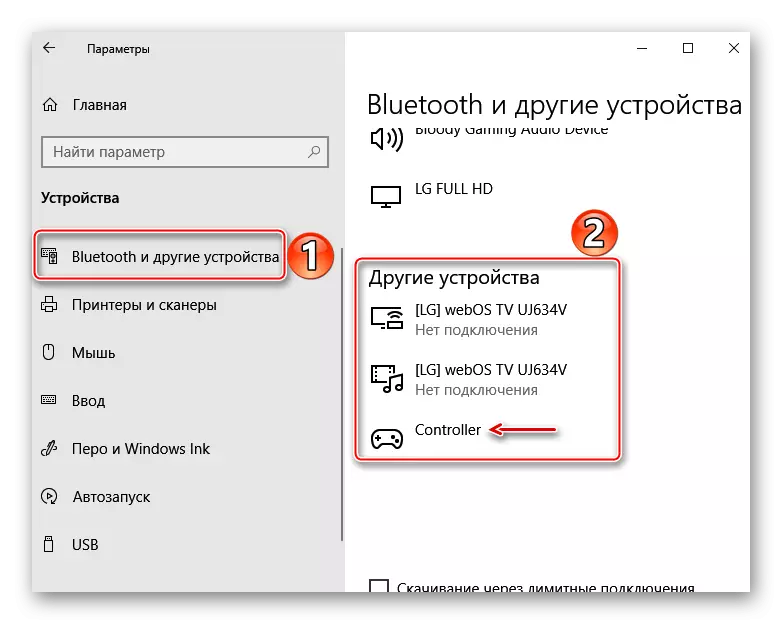





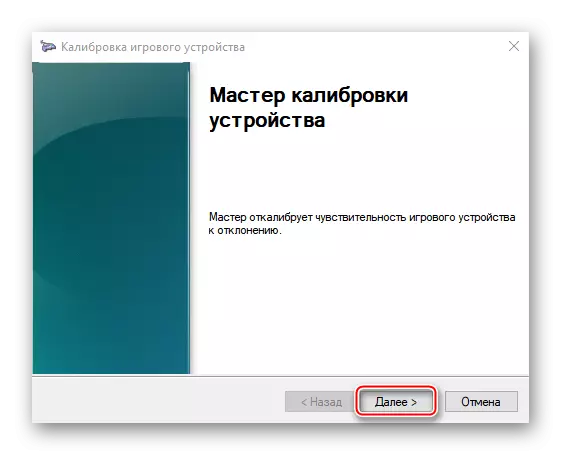
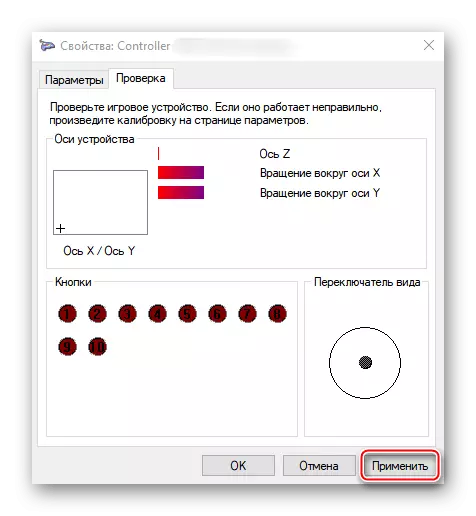
วิธีที่ 2: บลูทู ธ
- เปิดส่วน "อุปกรณ์" ใน "พารามิเตอร์" ของ Windows 10 หนีบพร้อมกันและเก็บปุ่ม PS และแชร์บน gamepad จนกระทั่งตัวบ่งชี้สีน้ำเงินกะพริบในส่วนบน
- หากหุ่นยนต์ไม่ปรากฏในรายการให้คลิก "เพิ่มบลูทู ธ หรืออุปกรณ์อื่น"
- ในหน้าต่างถัดไปให้เลือกประเภทของอุปกรณ์ - บลูทู ธ
- เมื่อ DOOL 4 จะถูกพบให้คลิกที่มันและรอจนกว่าระบบจะเสร็จสิ้นเพื่อปรับแต่ง


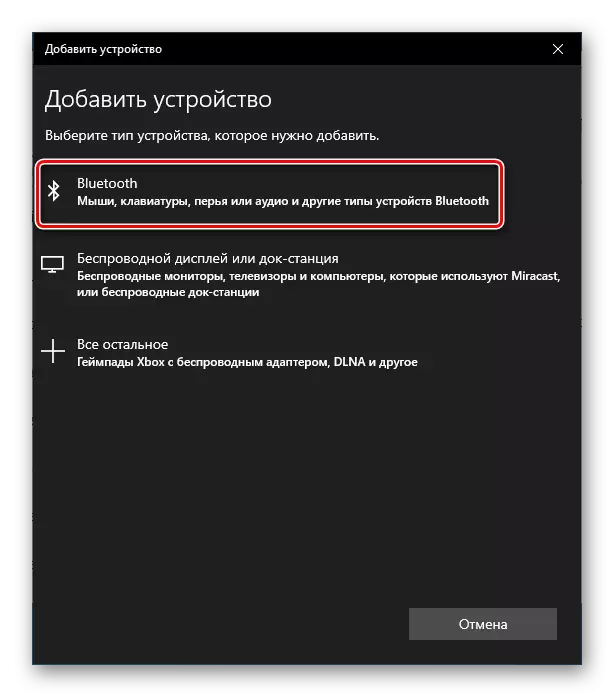

วิธีแรกให้การเชื่อมต่อที่ดีขึ้นเนื่องจากการเชื่อมต่อกับบลูทู ธ ตามกฎแล้วจะมาพร้อมกับการสูญเสียสัญญาณและความล่าช้าในการป้อนข้อมูล Sony มีอะแดปเตอร์ USB สำหรับการเชื่อมต่อ Dualshock 4 ซึ่งควรกำจัดปัญหาเหล่านี้ แต่มีค่าใช้จ่ายมากกว่าอะแดปเตอร์บลูทู ธ ทั่วไปและเมื่อเร็ว ๆ นี้มันเป็นเรื่องยากที่จะหาขาย
ขั้นตอนที่ 2: การตั้งค่าใน Steam
หลังจากเชื่อมต่ออุปกรณ์สามารถใช้ในเกมส่วนใหญ่โดยไม่ต้องติดตั้ง Emulators และไดรเวอร์เพิ่มเติม แต่ถ้าเล่นไอน้ำเท่านั้น เป็นเวลาหลายปีแพลตฟอร์มสนับสนุน Doolhouse อย่างเป็นทางการ 4. สิ่งสำคัญคือมันรวมอยู่ในการตั้งค่าไคลเอนต์
- เปิด Steam ให้ไปที่แท็บ "ดู" และเลือก "โหมดรูปภาพขนาดใหญ่" ที่ออกแบบมาเพื่อให้สะดวกยิ่งขึ้นในการเรียกใช้แพลตฟอร์มในทีวีและจัดการโดยใช้ Gamepad
- หากลูกค้ากำหนด Dualshock 4 จากนั้นพวกเขาสามารถเล่นได้ทันที มิฉะนั้นจะต้องรวมอยู่ เมื่อต้องการทำเช่นนี้ไปที่ไอน้ำ "การตั้งค่า"
- เลือก "การตั้งค่าคอนโทรลเลอร์"
- เราวางเห็บตรงข้ามคอนโทรลเลอร์ PS4 และรายการ "การตั้งค่าแบบกำหนดเองสากล"
- เปิด "Stam Library" เพื่อเรียกใช้เกม

คุณสามารถใช้ Dualshock 4 ในเกมเหล่านั้นที่มีการกำหนดที่เหมาะสม

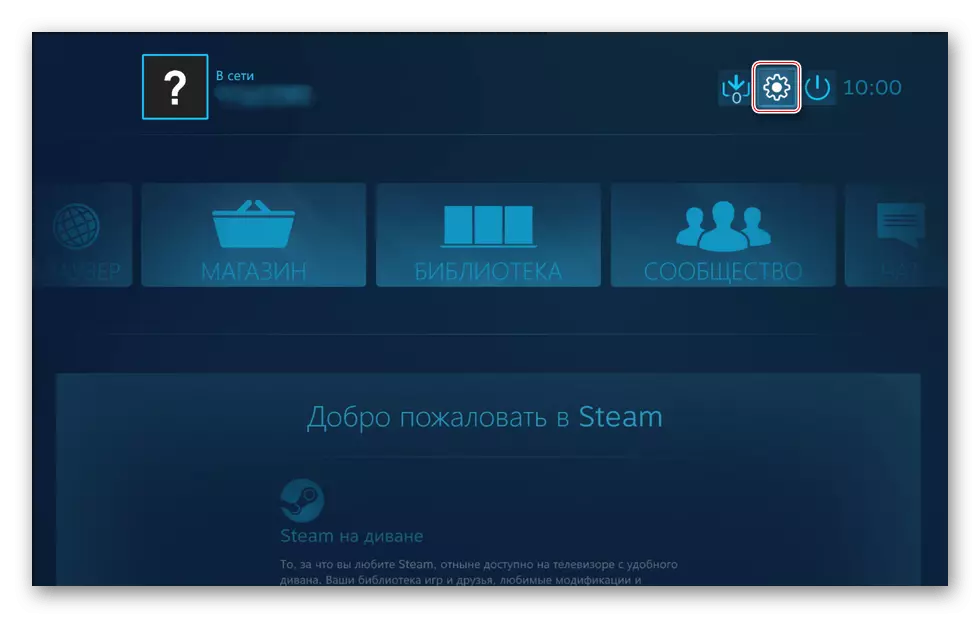
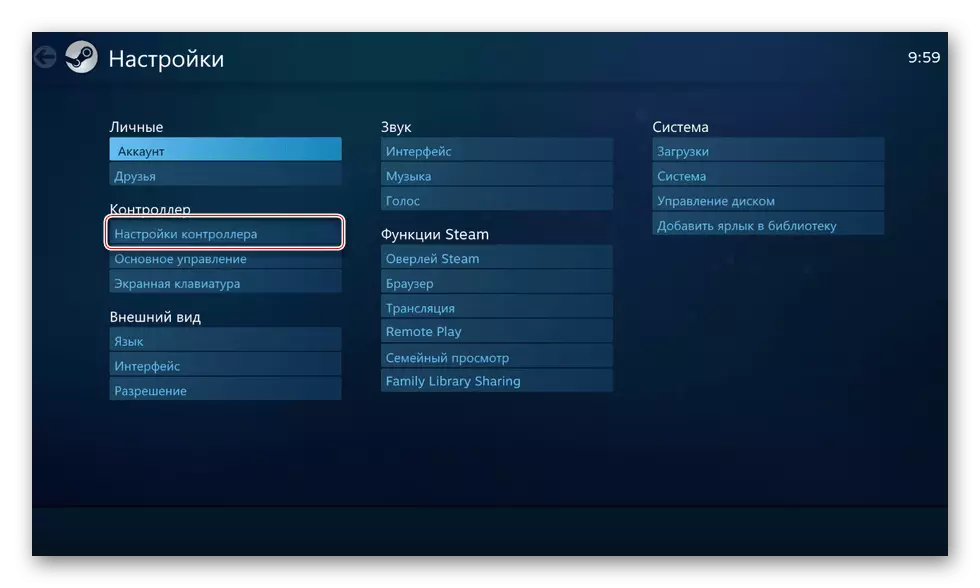


ไอน้ำตระหนักถึงตัวควบคุมต้นฉบับจาก PS4 เท่านั้น แต่มีบางสำเนาของพวกเขามีให้โดยปกติแล้วพวกเขาจะทำงานบนคอนโซลเอง
ขั้นตอนที่ 3: การติดตั้งไดรเวอร์เพิ่มเติม
หากเกมไม่เกี่ยวข้องกับแพลตฟอร์ม Steam ตัวอย่างเช่นซื้อและติดตั้งในบริการอื่นคุณจะต้องดาวน์โหลดซอฟต์แวร์เพิ่มเติม มีหลายโปรแกรมดังกล่าว แต่หลักการของงานของพวกเขาไม่แตกต่างกันมากนัก พิจารณาการตั้งค่า DualShock 4 ใน Windows 10 ในตัวอย่างของแอปพลิเคชัน DS4Windows
ดาวน์โหลด DS4Windows จากเว็บไซต์อย่างเป็นทางการ
- เราไปที่หน้าอย่างเป็นทางการของซอฟต์แวร์แล้วคลิก "ดาวน์โหลดทันที"

เราโหลดแอปพลิเคชันเวอร์ชันล่าสุด
- หากต้องการรอยแตกให้คลิก "ภาษา"
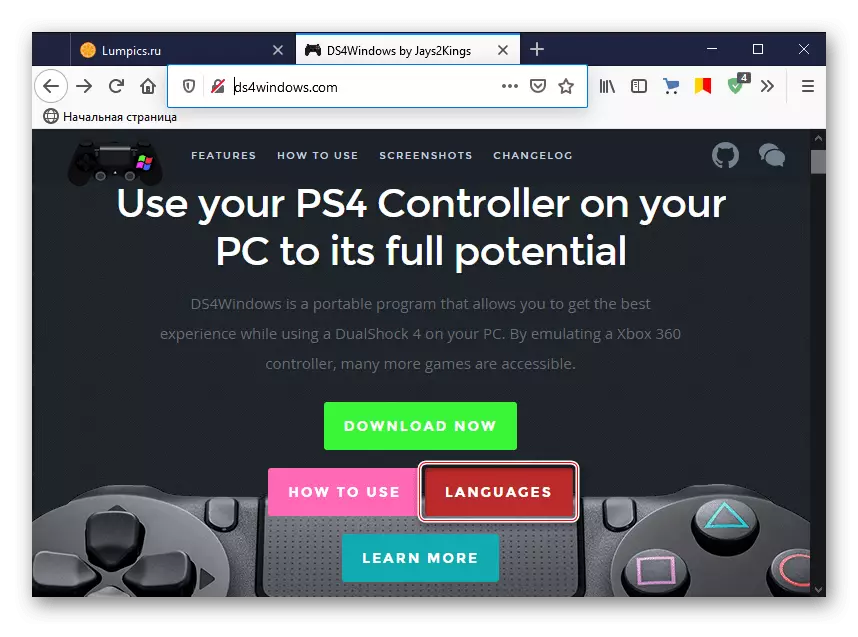
ในรายการเลือกภาษารัสเซีย
- แกะสลักที่เก็บถาวรด้วยการถอดรหัสและคัดลอกโฟลเดอร์ "ru-r" ไปยังไดเรกทอรีที่เก็บถาวรโปรแกรมจะไม่ได้บรรจุ
- เรียกใช้ไฟล์ DS4Windows
- ต้องแสดงอุปกรณ์ในแท็บคอนโทรลเลอร์
- หากยังไม่ได้รับการพิจารณาให้ไปที่แท็บ "การตั้งค่า" แล้วคลิก "ติดตั้งคอนโทรลเลอร์ / ไดรเวอร์"
- ในหน้าต่างต้อนรับคลิก "ติดตั้งไดรเวอร์สำหรับ DS4"
- หลังจากการติดตั้งเสร็จสมบูรณ์คลิก "เสร็จสิ้น" หากตรวจพบหุ่นยนต์เชื่อมต่อซ้ำ ๆ
- หาก Gamepad ถูกกำหนดในแท็บ "ตัวควบคุม" คุณสามารถเรียกใช้เกมได้ เป็นไปได้ที่จะสร้างโปรไฟล์ที่กำหนดเอง - เปลี่ยนเค้าโครงกำหนดค่าทัชแพดแผงไฟ ฯลฯ เพื่อทำสิ่งนี้ให้เปิดแท็บ "โปรไฟล์" แล้วคลิก "ใหม่"
- เราทำการเปลี่ยนแปลงที่จำเป็นทั้งหมดระบุชื่อโปรไฟล์และบันทึก



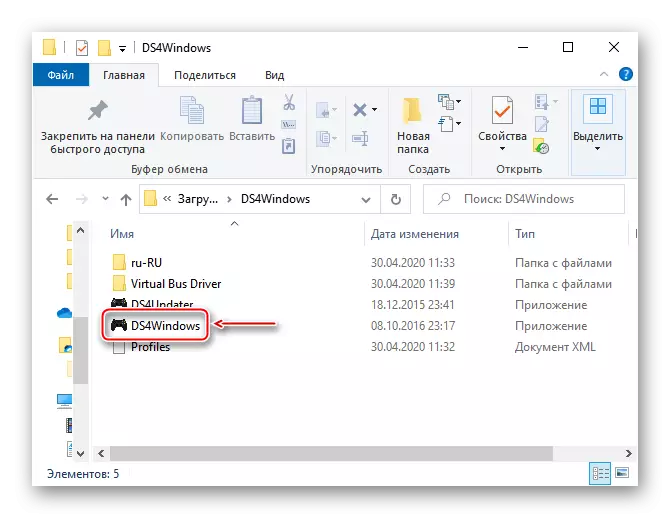


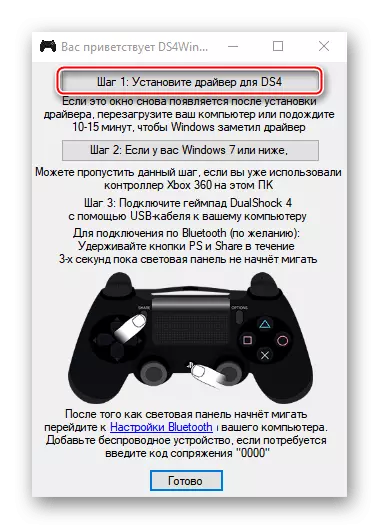



ตอนนี้ Dualshock 4 พร้อมที่จะทำงานบนคอมพิวเตอร์ที่มี Windows 10. DS4Windows จะต้องมีการเปิดตัวในแต่ละครั้งที่คุณต้องใช้ Gamepad
