
วิธีที่ 1: เครื่องมือระบบ
ใน Windows 10 เป็นไปได้ที่จะเปลี่ยนมุมมองของโฟลเดอร์ใด ๆ ในการทำเช่นนี้คุณสามารถใช้ไอคอนระบบหรือไอคอนที่ดาวน์โหลดจากทรัพยากรบุคคลที่สาม
- เราเลือกโฟลเดอร์ที่คุณต้องการเปลี่ยนไอคอนและเปิด "Properties"
- ไปที่แท็บ "การตั้งค่า" และในบล็อกไอคอนโฟลเดอร์คลิก "เปลี่ยนไอคอน"
- จากรายการเลือกไอคอนที่เหมาะสมและคลิก "ตกลง"
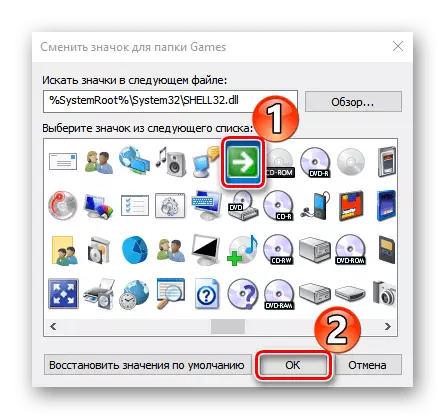
หากต้องการบันทึกการเปลี่ยนแปลงให้คลิก "สมัคร"
- มีชุดไอคอนอื่น ๆ ใน Windows 10 ในการเข้าถึงพวกเขาในการเปิดแถบที่อยู่เราแนะนำ:
C: \ Windows \ System32 \ Imageres.dll
C: \ Windows \ System32 \ moricons.dll
C: \ windows \ explorer.exe
หลังจากแต่ละที่อยู่คลิก "Enter"
- หากคุณต้องการติดตั้งไอคอนที่สร้างขึ้นด้วยตัวเองหรือดาวน์โหลดจากอินเทอร์เน็ตคลิก "รีวิว"
- เราพบไอคอนที่ต้องการแล้วคลิก "เปิด"
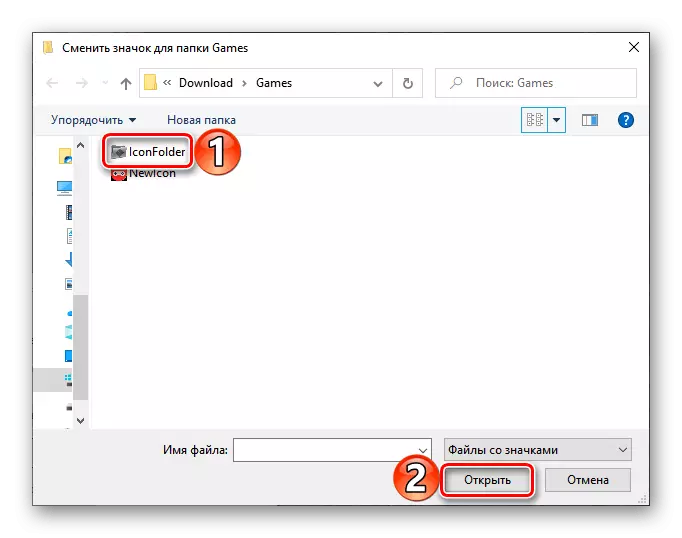
ในหน้าต่างถัดไปคลิก "ตกลง"
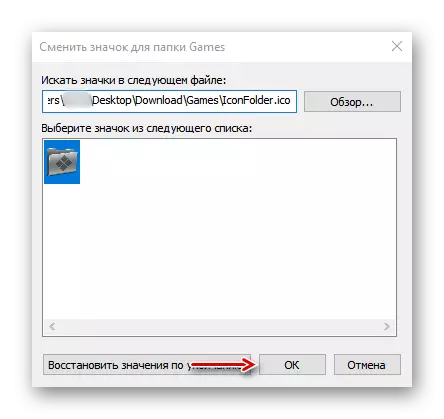
ไอคอนโฟลเดอร์จะเปลี่ยนทันที
- หากต้องการส่งคืนไอคอน Directory Standard ให้คลิก "กู้คืนค่าเริ่มต้น"
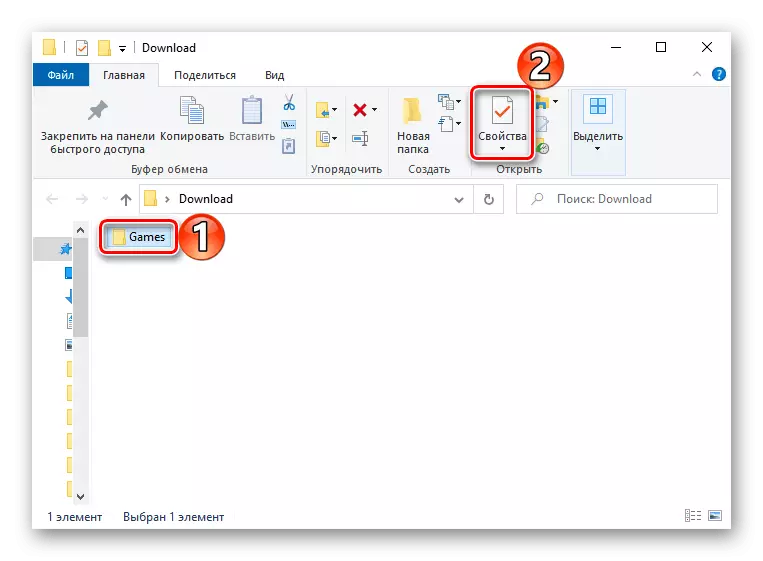
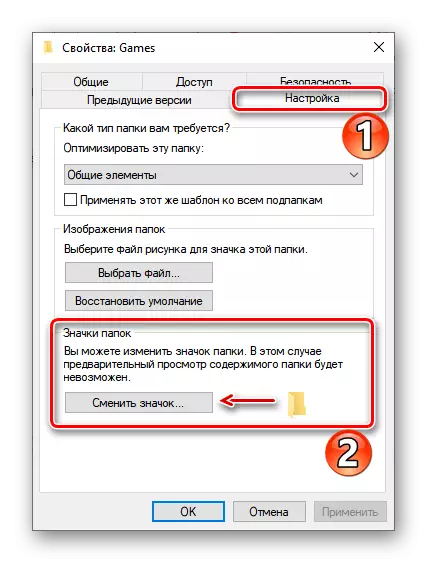
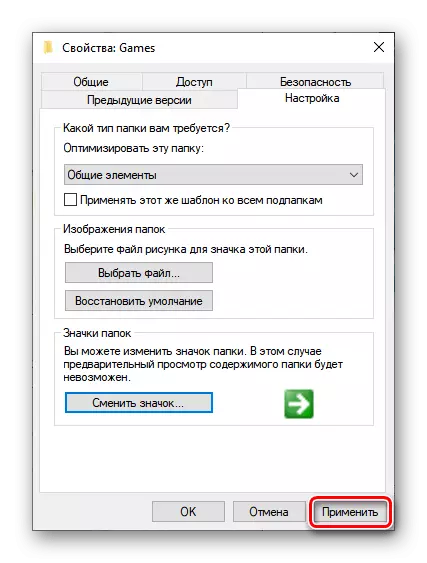
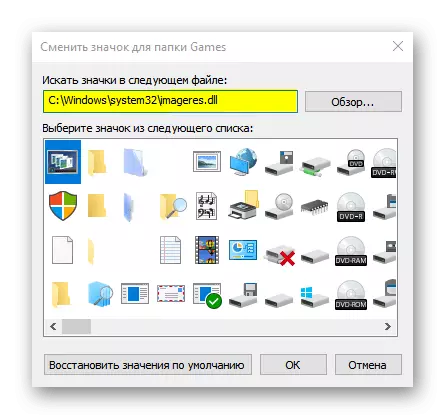
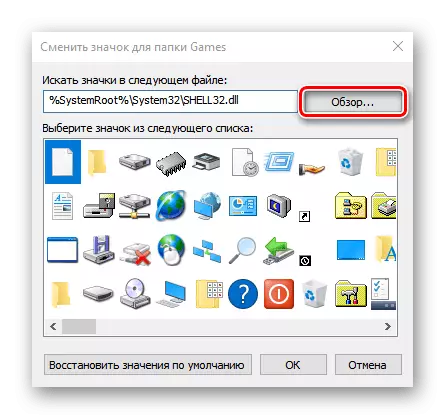
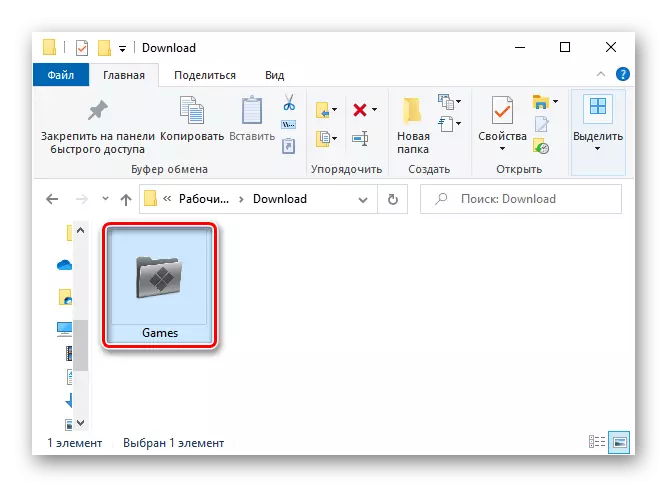
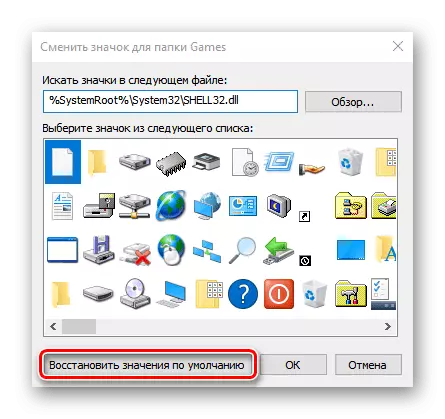
คุณสามารถสร้างโฟลเดอร์ทั้งหมดบนคอมพิวเตอร์ของหนึ่งสายพันธุ์โดยการสร้างพารามิเตอร์ที่เหมาะสมใน Windows 10 Registry Editor
- การรวมกันของปุ่ม Win + R เรียกหน้าต่าง "รัน" ป้อนรหัส regedit แล้วคลิก "ตกลง"
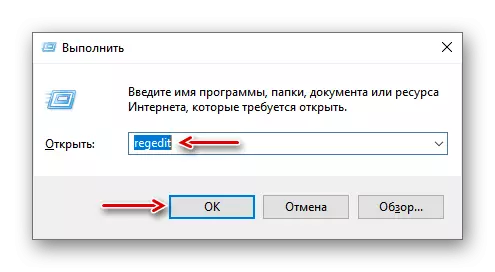
อันเป็นผลมาจากการกระทำที่อธิบายไว้ประเภทโฟลเดอร์จะเปลี่ยนไป แต่เมื่อปรากฏในโหมดของไอคอนโฟลเดอร์ขนาดใหญ่ขนาดใหญ่หรือธรรมดาที่มีไฟล์ซ้อนกันจะมีมุมมองมาตรฐาน
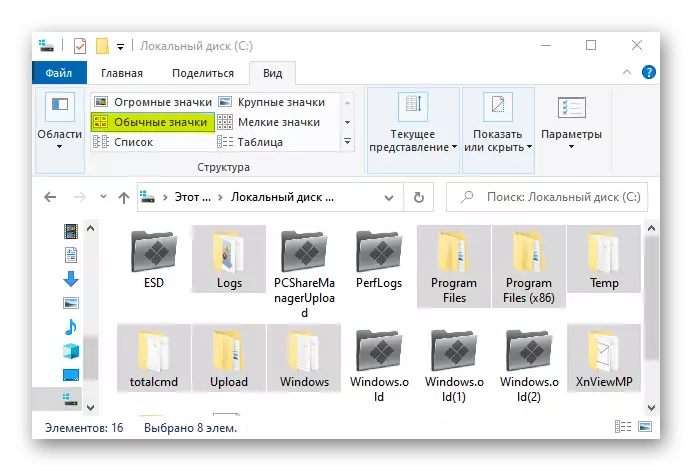
เปลี่ยนไอคอนในกรณีนี้ป้องกันคุณสมบัติการแสดงตัวอย่างซึ่งแสดงภาพร่าง (ภาพขนาดย่อ) ของไฟล์วิดีโอและรูปภาพรวมถึงไอคอนของโปรแกรมที่เก็บไว้บนดิสก์ หากจำเป็นตัวเลือกนี้สามารถปิดการใช้งาน
- เราเรียกใช้ "Explorer" เปิดแท็บ "ไฟล์" แล้วคลิก "เปลี่ยนโฟลเดอร์และการตั้งค่าการค้นหา"
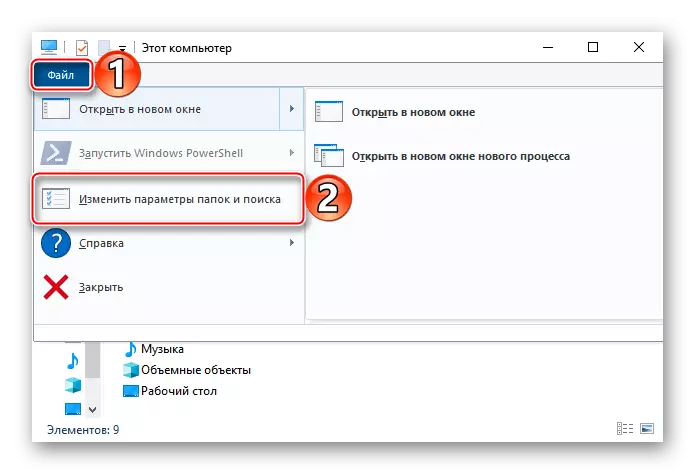
วิธีที่ 2: ซอฟต์แวร์พิเศษ
นอกเหนือจากเครื่องมือระบบแล้วเปลี่ยนไอคอนโฟลเดอร์ไฟล์ไดรฟ์ภายในเครื่องและองค์ประกอบ Windows 10 อื่น ๆ โดยใช้ซอฟต์แวร์ของบุคคลที่สาม สำหรับวัตถุประสงค์เหล่านี้ยูทิลิตี้พิเศษจำนวนมากได้รับการพัฒนาแล้วมีเพียงแพ็คเกจที่มีไฟล์ที่จำเป็นทั้งหมดซึ่งไม่จำเป็นต้องใช้ซอฟต์แวร์เพิ่มเติม สิ่งนี้เขียนโดยละเอียดในบทความแยกต่างหาก
อ่านเพิ่มเติม: วิธีติดตั้งไอคอนบน Windows 10
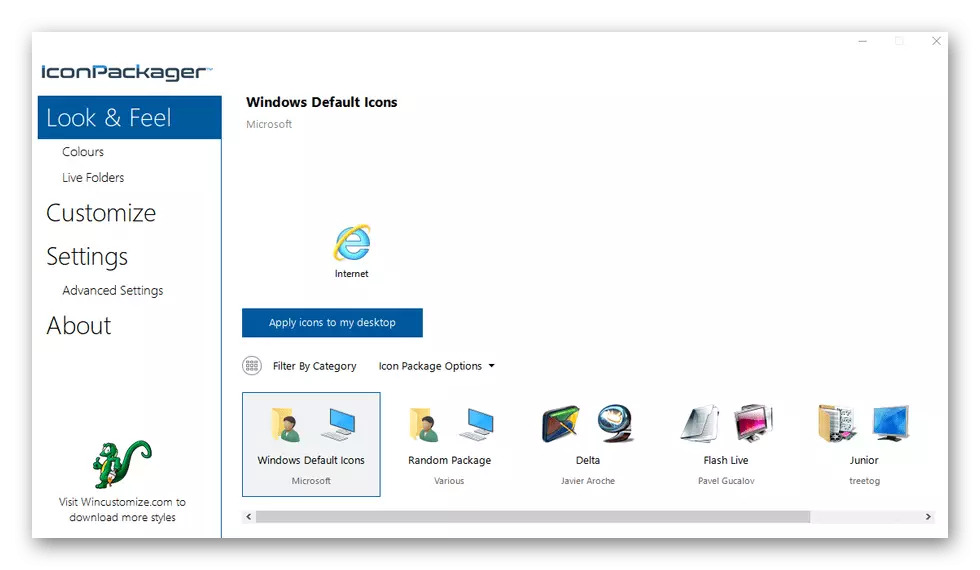
- เราเรียกใช้ "Explorer" เปิดแท็บ "ไฟล์" แล้วคลิก "เปลี่ยนโฟลเดอร์และการตั้งค่าการค้นหา"
