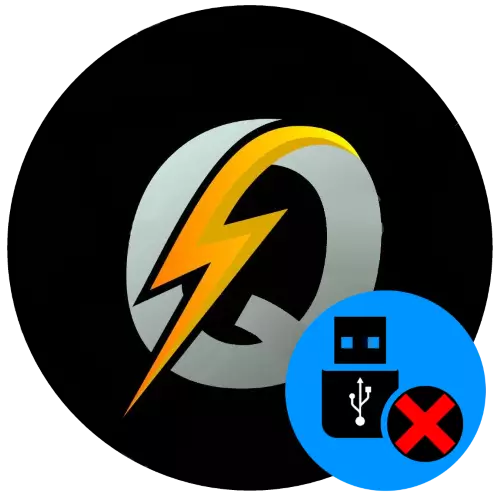
วิธีที่ 1: การฟอร์แมตใน FAT32
หนึ่งในคุณสมบัติของเครื่องมือ Q-Flash คือจำเป็นต้องใช้ระบบไฟล์ FAT32 หากแฟลชไดรฟ์เป้าหมายถูกฟอร์แมตไปยังอีก (Exfat หรือ NTFS) ยูทิลิตี้เฟิร์มแวร์ BIOS จะไม่สามารถรับรู้ได้
- เชื่อมต่อไดรฟ์เข้ากับคอมพิวเตอร์และตรวจสอบให้แน่ใจว่ามีการพิจารณาอย่างถูกต้อง
- ถัดไปโทร "คอมพิวเตอร์นี้" - ตัวอย่างเช่นผ่าน "การค้นหา"
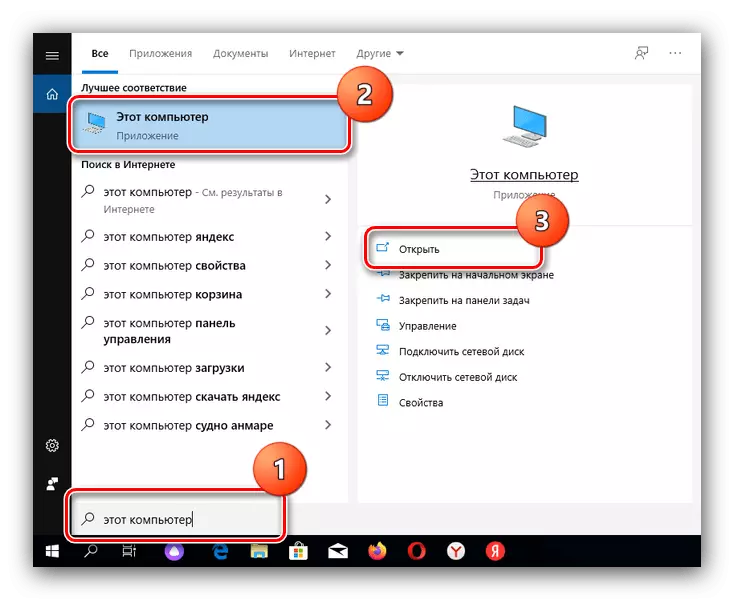
ค้นหาคุณในรายการไดรฟ์ที่ถอดออกได้ที่คุณต้องการคลิกที่ด้วยปุ่มเมาส์ขวาและคลิก "รูปแบบ"
- ในหน้าต่างเครื่องมือการจัดรูปแบบในรายการดรอปดาวน์ของระบบไฟล์ให้เลือก "FAT32" จากนั้นลบเครื่องหมายออกจากตัวเลือก "Fast (Cleaning Table" " ปล่อยให้พารามิเตอร์ที่เหลือตามค่าเริ่มต้นแล้วคลิก "เริ่ม"
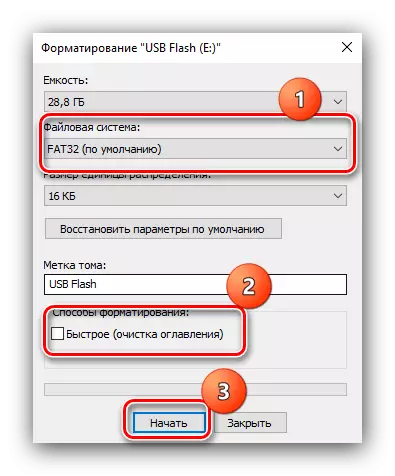
ยืนยันการทำงาน
- รอจนกว่ากระบวนการจัดรูปแบบจะเสร็จสมบูรณ์ ลองทำซ้ำขั้นตอนการอัพเดตซอฟต์แวร์ - ตอนนี้ต้องได้รับการยอมรับแฟลชไดรฟ์ USB
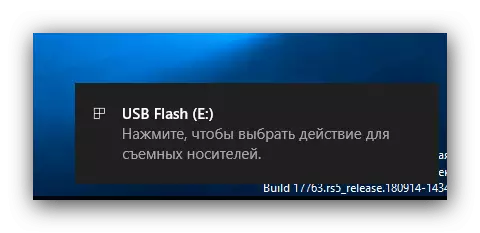
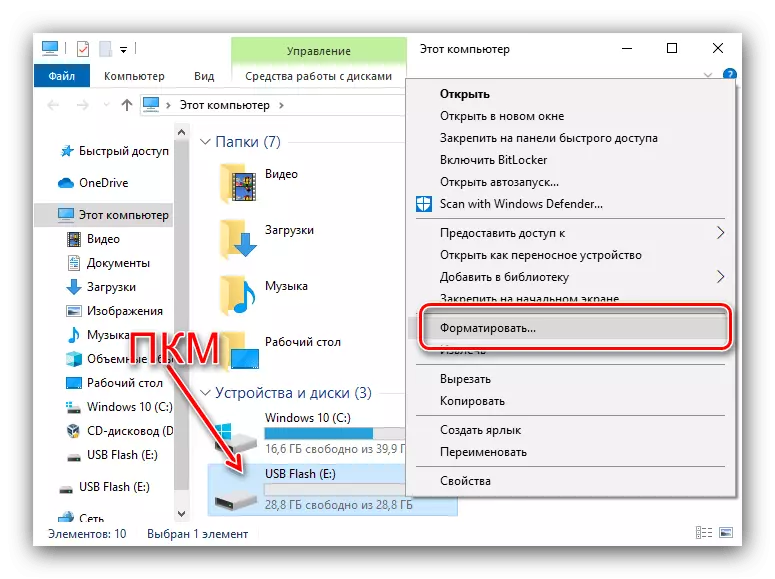
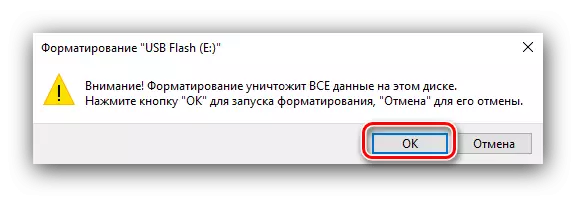
ในขณะที่การแสดงการปฏิบัติรูปแบบระบบไฟล์ที่ไม่ถูกต้องเป็นสาเหตุที่พบบ่อยที่สุดของปัญหาภายใต้การพิจารณา
วิธีที่ 2: เปิดใช้งานหรือปิดใช้งาน Legacy USB ใน BIOS
เพื่อให้แน่ใจว่ามีความเข้ากันได้ BIOS ที่ทันสมัยทำงานในสองโหมด: UEFI ซึ่งจำเป็นสำหรับ Windows 8 และสูงกว่าและมรดกที่เรียกว่ามีไว้สำหรับระบบปฏิบัติการที่ล้าสมัย บางครั้งสุดท้ายคือเหตุผลที่ Q-Flash ไม่สามารถจดจำสื่อด้วยการอัพเดตเฟิร์มแวร์
- ลบแฟลชไดรฟ์ USB และรีสตาร์ทคอมพิวเตอร์ ต่อไปไปที่ BIOS วิธีที่ยอมรับได้สำหรับคุณ
อ่านเพิ่มเติม: วิธีการไปที่ BIOS บนคอมพิวเตอร์
- หลังจากดาวน์โหลดอินเตอร์เฟสการจัดการบอร์ดระบบให้ไปที่แท็บคุณสมบัติ BIOS ใน MicroProgram Variants ต่าง ๆ รายการนี้อาจเรียกว่า "คุณสมบัติ BIOS ขั้นสูง" หรือ "BIOS"
- ถัดไปเลื่อนรายการตัวเลือกและค้นหารายการ "การเลือกโหมดบูต" (อาจเรียกว่า "ตัวเลือกการบูตตัวเลือก" หรือ "ตัวเลือกตัวเลือกการบูตที่เก็บข้อมูล") ไปที่มันและตรวจสอบโหมดที่ใช้งานอยู่ ในการทำงานแฟลชไดรฟ์ใน Q-Flash เป็นที่พึงปรารถนาในการเลือกตัวเลือก "Legacy Only"
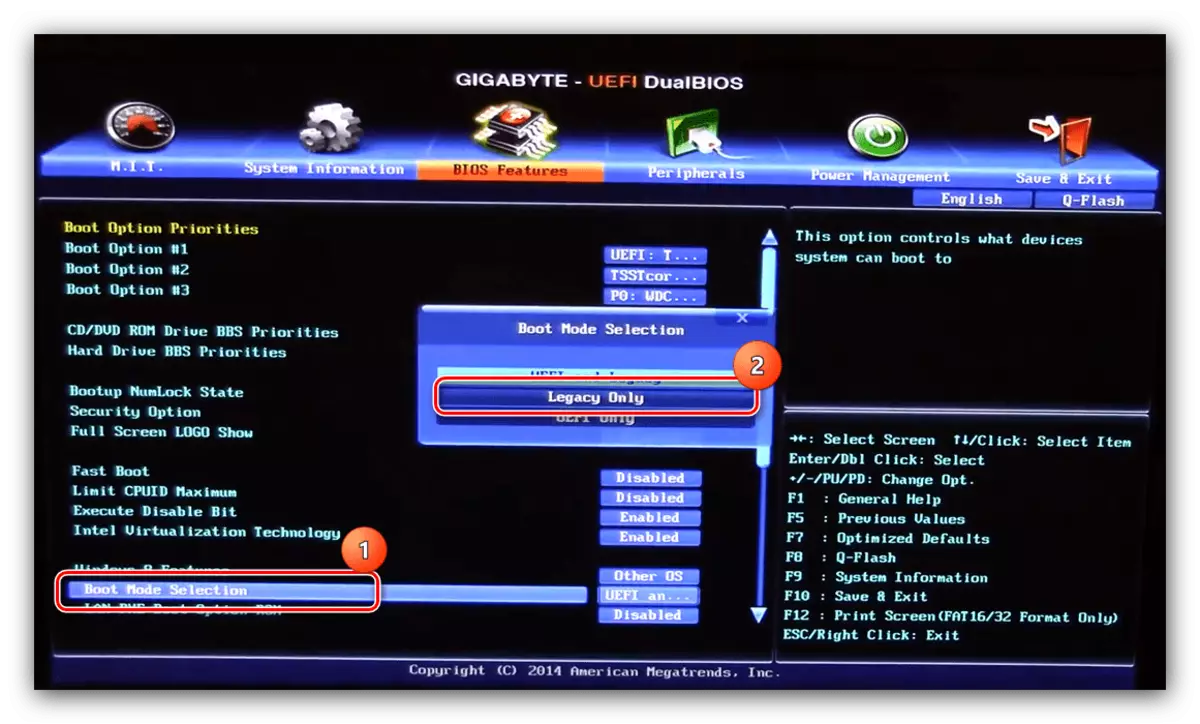
หากติดตั้งพารามิเตอร์นี้ให้เลือกอื่น ๆ - ตัวอย่างเช่น "UEFI & Legacy"
- บันทึกพารามิเตอร์ของพารามิเตอร์ Save & Exit - "Save & Exit Setup" หรือโดยการกดปุ่ม F10
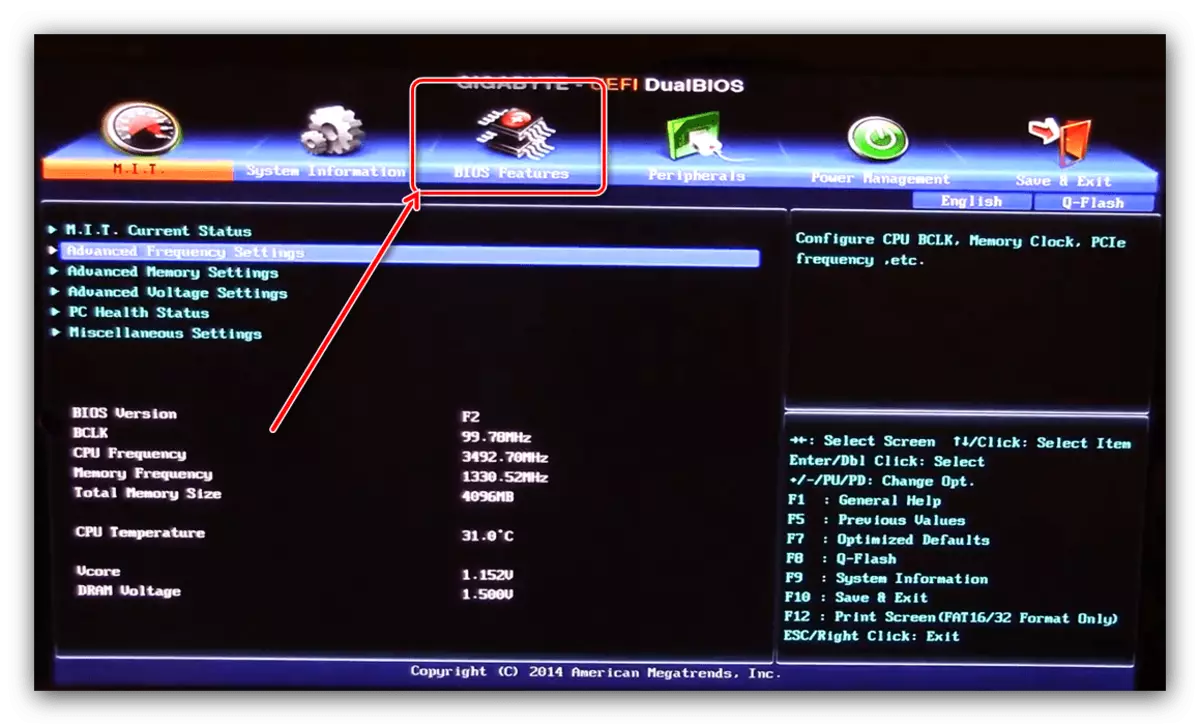

รอจนกว่าคอมพิวเตอร์จะรีบูตเครื่องแล้วลองดำเนินการอัปเดต BIOS อีกครั้ง - หากปัญหาอยู่ในการทำงาน USB ตอนนี้ทุกอย่างควรเปิดออก
วิธีที่ 3: การแก้ไขปัญหาฮาร์ดแวร์
สาเหตุที่หายากและไม่เป็นที่พอใจที่สุดของปัญหาภายใต้การพิจารณาคือฮาร์ดแวร์ทำงานผิดปกติหรือแฟลชไดรฟ์เอง อัลกอริทึมการวินิจฉัยและการกำจัดมีลักษณะดังนี้:
- ตอนแรกเพียงแค่ลองใช้ตัวเชื่อมต่ออื่นเพื่อเชื่อมต่อสื่อเฟิร์มแวร์ เชื่อมต่อโดยตรงโดยไม่ต้องใช้ฮับและสายไฟต่อ
- แยกต่างหากตรวจสอบพอร์ต USB ทั้งหมดบนกระดานโดยเชื่อมต่ออุปกรณ์ต่อพ่วงที่สามารถใช้งานได้อย่างจงใจ
- ในทำนองเดียวกันตรวจสอบแฟลชไดรฟ์เองบนพีซีหรือแล็ปท็อปอื่นพร้อมการเชื่อมต่อที่ทำงานได้อย่างเต็มที่
เมื่อตรวจพบการแก้ไขปัญหาตรวจพบคุณจะต้องติดต่อศูนย์บริการ (อาจมีการระบุ BIOS) และแฟลชไดรฟ์ผิดพลาดสามารถเปลี่ยนได้ง่าย
