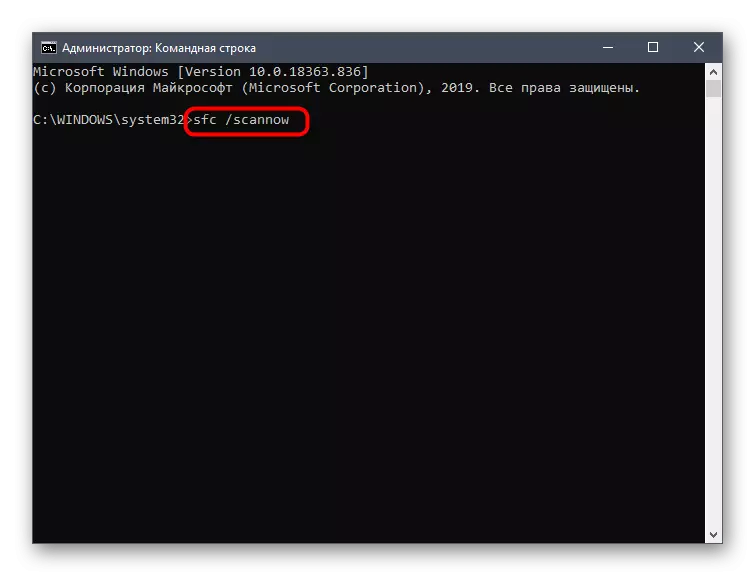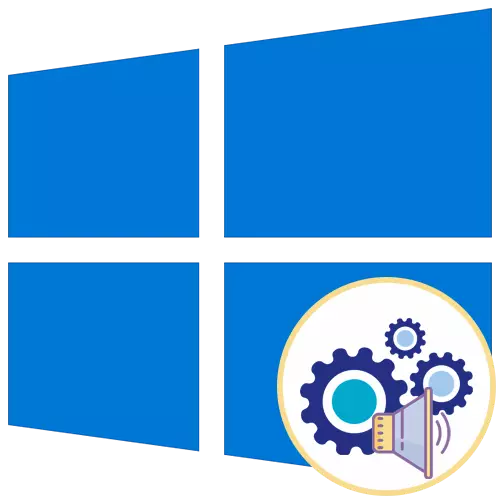
ตัวเลือกที่ 1: ปิดเสียงพื้นฐาน
เสียงพื้นฐานรวมถึงสิ่งที่ทำซ้ำเมื่อเชื่อมต่ออุปกรณ์การปรากฏตัวของข้อผิดพลาดบนหน้าจอหรือการเปลี่ยนไปยังโฟลเดอร์ การจัดการโดยทั้งหมดของพวกเขาจะดำเนินการผ่านเมนู "ส่วนบุคคล" ซึ่งเราจะดูเพิ่มเติม
- เปิดเมนูเริ่มแล้วไปจากที่นั่นกับ "พารามิเตอร์" โดยคลิกที่ไอคอนในรูปแบบของเกียร์ที่อยู่บนบานหน้าต่างด้านซ้าย
- ท่ามกลางกระเบื้องค้นหาส่วน "การทำให้เป็นส่วนตัว"
- ผ่านส่วนด้านซ้ายของส่วนย้ายไปที่หมวดหมู่ "หัวข้อ"
- ในบรรดาการตั้งค่าหลักของธีมค้นหา "เสียง" และคลิกที่ไอคอน
- หากไอคอนลำโพงแสดงอยู่ใกล้กับชื่อใด ๆ ในรายการก็หมายความว่ามันมีเสียงของตัวเอง คลิกที่มันเพื่อเลือกและเปลี่ยน หากต้องการปิดใช้งานการปรับแต่ง Windows ให้ตรวจสอบจุดที่สอดคล้องกันภายใต้ตาราง
- ขยายเมนูแบบเลื่อนลง "เสียง"
- ยกระดับสูงสุดของรายการแล้วเลือก "ไม่" ที่นั่น
- คลิก "ใช้" เพื่อบันทึกการเปลี่ยนแปลง
- ในกรณีที่คุณต้องปิดเสียงทั้งหมดทันทีในเมนูแบบเลื่อนลง "Sound Scheme" เปิดใช้งานพารามิเตอร์ "ไม่มีเสียง" หลังจากนั้นไม่ลืมที่จะบันทึกการเปลี่ยนแปลง
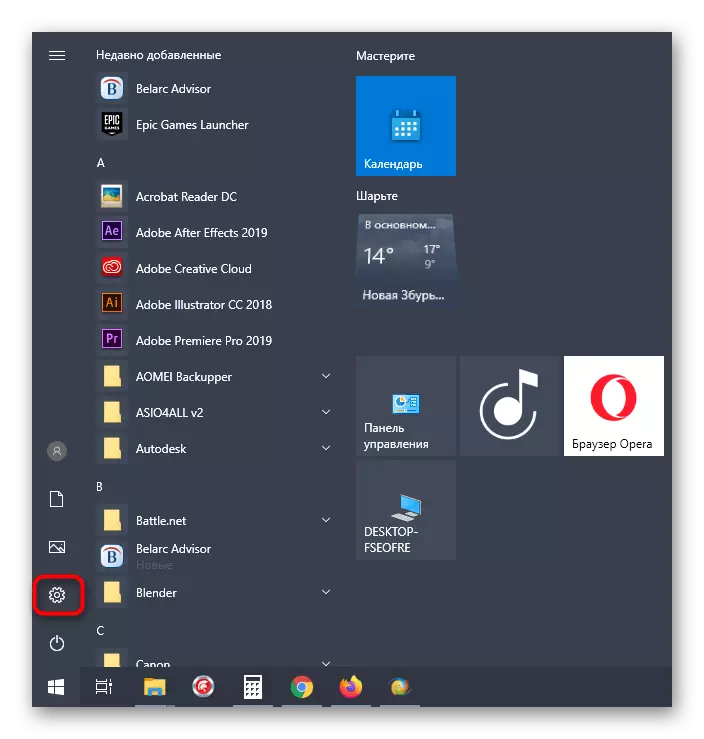
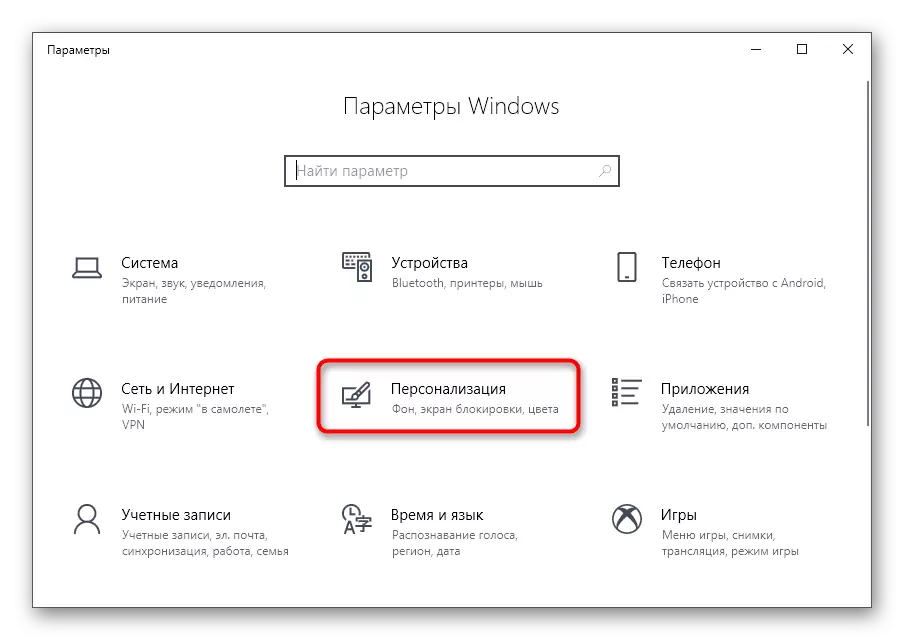
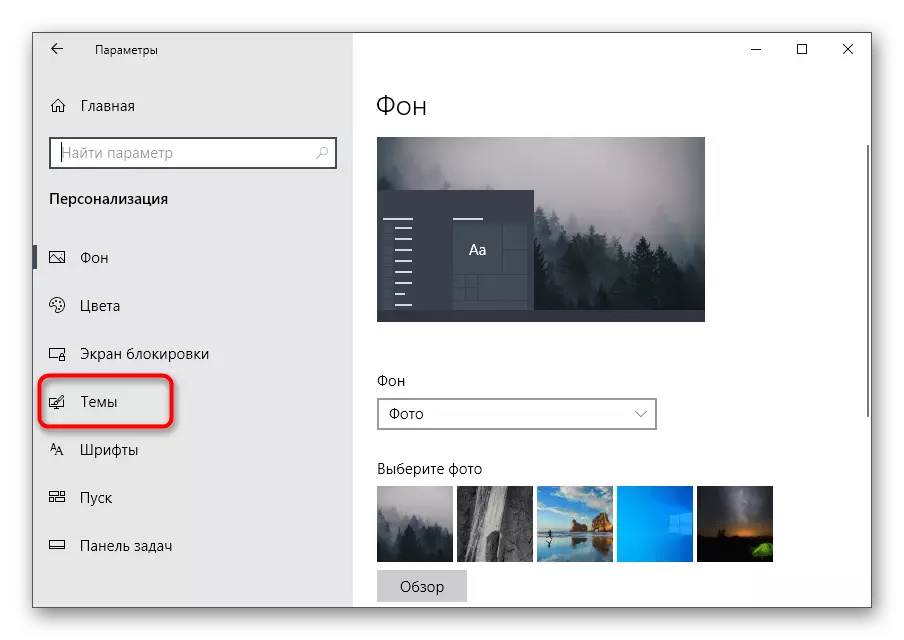
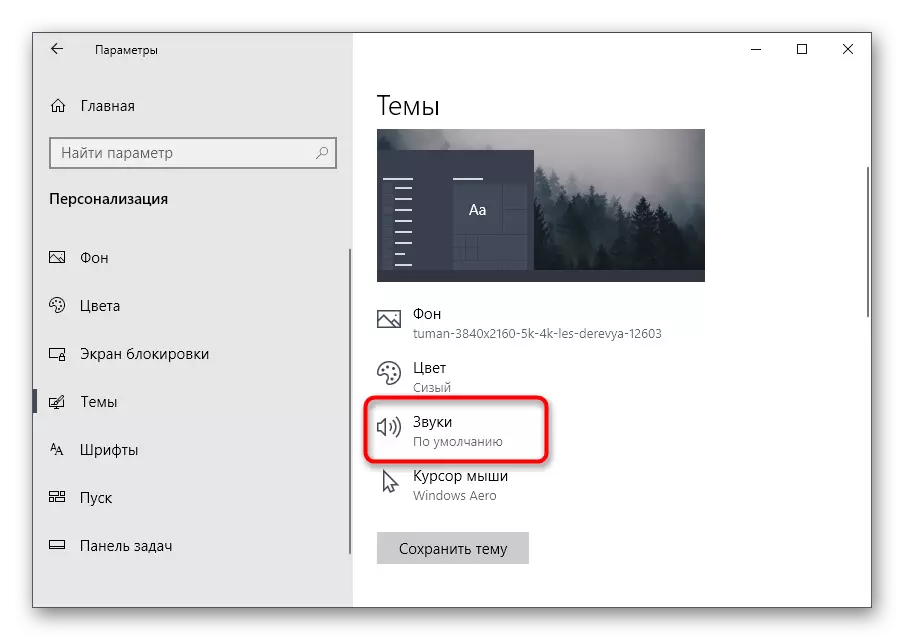
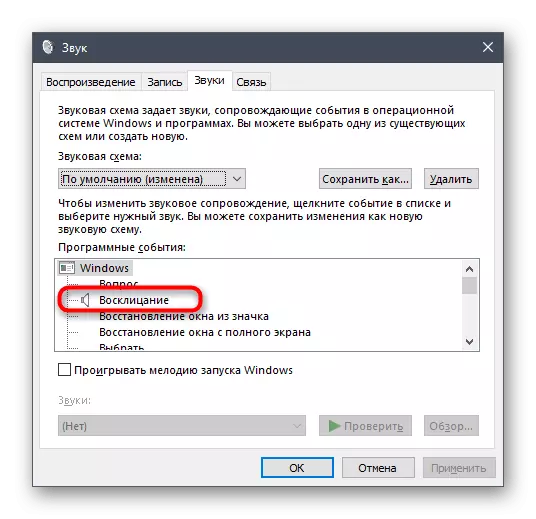
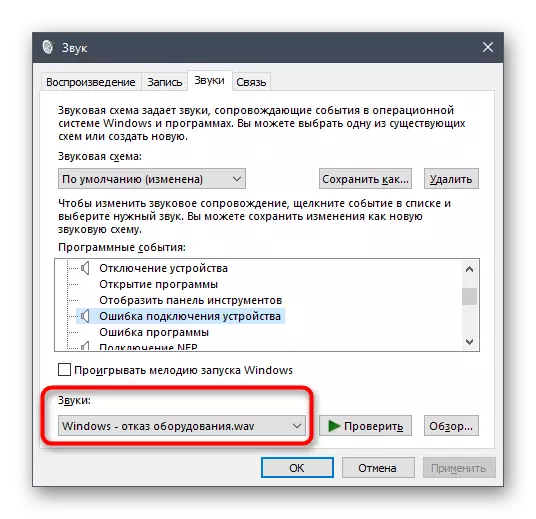
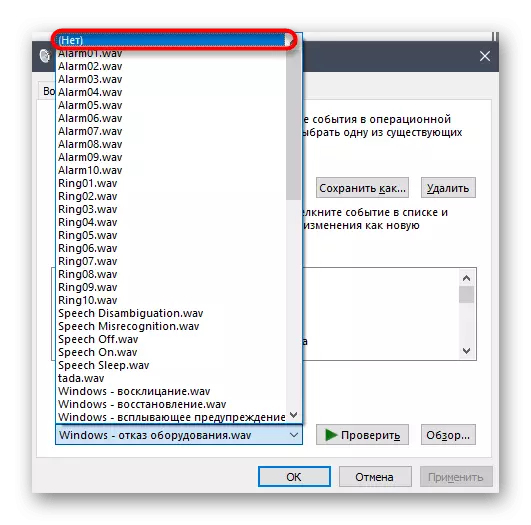
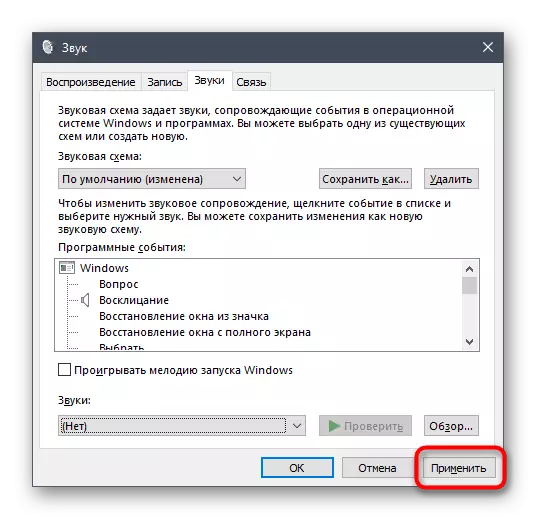
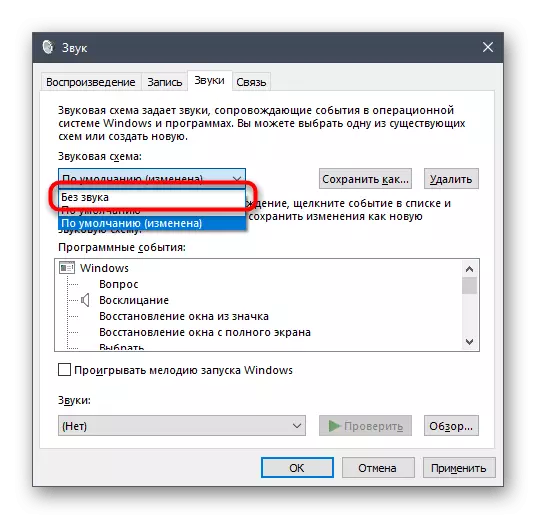
ตัวเลือกที่ 2: ปิดเสียงการแจ้งเตือน
ใน Windows 10 มีส่วนแยกต่างหากที่มีการกำหนดค่าการแจ้งเตือน ขอบคุณเขาคุณสามารถปิดเสียงของพวกเขากำจัดเห็บทุกอย่างจากหนึ่งรายการ
- ในเมนูเดียวกัน "พารามิเตอร์" เลือกส่วนแรก "ระบบ"
- เลื่อนผ่านแผงด้านซ้ายไปยัง "การแจ้งเตือนและการกระทำ"
- ลบช่องทำเครื่องหมายออกจาก "อนุญาตการเล่นเสียง"
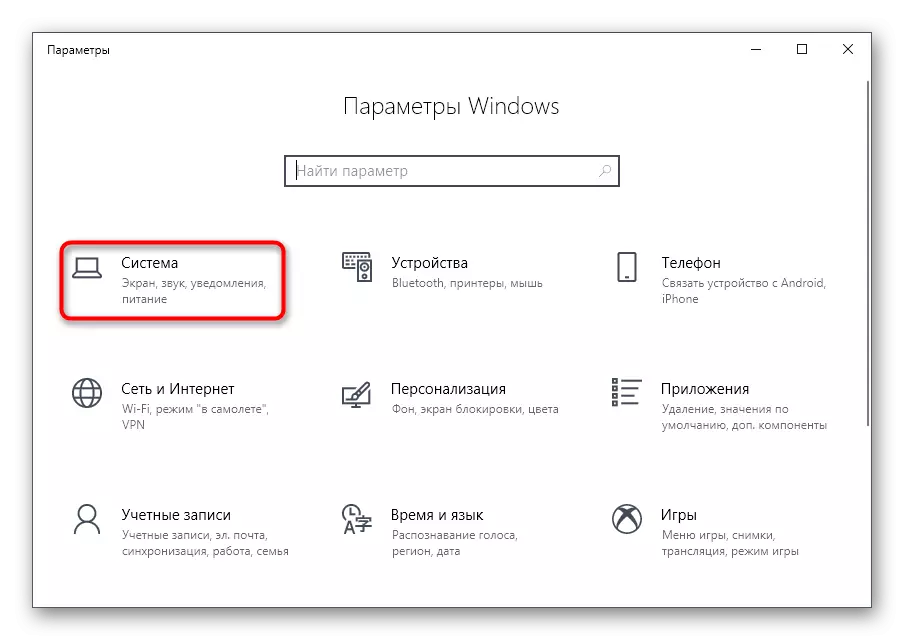
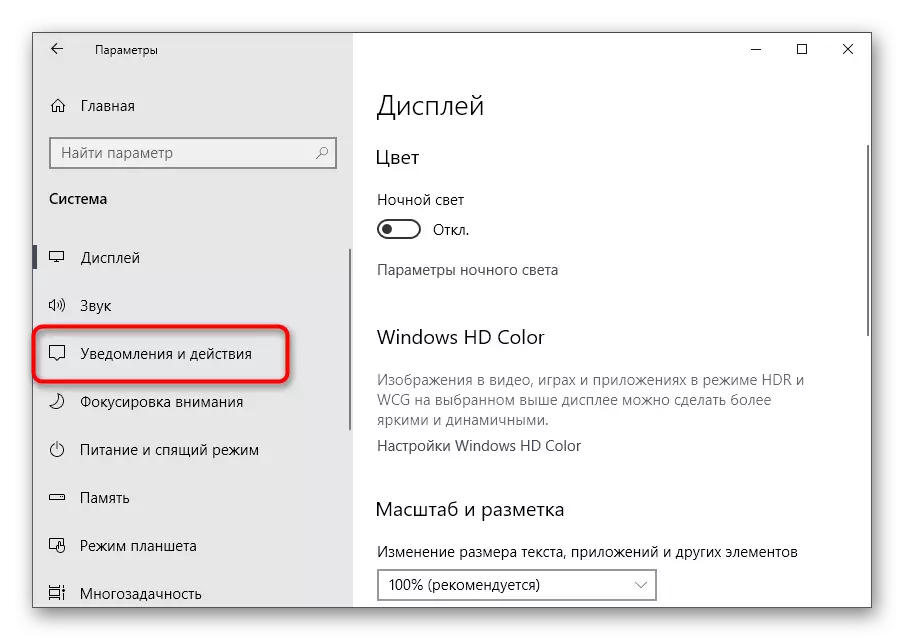
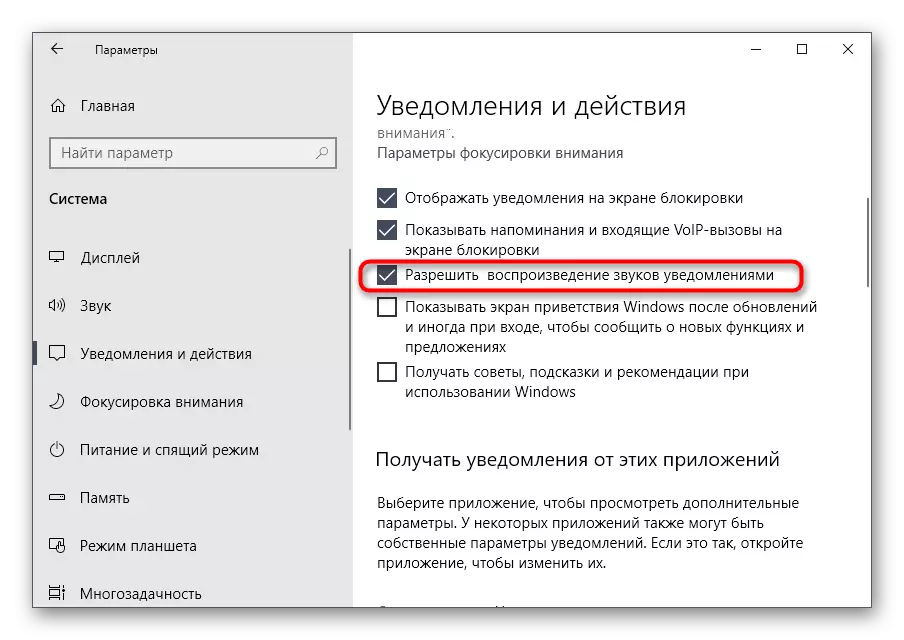
ตัวเลือกที่ 3: ปิดเสียงเข้าสู่ระบบใน Windows
วิธีสุดท้ายของการตัดการเชื่อมต่อระบบเสียงเชื่อมโยงกับหน้าต่างต้อนรับในระหว่างการเข้าสู่ระบบใน Windows ข้างต้นเราได้พูดคุยเกี่ยวกับวิธีการปิดการทำสำเนาของดนตรีนี้ แต่ในบางสร้างมันไม่ทำงานดังนั้นตัวเลือกที่ดีที่สุดจะเป็นการอุทธรณ์ต่อซอฟต์แวร์พิเศษ
ดาวน์โหลด Winaero Tweaker จากเว็บไซต์อย่างเป็นทางการ
- หากต้องการปิดใช้งานเสียงของระบบเราจะใช้โปรแกรม Winaero Tweaker ซึ่งมีความคมชัดขึ้นโดยการเปลี่ยนการตั้งค่าต่าง ๆ ในระบบปฏิบัติการโดยการแก้ไขค่ารีจิสทรี คลิกที่ลิงค์ด้านบนดาวน์โหลดและติดตั้งแอปพลิเคชันลงในคอมพิวเตอร์ของคุณ
- หลังจากเริ่มต้นให้ใช้แถบค้นหาให้คะแนน "เสียง" ที่นั่นเลือกรายการ "เริ่มต้นเสียง" เท่านั้น
- ลบช่องทำเครื่องหมายออกจากพารามิเตอร์ "เปิดใช้งานเสียงเริ่มต้น"
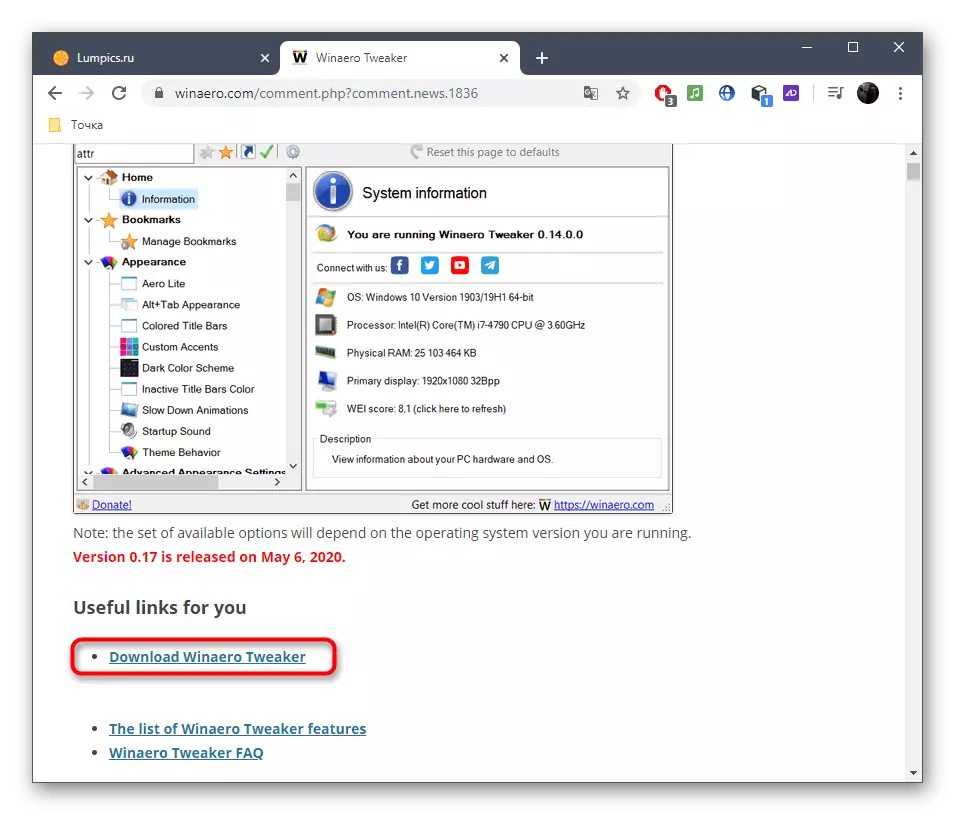
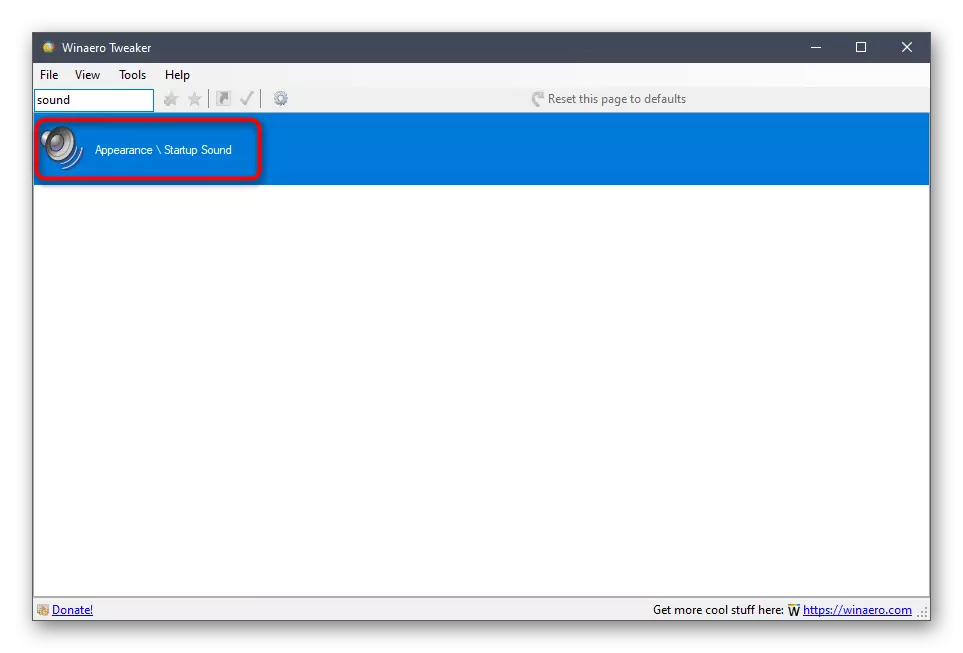
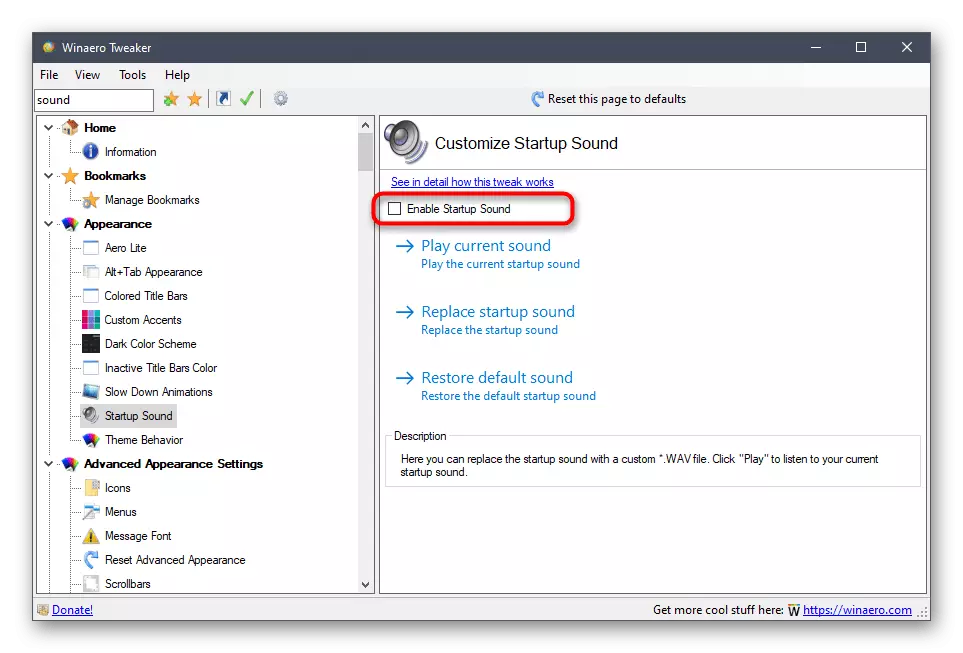
มันยังคงเป็นเพียงการส่งคอมพิวเตอร์ไปยังรีบูตและที่อินพุตถัดไปไปยังระบบปฏิบัติการเสียงยินดีต้อนรับจะไม่เล่น
การแก้ปัญหาที่เป็นไปได้
ในผู้ใช้บางคนเมื่อพยายามปิดการใช้งานเสียงข้อผิดพลาดที่ปรากฏบนหน้าจอการเปลี่ยนแปลงจะไม่ถูกใช้หรือเมนูที่ต้องการจะไม่ปรากฏขึ้น ในสถานการณ์เช่นนี้ควรใช้ตัวเลือกที่แตกต่างกันสำหรับการแก้ไขปัญหานี้ซึ่งจะกล่าวถึงด้านล่างวิธีที่ 1: การอัพเดตไดรเวอร์เสียง
หากคุณยังไม่ได้ติดตั้งไดรเวอร์เสียงด้วยตัวเองก่อนหน้านี้ Windows 10 นั้นสามารถติดตั้งรุ่นที่ล้าสมัยหรือไม่ถูกต้อง ขอแนะนำให้อัปเดตซอฟต์แวร์แผนที่เสียงด้วยตัวคุณเองเกี่ยวกับการอ่านรายละเอียดเพิ่มเติมในคำแนะนำแยกต่างหากบนเว็บไซต์ของเราบนลิงค์ด้านล่าง
อ่านเพิ่มเติม:
การกำหนดไดรเวอร์ที่จำเป็นต้องใช้สำหรับการ์ดเสียง
ดาวน์โหลดและติดตั้งไดรเวอร์เสียงสำหรับ Realtek
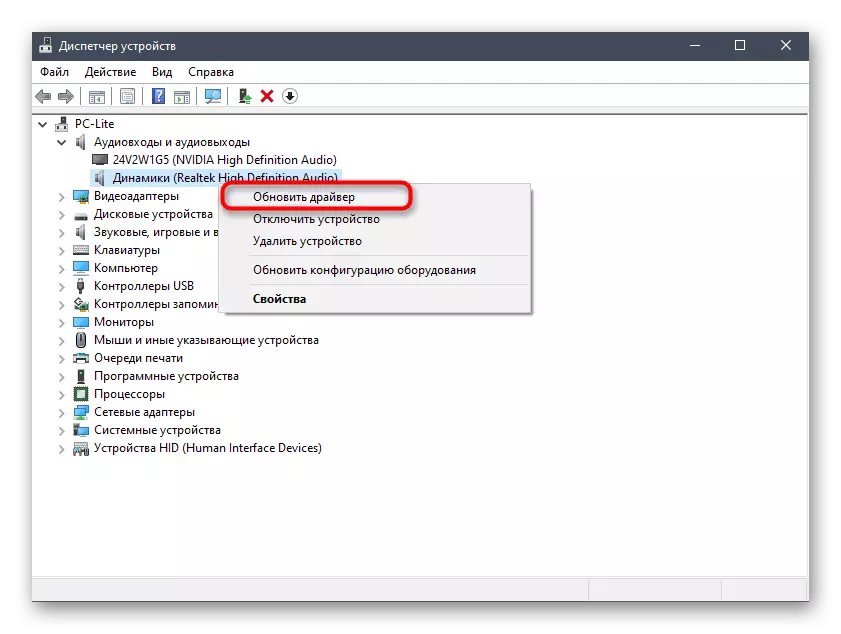
วิธีที่ 2: ตรวจสอบคอมพิวเตอร์สำหรับไวรัส
บางครั้งการปรากฏตัวของไฟล์ที่เป็นอันตรายบนคอมพิวเตอร์ยังสามารถแทรกแซงการจัดการการตั้งค่าได้เนื่องจากกระบวนการและบริการของไวรัสบล็อก หากคุณพยายามเปิดเมนูการตั้งค่าคุณจะได้รับข้อผิดพลาดที่เข้าใจไม่ได้หรือการดาวน์โหลดไม่เกิดขึ้นเลยมันสมเหตุสมผลที่จะตรวจสอบพีซีสำหรับไวรัสซึ่งในแบบฟอร์มรายละเอียดอ่านเพิ่มเติม
อ่านเพิ่มเติม: ต่อสู้กับไวรัสคอมพิวเตอร์
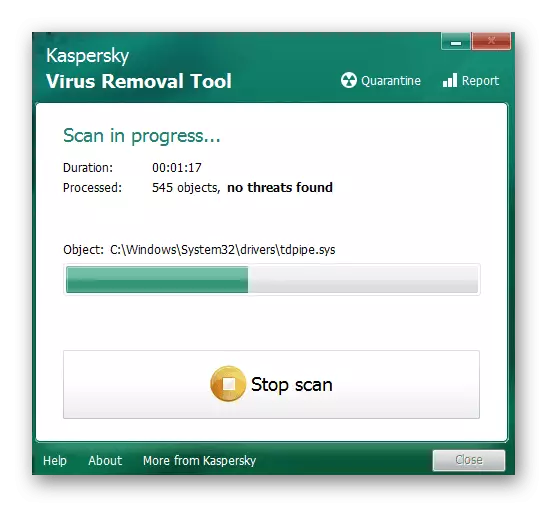
วิธีที่ 3: การตรวจสอบความสมบูรณ์ของไฟล์ระบบ
วิธีสุดท้ายในการแก้ปัญหาด้วยการตัดการเชื่อมต่อของเสียงใน Windows 10 นั้นเชื่อมโยงกับการตรวจสอบความสมบูรณ์ของไฟล์ระบบเนื่องจากความล้มเหลวต่าง ๆ หรือไม่มีส่วนประกอบสามารถทำให้เกิดปัญหาระดับที่แตกต่างกัน ในการเริ่มต้นขอแนะนำให้เริ่มต้นยูทิลิตี้ SFC ซึ่งมีส่วนร่วมในการตรวจสอบส่วนประกอบของแต่ละชิ้นของระบบปฏิบัติการและหากการดำเนินการนี้เสร็จสมบูรณ์ด้วยข้อผิดพลาดคุณจะต้องใช้การส่งกลับไปยัง SFC อีกครั้ง ข้อมูลทั้งหมดเกี่ยวกับสิ่งนี้กำลังมองหาในเนื้อหาเฉพาะเรื่อง
อ่านเพิ่มเติม: การใช้และการกู้คืนการตรวจสอบความสมบูรณ์ของไฟล์ระบบใน Windows 10