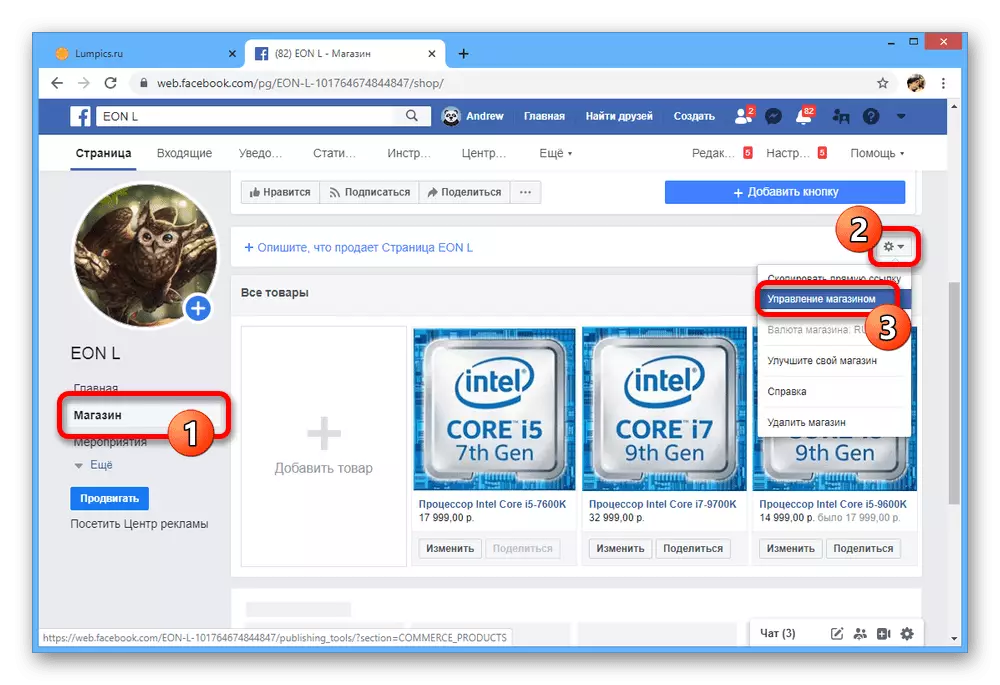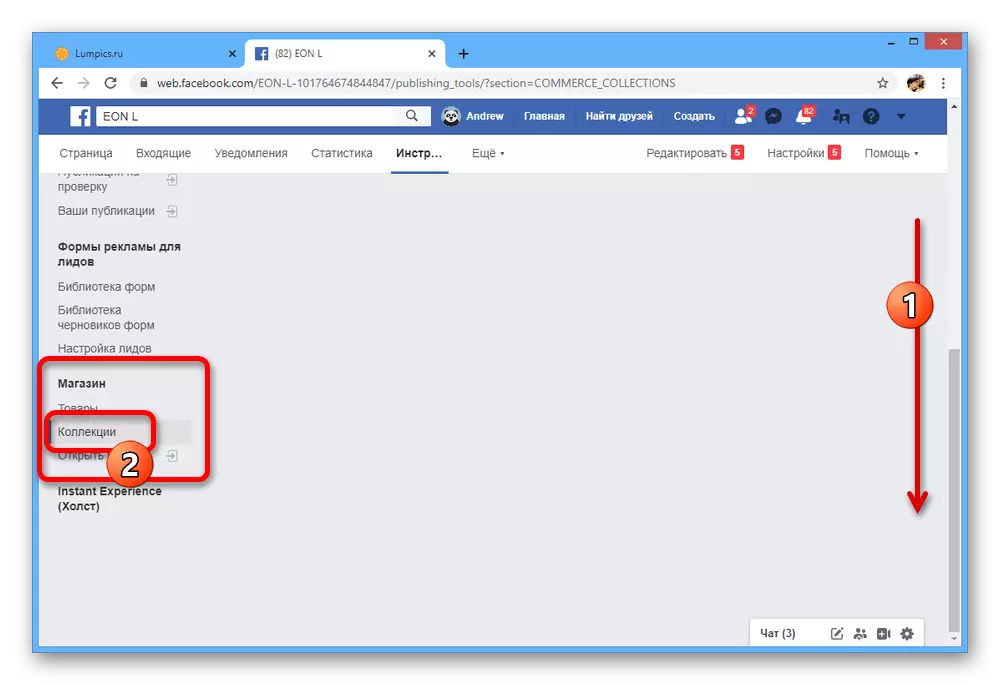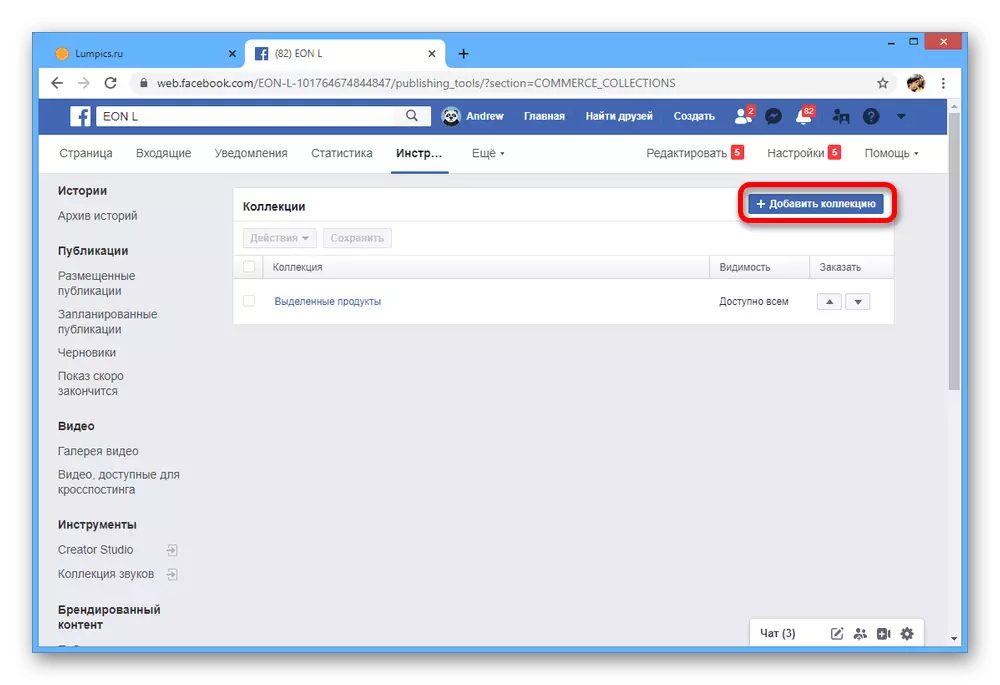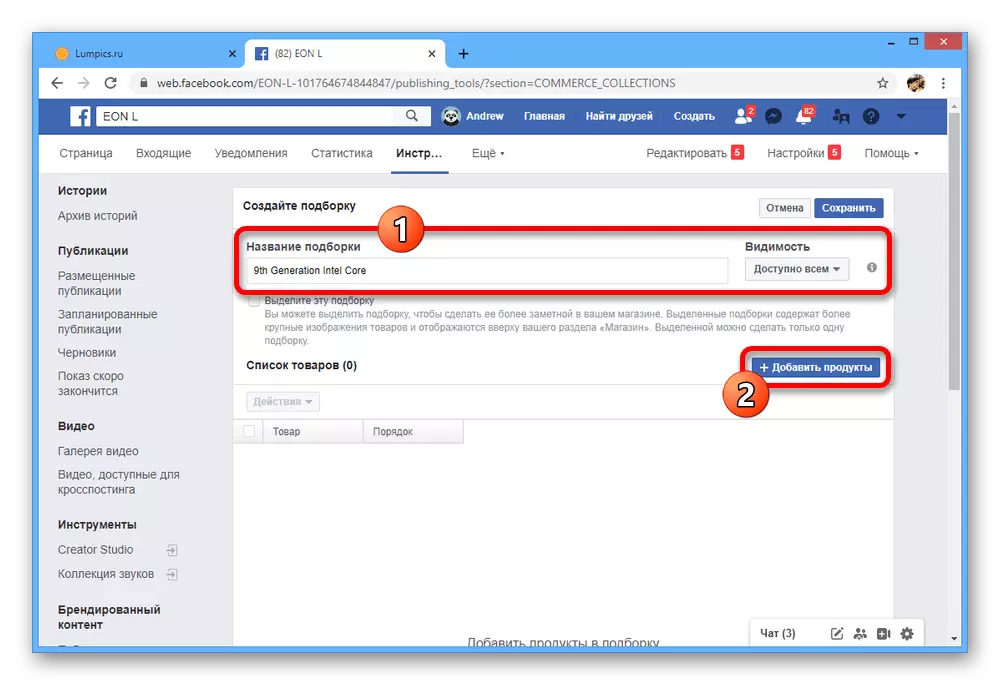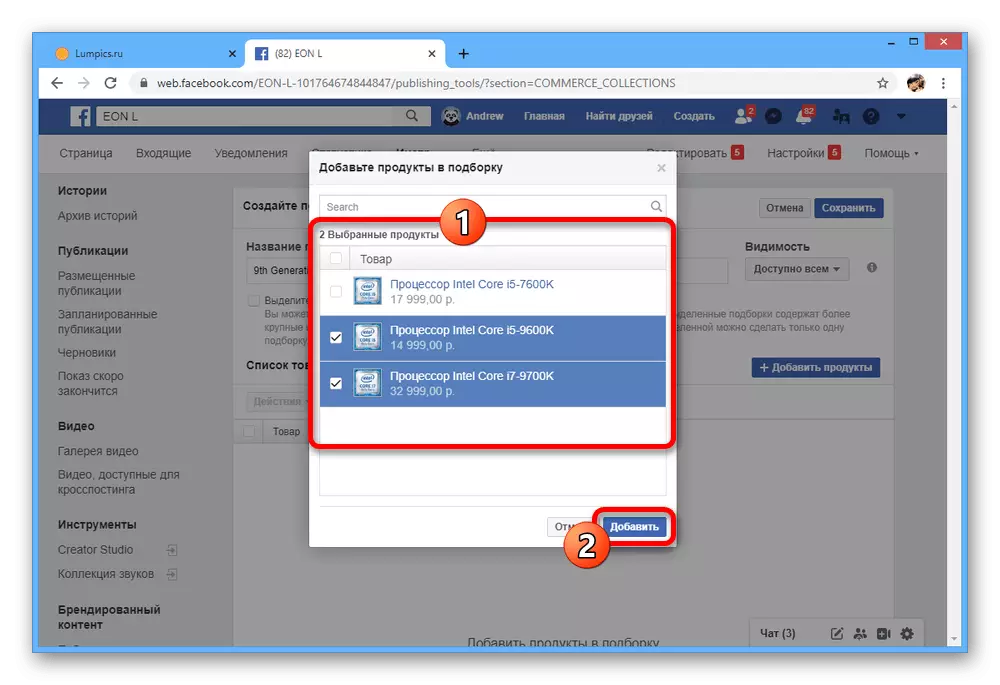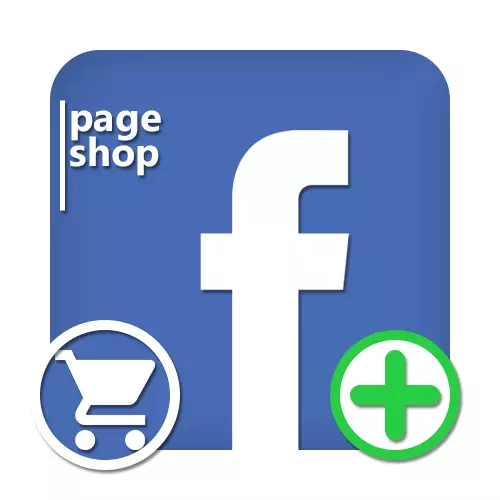
ขั้นตอนที่ 1: การสร้างหน้าธุรกิจ
บนเครือข่ายโซเชียล Facebook คุณสามารถจัดระเบียบร้านค้าออนไลน์ของคุณเองเพื่อขายสินค้าหรือบริการใด ๆ อย่างไรก็ตามสำหรับสิ่งนี้จะจำเป็นสำหรับความพร้อมใช้งานของหน้าธุรกิจที่เชื่อมโยงกับบัญชี ในการสร้างคุณต้องปรับใช้เมนู "+" ที่แผงด้านบนโดยเลือก "หน้า" และการตั้งค่าที่เหมาะสม ขั้นตอนนี้รวมถึงพารามิเตอร์ที่เกี่ยวข้องได้อธิบายไว้ในคำสั่งแยกต่างหากในรายละเอียดเพิ่มเติม
อ่านเพิ่มเติม: การสร้างหน้าธุรกิจบน Facebook

ขั้นตอนที่ 2: การเพิ่มร้านค้า
หลังจากเสร็จสิ้นการสร้างหน้าธุรกิจและตั้งค่าพื้นฐานตามดุลยพินิจของคุณฟังก์ชั่นร้านค้าจะต้องเชื่อมต่อแยกต่างหาก
- ไปที่หน้าธุรกิจของคุณและผ่านเมนู "ควบคุม" ทางด้านซ้ายของหน้าต่างให้เปิดส่วนแก้ไขหรือ "การตั้งค่าหน้า"
- ที่นี่คุณต้องเปิดแท็บ "เทมเพลตและแท็บ" และค้นหาส่วนย่อย "เทมเพลต" เพื่อไปยังพารามิเตอร์ให้ใช้ปุ่ม "แก้ไข"
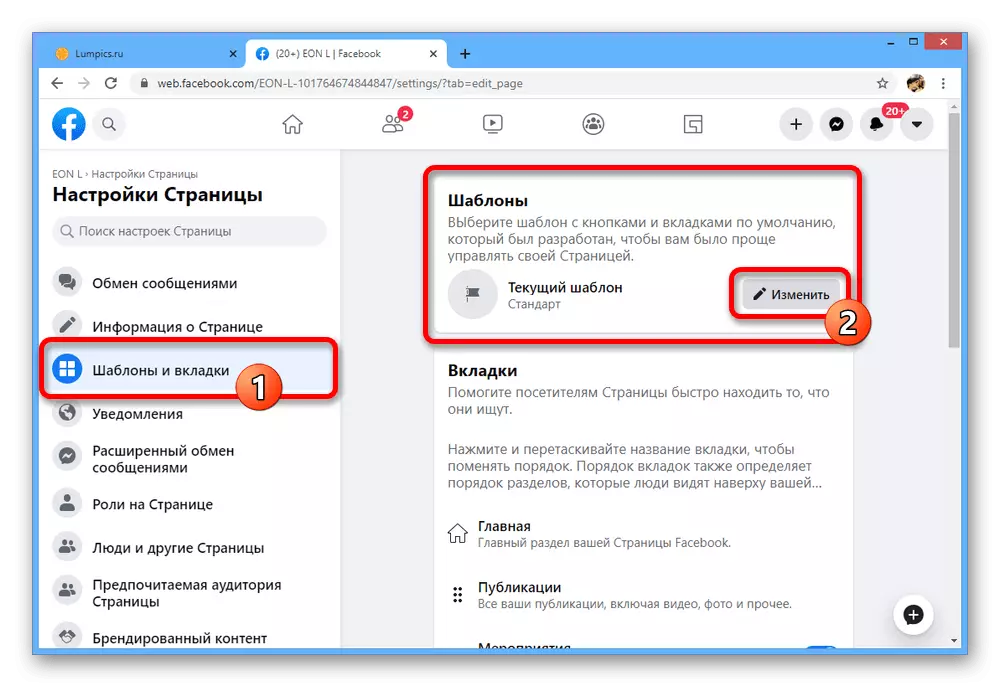
แม้จะมีเทมเพลตจำนวนมาก แต่มีเพียงตัวเลือกบางอย่างเท่านั้นที่ติดตั้ง "ร้านค้า" ด้วยเหตุนี้จึงเป็นวิธีที่ง่ายที่สุดในการคลิกที่บรรทัด "ซื้อ"
- หลังจากอ่านความแตกต่างหลักในการออกแบบและทำให้แน่ใจว่าร้านค้า "เก็บ" ในเมนู "เพิ่มเติม" คลิกปุ่ม "ใช้รูปแบบ" หลังจากนั้นลักษณะที่ปรากฏของหน้าธุรกิจจะต้องมีการเปลี่ยนแปลง
- หากคุณใช้เทมเพลตอื่น ๆ และไม่ต้องการเปลี่ยนค้นหาส่วน "ร้านค้า" ในส่วน "เทมเพลตและแท็บ" และใช้ตัวเลื่อนถัดไป สิ่งนี้จะช่วยให้การบังคับให้เปิดใช้งานส่วนโดยไม่คำนึงถึงเทมเพลต
- นอกจากนี้คุณสามารถคว้าไอคอนที่ด้านซ้ายของหน้าต่างด้วยปุ่มซ้ายของเมาส์และย้ายด้านบน ด้วยวิธีนี้คุณสามารถแสดงแท็บไปยังหน้าหลักของชุมชน
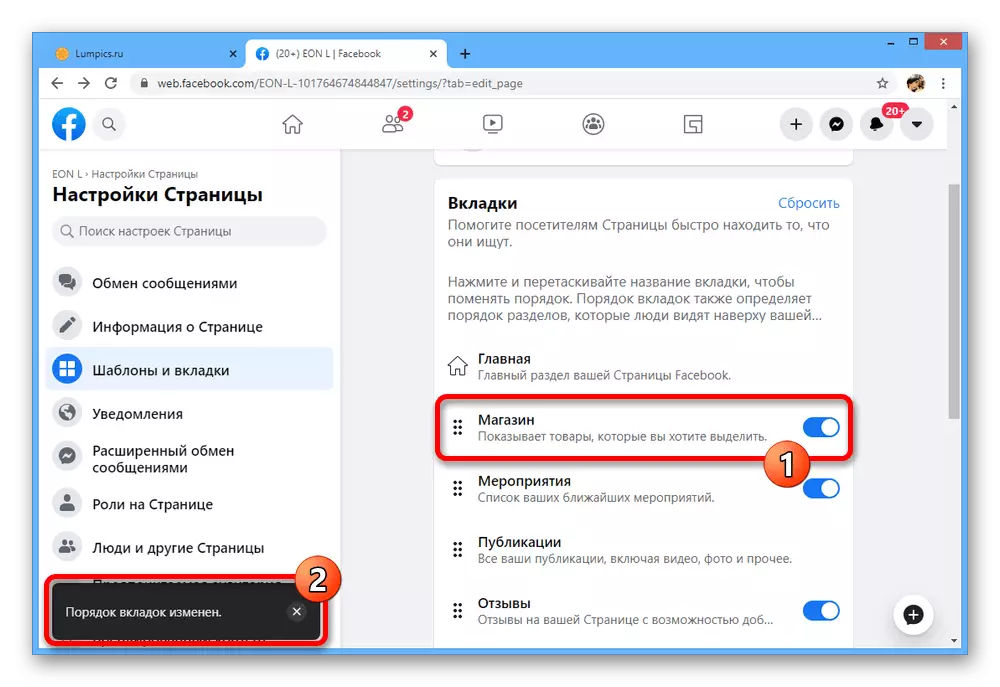
หลังจากเสร็จสิ้นการตั้งค่าการแก้ไขให้แน่ใจว่าได้กลับไปที่หน้าและตรวจสอบให้แน่ใจว่าร้านค้านั้นประสบความสำเร็จในรายการ "เพิ่มเติม" หรือหนึ่งในแท็บที่มองเห็นได้ หากการอัปเดตไม่ได้เกิดขึ้นคุณอาจต้องรีสตาร์ทแท็บเบราว์เซอร์

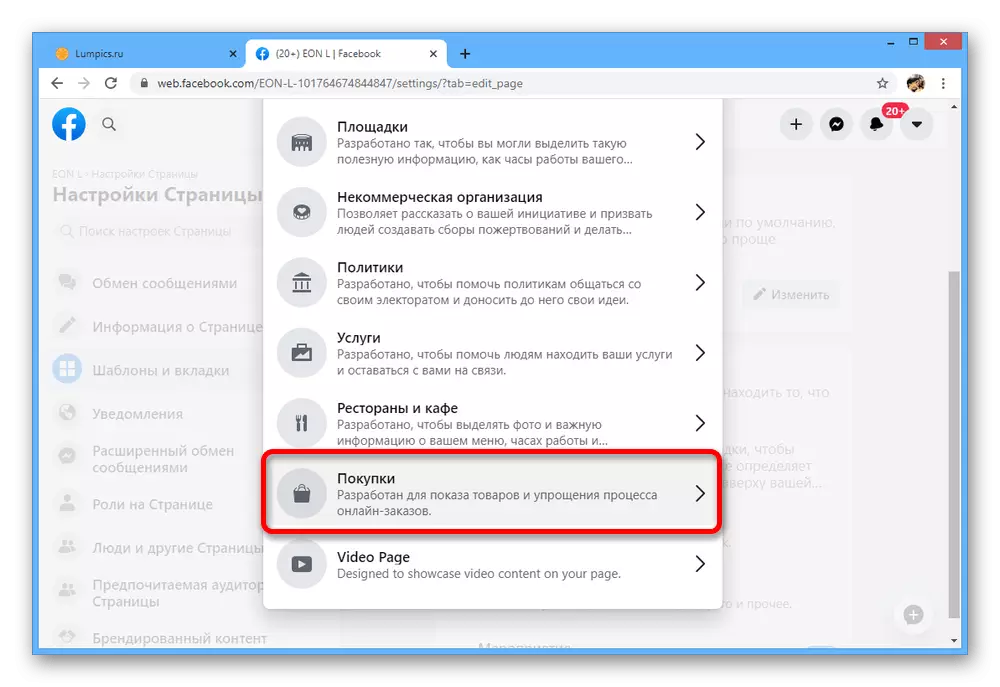
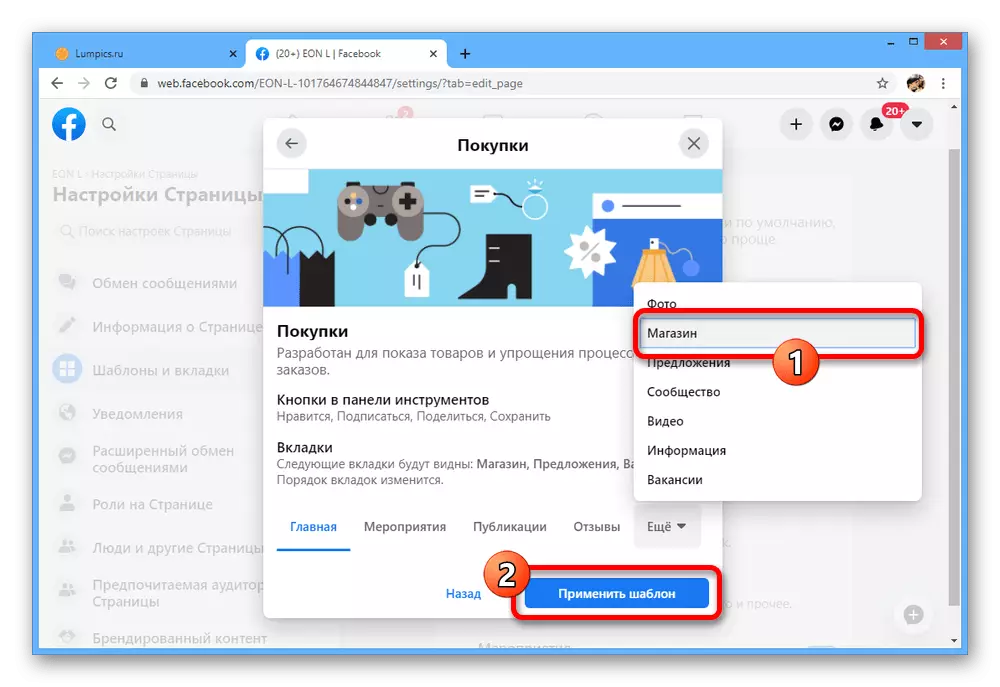
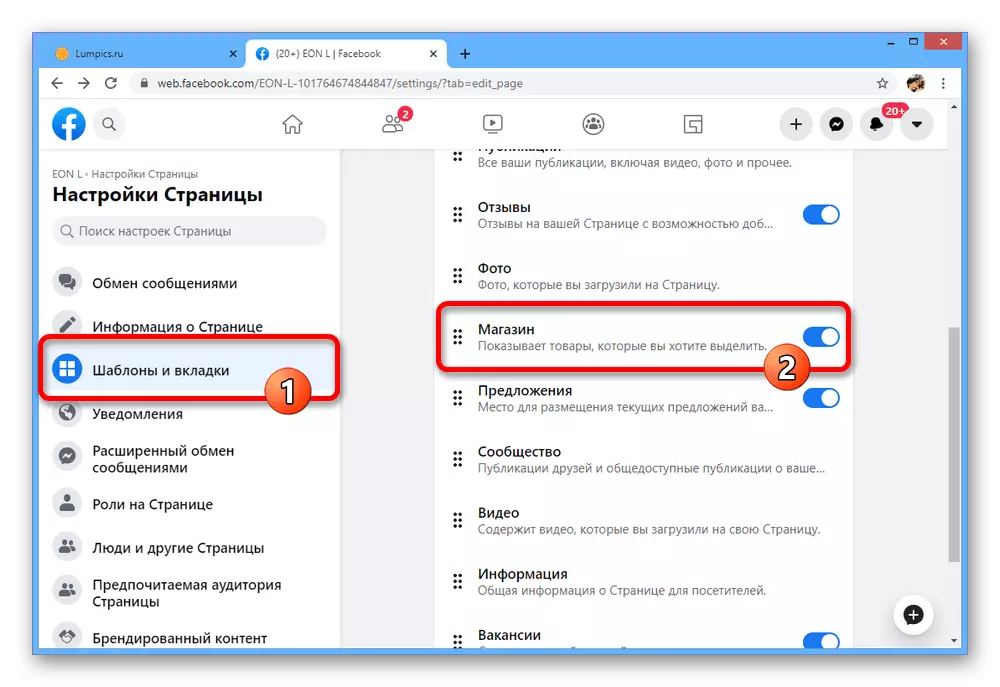
ขั้นตอนนี้จะอนุญาตให้จัดทำส่วนที่ต้องการเท่านั้น ในการเข้าถึงเครื่องมือการซื้อขายคุณต้องกำหนดค่า
ขั้นตอนที่ 3: การตั้งค่าร้านค้า
ต้องเข้าใจด้วยขั้นตอนก่อนหน้านี้และเพิ่มแท็บลงในเมนูหลักของหน้าธุรกิจคุณสามารถดำเนินการกับการตั้งค่าได้ แต่เราทราบทันทีว่าร้านค้าออนไลน์เพียงแห่งเดียวเท่านั้นที่สามารถเชื่อมโยงกับชุมชนเดียวกันได้
หมายเหตุ: ในช่วงเวลาของการเขียนนี้ฟังก์ชั่นภายใต้การพิจารณาไม่ได้ปรับให้เข้ากับการออกแบบ Facebook ใหม่ซึ่งอาจสะท้อนถึงการกระทำที่จำเป็นหลังจากการเปลี่ยนแปลงที่สมบูรณ์
- คลิกที่แท็บ "Store" ในเมนูหลักของหน้าธุรกิจและในหน้าต่างป๊อปอัปดูเงื่อนไขและกฎสำหรับผู้ขาย หากทุกอย่างเหมาะสมกับคุณให้ทำเครื่องหมายในช่องและคลิก "ดำเนินการต่อ"
- ในหน้าต่าง "เลือกคำสั่งซื้อคำสั่งซื้อ" ตั้งค่าเครื่องหมายถัดจากหนึ่งในตัวเลือกตามคำอธิบายที่ให้ไว้ที่นี่
- ในขั้นตอนสุดท้ายผ่านรายการแบบหล่นลงให้เลือกสกุลเงินที่เหมาะสมและคลิก "บันทึก" ตัวเลือกที่ติดตั้งไว้ที่นี่จะถูกแนบมาทันทีกับสินค้าทั้งหมด
- เมื่อหน้าจอต้อนรับเพิ่มคำอธิบายเพิ่มเติมโดยคลิกที่ลิงค์ "อธิบายสิ่งที่หน้าขาย"
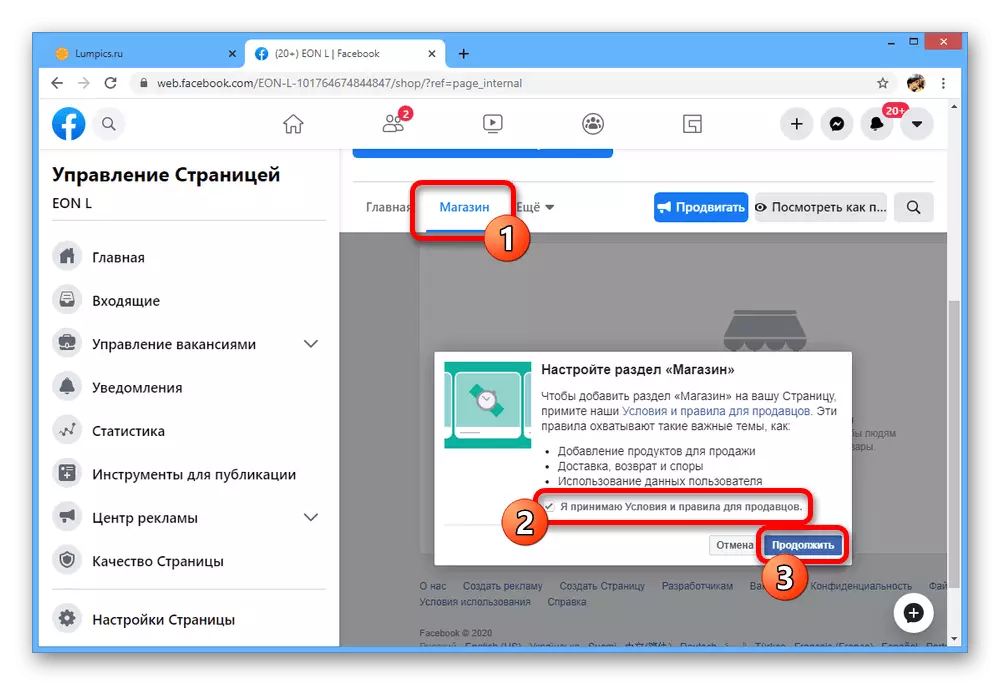
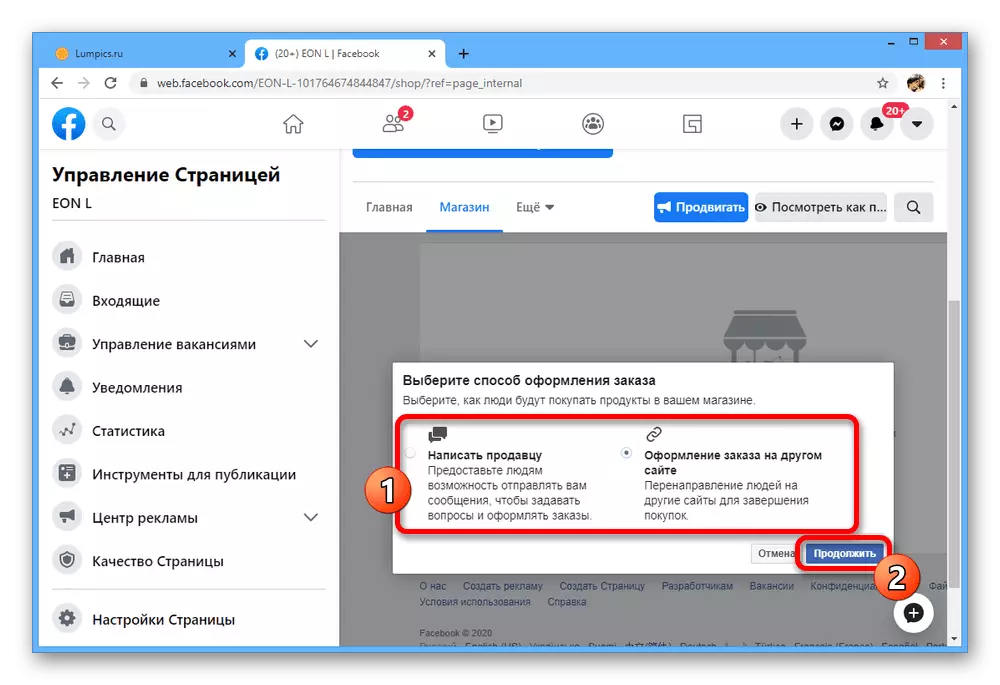
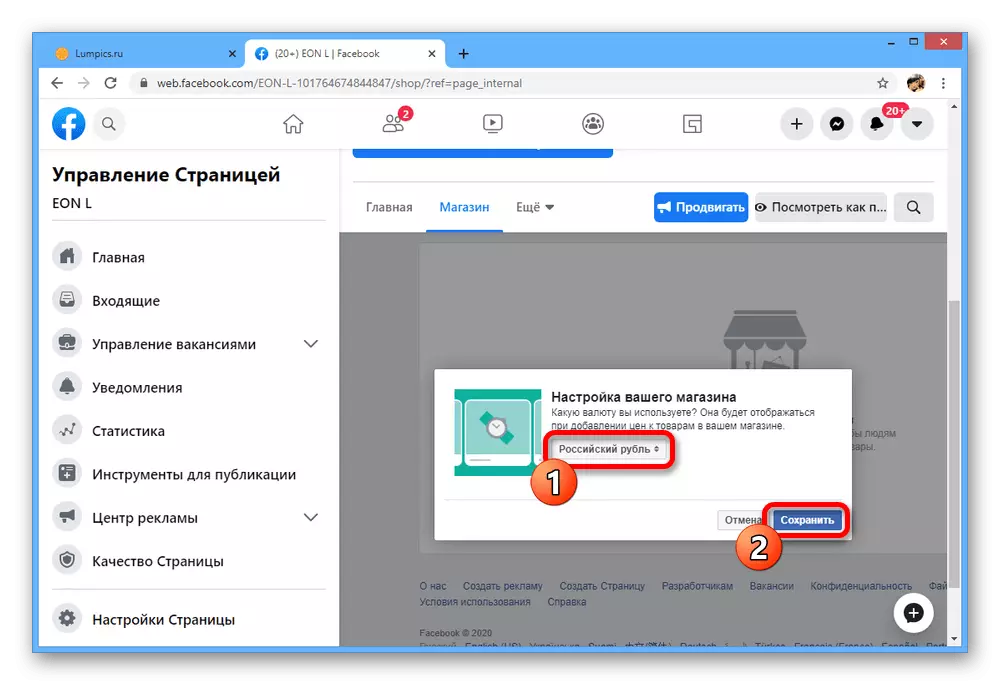
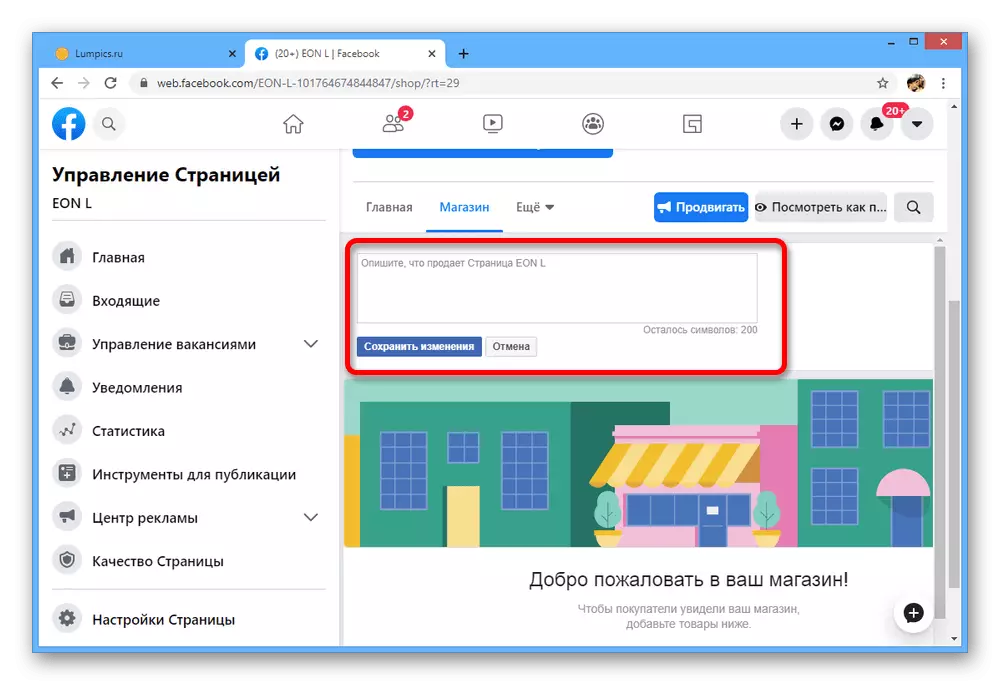
พารามิเตอร์เริ่มต้นของส่วนไม่สามารถเปลี่ยนแปลงได้ แต่ถ้ายังจำเป็นคุณสามารถใช้ตัวเลือกการลบได้ เราจะไม่พิจารณาขั้นตอนในรายละเอียด แต่เราทราบว่าสินค้าทั้งหมดจะหายไปกับร้านค้าโดยไม่มีความเป็นไปได้ของการฟื้นตัวของพวกเขา
ขั้นตอนที่ 4: การเพิ่มสินค้า
ต้องเข้าใจด้วยการเตรียมการคุณสามารถดำเนินการเพิ่มและตั้งค่าสินค้าได้
- เปิดแท็บ "Store" และตรงกลางของหน้าให้ใช้ปุ่มเพิ่มรายการ
- คลิกที่ไอคอน "เพิ่มรูปภาพ" ในส่วนหัวป๊อปอัพเพื่อไปโหลดตัวอย่างของผลิตภัณฑ์ หรือยังให้ความเป็นไปได้ในการเพิ่มวิดีโอตัวอย่างเช่นหากคุณต้องการให้ผู้ซื้อทบทวนสินค้า
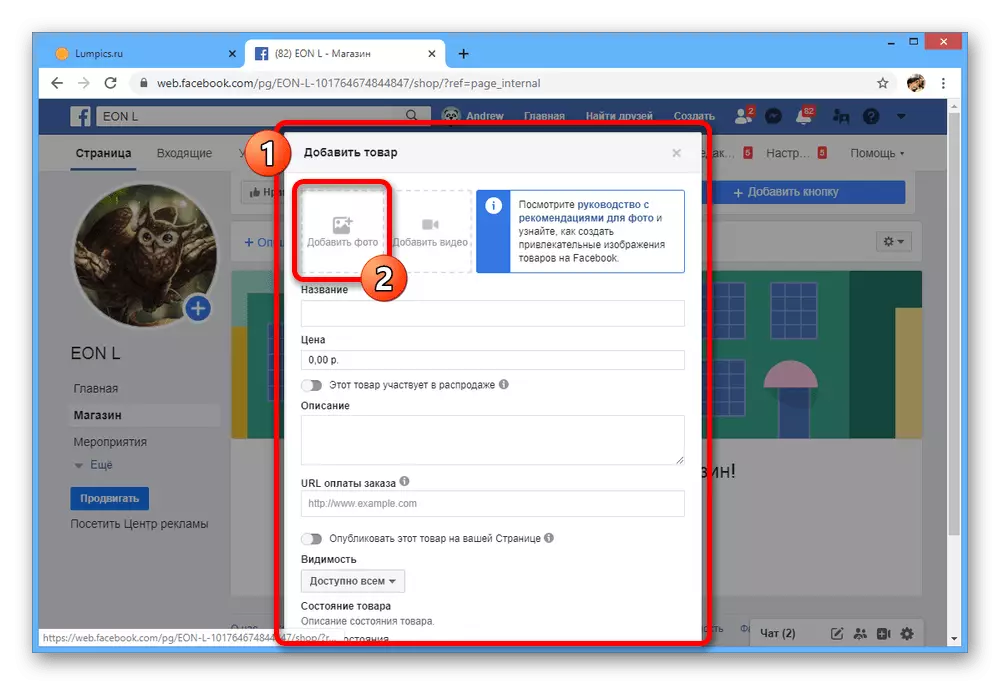
การเพิ่มรูปภาพจะดำเนินการผ่านหน้าต่างพิเศษด้วยการกดปุ่ม "ใช้ภาพถ่าย" ในภายหลัง ในเวลาเดียวกันไฟล์หลายไฟล์สามารถเชื่อมโยงกับผลิตภัณฑ์เดียว
- เมื่อคุณปิดตัวลงด้วยภาพถ่ายในหน้าต่างเพิ่มรายการโปรดกรอกข้อมูลในฟิลด์ข้อความ "ชื่อ" "ราคา" และ "คำอธิบาย" โปรดทราบว่าคำอธิบายผลิตภัณฑ์สามารถทำได้ในหลายบรรทัดเพียงแค่กด "Enter" หรือแทรกข้อความที่เตรียมไว้ล่วงหน้า
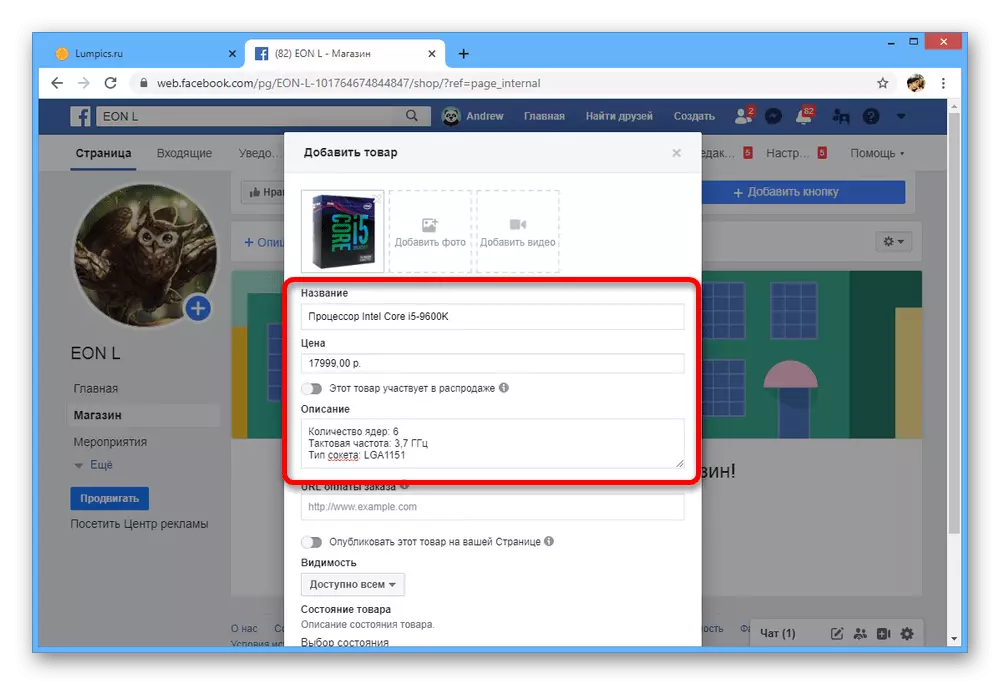
ในกรณีของราคาของผลิตภัณฑ์คุณสามารถใช้ Slider "ผลิตภัณฑ์นี้มีส่วนร่วมในการขาย" และระบุค่าใช้จ่ายใหม่ในฟิลด์เพิ่มเติม ตราบใดที่คุณไม่เปลี่ยนใจมันเป็นป้ายราคานี้ที่จะเป็นหลัก
- หากเลือกตัวเลือกการช็อปปิ้งเมื่อสร้างร้านค้าโปรดกรอกข้อมูลในฟิลด์ "สั่งซื้อ URL" นอกจากนี้พวกเขาสามารถรวมสิ่งพิมพ์อัตโนมัติของสินค้าในพงศาวดารของหน้าส่วนตัวและสร้างพารามิเตอร์ความเป็นส่วนตัวที่เหมาะสม
- ข้อบังคับสุดท้ายในการเติมฟิลด์คือ "การเลือกสถานะ" ปรับใช้รายการเดียวกันให้ตั้งค่าตัวเลือกที่เหมาะสมและคลิก "เพิ่มผลิตภัณฑ์" เพื่อเผยแพร่
- ทันทีหลังจากการปรากฏตัวของผลิตภัณฑ์อย่างน้อยหนึ่งรายการหรือมากกว่าลักษณะของหน้าหลักของร้านค้าจะเปลี่ยนแปลงเล็กน้อย อย่างไรก็ตามถึงแม้ว่าสำหรับผลิตภัณฑ์ของคุณและปรากฏในทันทีผู้เข้าชมรายอื่นจะเห็นการจัดประเภทที่อัปเดตหลังจากตรวจสอบ Facebook เองดำเนินการในการเผยแพร่ครั้งแรกหรือหลังจากทำการเปลี่ยนแปลง
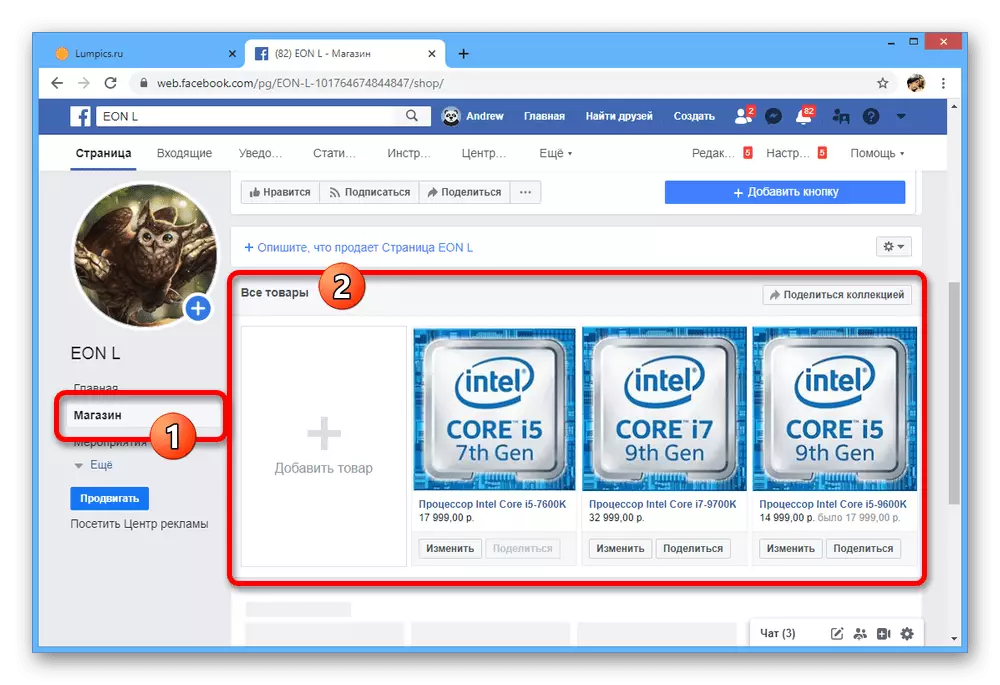
สินค้าที่ได้รับอนุมัติแล้วสามารถแจกจ่ายด้วยตนเองโดยใช้ปุ่ม "แชร์" พร้อมกับสิ่งพิมพ์ที่ตามมาในพงศาวดารหรือในหน้าธุรกิจริบบิ้น
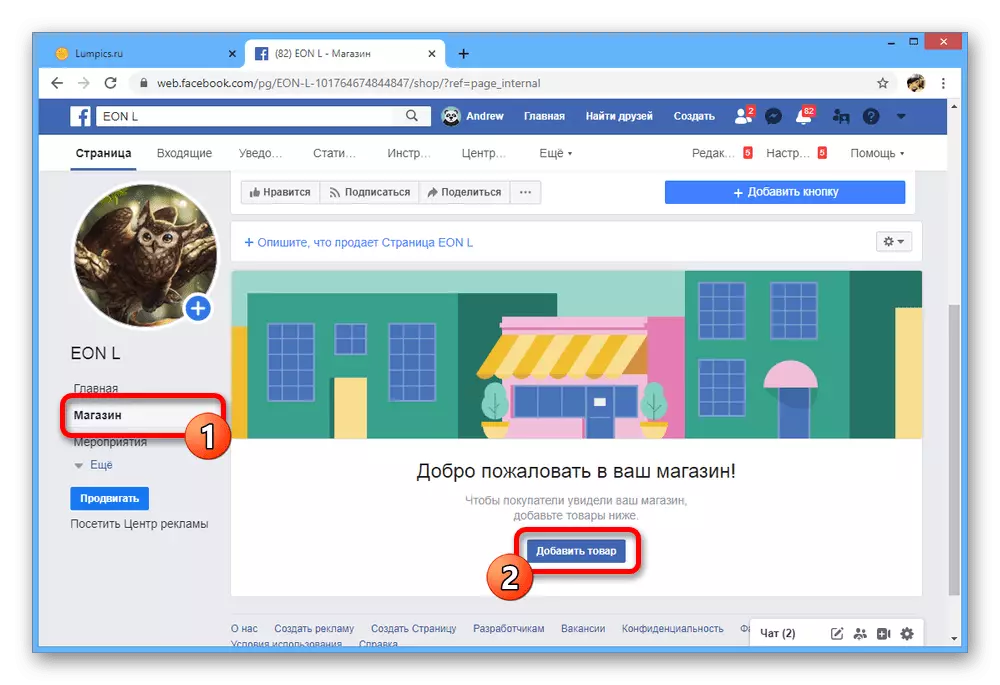


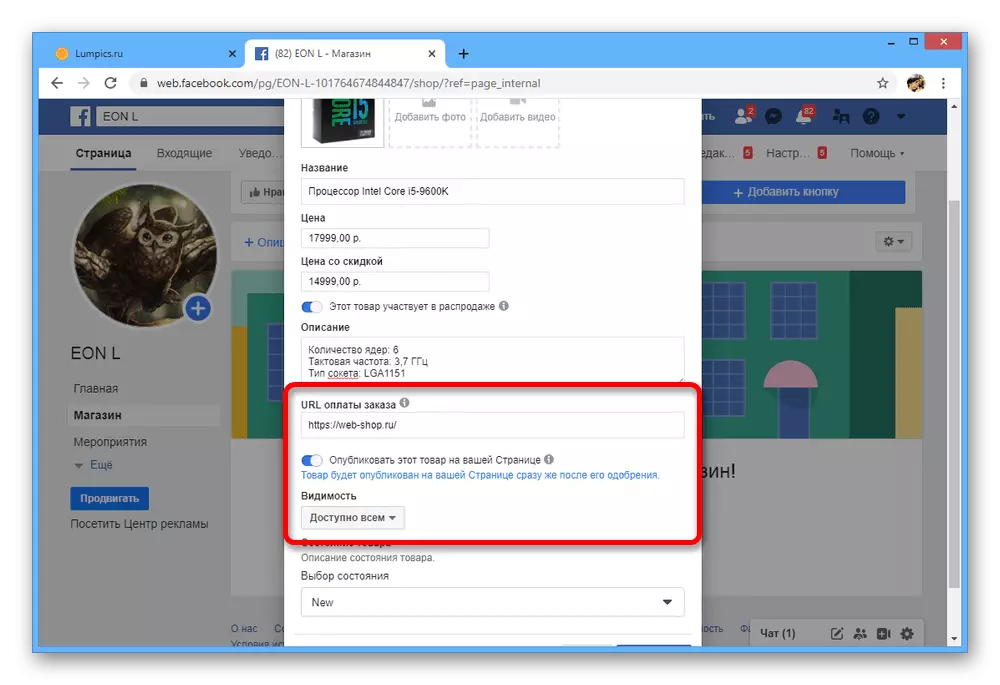
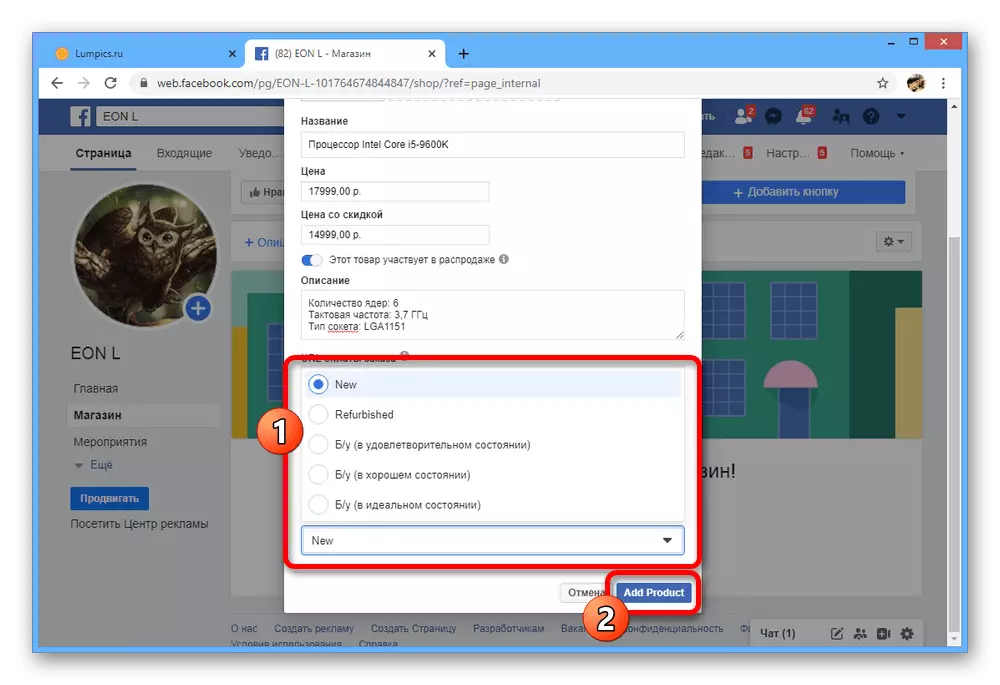

เมื่อเพิ่มสินค้าอย่าลืมเกี่ยวกับข้อกำหนดและเงื่อนไขสำหรับผู้ขายซึ่งกล่าวถึงก่อนหน้านี้ที่การสร้างของร้านค้า มิฉะนั้นคุณจะไม่สามารถซื้อขายได้เนื่องจากผลิตภัณฑ์จะไม่ปรากฏขึ้น
ขั้นตอนที่ 5: การสร้างการเลือกสินค้า
หากคุณวางแผนที่จะซื้อขายผลิตภัณฑ์จำนวนมากที่แตกต่างกันคุณอาจสนใจในการเลือก สิ่งนี้จะไม่เพียง แต่สร้างกลุ่มตามดุลยพินิจ แต่ยังเพื่อนำคอลเลกชันของแต่ละบุคคลไปยังหน้าหลัก
- คลิกที่แท็บร้านค้าและขยายเมนูที่มุมขวาบน ผ่านรายการนี้คุณต้องเปิด "การจัดการร้านค้า"
- การใช้รายการพาร์ติชันเพิ่มเติมที่ด้านซ้ายของพารามิเตอร์ให้เปิด "คอลเลกชัน"
- ที่มุมขวาบนของหน้าต่างให้ใช้ปุ่ม "เพิ่มคอลเลกชัน"
- กรอกข้อมูลในฟิลด์ "ชื่อการเลือก" เพื่อกำหนดชื่อที่เหมาะสมและตั้งค่าพารามิเตอร์ความเป็นส่วนตัวในคอลัมน์การมองเห็น หลังจากนั้นในหมวด "รายการสินค้า" คลิก "เพิ่มผลิตภัณฑ์"
- ผ่านหน้าต่างป๊อปอัปให้เลือกผลิตภัณฑ์ที่ควรอยู่ในคอลเล็กชันและคลิกเพิ่ม
- หากจำเป็นให้เปลี่ยนลำดับของสินค้าโดยใช้ตัวเลือกชื่อเดียวกันและใช้ปุ่มบันทึกเพื่อออกจากการตั้งค่า
- เป็นผลให้การเลือกสินค้าจะปรากฏบนแท็บ "ร้านค้า" โดยผู้เข้าชมแต่ละคนจะสามารถอ่านแยกต่างหากจากรายการทั่วไป

เช่นเดียวกับในกรณีของสินค้าแต่ละรายการสามารถแนบกับบันทึกและเผยแพร่ในหน้า