
In this manual on how to convert Audio CD to MP3 using VLC - in the graphical interface (one track) or using a BAT script, which will perform recoding at once all tracks on the CD. About the player itself (I use it personally and I recommend it): VLC - more than just a media player.
- Conversion of Audio CD to MP3 in the VLC graphical interface
- Automatic conversion of all tracks with Audio CD to mp3
Why can this be required today? For example, many textbooks are still supplied with audio CDs, which sometimes have no longer on what to lose - I encountered such a situation: I have a CD-ROM drive on my working PC, and on a laptop, where you need to listen to this disk, DVD -Rom is missing.
Conversion of Audio CD to MP3 in the VLC graphical interface
This method is very simple, but has one drawback - each track on the CD will have to be converted separately. Steps will be as follows:
- When the CD is inserted into the drive, start the VLC and in the Media menu, select "Convert / Save".
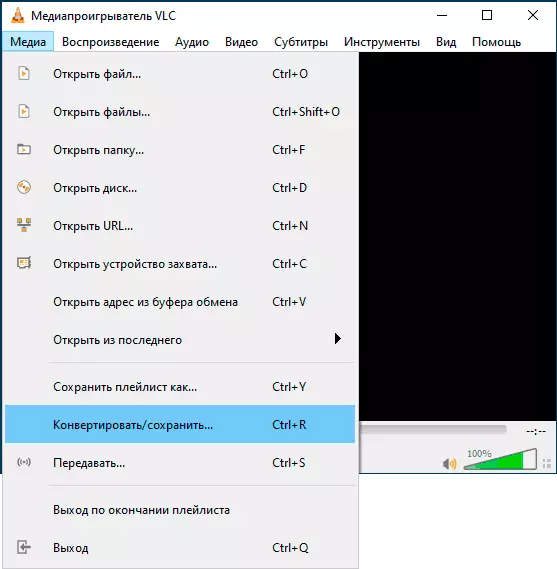
- Open the "Disc" tab, select "Audio CD" and in the "Track" field, specify the track number to be converted (Do not leave 0, in this case, when the conversion process will start playing all tracks on the disk). Click the Convert / Save button.

- In the "Profile" field, specify "Audio - MP3".
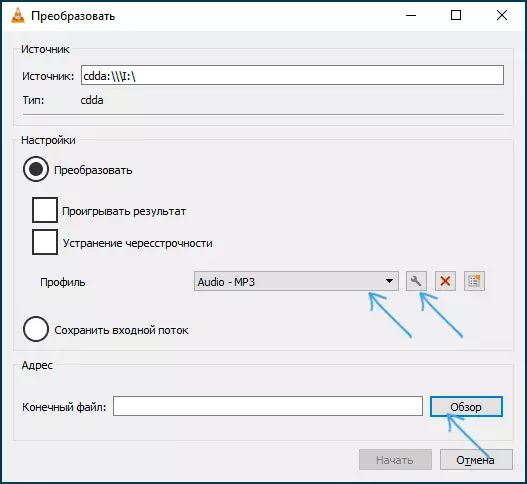
- In the "End File" field, click "Overview" and specify where and under what name you want to save the file.
- Click the Start button and wait for the conversion to complete - it will pass quickly (the track is not played when conversion).
If you wish, you can configure the quality of the conversion to MP3 (bit rate, channel number, sampling frequency) by clicking on the settings button to the right of the selected profile and turn on the "Audio Code" tab.
Automatic conversion of all tracks with Audio CD to MP3 using the VLC command prompt interface
VLC supports work in the command line interface, which allows us to write a BAT file that automatically converts all tracks on Audio CD in order to MP3. It will be necessary to create a BAT file with the following content:
@Echo off setlocal enabledelauedExpansion set / ax = 0 for / re: \ %% G In (* .cda) Do (Call: VLC_ENC "%% G") Goto: EF: VLC_ENC CALL SET / AX = X + 1 ECHO ENCODING % 1 REM The following command produces CD transcoding with the desired Call parameters "C: \ Program Files \ Videolan \ vlc \ vlc.exe" -i HTTP CDDA: /// E: / --CDDA-Track =! X! : Sout = # transcode {acodec = mp3, ab = 128, channels = 2, samplerate = 44100}: STD {access = "file", MUX = RAW, DST = "Track! X! .mp3"} --noloop VLC : // Quit.In this file, pay attention to the following points:
- The letter of the CD drive is indicated as E: In two places of the file. Change it to your.
- If you have a 64-bit version of Windows, but the X86 VLC version is installed, change the path to the VLC on C: \ Program Files (x86) \ videolan \ vlc \ vlc.exe
- The specified file after starting converts all tracks from the AUDIO CD disk to MP3 and placed in the same folder where the BAT file was running. If you need to change this path, add it to the point DST =. , for example, instead Track! X! .Mp3 Specify D: \ Audio \ Disk1 \ Track! X! .Mp3 To save files to the appropriate folder.
- If you wish, you can change the bitrate, the number of channels and the sampling frequency by changing the parameters AB = 128., Channels = 2., SAMPLERATE = 44100.
I hope for someone from readers the instruction will be useful and one day it will be useful.
