
สำคัญ: อ่านก่อนที่จะเริ่มติดตั้ง
ก่อนเริ่มแนวทางฉันต้องการเตือนผู้ใช้เริ่มต้นจากข้อผิดพลาดบ่อย ๆ ฉันจะทำในรูปแบบของรายการประเภทอ่านอย่างระมัดระวังโปรด:- หากมีการติดตั้ง Windows 7 บนแล็ปท็อปของคุณแล้วและรายการที่ซื้อ แต่คุณต้องการติดตั้งระบบปฏิบัติการใหม่เนื่องจากแล็ปท็อปเริ่มช้าลง Windows 7 ไม่โหลดไวรัสจับหรืออะไรทำนองนี้: ในกรณีนี้คุณเกิดขึ้นมันจะดีกว่าที่จะไม่ใช้คำสั่งนี้ แต่ใช้ส่วนที่ซ่อนอยู่ของการกู้คืนแล็ปท็อปซึ่งในสถานการณ์ที่อธิบายไว้ข้างต้นคุณสามารถกู้คืนแล็ปท็อปไปยังสถานะที่คุณซื้อใน ร้านค้าและการติดตั้ง Windows 7 เกือบทั้งหมดบนแล็ปท็อปจะเป็นไปโดยอัตโนมัติ วิธีการทำเช่นนี้อธิบายไว้ในคำแนะนำวิธีการคืนค่าการตั้งค่าจากโรงงานของแล็ปท็อป
- หากคุณต้องการเปลี่ยนระบบปฏิบัติการ Windows 7 ที่ได้รับใบอนุญาตบนแล็ปท็อปไปยังการประกอบโจรสลัดของ Windows 7 สูงสุดและเป็นไปอย่างแม่นยำเพื่อจุดประสงค์นี้ว่าคำสั่งนี้พบว่าการเรียนการสอนนี้ฉันขอแนะนำให้ทิ้งทุกอย่างอย่างยิ่ง เชื่อฉันคุณจะไม่ได้รับผลผลิตในฟังก์ชั่นใด ๆ แต่ปัญหาที่น่าจะเป็นมากที่สุด
- ด้วยตัวเลือกการติดตั้งทั้งหมดนอกเหนือจากที่ซื้อแล็ปท็อปกับ DOS หรือ Linux ฉันขอแนะนำไม่ได้ลบส่วนการกู้คืนแล็ปท็อป (ฉันจะอธิบายว่ามันคืออะไรและไม่ลบมันสำหรับผู้เริ่มต้นมากที่สุด) - พื้นที่ดิสก์เพิ่มเติมเพิ่มเติม 20-30 GB ไม่ได้มีบทบาทพิเศษและส่วนการกู้คืนสามารถมีประโยชน์มากตัวอย่างเช่นเมื่อคุณต้องการขายแล็ปท็อปเก่าของคุณ
- ดูเหมือนว่าจะเป็นทั้งหมดที่คิดว่าถ้าฉันลืมเกี่ยวกับบางสิ่งบางอย่างเฉลิมฉลองในความคิดเห็น
ดังนั้นบทความนี้จะพูดคุยเกี่ยวกับการติดตั้ง Windows 7 ที่สะอาดด้วยการจัดรูปแบบของพาร์ติชันระบบของฮาร์ดดิสก์ในกรณีที่ไม่สามารถกู้คืนระบบปฏิบัติการที่ตั้งไว้ล่วงหน้า (ส่วนการกู้คืนได้ถูกลบไปแล้ว) หรือไม่ จำเป็น. ในกรณีอื่น ๆ ทั้งหมดฉันแนะนำให้ส่งคืนแล็ปท็อปไปยังสภาพโรงงานโดยวิธีปกติ
โดยทั่วไปแล้วไปกันเถอะ!
สิ่งที่คุณต้องติดตั้ง Windows 7 บนแล็ปท็อป
สิ่งที่เราต้องการคือการแจกจ่ายกับระบบปฏิบัติการ Windows 7 (DVD หรือ Boot Flash Drive) แล็ปท็อปเองและเวลาว่างจำนวนหนึ่ง หากคุณไม่มีสื่อที่สามารถบู๊ตได้วิธีการทำ:
- วิธีการทำแฟลชไดรฟ์ USB ที่สามารถบู๊ตได้ 7
- วิธีการทำดิสก์สำหรับบูต Windows 7
ฉันทราบว่าการโหลดแฟลชไดรฟ์เป็นตัวเลือกที่ต้องการมากขึ้นที่ทำงานได้เร็วขึ้นและทั่วไปสะดวกยิ่งขึ้น โดยเฉพาะอย่างยิ่งกับความจริงที่ว่าแล็ปท็อปที่ทันสมัยและ Ultrabooks จำนวนมากหยุดติดตั้งไดรฟ์เพื่ออ่านซีดี
นอกจากนี้โปรดทราบว่าในกระบวนการติดตั้งระบบปฏิบัติการเราจะลบข้อมูลทั้งหมดออกจากดิสก์ C: ดังนั้นหากมีสิ่งที่สำคัญบันทึกไว้ที่ไหนสักแห่ง
ขั้นตอนต่อไปคือการติดตั้งดาวน์โหลดจากแฟลชไดรฟ์หรือจากดิสก์ไปยังแล็ปท็อป BIOS วิธีการทำสิ่งนี้สามารถอ่านในบทความดาวน์โหลดจากแฟลชไดรฟ์ใน BIOS การโหลดจากดิสก์ถูกกำหนดค่าในลักษณะเดียวกัน
หลังจากที่คุณติดตั้งดาวน์โหลดจากสื่อที่ต้องการ (ซึ่งถูกแทรกลงในแล็ปท็อป) คอมพิวเตอร์จะรีบูตและเขียน "กดปุ่มใด ๆ เพื่อบูตจาก DVD" บนหน้าจอสีดำ - กดปุ่มใด ๆ ที่จุดนี้และการติดตั้ง กระบวนการจะเริ่มขึ้น
การติดตั้ง Windows 7 เริ่มต้น
ก่อนอื่นคุณจะต้องดูหน้าจอสีดำที่มีโปรแกรมความคืบหน้าและหน้าต่างจารึกกำลังโหลดไฟล์จากนั้นสัญลักษณ์ Windows 7 และการเริ่มต้นของ Windows จารึก (ในกรณีที่คุณใช้การกระจายดั้งเดิม) ในขั้นตอนนี้การกระทำใด ๆ ไม่จำเป็นจากคุณการเลือกภาษาการติดตั้ง

คลิกเพื่อดูภาพขยาย
บนหน้าจอถัดไปคุณจะถูกถามเกี่ยวกับวิธีการใช้งานเมื่อติดตั้งให้เลือกของคุณเองแล้วคลิก "ถัดไป"
การติดตั้งการทำงาน
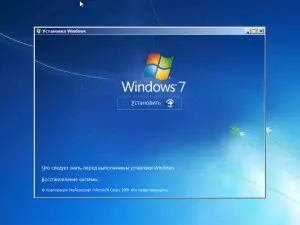
คลิกเพื่อดูภาพขยาย
ภายใต้สัญลักษณ์ Windows 7 ปุ่ม SET จะปรากฏขึ้นซึ่งควรกด นอกจากนี้บนหน้าจอนี้คุณสามารถเรียกใช้การกู้คืนระบบ (ลิงค์ซ้ายที่ด้านล่าง)
ใบอนุญาต Windows 7
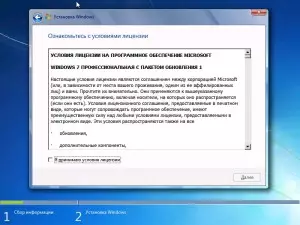
ข้อความต่อไปจะอ่าน "เริ่มการติดตั้ง ... " ที่นี่ฉันต้องการทราบว่าในบางอุปกรณ์จารึกนี้อาจ "แขวน" ประมาณ 5-10 นาทีนี่ไม่ได้หมายความว่าคอมพิวเตอร์ของคุณค้างไว้รอขั้นตอนต่อไป - ข้อกำหนดเบื้องต้นของใบอนุญาต Windows 7
การเลือกประเภทของการติดตั้ง Windows 7
หลังจากใช้ใบอนุญาตแล้วประเภทการติดตั้งจะปรากฏขึ้น - "อัปเดต" หรือ "การติดตั้งแบบเต็ม" (มิฉะนั้น - การติดตั้ง NET ของ Windows 7) เราเลือกตัวเลือกที่สองมันมีประสิทธิภาพมากขึ้นและหลีกเลี่ยงปัญหามากมายการเลือกส่วนเพื่อติดตั้ง Windows 7

ขั้นตอนนี้อาจมีความรับผิดชอบมากที่สุด ในรายการคุณจะเห็นส่วนของฮาร์ดดิสก์หรือดิสก์ของคุณติดตั้งบนแล็ปท็อป อาจเกิดขึ้นได้ว่ารายการจะว่างเปล่า (ทั่วไปสำหรับ Ultrabooks ที่ทันสมัย) ในกรณีนี้ใช้คำแนะนำเมื่อติดตั้ง Windows 7 คอมพิวเตอร์ไม่เห็นฮาร์ดไดรฟ์
โปรดทราบว่าหากคุณแสดงหลายส่วนที่มีขนาดและประเภทต่าง ๆ เช่น "ผู้ผลิต" อย่าสัมผัสพวกเขาดีกว่า - นี่คือส่วนการกู้คืนส่วนแคชและพื้นที่บริการอื่น ๆ ของฮาร์ดดิสก์ ทำงานกับชิ้นส่วนเหล่านั้นที่คุณรู้จัก - ดิสก์ C และหากมีดิสก์ D ซึ่งสามารถกำหนดได้ตามขนาดของพวกเขา ในขั้นตอนเดียวกันคุณสามารถทุบฮาร์ดดิสก์ซึ่งเขียนรายละเอียดที่นี่: วิธีแยกดิสก์ไปยังส่วน (อย่างไรก็ตามฉันไม่แนะนำนี้)
การจัดรูปแบบส่วนและการติดตั้ง

โดยทั่วไปหากคุณไม่จำเป็นต้องทำลายฮาร์ดดิสก์บนพาร์ติชันเพิ่มเติมเราต้องคลิกลิงก์ "การตั้งค่าดิสก์" จากนั้นจัดรูปแบบ (หรือสร้างส่วนหนึ่งหากคุณเชื่อมต่อกับแล็ปท็อปที่ใหม่อย่างสมบูรณ์ไม่ได้ใช้ก่อนหน้านี้ , ฮาร์ดดิสก์) เลือกส่วนที่ฟอร์แมตแล้วคลิก "ถัดไป"
การติดตั้ง Windows 7 บนแล็ปท็อป: คัดลอกไฟล์และรีบูต

หลังจากกดปุ่ม "ถัดไป" กระบวนการในการคัดลอกไฟล์ Windows จะเริ่มขึ้น ในกระบวนการคอมพิวเตอร์จะรีบูต (และมากกว่าหนึ่งครั้ง) ฉันแนะนำให้ "จับ" การรีบูตครั้งแรกไปที่ BIOS และส่งคืนการดาวน์โหลดจากฮาร์ดดิสก์ที่นั่นจากนั้นรีสตาร์ทคอมพิวเตอร์ (การติดตั้ง Windows 7 จะดำเนินการต่อโดยอัตโนมัติ) พวกเรารอ.
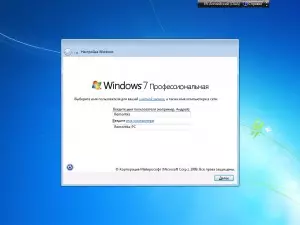
หลังจากที่เรารอให้สิ้นสุดการคัดลอกไฟล์ที่จำเป็นทั้งหมดเราจะได้รับแจ้งให้ป้อนชื่อผู้ใช้และชื่อของคอมพิวเตอร์ ทำมันแล้วคลิกปุ่มถัดไปตั้งค่าหากต้องการรหัสผ่านเพื่อเข้าสู่ระบบ
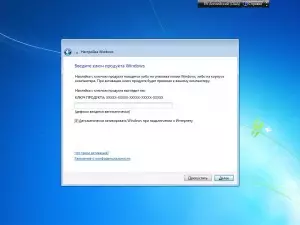
ในขั้นตอนต่อไปคุณต้องป้อนรหัส Windows 7 หากคุณคลิก "ข้าม" จากนั้นคุณสามารถป้อนในภายหลังหรือเพลิดเพลินไปกับการเปิดใช้งาน Windows 7 เวอร์ชันของ Windows 7 เป็นเวลาหนึ่งเดือน
บนหน้าจอถัดไปคุณจะถูกถามว่าคุณต้องการอัปเดต Windows อย่างไร เป็นการดีกว่าที่จะออกจาก "ใช้พารามิเตอร์ที่แนะนำ" หลังจากนั้นคุณยังสามารถตั้งค่าวันที่เวลาโซนเวลาและเลือกเครือข่ายที่ใช้ (ระบุว่ามีอยู่) หากคุณไม่ได้วางแผนที่จะใช้เครือข่ายในบ้านภายในระหว่างคอมพิวเตอร์มันจะดีกว่าที่จะเลือก "สาธารณะ" ในอนาคตนี้สามารถเปลี่ยนแปลงได้ และเรากำลังรออีกครั้ง

ติดตั้ง Windows 7 เรียบร้อยแล้วบนแล็ปท็อป
เมื่อระบบปฏิบัติการ Windows 7 ติดตั้งบนแล็ปท็อปจะเสร็จสิ้นการใช้พารามิเตอร์ทั้งหมดจะเตรียมเดสก์ท็อปและอาจรีบูตอีกครั้งอาจกล่าวได้ว่าเราเสร็จสมบูรณ์ - เราจัดการเพื่อติดตั้ง Windows 7 บนแล็ปท็อป
ขั้นตอนต่อไปคือการติดตั้งไดรเวอร์ที่จำเป็นทั้งหมดสำหรับแล็ปท็อป ฉันจะเขียนเกี่ยวกับเรื่องนี้ในอีกไม่กี่วันข้างหน้าและตอนนี้ฉันจะให้คำแนะนำเท่านั้น: อย่าใช้ไดรเวอร์แพ็คใด ๆ : ไปที่เว็บไซต์ผู้ผลิตแล็ปท็อปและดาวน์โหลดไดรเวอร์ล่าสุดสำหรับรุ่นแล็ปท็อปของคุณ
