
วิธีที่ 1: "เครื่องอัดเสียง"
บน iPhone มีแอปพลิเคชั่นเสียงที่ติดตั้งไว้ล่วงหน้าซึ่งสามารถใช้ในการบันทึกเสียง หากด้วยเหตุผลบางอย่างที่คุณลบมันติดตั้งอีกครั้งโดยใช้ลิงค์ด้านล่าง
ดาวน์โหลดเครื่องบันทึกเสียงจาก App Store
- หากแอปพลิเคชันเริ่มต้นเป็นครั้งแรกหรือถูกรีเซ็ตให้คลิกที่หน้าจอหลักโดยปุ่ม "ดำเนินการต่อ"
- ตามดุลยพินิจอนุญาตหรือห้ามมิให้มีส่วนร่วมใน Geoction ของคุณ ที่ดีที่สุดจะเป็นตัวเลือกตัวเลือก "เมื่อใช้"
- เมื่ออยู่ในหน้าจอหลักของเครื่องบันทึกให้คลิกที่ปุ่มบันทึกสีแดง
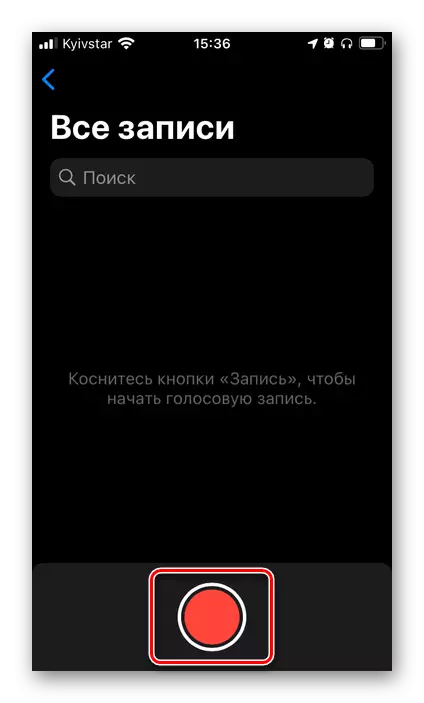
สำคัญ:หาก iPhone ใช้ในคู่กับหูฟังไร้สายความล่าช้าต่ำในการส่งสัญญาณจากพวกเขาไปยังอุปกรณ์ที่เป็นไปได้อย่างไรก็ตามเมื่อทำงานด้วยเสียง แต่เพียงผู้เดียวนี่ไม่สำคัญ
- พูดเสียงหรือเล่นสิ่งที่คุณต้องการเขียน
- หยุดกระบวนการโดยกดปุ่ม "หยุด"
- ในการบันทึกบันทึกเสียงด้วยไฟล์แยกต่างหากให้ทำดังต่อไปนี้:
- โทรไปที่เมนู (สามคะแนน);
- แตะรายการ "บันทึกไปยังไฟล์";
- เลือกโฟลเดอร์ที่เหมาะสมบน iPhone หรือ ICloud แล้วแตะ "บันทึก"
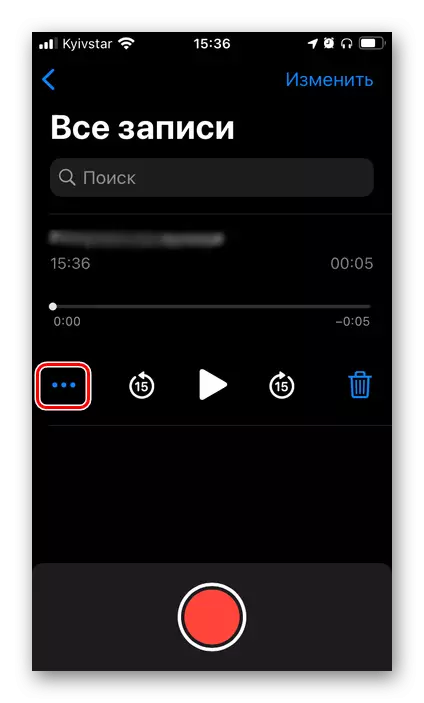
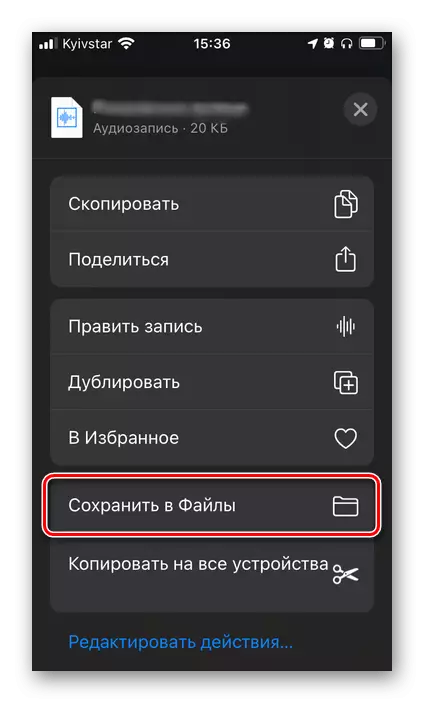
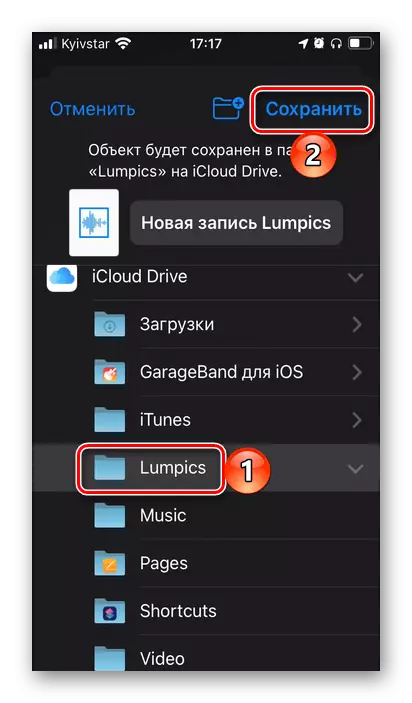
- สั้น ๆ เราจะส่งต่อคุณสมบัติเพิ่มเติมที่โซลูชัน Apple มาตรฐานให้
- การสืบพันธุ์ / หยุดชั่วคราวและย้อนกลับอย่างรวดเร็วในขั้นตอนที่ 15 วินาที;
- การแก้ไข (รายการเมนูที่เกิดจากการแตะสามจุด "แก้ไขบันทึก") ซึ่งหมายความว่าการปรับปรุงคุณภาพการตัดแต่งและการบันทึกอย่างต่อเนื่องจากสถานที่ที่เสร็จสมบูรณ์
- เปลี่ยนชื่อ (สำหรับเรื่องนี้ก็เพียงพอที่จะแตะไฟล์และป้อนชื่อใหม่จากแป้นพิมพ์);
- คัดลอกแชร์ซ้ำและเพิ่มในรายการโปรด
- การเรียงลำดับไฟล์เสียงการย้ายในโฟลเดอร์และการลบ

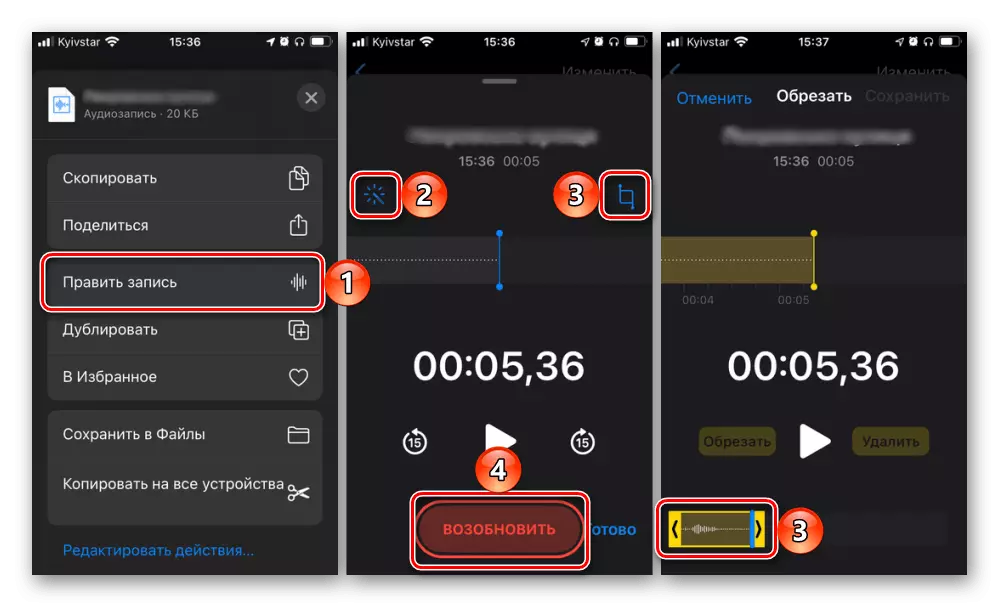
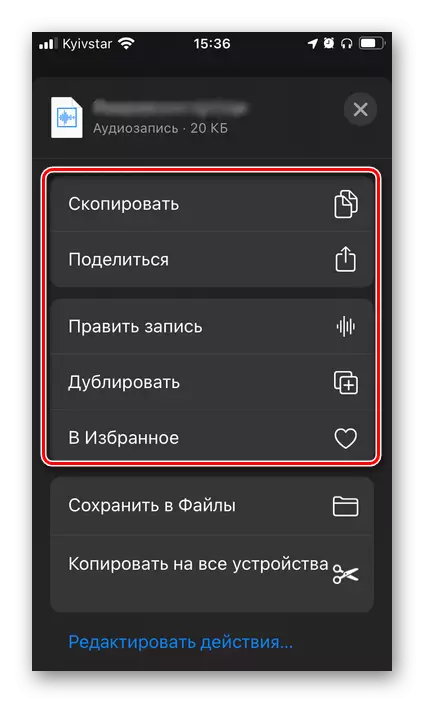
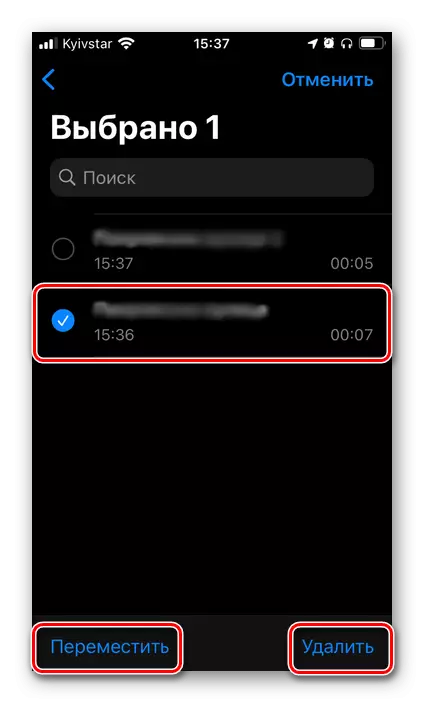
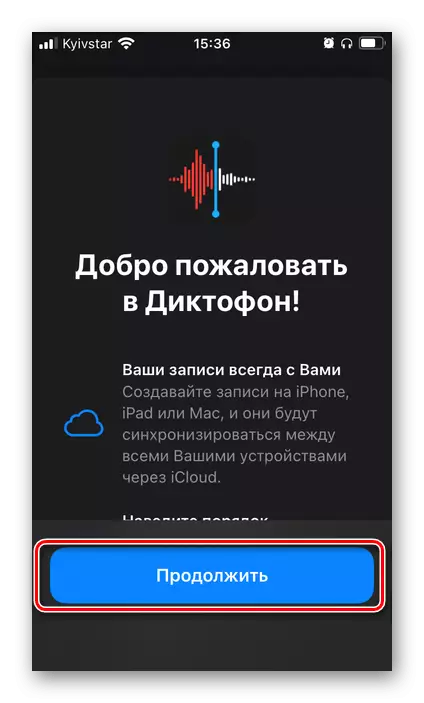
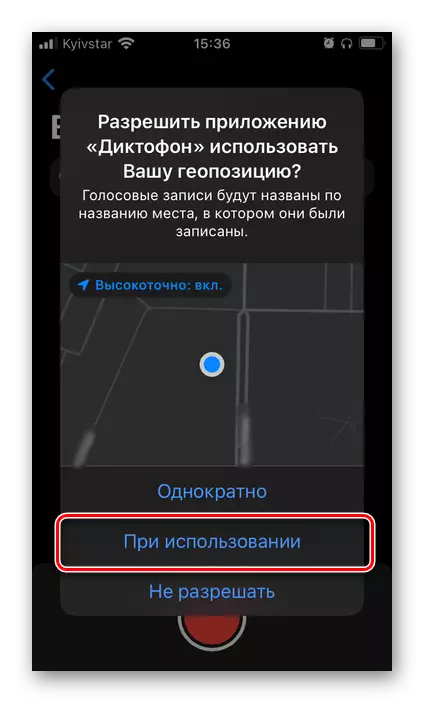

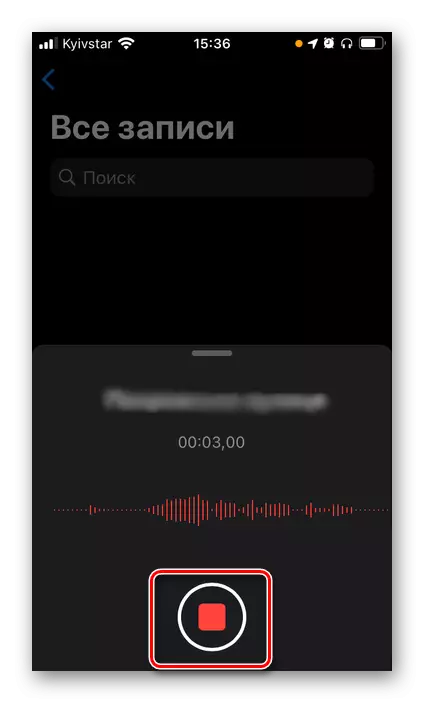
ควรสังเกตว่าเครื่องบันทึกที่ฝังอยู่ใน iOS แม้จะมีความเรียบง่ายดูเหมือนว่ามันค่อนข้างดีกับงานของการบันทึกเสียงและให้คุณภาพที่ดีนอกจากนี้ iPhone เองก็มีไมโครโฟนที่ดีมาก
วิธีที่ 2: GarageBand
นี่เป็นแอปพลิเคชั่นอื่นจาก Apple ให้โอกาสมากขึ้นกว่าเครื่องบันทึกเสียงที่บันทึกไว้ โซลูชันนี้มุ่งเน้นไปที่การสร้างเพลงและการบันทึกเสียงเป็นเพียงหนึ่งในฟังก์ชั่นมากมาย หากด้วยเหตุผลบางอย่างที่คุณลบมันติดตั้งอีกครั้ง
ดาวน์โหลด GarageBand จาก App Store
- เลื่อนไปที่การแจ้งเตือนบนหน้าจอการเขียนโปรแกรมหรือคลิก "ดำเนินการต่อ" ทันที
- "อนุญาต" หรือในทางตรงกันข้ามห้ามการส่งการแจ้งเตือน
- อยู่ในแท็บ "แทร็ก" ซึ่งมีเครื่องมือใน GarageBand ค้นหา "Audio Adder"
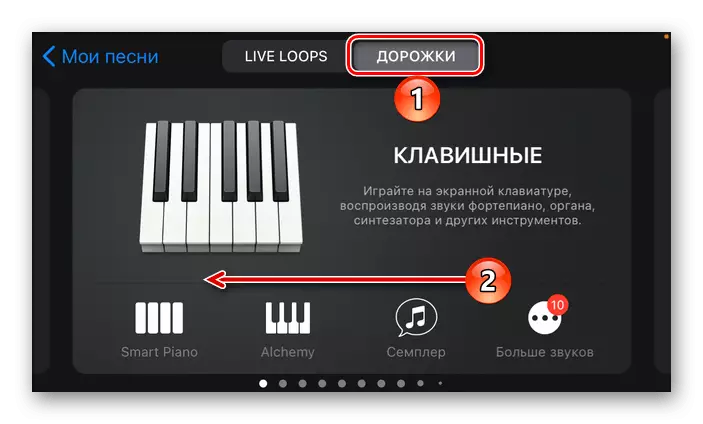
เลือกสิ่งที่คุณต้องการเขียน - "เสียง" หรือ "เครื่องมือ" เราจะพิจารณาเฉพาะตัวเลือกแรกเท่านั้น
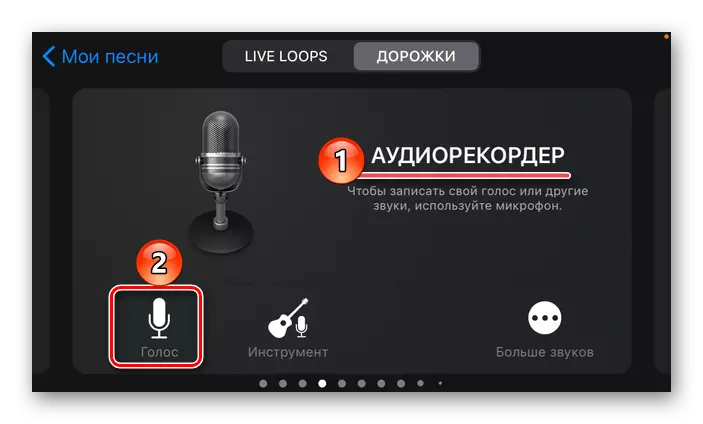
บันทึก:สามารถบันทึกเสียงบนไมโครโฟนที่สร้างขึ้นใน iPhone, อะนาล็อกในหูฟังหรืออุปกรณ์ภายนอกที่ใช้งานร่วมกันได้ เราจะไม่พิจารณาทำงานกับเครื่องดนตรีเนื่องจากไม่เกี่ยวข้องกับหัวข้อของบทความ
- หากหูฟังบลูทู ธ เชื่อมต่อกับโทรศัพท์การแจ้งเตือนต่อไปนี้ของความล่าช้าที่เป็นไปได้ในการส่งสัญญาณจะปรากฏขึ้น คลิก "ตกลง" เพื่อปิด
- สัมผัสด้านบนปุ่มบันทึกสีแดง
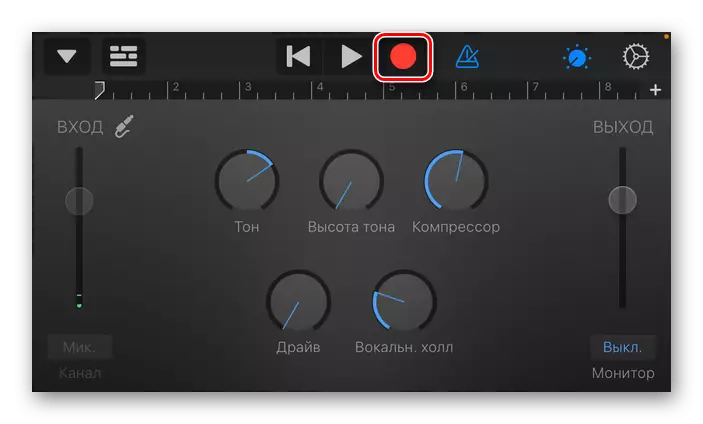
รอจนกว่าการนับการเตรียมการจะเสร็จสมบูรณ์
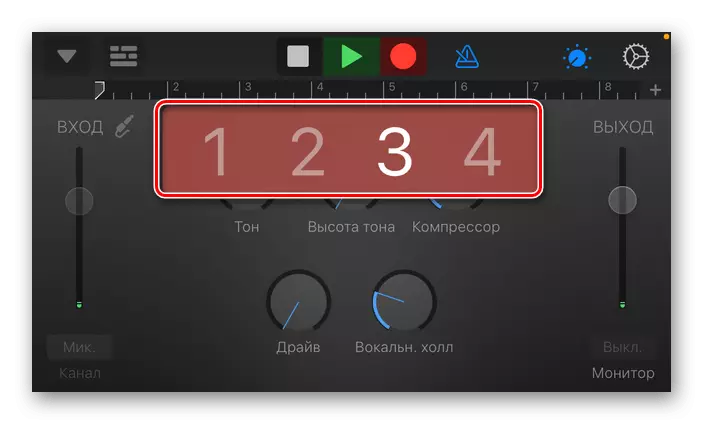
และเริ่มพูดคุยหรือเล่นสิ่งที่คุณต้องการเขียน
- หากต้องการหยุดกระบวนการชั่วคราวให้แตะปุ่มสีแดงอีกครั้งและเพื่อให้เสร็จสมบูรณ์ - หยุด
- ในการบันทึกไฟล์เสียงที่เป็นผลลัพธ์ให้แตะสามเหลี่ยมที่อยู่ที่มุมซ้ายบนโดยตรง โดยค่าเริ่มต้นมีการเสนอสองตำแหน่ง - "เพลงของฉัน" และ "เครื่องมือ"
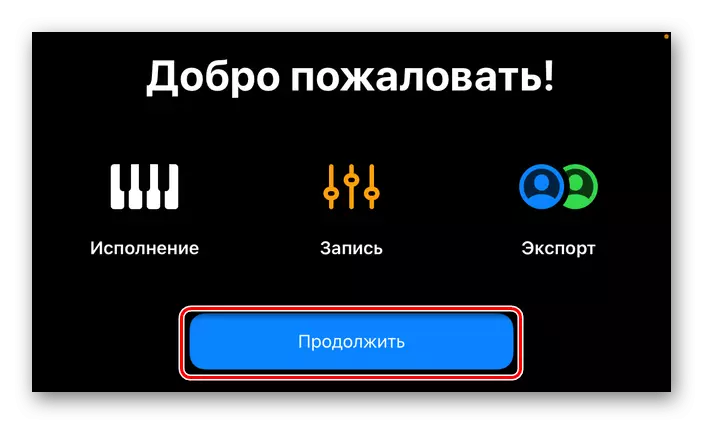
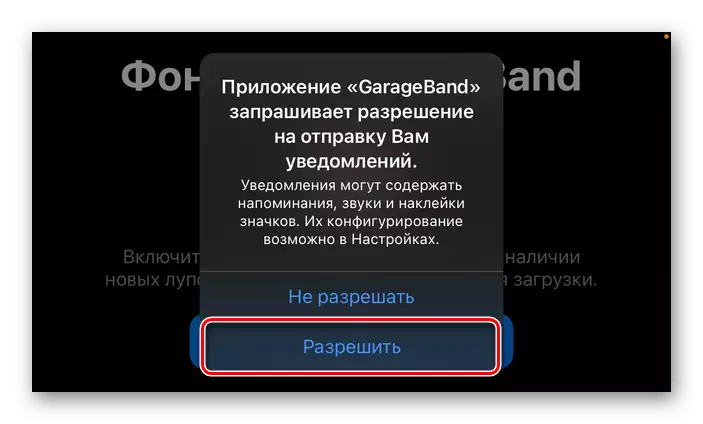
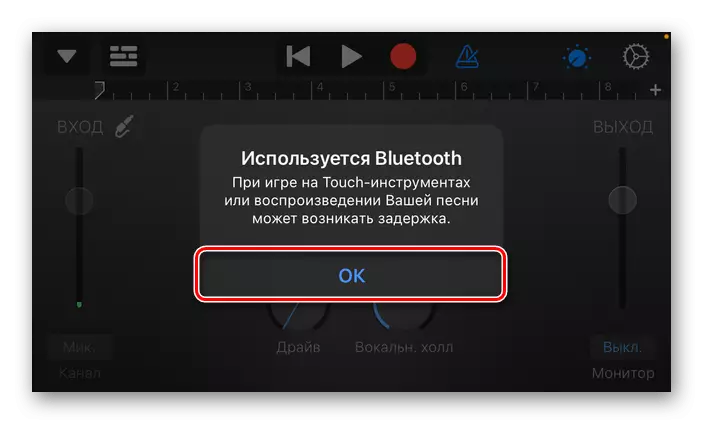
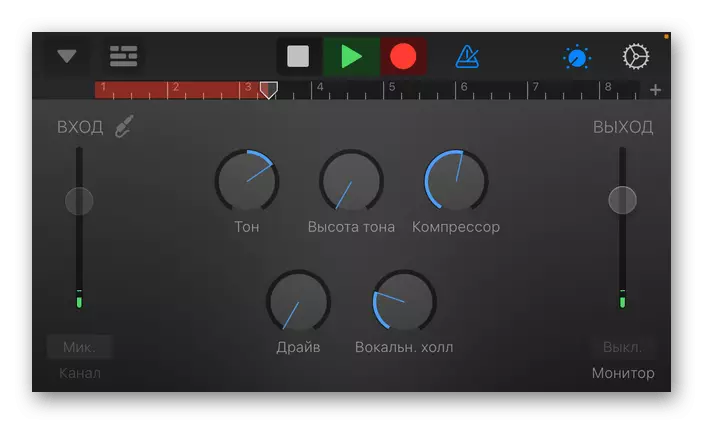
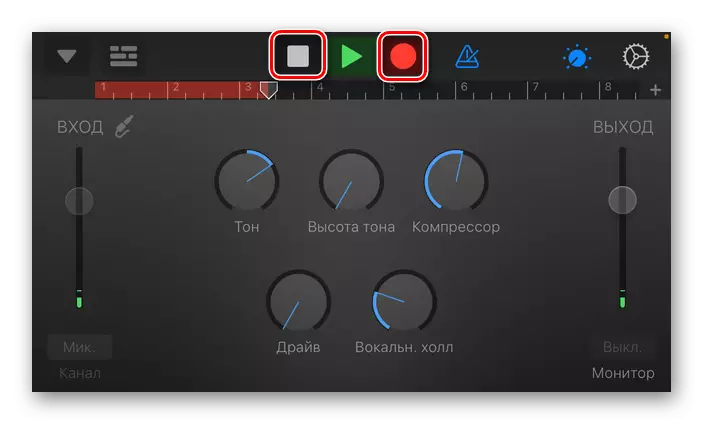
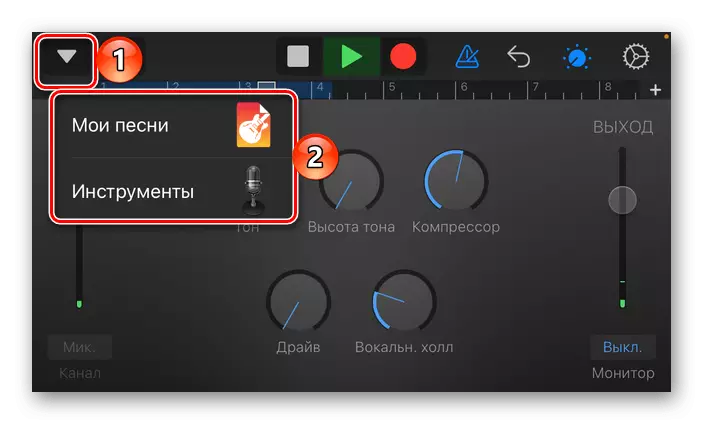
คุณสามารถค้นหาระเบียนสำเร็จรูปในส่วนต่อประสานแอปพลิเคชันและผ่านโฟลเดอร์ "GarageBand สำหรับ iOS"
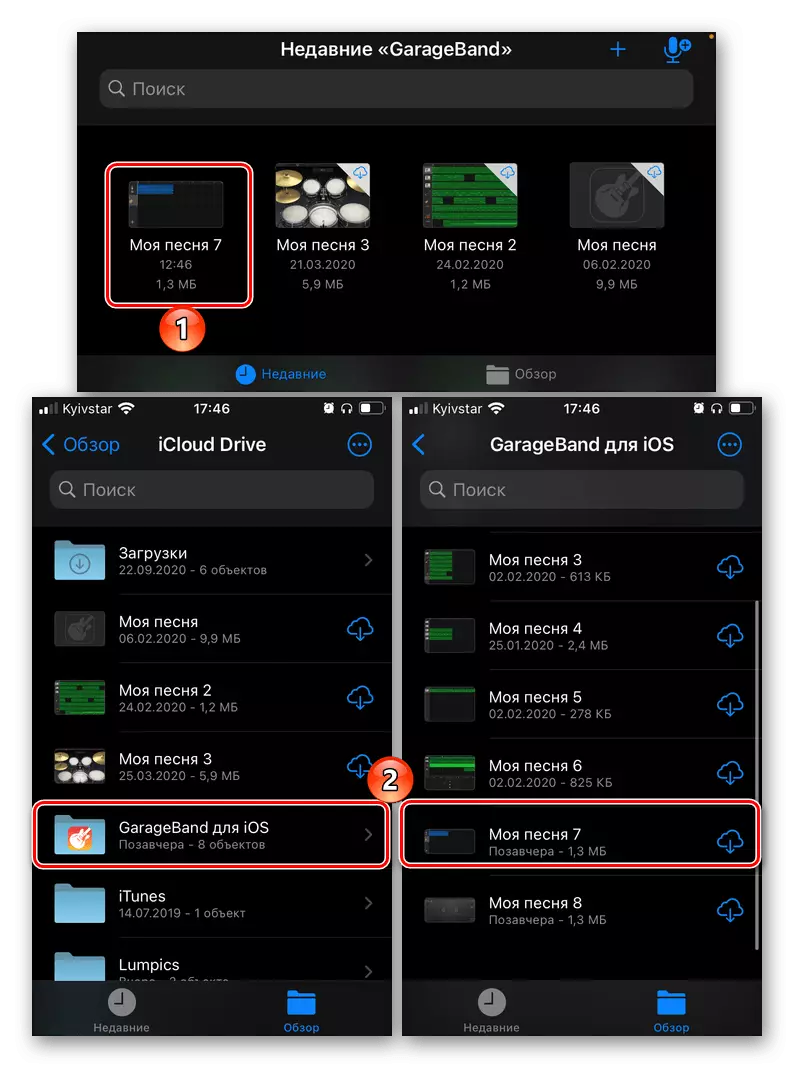
พิจารณาความสามารถเพิ่มเติมที่ได้รับจาก GarageBand เพื่อประมวลผลเสียง
- การจัดการการบันทึกและการเล่น, เครื่องเมตรอนอม, ยกเลิกการกระทำ, เปลี่ยนระดับเสียงเป็นอินพุตและเอาต์พุต, เสียง, การบีบอัด, ไดรฟ์, ฯลฯ - ทั้งหมดนี้มีอยู่ในหน้าต่างหลักของโปรแกรมแก้ไข;
- การเปลี่ยนเสียงเอฟเฟกต์และการตั้งค่าเพิ่มเติม - เลือกในหน้าต่างหลักและเมนูตัวแก้ไข
- การตั้งค่าการติดตามปลั๊กอินและอีควอไลเซอร์เอฟเฟกต์หลัก (เรียกว่า "การตั้งค่า");
- การแก้ไขและประมวลผลทีละขั้นตอนด้วยความเป็นไปได้ของการบันทึกแบบหลายแทร็กของทั้งเสียงและเครื่องมือ
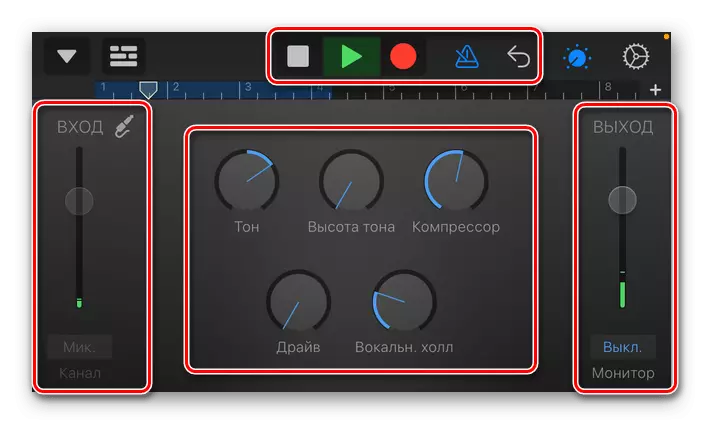
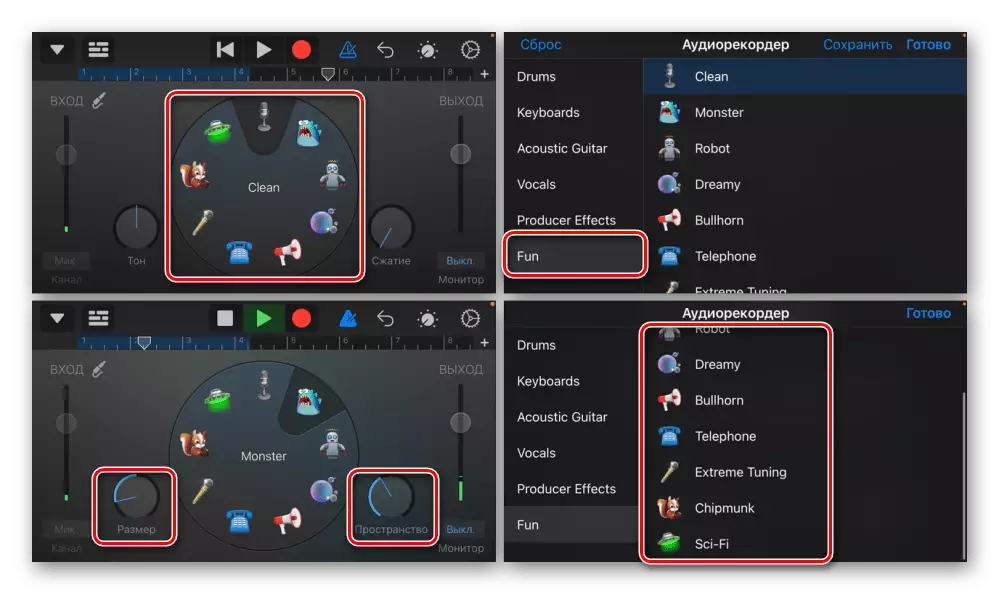
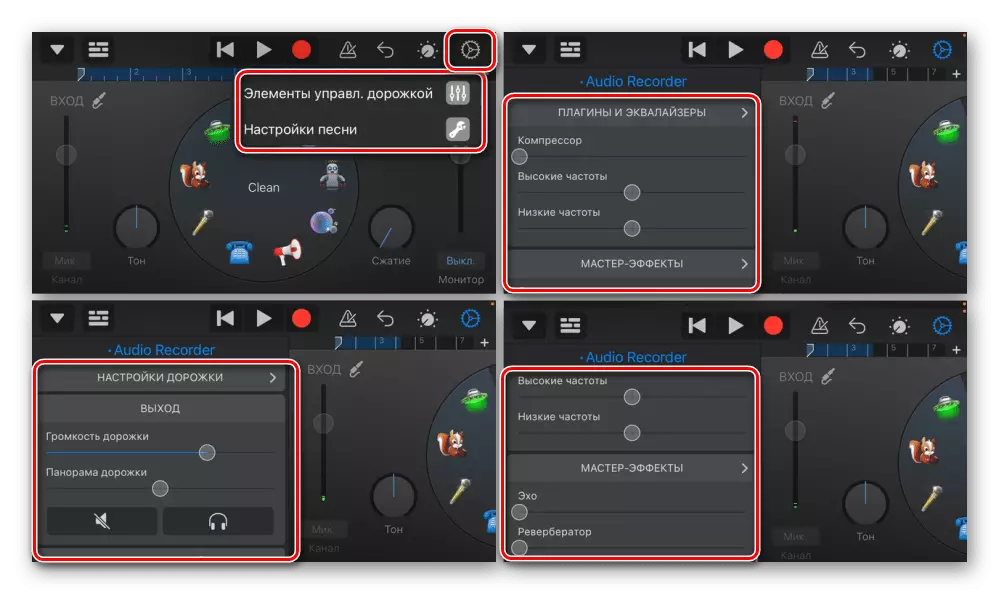
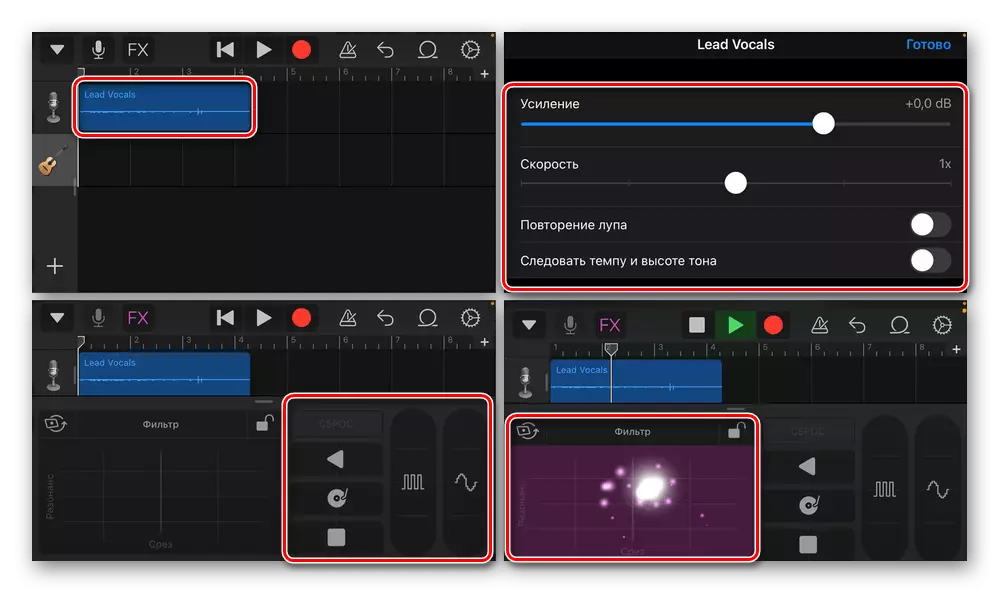
การสรุปเราทราบว่า GarageBand เป็น Sequencer ที่สมบูรณ์ซึ่งคุณสามารถสร้างเพลงคุณภาพระดับมืออาชีพของประเภทใด ๆ รวมถึงบันทึกเครื่องมือต่าง ๆ ไม่เพียง แต่เสียง
วิธีที่ 3: เครื่องบันทึก Linfei
ผลิตภัณฑ์ซอฟต์แวร์ทางเลือกของ Apple เป็นแอปพลิเคชันบุคคลที่สามจำนวนมากที่ให้การบันทึกเสียง ส่วนใหญ่จะได้รับเงินหรือทำงานกับการสมัครสมาชิก ตัวอย่างเช่นพิจารณาวิธีแก้ปัญหาดังกล่าว
ดาวน์โหลด Linfei Recorder จาก App Store
- ติดตั้งและเรียกใช้แอปพลิเคชันในหน้าต่างพร้อมคำขอเพื่อติดตามกิจกรรมตามดุลยพินิจของคุณอนุญาตหรือปิดการใช้งานเพื่อทำ มันจะดีกว่าที่จะเลือกตัวเลือกที่สอง
- Linfei Recorder เป็นค่าตอบแทนอย่างน้อยถ้าเราพูดถึงการเข้าถึงการทำงานทั้งหมด คุณสามารถปฏิเสธที่จะออกแบบการสมัครสมาชิกโดยปิดหน้าที่แสดงด้านล่างหรือใช้ประโยชน์จากรุ่นทดลองใช้

ปิดหน้าต่างต้อนรับอีกหนึ่งหน้าต่าง
- ในการเริ่มบันทึกเสียงให้คลิกที่ปุ่มที่เหมาะสมและให้การเข้าถึงแอปพลิเคชันไปยังไมโครโฟน
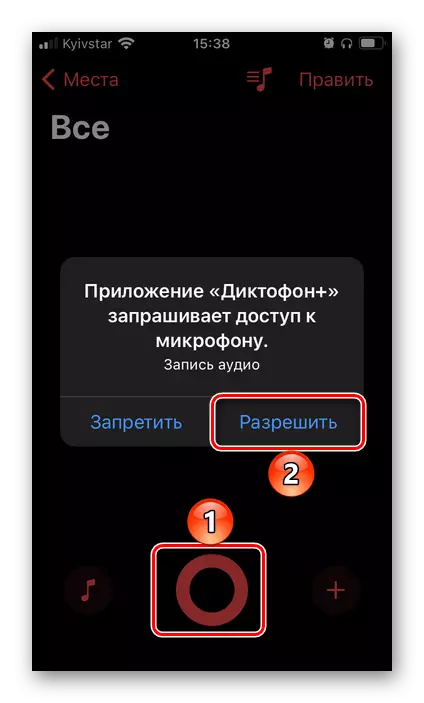
จากนั้นอนุญาตหรือห้ามการใช้สารตั้งครรภ์ของคุณ
- การบันทึกเสียงจะเริ่มต้นซึ่งสามารถระงับหรือเสร็จสมบูรณ์อย่างสมบูรณ์ นอกจากนี้ยังมีความเป็นไปได้ที่มีประโยชน์มากในการติดตั้งเครื่องหมาย (กล่องกาเครื่องหมายสีแดง) ซึ่งช่วยให้คุณสามารถสังเกตสถานที่สำคัญ
- หยุดการบันทึก
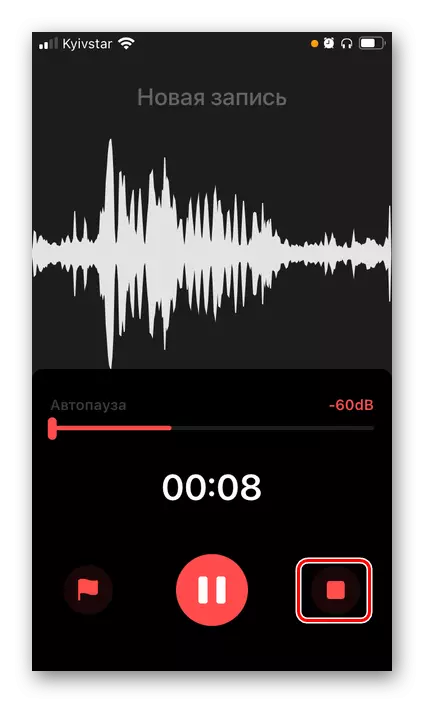
โทรไปที่เมนูและบันทึกไฟล์ผลลัพธ์

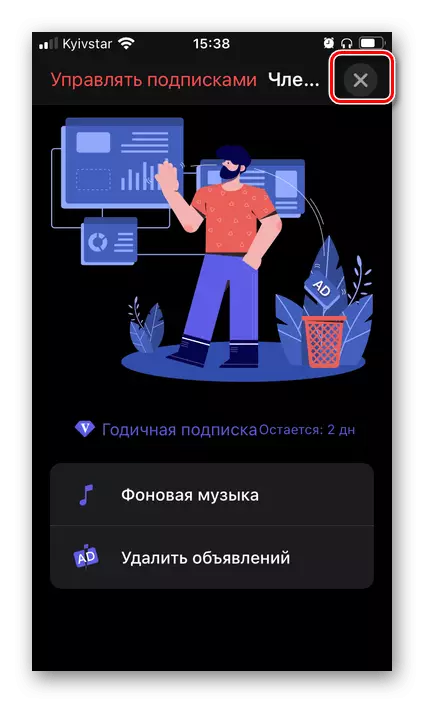
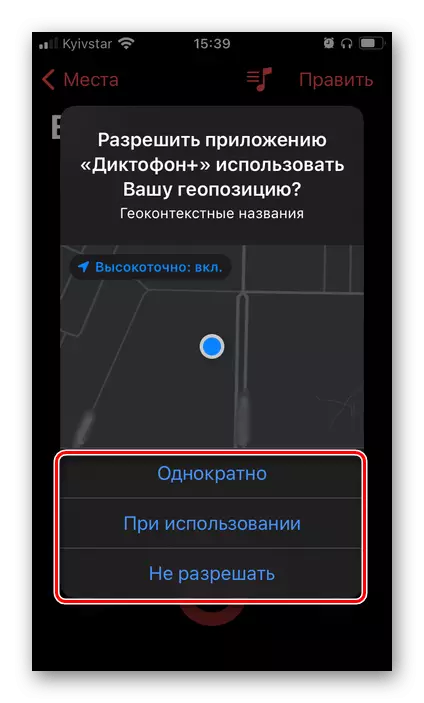
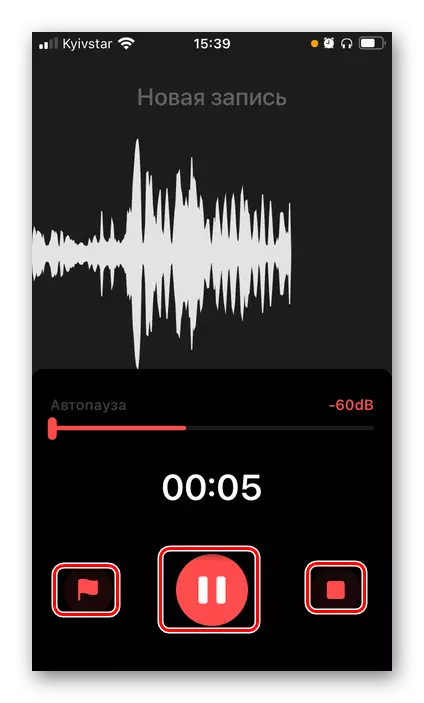
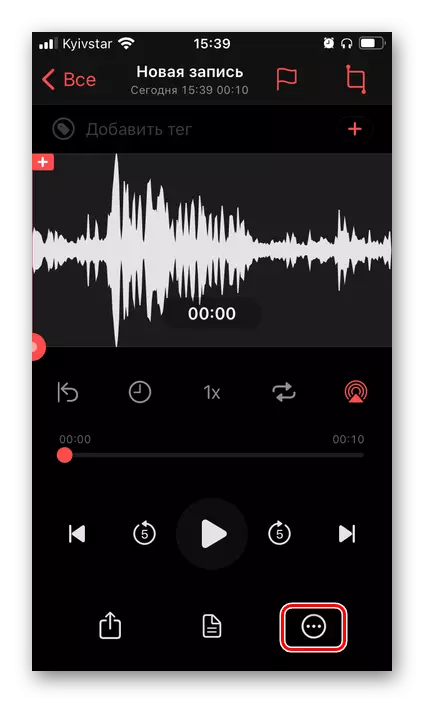
สามารถวางไว้ใน iCloud, "ไฟล์" และแม้กระทั่งใน "ภาพยนตร์"
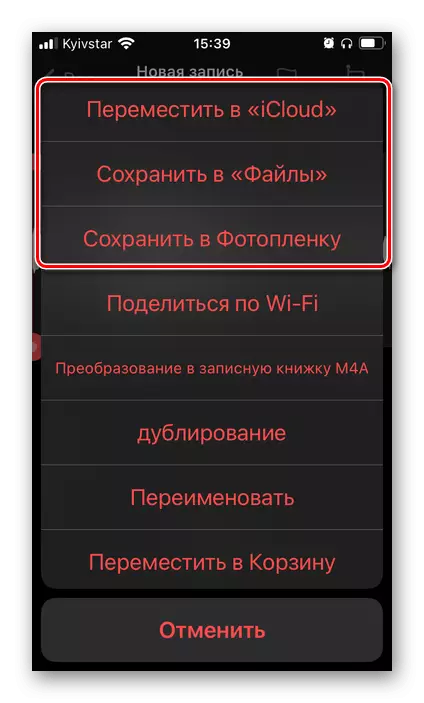
ในบรรดาคุณสมบัติเพิ่มเติมที่มีอยู่ในเครื่องบันทึก Linfei ควรได้รับการคัดเลือกดังนี้:
- การจัดการการสืบพันธุ์, การเร่งความเร็ว, การทำซ้ำ, จับเวลา, ฯลฯ ;
- การตัดต่อ (การตัดแต่งเพิ่มเครื่องหมาย / แท็ก ฯลฯ );
- การแปลงคำพูดเป็นข้อความ - ทำงานได้ไม่ดี
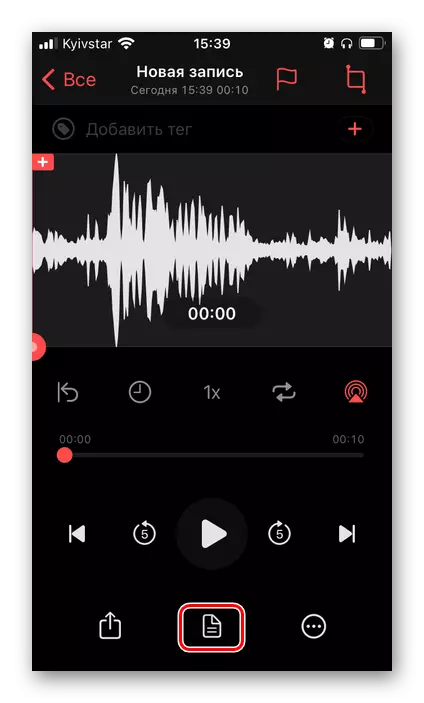
แต่บางครั้งก็มีประโยชน์เช่นเมื่อถอดแบบสัมภาษณ์
- เรียงลำดับการบันทึกเสียงและย้ายพวกเขา;
- การเลือกรูปแบบการบันทึก;
- บูรณาการกับ "ทีมที่รวดเร็ว" และพารามิเตอร์อื่น ๆ
- ฟังก์ชั่นมาตรฐาน "แบ่งปัน"
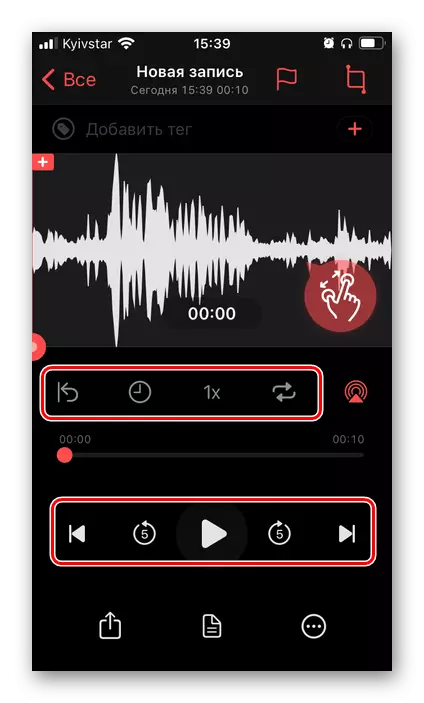
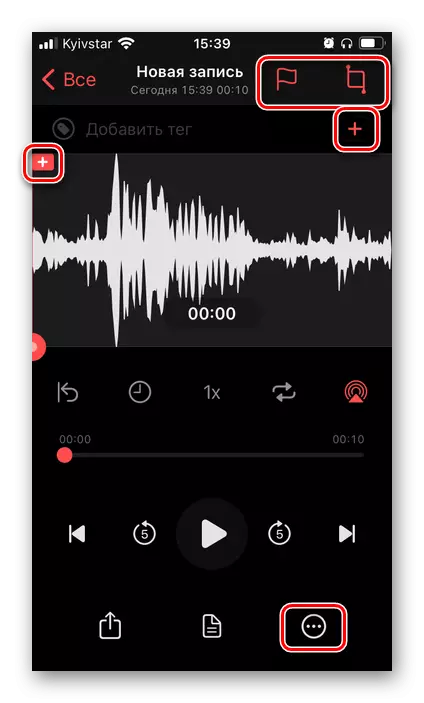
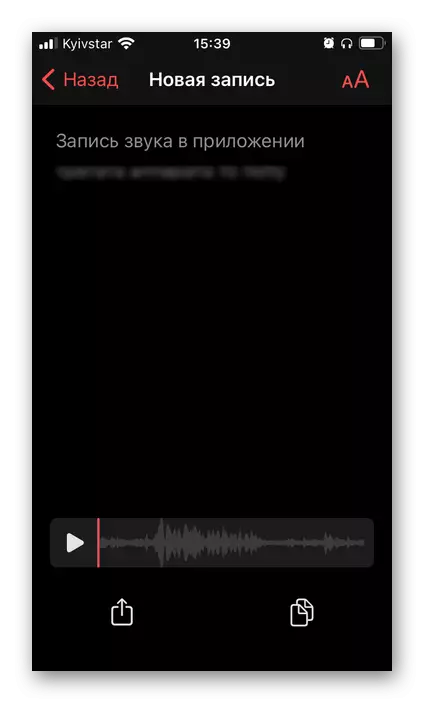
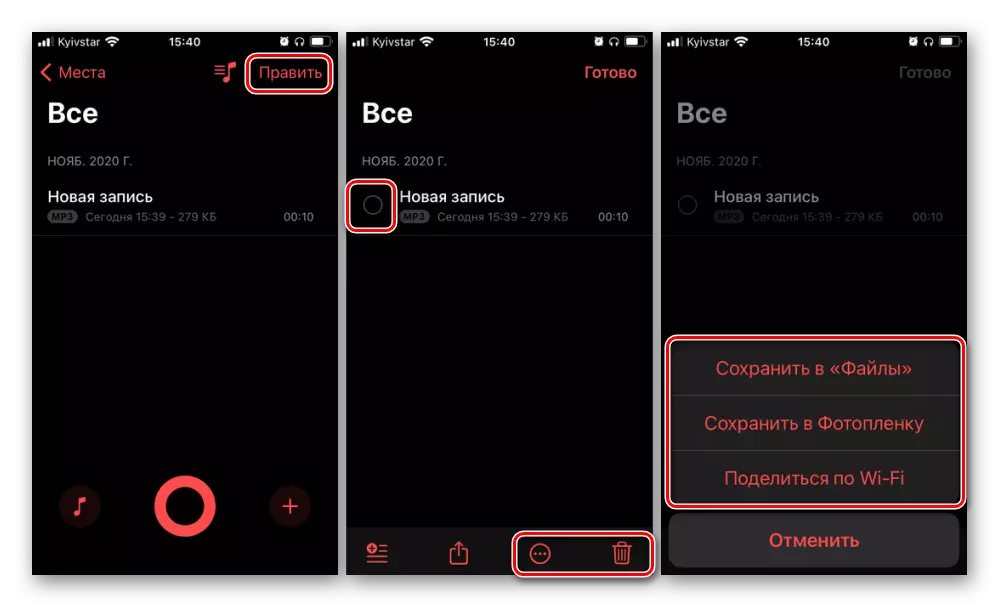
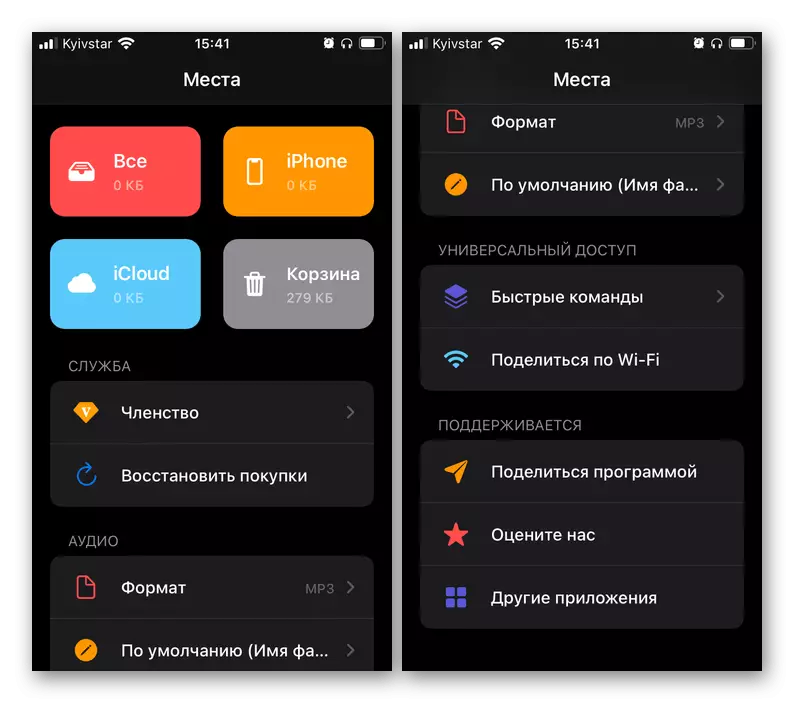
Linfei Recorder เป็นโซลูชั่นที่ง่ายและสะดวกสำหรับการบันทึกเสียงและการประมวลผลส่วนใหญ่เกินกว่าเครื่องบันทึกเสียงมาตรฐาน แต่มี Garageband ที่ด้อยกว่า คุณสมบัติเฉพาะที่เป็นเอกลักษณ์คือการแปลงบันทึกเสียงเป็นข้อความ
บันทึกการสนทนาทางโทรศัพท์
หากงานของการเปิดเครื่องบันทึกเสียงบน iPhone เนื่องจากจำเป็นต้องบันทึกไม่เพียง แต่เสียงและการสนทนาทางโทรศัพท์ก็จำเป็นต้องใช้โซลูชันของบุคคลที่สาม - ซอฟต์แวร์หรือฮาร์ดแวร์ อย่างไรก็ตามในทั้งสองกรณีทุกอย่างไม่ง่ายนัก ความจริงก็คือว่ามีแอปพลิเคชั่นค่อนข้างน้อยใน App Store ส่วนใหญ่จ่ายและไม่ปลอดภัยที่ถูกกล่าวหาว่าอนุญาตให้ทำ แต่ใช้โอกาสดังกล่าวอย่างถูกต้องเนื่องจากการปิดของนโยบาย iOS และ Apple มันเป็นไปไม่ได้อย่างน้อย พูดคุยเกี่ยวกับงานที่เต็มและมั่นคง เราแน่นอนว่าซอฟต์แวร์ดังกล่าวแน่นอนสำหรับการใช้งานจะไม่แน่นอน แต่ถ้าคุณต้องการคุณสามารถทำความคุ้นเคยกับคุณสมบัติของพวกเขาในเนื้อหาต่อไปนี้ การตัดสินใจต่อไปด้วยความกลัวและความเสี่ยงของคุณเอง
อ่านเพิ่มเติม: วิธีการเขียนการสนทนาทางโทรศัพท์บน iPhone

หรือคุณสามารถใช้เครื่องบันทึกภายนอก แต่วิธีนี้ไม่สามารถเรียกได้ว่ามีเหตุผลและแน่นอนว่ามันไม่สามารถใช้ได้
