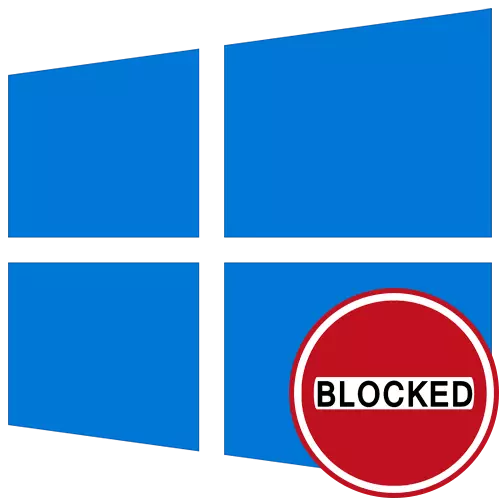
วิธีที่ 1: การทำงานผ่าน "บรรทัดคำสั่ง"
ตัวเลือกที่ง่ายที่สุดในการแก้ปัญหาข้อผิดพลาด "แอปพลิเคชันนี้ถูกบล็อกเพื่อป้องกัน" ใน Windows 10 ซึ่งมักจะมีประสิทธิภาพ - เริ่มโปรแกรมเป้าหมายผ่านคอนโซลเปิดในนามของผู้ดูแลระบบ ในการทำเช่นนี้มีการกระทำหลายอย่างที่อธิบายไว้ด้านล่าง
- คลิกขวาที่ไฟล์ที่เรียกใช้งานได้เมื่อเริ่มต้นปัญหาที่เกิดขึ้นและในเมนูบริบทที่ปรากฏขึ้นให้เลือก "คุณสมบัติ"
- ที่นั่นคุณสนใจในฟิลด์ "วัตถุ": คัดลอกเนื้อหาการพิจารณาคำพูด
- เรียกใช้ "บรรทัดคำสั่ง" ในนามของผู้ดูแลระบบ วิธีที่ง่ายที่สุดในการทำเช่นนี้โดยใช้การค้นหา "เริ่ม"
- แทรกเส้นทางที่คัดลอกก่อนหน้านี้โดยกด Ctrl + V และยืนยันการดำเนินการของคำสั่งผ่าน Enter
- หากโปรแกรมทำงานสำเร็จแล้วอย่าปิดคอนโซลตลอดเวลา

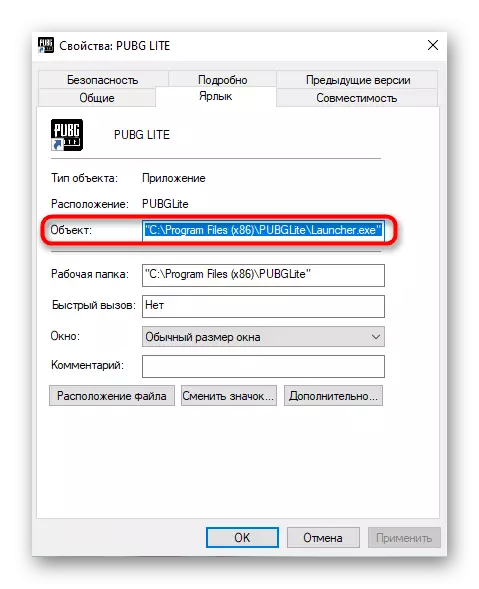
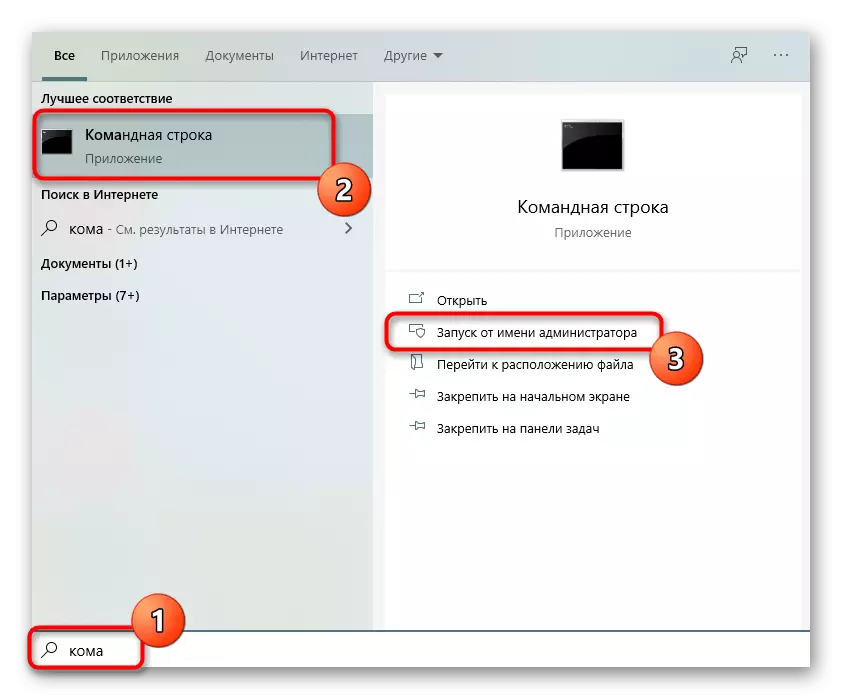
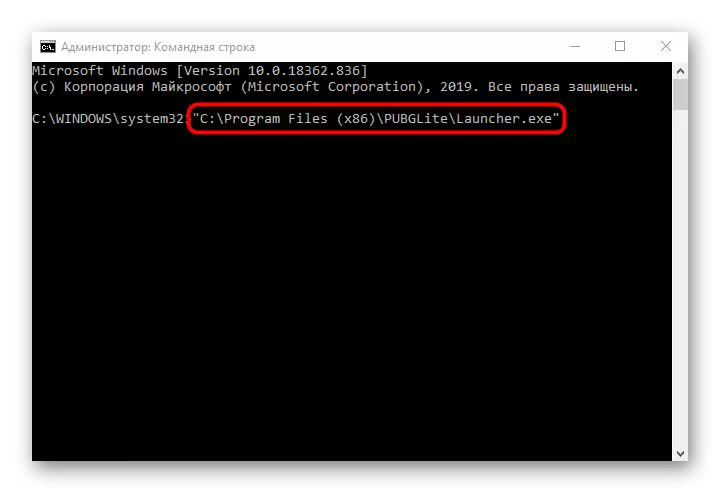
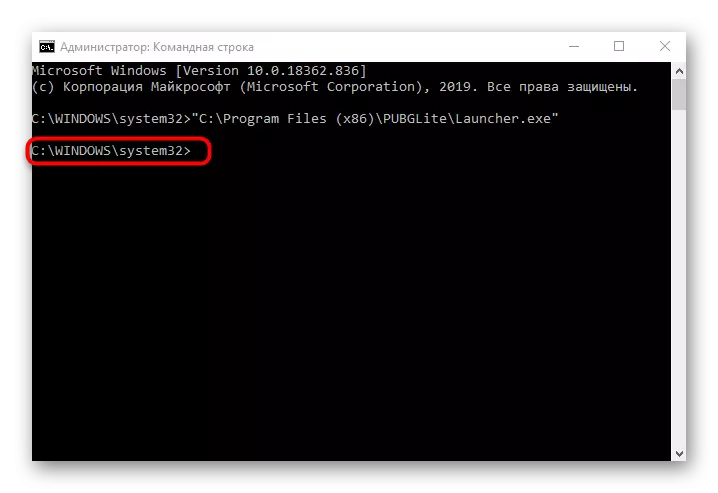
วิธีที่ 2: ปลดล็อคผ่าน "คุณสมบัติ"
หลังจากเปิดตัวแอปพลิเคชันเป้าหมายครั้งแรกซึ่งถูกบล็อกเครื่องหมาย "ระวัง" จะปรากฏในคุณสมบัติของมัน หากคุณลบออกด้วยตนเองแล้วใช้การตั้งค่าบางทีการเปิดตัวซอฟต์แวร์ครั้งต่อไปจะประสบความสำเร็จ มีการตรวจสอบประสิทธิภาพของวิธีนี้ในไม่กี่วินาที
- คลิกขวาที่ PCM บนไฟล์ปฏิบัติการและไปที่ "คุณสมบัติ"
- บนแท็บทั่วไปค้นหาบันทึกย่อ "ระวัง" และตรวจสอบกล่องตรงข้ามรายการที่เกี่ยวข้อง
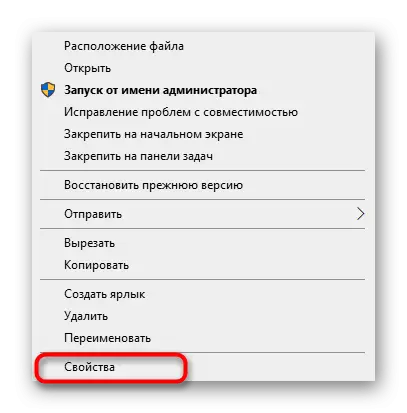

อย่าลืมใช้การเปลี่ยนแปลงแล้วปิดหน้าต่างปัจจุบันและไปที่แอปพลิเคชันใหม่อีกครั้ง
วิธีที่ 3: ปิดใช้งานการควบคุมบัญชี
ใน Windows 10 ค่าเริ่มต้นคือองค์ประกอบของการควบคุมบัญชีซึ่งสามารถบล็อกการดำเนินการของบางโปรแกรม ขอแนะนำให้ปิดเพื่อแก้ปัญหาที่เป็นไปได้รวมถึงข้อผิดพลาดภายใต้การพิจารณาในวันนี้ซึ่งเกิดขึ้น:
- เปิดยูทิลิตี้ "เรียกใช้" โดยกดปุ่มกดปุ่ม Win + R ป้อนคำสั่ง userccountControlSettings ที่นั่นแล้วกด ENTER
- เมื่อคุณเปิดหน้าต่างใหม่ให้เลื่อนตัวเลื่อนตัวควบคุมไปยังตำแหน่งต่ำสุดเพื่อให้อยู่ในสถานะ "ไม่แจ้งเตือน"
- หลังจากใช้การตั้งค่าและปิดหน้าต่างปัจจุบัน
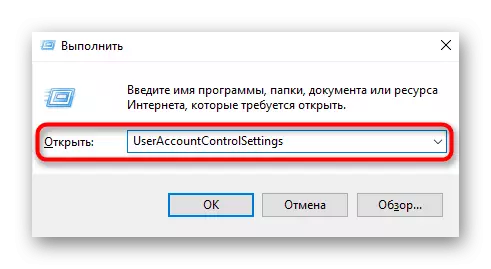
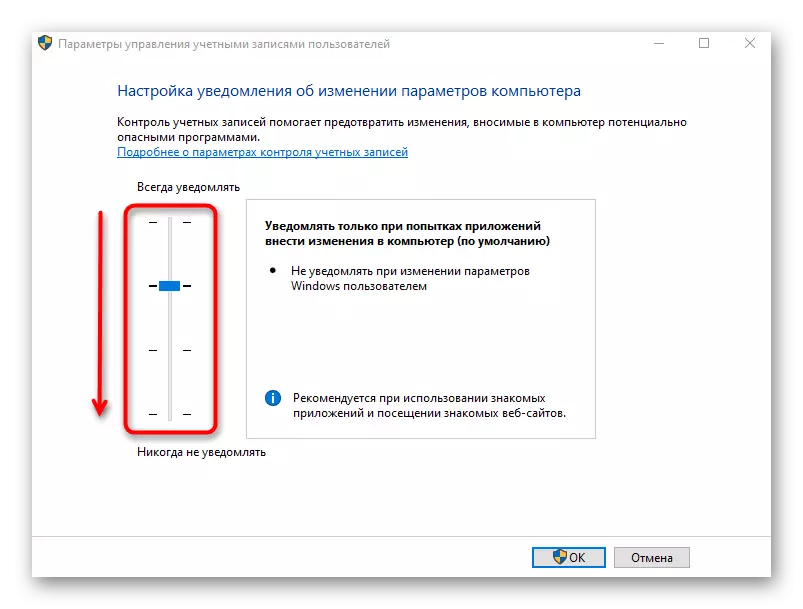
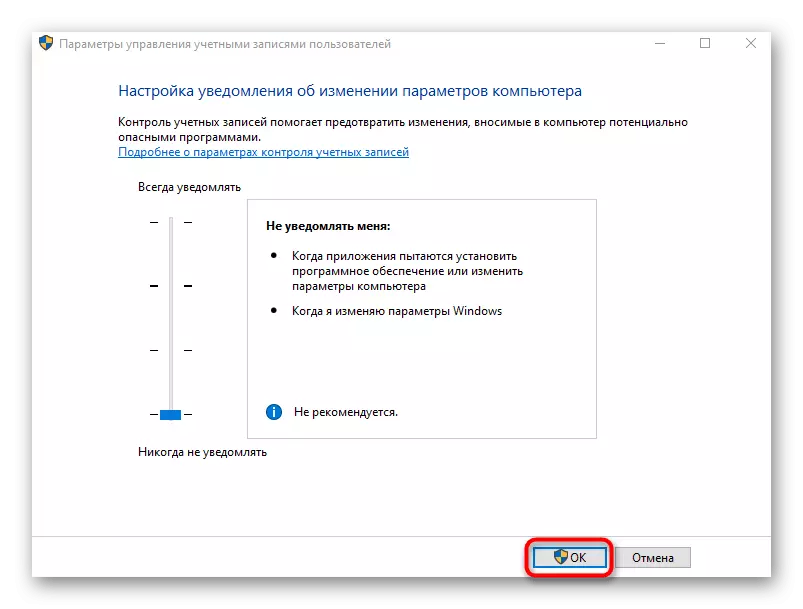
วิธีที่ 4: ปิดใช้งานฟังก์ชั่น SmartScreen
SmartScreen เป็นอีกหนึ่งหน้าที่ของระบบปฏิบัติการที่ทำงานในโหมดเริ่มต้นที่ใช้งานอยู่และอาจทำให้เกิดปัญหา "แอปพลิเคชันนี้ถูกบล็อกเพื่อการป้องกัน" หากคำแนะนำก่อนหน้านี้ไม่ได้ช่วยมันเป็นสิ่งที่ควรค่าแก่การพยายามปิดใช้งานพารามิเตอร์นี้ผ่านการตั้งค่าระบบ
- เปิด "เริ่ม" และไปที่ "พารามิเตอร์"
- ที่นั่นคุณสนใจในส่วน "อัปเดตและความปลอดภัย"
- ย้ายไปที่หมวดหมู่ความปลอดภัยของ Windows และเลือก "การจัดการแอปพลิเคชันและเบราว์เซอร์"
- เลื่อนเครื่องหมายไปที่ "ปิด"
- คุณจะได้รับแจ้งว่าการตรวจสอบแอปพลิเคชันและไฟล์ถูกปิดใช้งานเรียบร้อยแล้วคอมพิวเตอร์มีความเสี่ยงต่อการคุกคามมากขึ้น

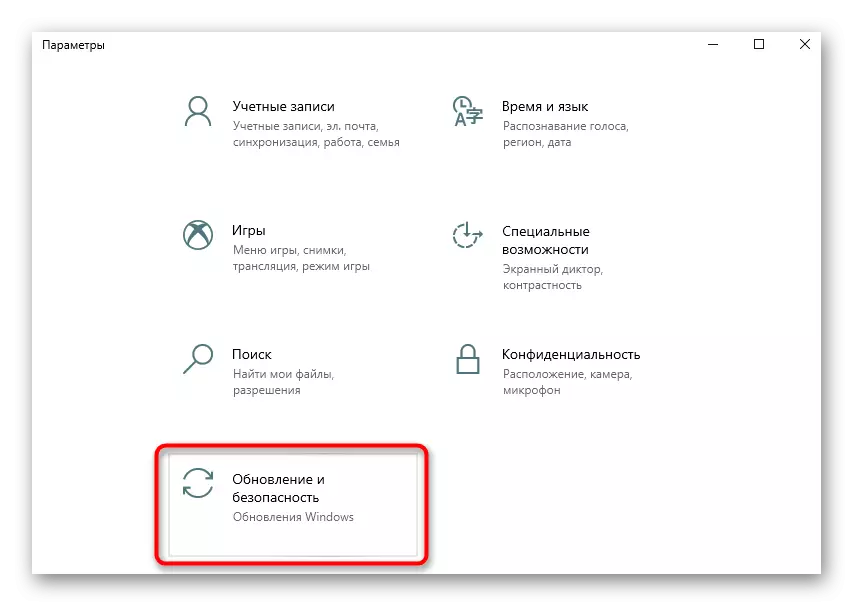
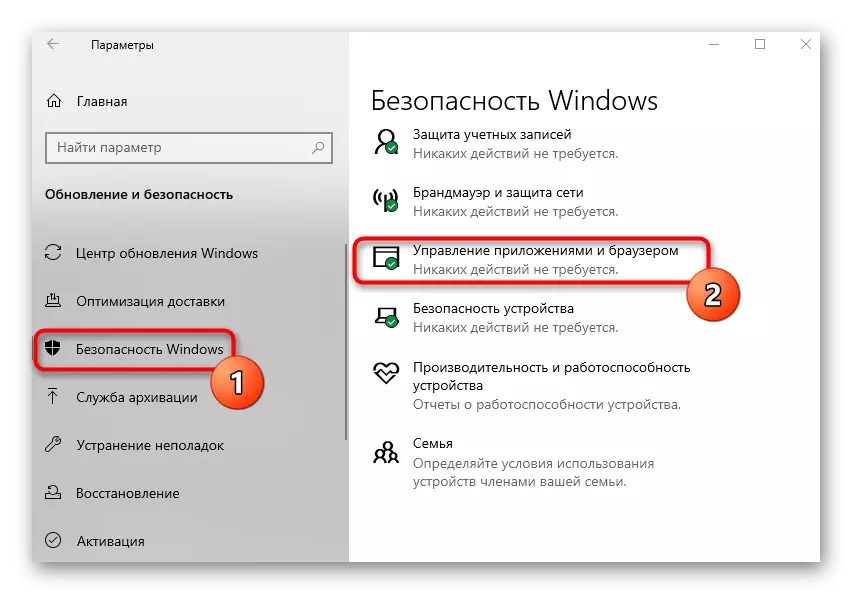
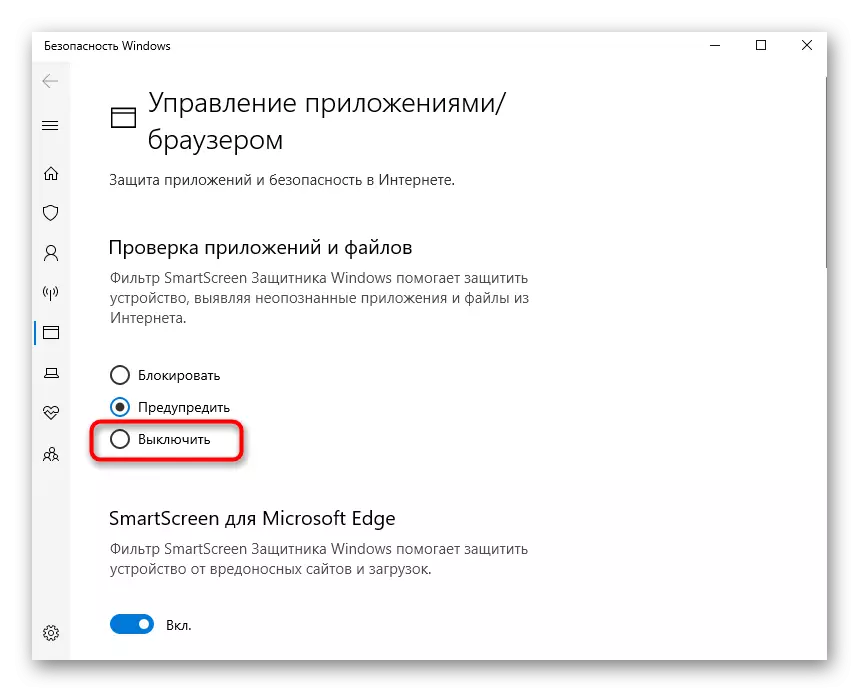
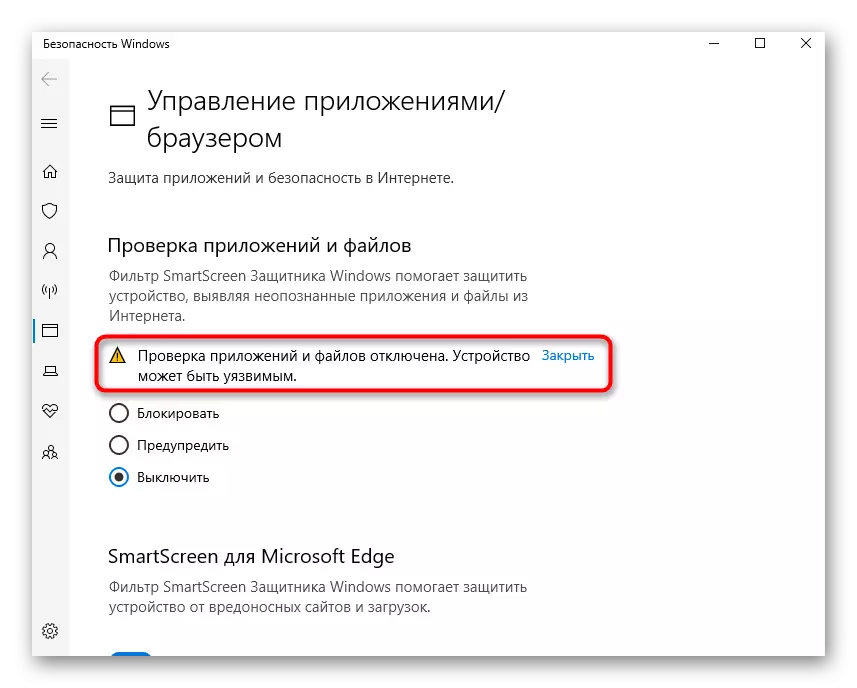
เราแนะนำให้คุณรีสตาร์ทคอมพิวเตอร์เพื่อให้การเปลี่ยนแปลงทั้งหมดมีผลบังคับใช้อย่างแน่นอน จากนั้นดำเนินการเปิดตัวแอปพลิเคชันเป้าหมายเท่านั้นตรวจสอบว่าการกระทำที่ดำเนินการมีประสิทธิภาพหรือไม่
วิธีที่ 5: การแก้ไขพารามิเตอร์นโยบายกลุ่ม
ตัวแก้ไขนโยบายกลุ่มท้องถิ่นมีพารามิเตอร์ที่รับผิดชอบในการติดตามบัญชีที่ทำงานในโหมดอนุมัติผู้ดูแลระบบ อย่างไรก็ตามวิธีนี้เหมาะสำหรับ Windows 10 Pro และเจ้าขององค์กรตั้งแต่ในรุ่นอื่น ๆ ที่ไม่มีเครื่องมือแก้ไข หากอยู่ในสถานะที่ให้มาก็สามารถทำให้เกิดปัญหาปัญหา "แอปพลิเคชันนี้ถูกล็อคเพื่อป้องกัน" ดังนั้นพารามิเตอร์จะถูกปิด
- เปิดยูทิลิตี้ "เรียกใช้" (Win + R) ซึ่งคุณป้อน gpedit.msc แล้วกด ENTER
- เปิดส่วน "การกำหนดค่าคอมพิวเตอร์" อย่างสม่ำเสมอ - "การกำหนดค่า Windows" - "การตั้งค่าความปลอดภัย" - "นโยบายท้องถิ่น" - "การตั้งค่าความปลอดภัย"
- ดับเบิลคลิกที่ปุ่มซ้ายของเมาส์ใน "การควบคุมบัญชี: ผู้ดูแลระบบทั้งหมดทำงานในโหมดอนุมัติผู้ดูแลระบบ"
- ทำเครื่องหมายรายการเครื่องหมาย "ปิดใช้งาน" และใช้การเปลี่ยนแปลง

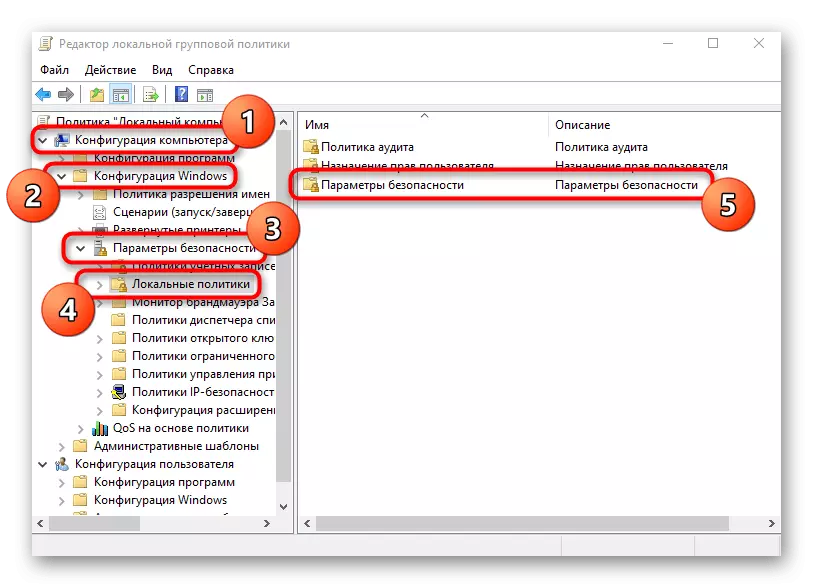
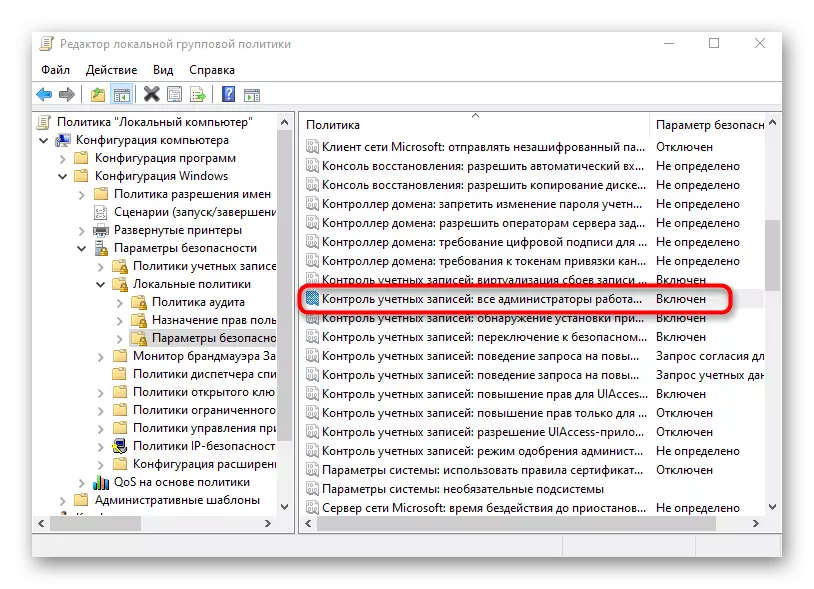

ในข้อบังคับให้รีสตาร์ทคอมพิวเตอร์เพื่อใช้การเปลี่ยนแปลงแล้วไปตรวจสอบวิธีการ
วิธีที่ 6: เปลี่ยนพารามิเตอร์ "Registry Editor"
สำหรับทุกคนที่ไม่สามารถเข้าถึงนักการเมืองกลุ่มท้องถิ่นคุณสามารถใช้ "Registry Editor" เพื่อทำการเปลี่ยนแปลงเดียวกัน ในขณะเดียวกันอัลกอริทึมการกระทำจะเปลี่ยนไปเล็กน้อย
- เปิด "Run" (Win + R) ซึ่งจะเข้าสู่ Regedit และคลิกที่ "ตกลง"
- ไปตามเส้นทางของ HKEY_LOCAL_MACHINE \ Software \ Microsoft \ Windows \ CurrentVersion \ Policies \ System
- ค้นหาพารามิเตอร์ "EnableLua" และคลิกที่มันสองครั้ง LX
- เปลี่ยนค่าเป็น "0" และบันทึกพารามิเตอร์
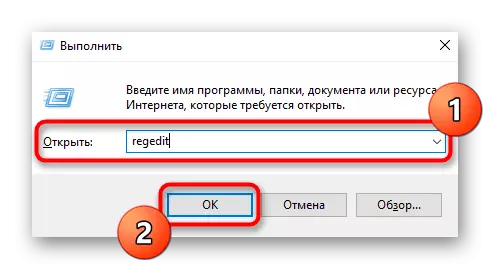
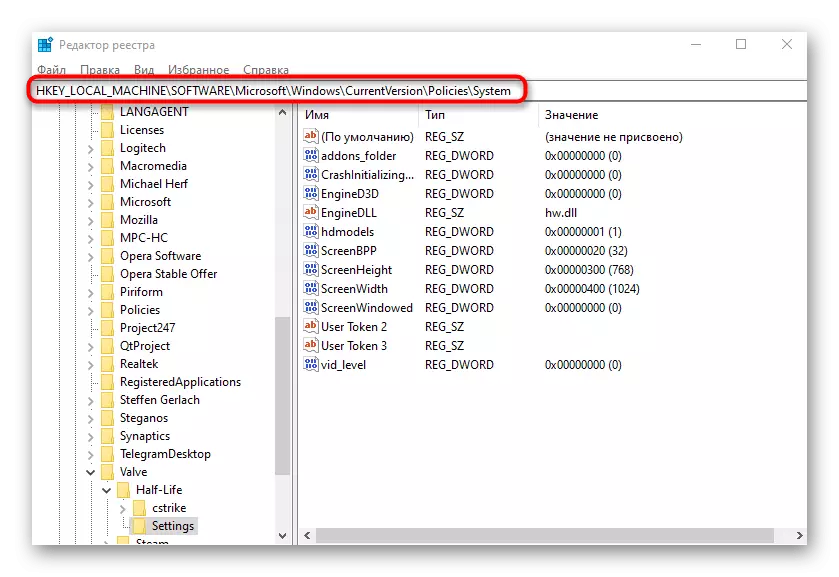
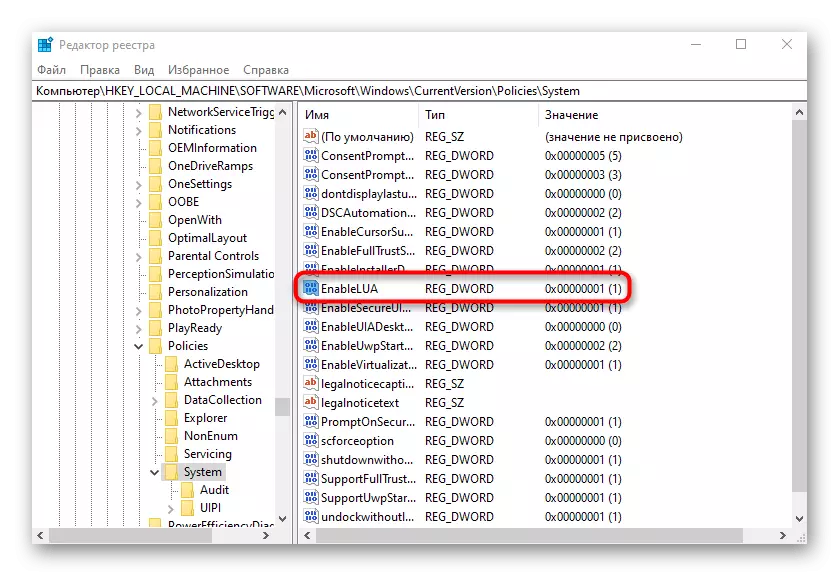

การเปลี่ยนแปลงที่เกิดขึ้นกับรีจิสทรีจะได้รับเฉพาะหลังจากที่คอมพิวเตอร์ถูกรีสตาร์ทหลังจากตรวจสอบผลลัพธ์การใช้งานแอปพลิเคชันที่มีปัญหา
อย่างสมบูรณ์เราโปรดทราบว่าบางครั้งการเกิดข้อผิดพลาด "แอปพลิเคชันนี้ถูกล็อคเพื่อป้องกัน" ใน Windows 10 อาจเชื่อมโยงโดยตรงกับปัญหาของแอปพลิเคชันเอง หากดาวน์โหลดจากแหล่งบุคคลที่สามหรือไม่เป็นที่รู้จักตามที่ได้รับบนคอมพิวเตอร์ขอแนะนำให้ลบและดาวน์โหลด ANEW ด้วยเว็บไซต์ที่ตรวจสอบแล้ว
