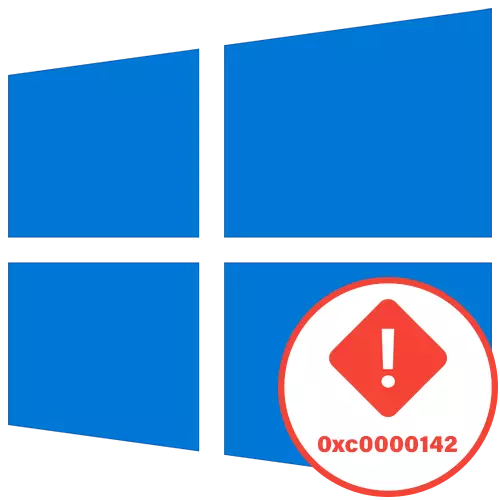
วิธีที่ 1: เปิดใช้งานโหมดความเข้ากันได้
เราเสนอให้เริ่มต้นด้วยวิธีที่ง่ายที่สุดในการแก้ปัญหาด้วยรหัส 0xC0000142 ซึ่งปรากฏขึ้นเมื่อคุณพยายามเริ่มแอปพลิเคชันใน Windows 10 วิธีแรกคือการเปิดใช้งานโหมดความเข้ากันได้กับระบบปฏิบัติการรุ่นก่อนหน้าซึ่งจะเกี่ยวข้องเป็นพิเศษ โปรแกรมเก่า
- ในการเริ่มต้นค้นหาไฟล์ปฏิบัติการหรือฉลากแอปพลิเคชันเป้าหมายแล้วคลิกคลิกขวาที่จะเลือก "คุณสมบัติ"
- อยู่ในแท็บความเข้ากันได้คลิกที่ "เรียกใช้เครื่องมือแก้ไขปัญหาความเข้ากันได้" เพื่อตรวจสอบพารามิเตอร์อัตโนมัติ
- คาดว่าจะสิ้นสุดการสแกนแล้วคลิก "ใช้พารามิเตอร์ที่แนะนำ"
- เรียกใช้การตรวจสอบใบสมัครและหากมีข้อผิดพลาดปรากฏขึ้นอีกครั้งให้ยกเลิกการตั้งค่าและไปต่อ


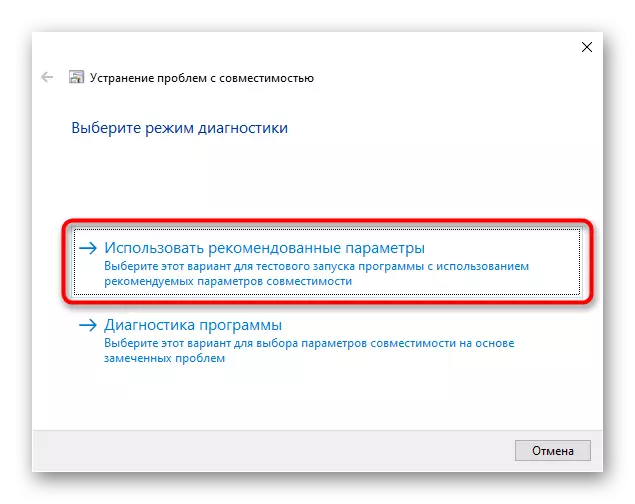
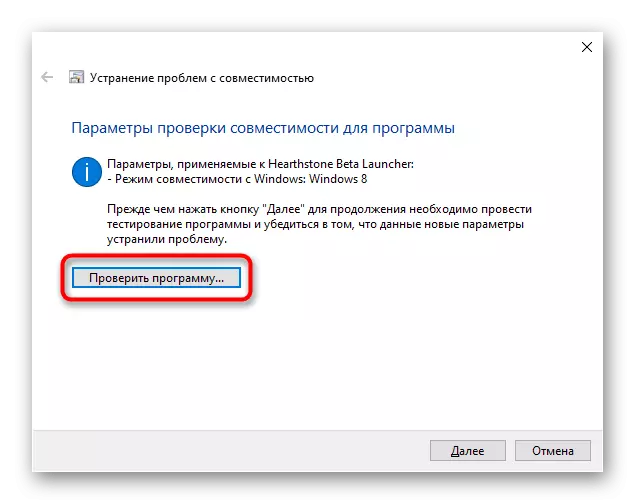
ในกรณีที่พารามิเตอร์ที่เลือกโดยอัตโนมัติไม่ได้เกิดขึ้นลองตั้งค่าด้วยตนเองโดยตรวจสอบแต่ละค่า เมื่อต้องการทำเช่นนี้ให้กลับไปที่เมนูเดียวกันของหน้าต่าง "คุณสมบัติ" และทำตามการกระทำเหล่านี้:
- ทำเครื่องหมายว่าช่องทำเครื่องหมาย "เรียกใช้โปรแกรมในโหมดความเข้ากันได้ด้วย:"
- ขยายเมนูแบบเลื่อนลงและเลือกหนึ่งในตัวเลือกความเข้ากันได้กับรุ่นก่อนหน้า
- ระบุพารามิเตอร์เพิ่มเติมโดยการตรวจสอบแต่ละรายการสลับกัน
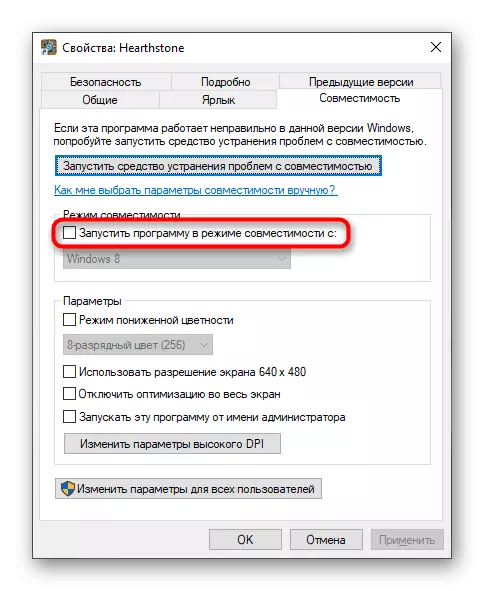


หลังจากการตรวจสอบแต่ละครั้งให้เปลี่ยนพารามิเตอร์หากข้อผิดพลาดจะปรากฏขึ้นอีกครั้ง ในสถานการณ์เมื่อไม่มีการตั้งค่าไม่มีผลให้ตัดการเชื่อมต่อโหมดความเข้ากันได้และไปที่โซลูชันต่อไปนี้
วิธีที่ 2: การลบโปรแกรมที่น่าสงสัย
บางครั้งมีโปรแกรมที่ไม่รู้จักบนคอมพิวเตอร์ของผู้ใช้ซึ่งเขาไม่ได้ติดตั้ง พวกเขาสามารถกระตุ้นให้เกิดปัญหาต่าง ๆ รวมถึงหนึ่งในบทความนี้ ขอแนะนำให้ตรวจสอบรายการซอฟต์แวร์ดังกล่าวด้วยตนเองและหากจำเป็นให้ลบส่วนประกอบที่น่าสงสัย
- เปิด "เริ่ม" และไปที่ "พารามิเตอร์"
- ที่นั่นเลือกหมวดหมู่ "แอปพลิเคชัน"
- ทำความคุ้นเคยกับรายการโปรแกรมและลบสิ่งที่คุณไม่ต้องการหรือการปรากฏตัวของคุณทำให้คุณสงสัย
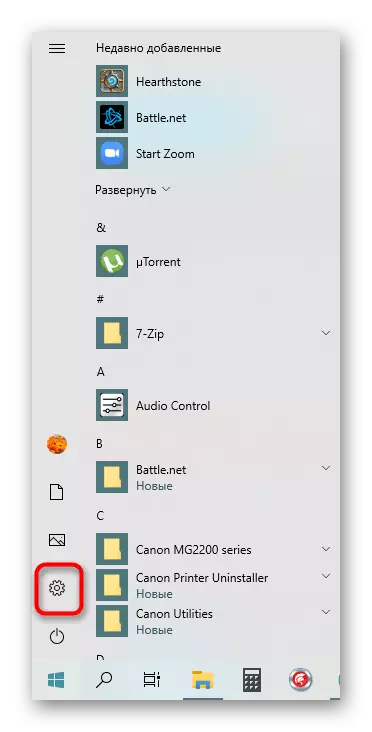
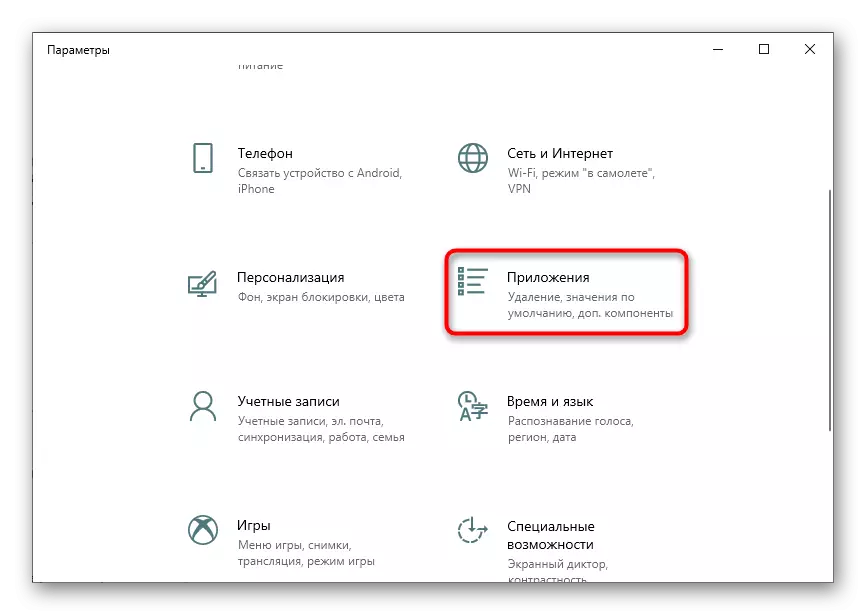
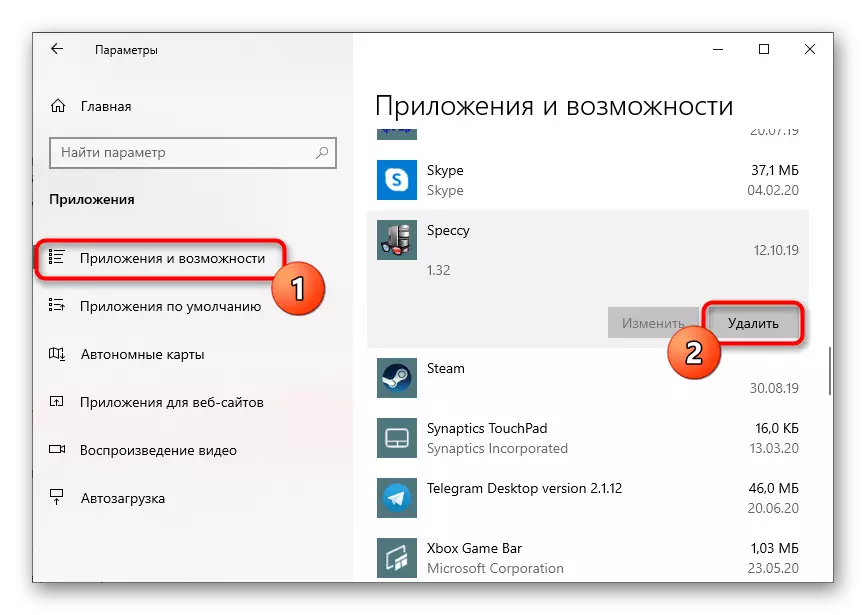
มีตัวเลือกเพิ่มเติมสำหรับการลบซอฟต์แวร์ใน Windows 10 รวมถึงหนึ่งที่ไม่ได้ถอนการติดตั้งตามมาตรฐาน คำแนะนำโดยละเอียดเกี่ยวกับหัวข้อเหล่านี้กำลังมองหาในลิงค์ต่อไปนี้ด้านล่าง
อ่านเพิ่มเติม:
การถอดเกมบนคอมพิวเตอร์ที่มี Windows 10
วิธีการลบโปรแกรมระยะไกลใน Windows 10
โปรดทราบว่าหลังจากลบโปรแกรมแปลก ๆ หากยังคงถูกค้นพบขอแนะนำให้สแกนระบบเพื่อป้องกันไวรัสเพื่อกำจัดการติดเชื้อของภัยคุกคามประเภทต่างๆ เพื่อให้เข้าใจว่าสิ่งนี้จะช่วยแยกเนื้อหาจากผู้เขียนรายอื่นต่อไป
อ่านเพิ่มเติม: ต่อสู้กับไวรัสคอมพิวเตอร์
วิธีที่ 3: การแก้ไขคีย์รีจิสทรี
ในตัวแก้ไขรีจิสทรีมีพารามิเตอร์เดียวที่มีผลต่อไลบรารีที่เชื่อมต่อแบบไดนามิกเมื่อเริ่มเกมและโปรแกรม ค่าที่ไม่ถูกต้องอาจมีผลกระทบเชิงลบต่อความถูกต้องของการโหลดดังนั้นจึงเป็นการดีกว่าที่จะตรวจสอบและหากจำเป็นให้เปลี่ยน
- เปิดยูทิลิตี้ "เรียกใช้" ผ่าน Win + R เขียน regedit ในฟิลด์จากนั้นคลิกที่ Enter
- ไปตามเส้นทางของ HKEY_LOCAL_MACHINE \ Software \ Microsoft \ Windows NT \ CurrentVersion \ Windows
- ระวังพารามิเตอร์ "loadappinit_dlls" และดับเบิลคลิกที่มันด้วยปุ่มซ้ายของเมาส์
- เปลี่ยนค่าเป็น "0"
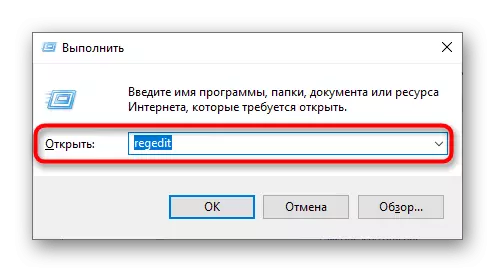
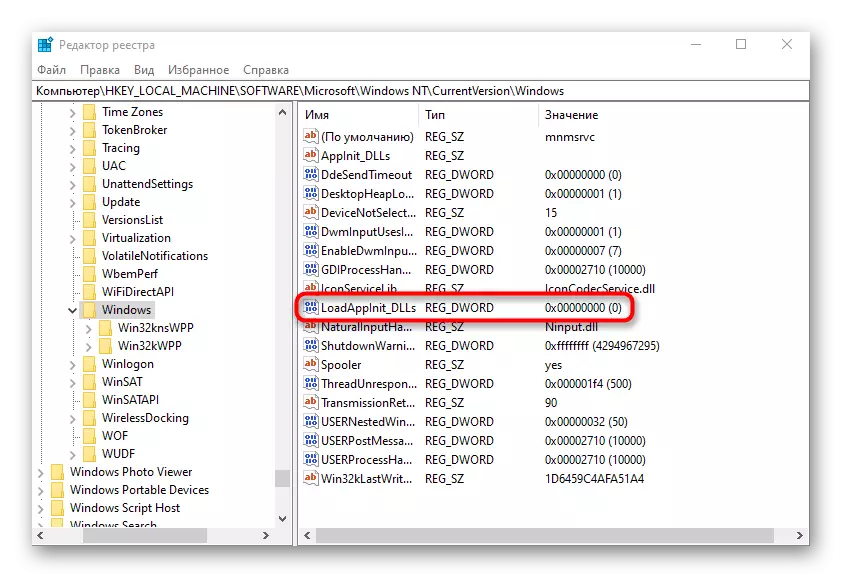
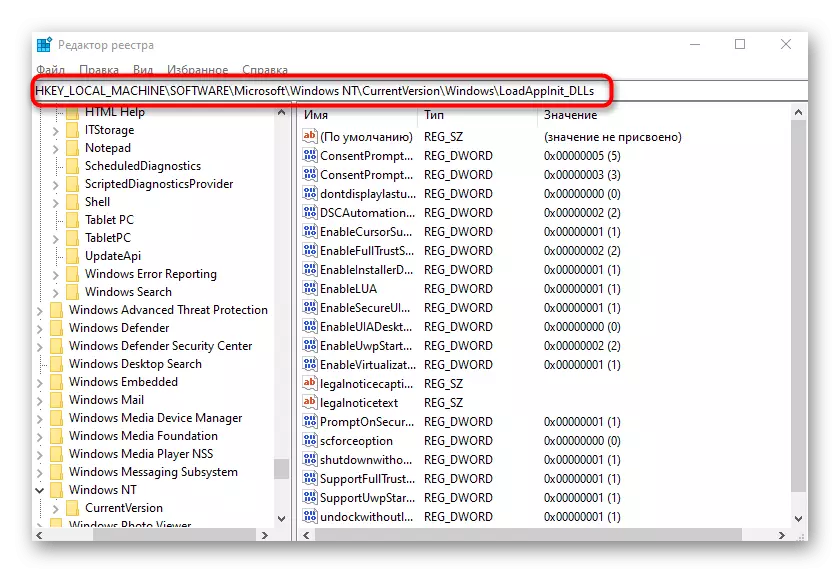
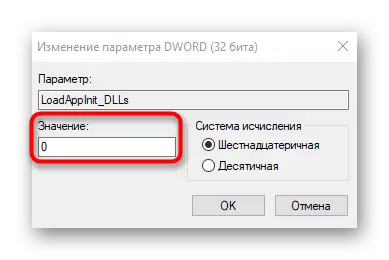
หลังจากทำการเปลี่ยนแปลงรีจิสทรีคอมพิวเตอร์รีบูตเครื่องบังคับ จากนั้นคุณสามารถตรวจสอบแอปพลิเคชันที่มีปัญหาเพื่อทำความเข้าใจว่าปัญหาภายใต้การพิจารณาได้รับการแก้ไขหรือไม่
วิธีที่ 4: การปรับปรุงไดรเวอร์การ์ดแสดงผล
ข้อผิดพลาดกับรหัส 0xC0000142 เกิดจากปัญหาเกี่ยวกับประสิทธิภาพของไดรเวอร์กราฟิกตัวอย่างเช่นไม่ได้ตั้งค่ารุ่นแรกไม่ใช่รุ่นเดียวกันหรือมันล้าสมัยแล้ว ด้วยเหตุนี้จึงเป็นไปตามวิธีที่สะดวกในการตรวจสอบความพร้อมของการอัปเดตสำหรับการ์ดแสดงผลซึ่งอ่านเพิ่มเติมในเนื้อหาในวัสดุด้านล่าง
อ่านเพิ่มเติม: วิธีในการอัปเดตไดรเวอร์การ์ดแสดงผลบน Windows 10
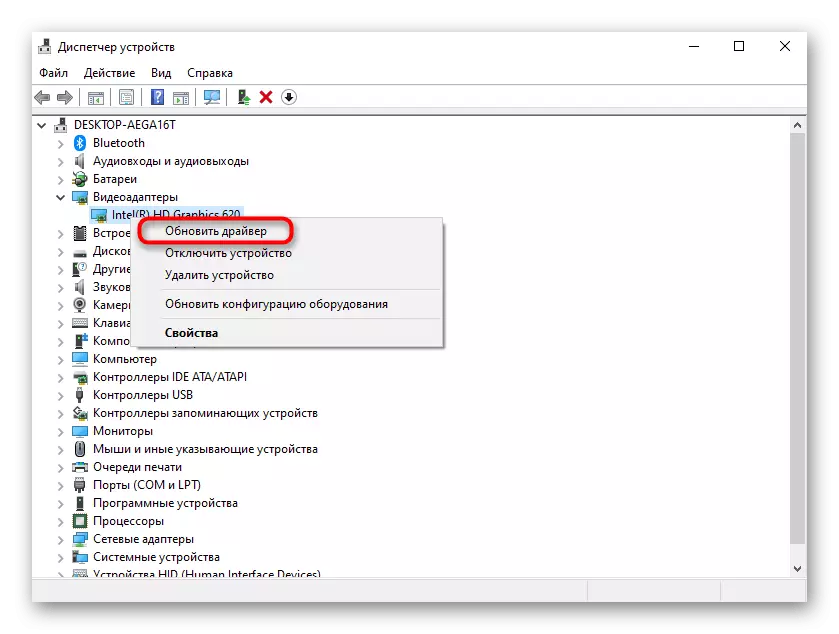
วิธีที่ 5: การติดตั้งส่วนประกอบที่ขาดหายไป
อีกเหตุผลหนึ่งสำหรับการเกิดปัญหาเมื่อเริ่มต้นแอปพลิเคชันคือการขาดส่วนประกอบเพิ่มเติมที่จำเป็นสำหรับการทำงานของพวกเขา ซึ่งรวมถึง Visual C ++, DirectX และ. NET Framework องค์ประกอบแรกและชิ้นสุดท้ายจะไม่ได้รับการอัปเดตใน Windows 10 เนื่องจากจะต้องใช้เว็บไซต์อย่างเป็นทางการเพื่อทำสิ่งนี้ตามที่เขียนในบทความเพิ่มเติม
/
อ่านเพิ่มเติม: วิธีอัปเดต. NET Framework
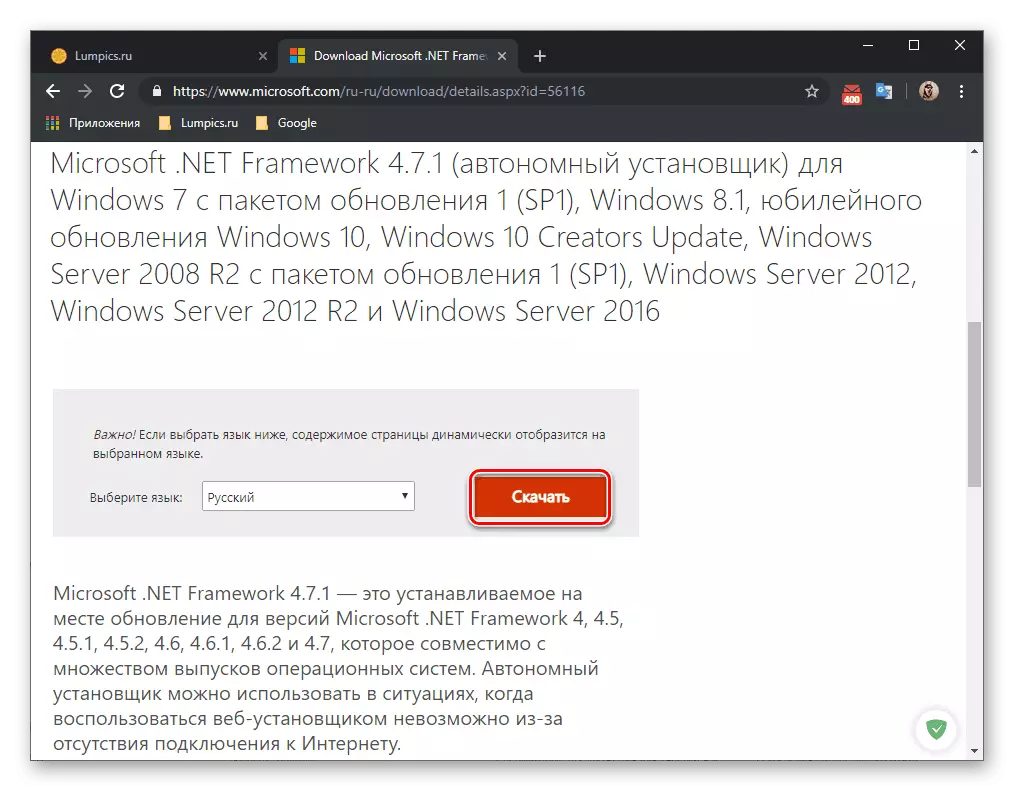
C DirectX มีความซับซ้อนมากขึ้นเนื่องจากองค์ประกอบเริ่มต้นถูกตั้งค่าเป็น Windows 10 อย่างไรก็ตามสิ่งนี้ไม่ได้ยกเลิกข้อเท็จจริงที่ว่าไฟล์บางไฟล์อาจเสียหายหายไปหรือเชื่อมโยงกับไลบรารีรุ่นก่อนหน้า จากนั้นอาจจำเป็นต้องติดตั้งส่วนประกอบใหม่และเพิ่มไฟล์ที่หายไปซึ่งทุ่มเทให้กับบทความอื่นบนลิ้น
อ่านเพิ่มเติม: การติดตั้งใหม่และเพิ่มส่วนประกอบ DirectX ที่หายไปใน Windows 10
วิธีที่ 6: การตรวจสอบความสมบูรณ์ของไฟล์ระบบ
ตัวเลือกนี้ไม่ได้มีประสิทธิภาพมากเนื่องจากสถานการณ์นั้นไม่ค่อยเกิดขึ้นกับสถานการณ์ที่มีความเสียหายต่อไฟล์ระบบ หากต้องการใช้ตัวเลือกนี้ควรใช้เฉพาะในกรณีที่คำตอบที่อธิบายไว้ข้างต้นไม่ได้นำผลลัพธ์ อาจใช้เวลาคุณจะต้องใช้ระบบยูทิลิตี้สองระบบในครั้งเดียวซึ่งในรูปแบบที่คลี่คลายจะได้รับการบรรยายเพิ่มเติม
อ่านเพิ่มเติม: การใช้และการกู้คืนการตรวจสอบความสมบูรณ์ของไฟล์ระบบใน Windows 10
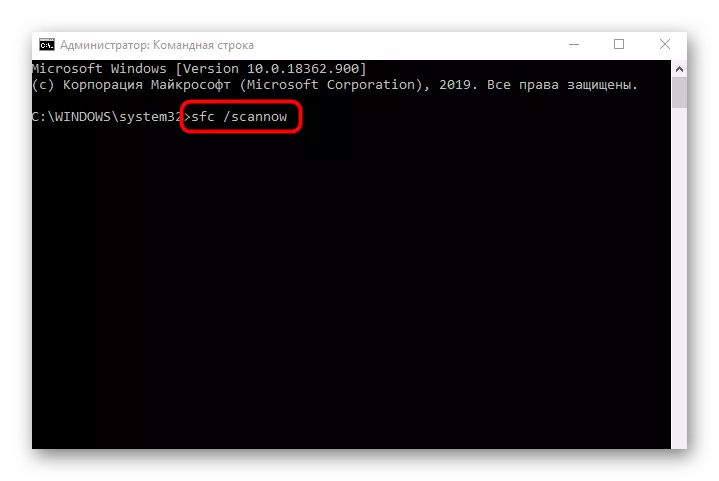
มันคุ้มค่าที่จะชี้แจงว่าบางแอปพลิเคชันที่ได้มาจากแหล่งบุคคลที่สามทำงานกับข้อผิดพลาดเนื่องจากความล้มเหลวภายใน พวกเขาควรพยายามติดตั้งใหม่หรือดาวน์โหลดแอสเซมบลีอื่นเช่นจากเว็บไซต์อย่างเป็นทางการ จากนั้นปัญหาจะต้องแก้ไข
