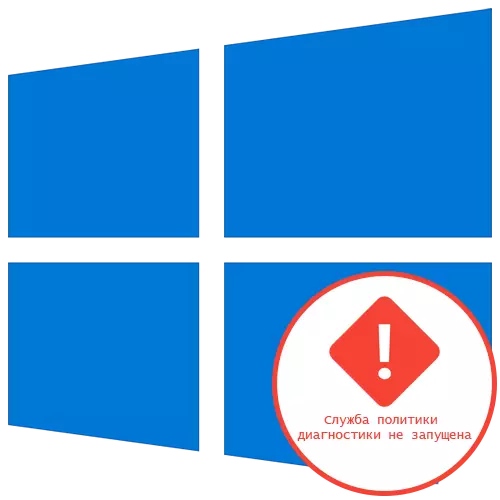
วิธีที่ 1: การอัพเดตการตั้งค่าเครือข่าย
วิธีที่ง่ายที่สุดในการแก้ปัญหา "บริการนโยบายการวินิจฉัยไม่ทำงาน" ใน Windows 10 - รีเซ็ตการกำหนดค่าเครือข่ายผ่านคอนโซล ในการทำเช่นนี้คุณจะต้องป้อนคำสั่งหลายคำสั่งหลังจากอ่าน "บรรทัดคำสั่ง" ที่มีสิทธิ์ยกระดับ
- เรียกใช้ "บรรทัดคำสั่ง" ในนามของผู้ดูแลระบบตัวอย่างเช่นการค้นหาแอปพลิเคชันผ่านเมนู "เริ่ม"
- ใส่คำสั่ง ipconfig / release แรกและคลิกที่ Enter
- หลังจากที่คุณได้รับที่อยู่ IP ใหม่ผ่าน IPConfig / ต่ออายุ
- ขั้นตอนต่อไปคือการรีเซ็ตแคช DNS ซึ่งเกิดขึ้นโดยการป้อน IPConfig / Flushdns
- มันยังคงรีเซ็ตโปรโตคอล IPv4 อย่างสมบูรณ์ผ่านคำสั่งสองคำ ครั้งแรกที่มีมุมมองของ Netsh int IP รีเซ็ต C: \ log1.txt
- ประการที่สองคือ Netsh Winsock รีเซ็ต C: \ log2.txt
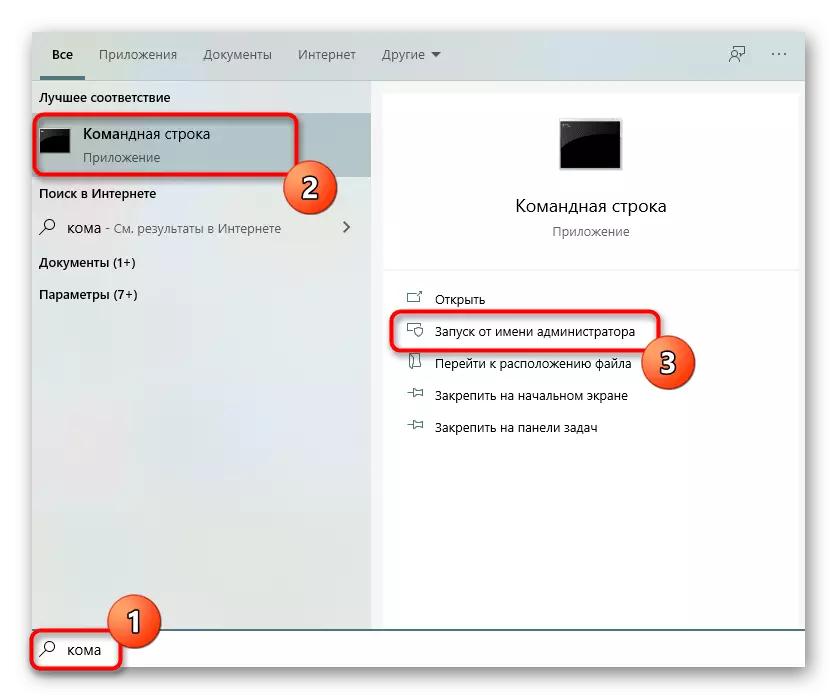
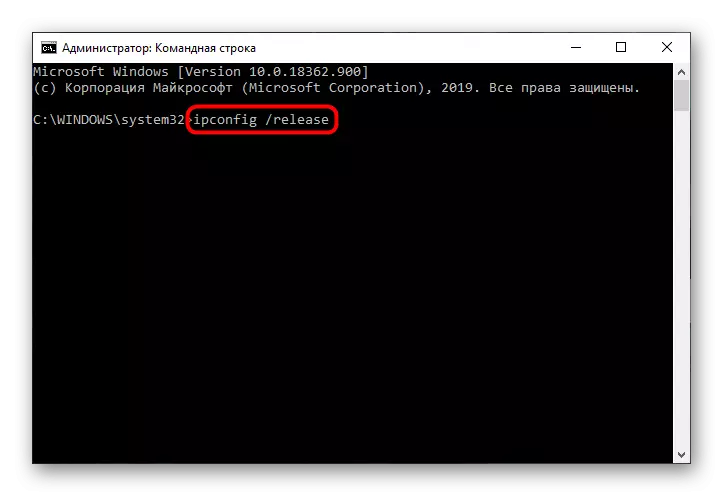
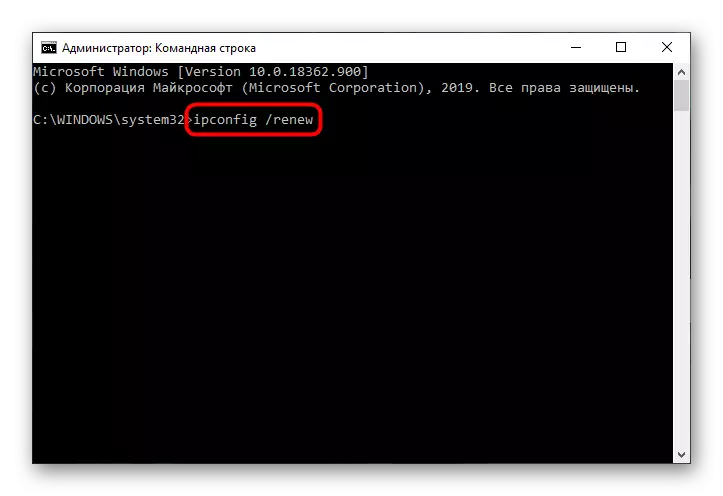
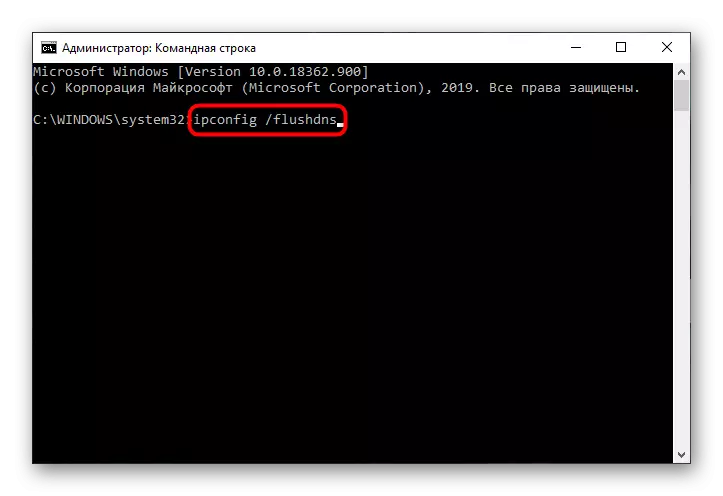
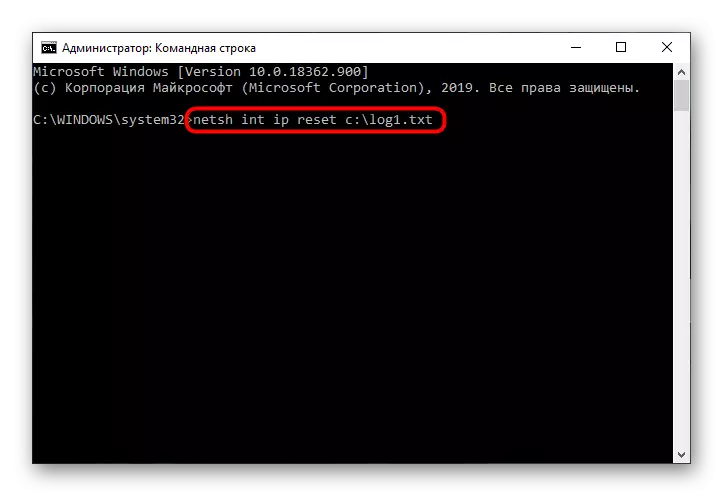
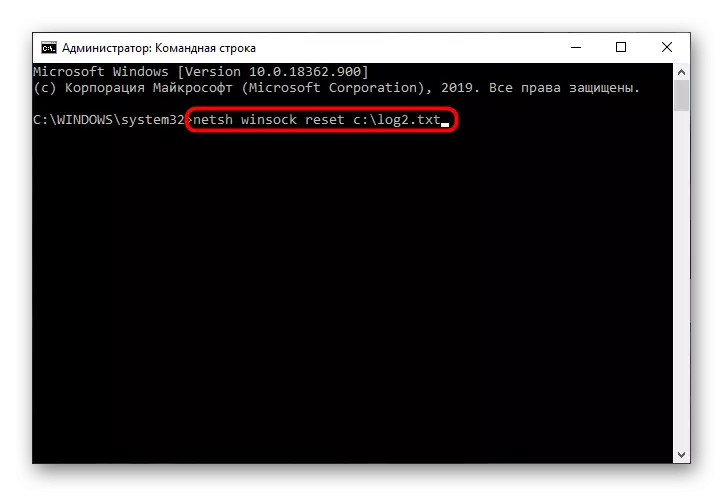
เมื่อเสร็จสิ้นขั้นตอนนี้ให้รีสตาร์ทคอมพิวเตอร์แล้วดำเนินการเพื่อตรวจสอบว่าข้อผิดพลาดในคำถามปรากฏขึ้นหรือการแก้ไขได้ผ่านสำเร็จแล้ว
วิธีที่ 2: ตรวจสอบบริการ
ในครั้งเดียวสี่บริการที่แตกต่างกันอาจส่งผลต่อนโยบายการวินิจฉัยดังนั้นผู้ใช้จะต้องตรวจสอบแต่ละอันด้วยตนเองซึ่งมีลักษณะดังนี้:
- เปิด "เริ่ม" และผ่านการค้นหาเพื่อไปที่แอปพลิเคชันบริการ
- ที่นั่นค้นหาสตริง "ตัวแทนนโยบาย IPSec" และดับเบิลคลิกที่ปุ่มซ้ายของเมาส์
- ตั้งค่าพารามิเตอร์เริ่มต้นเป็นสถานะ "แมนนวล" และใช้การเปลี่ยนแปลง
- ติดตามบริการ "บริการนโยบายการวินิจฉัย" ซึ่งควรกล่าวถึงโดยการกดสองครั้ง LKM
- สำหรับมันให้ตั้งค่าประเภทเริ่ม "โดยอัตโนมัติ"
- เช่นเดียวกันกับ "บริการการวินิจฉัย" และ "โหนดของระบบการวินิจฉัย" แต่โดยการเลือกโหมดเริ่มต้นด้วยตนเองสำหรับแต่ละพารามิเตอร์
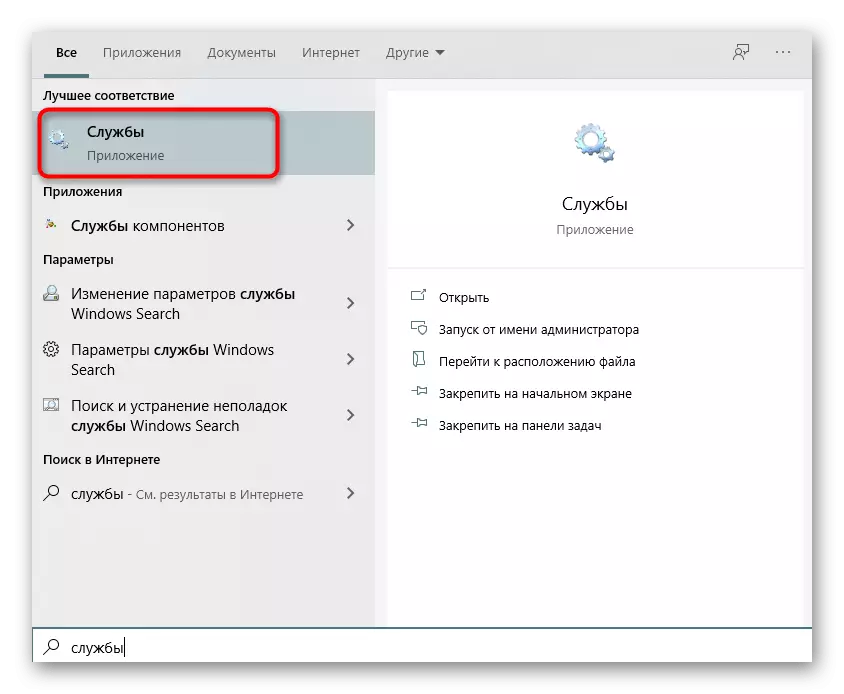
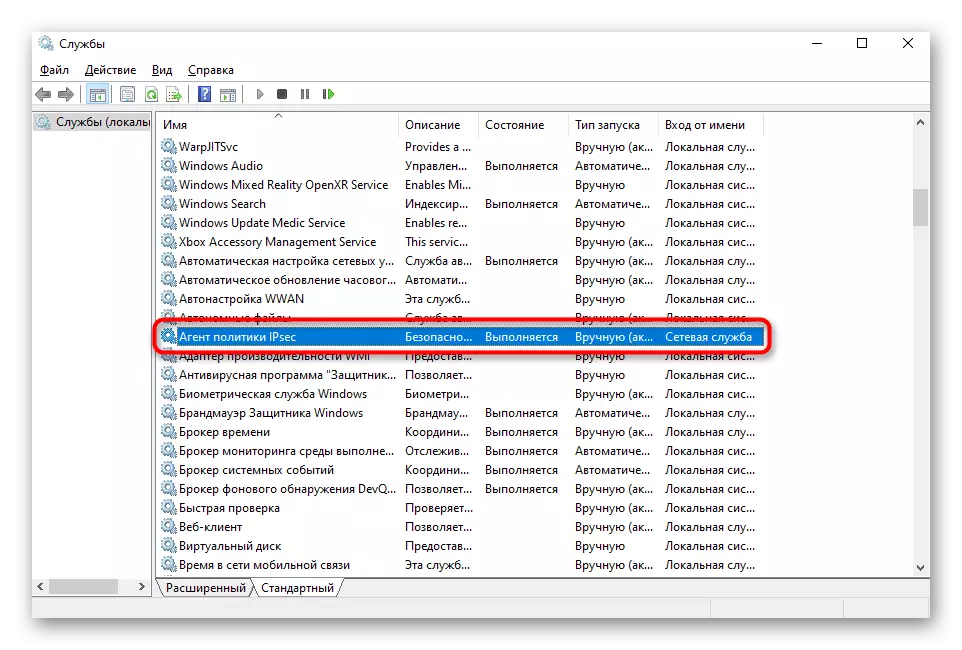
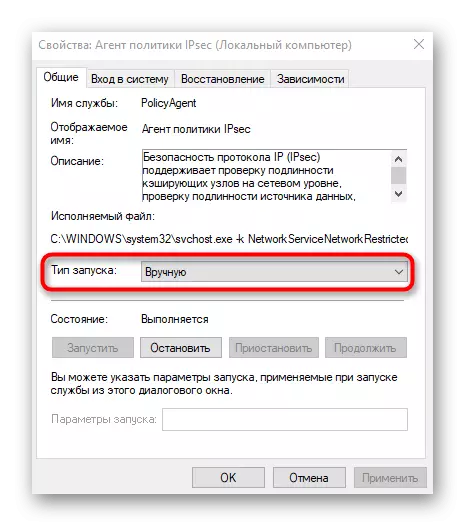
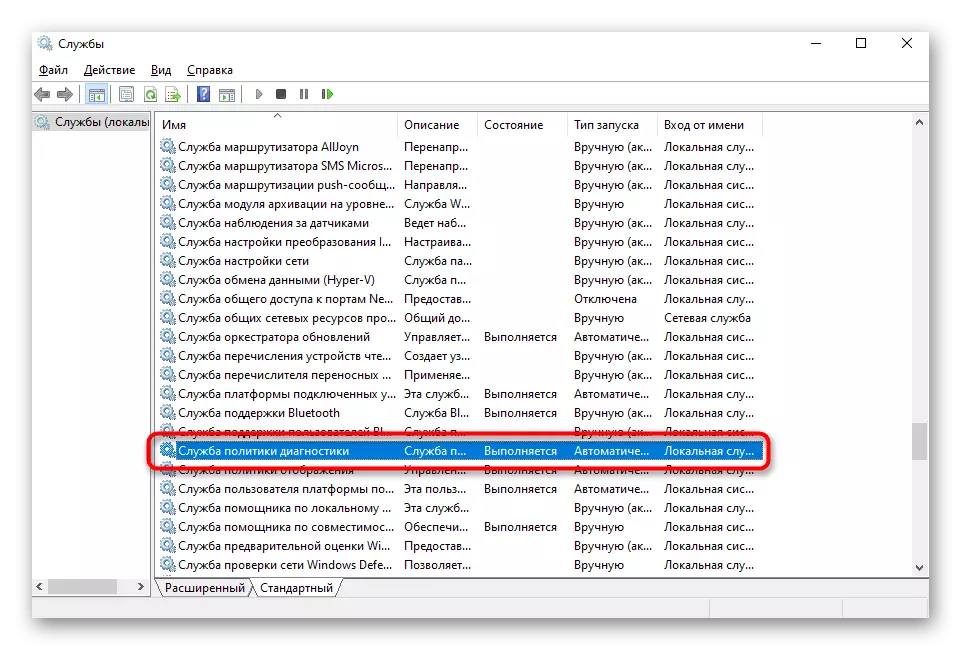
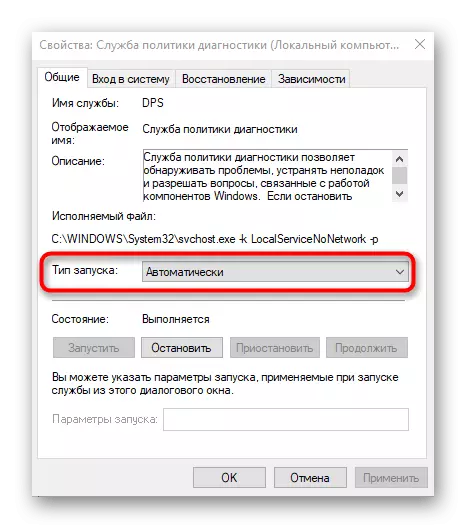
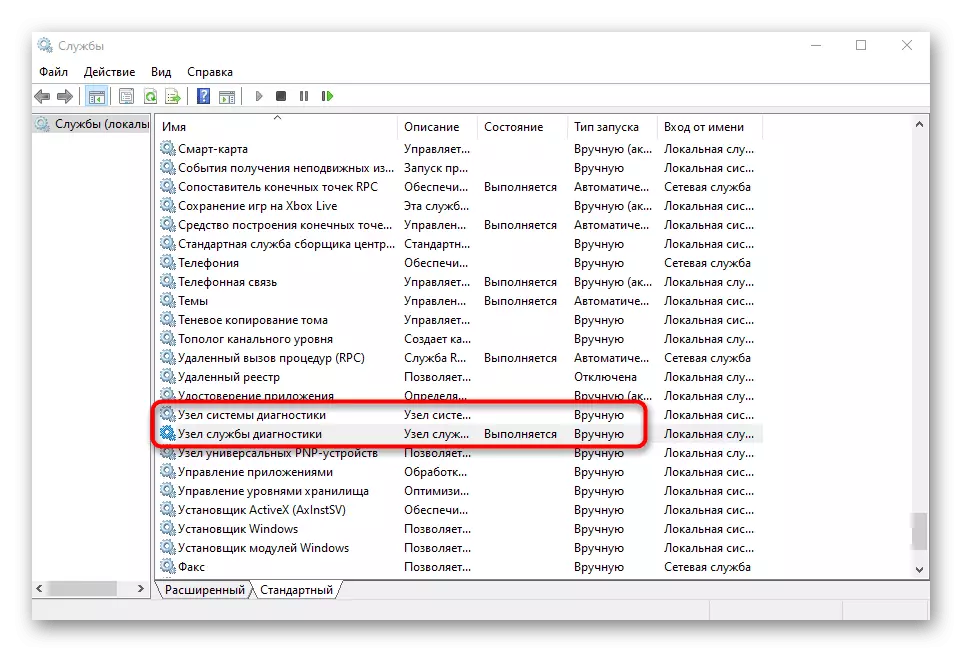
มันยังคงเป็นเพียงการส่งคอมพิวเตอร์เพื่อรีสตาร์ทเพื่อให้การเปลี่ยนแปลงทั้งหมดมีผลบังคับใช้ หากข้อผิดพลาด "บริการนโยบายการวินิจฉัยไม่ทำงาน" จะไม่หายไปต่อไปให้ไปที่วิธีถัดไป
วิธีที่ 3: การให้บริการสิทธิ์ในท้องถิ่น
ลักษณะที่ปรากฏของข้อผิดพลาดภายใต้การพิจารณาระบุว่าบริการบางอย่างไม่มีชุดสิทธิในการดำเนินการบนคอมพิวเตอร์ คุณสามารถลองแก้ปัญหาด้วยตัวเองนำบริการท้องถิ่นไปยังรายชื่อผู้ใช้ที่ได้รับสิทธิพิเศษ
- เมื่อต้องการทำเช่นนี้ให้เปิด "คอมพิวเตอร์เครื่องนี้" และคลิกที่พาร์ทิชันระบบของฮาร์ดดิสก์ PCM ในเมนูบริบทให้เลือกตัวเลือก "คุณสมบัติ"
- คลิกแท็บความปลอดภัยและภายใต้ตารางผู้ใช้คลิก "เปลี่ยน"
- ใช้ปุ่มเพิ่ม
- ในตารางที่เปิดขึ้นให้คลิกปุ่ม "ขั้นสูง" ด้านล่าง
- นำทางเพื่อค้นหาบัญชีด้วยตนเองไม่ได้ป้อนชื่อ
- ในรายการค้นหา "บริการท้องถิ่น" และดับเบิลคลิกที่มันด้วย LKM
- หลังจากเพิ่มบัญชีนี้เข้าถึงได้อย่างสมบูรณ์และใช้การเปลี่ยนแปลง
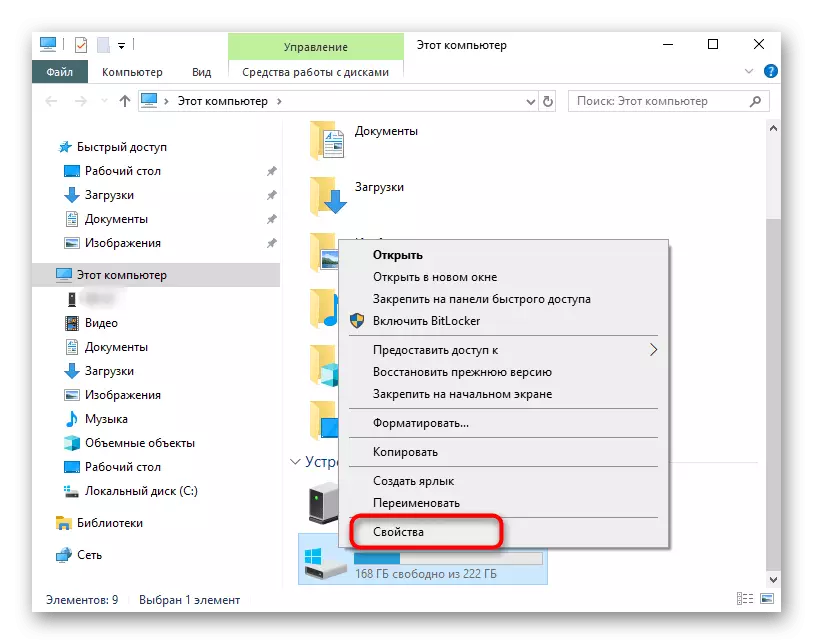
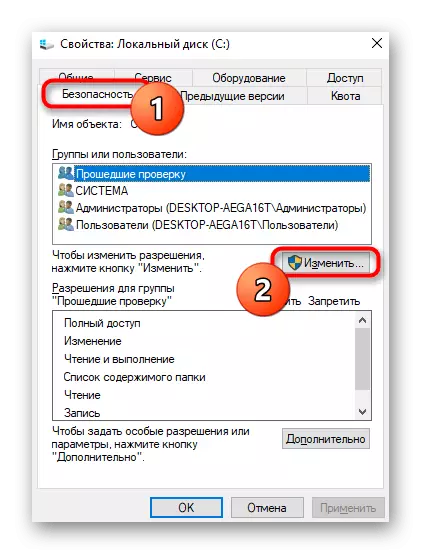

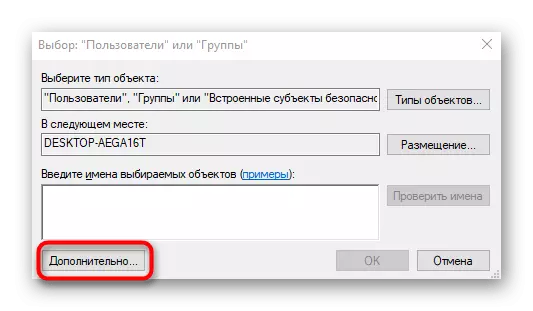
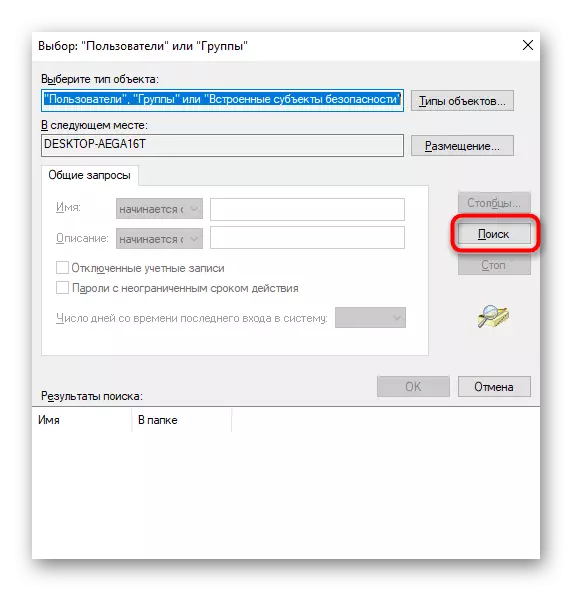
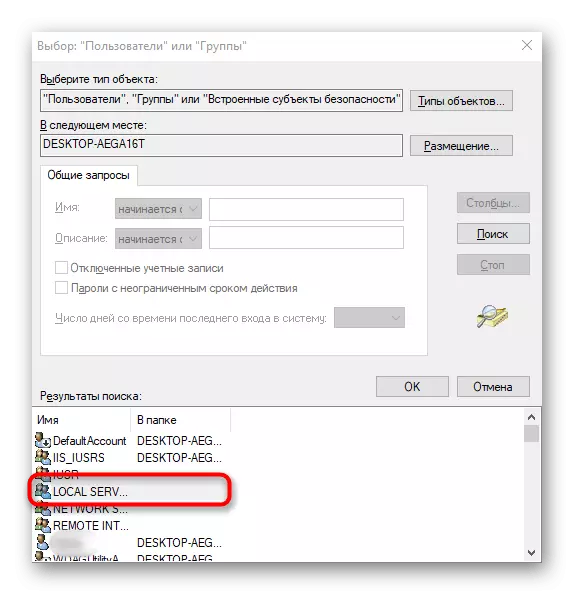
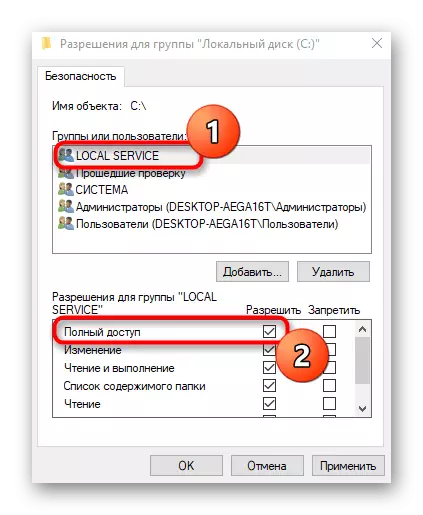
วิธีที่ 4: การอนุญาตการกำหนดค่าสำหรับคีย์รีจิสทรี
บางทีปัญหา "บริการนโยบายการวินิจฉัยไม่ได้ทำงาน" เกิดขึ้นเนื่องจากความจริงที่ว่าระดับการเข้าถึงที่เหมาะสมไม่ได้มีไว้สำหรับคีย์รีจิสทรีที่เฉพาะเจาะจงดังนั้นจึงมีข้อ จำกัด ในการโต้ตอบกับไฟล์ Fix มันสามารถด้วยตนเองโดยการดำเนินการการกระทำดังกล่าว:
- เปิดยูทิลิตี้ "เรียกใช้" ผ่าน Win + R ซึ่งจะเข้าสู่ Regedit แล้วกดปุ่ม Enter
- ไปตามเส้นทาง HKEY_LOCAL_MACHINE \ SYSTEM \ CurrentControlset \ Services \ VSS \ Diag
- คลิกที่โฟลเดอร์รูทด้วยปุ่มเมาส์ขวาและในเมนูบริบทที่ปรากฏขึ้นให้เลือก "สิทธิ์"
- เลือกรายการ "บริการเครือข่าย" ในตารางด้านบนแล้วทำเครื่องหมายเครื่องหมายถูก "เข้าถึงเต็ม" ก่อนออกไปข้างนอกอย่าลืมใช้การเปลี่ยนแปลง

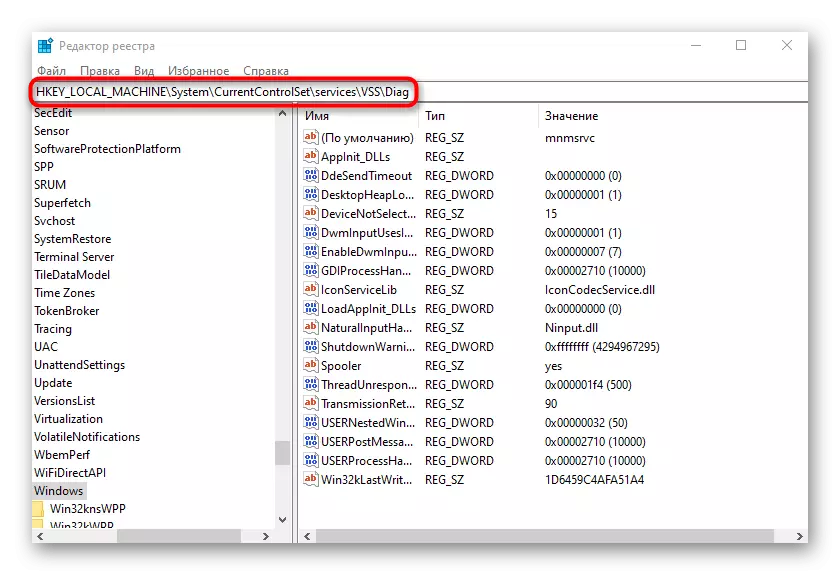
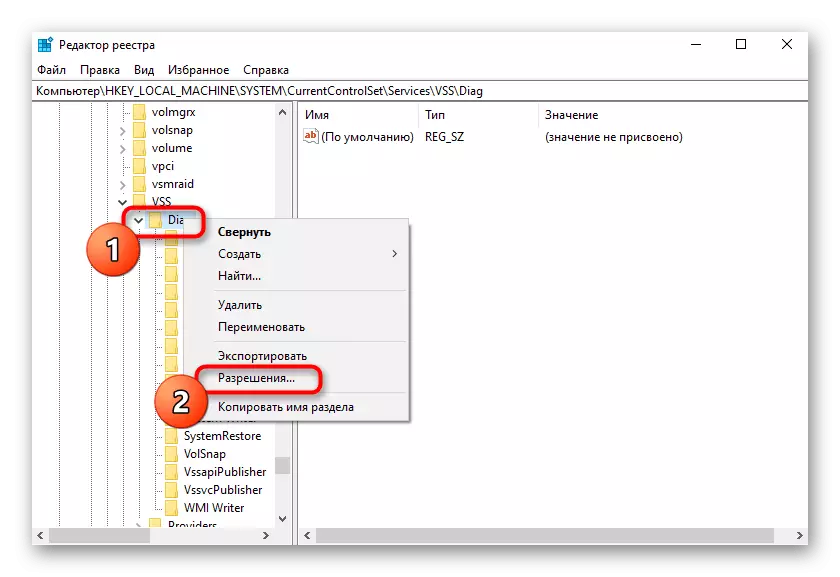
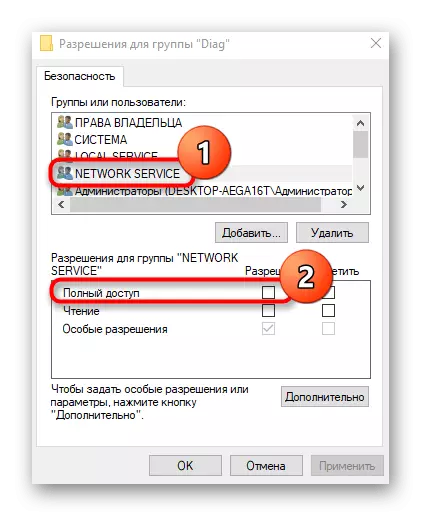
รีสตาร์ทคอมพิวเตอร์เพื่อให้การตั้งค่าทั้งหมดที่ทำกับรีจิสทรีที่มีผลบังคับใช้ หลังจากนั้นไปที่ความถูกต้องของวิธีการ
วิธีที่ 5: การเพิ่มบริการเครือข่ายให้กับกลุ่มผู้ดูแลระบบ
ดังที่กล่าวไว้ข้างต้นการเกิดขึ้นของข้อผิดพลาดที่เกิดขึ้นมีแนวโน้มมากที่สุดเนื่องจากสิทธิ์การเข้าถึงที่ จำกัด ของการบริการดังนั้นหนึ่งในการแก้ปัญหาจะเป็นคู่มือการเพิ่มเข้ากับกลุ่มผู้ดูแลระบบซึ่งดำเนินการโดยการป้อนคำสั่งคอนโซล
- ก่อนอื่นให้รัน "บรรทัดคำสั่ง" ในนามของผู้ดูแลระบบตัวอย่างเช่นผ่านเมนู "เริ่ม"
- ป้อนที่นั่นคำสั่ง net localgroup แรก / เพิ่มเครือข่ายและกด Enter
- หลังจากดำเนินการให้ระบุคำสั่งคำสั่ง net localgroup net ที่สอง / เพิ่ม localervice
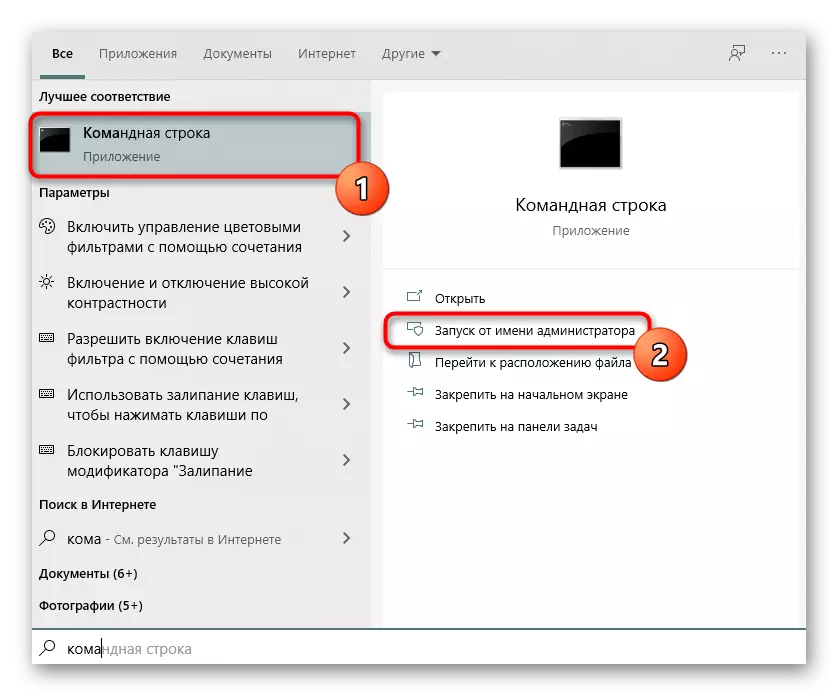
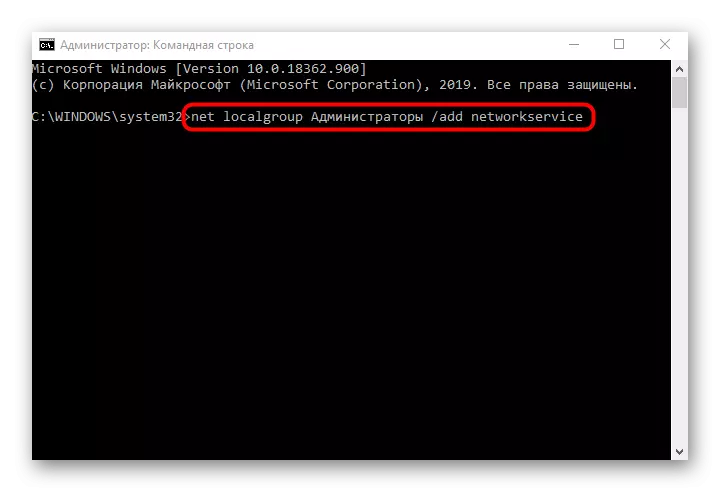
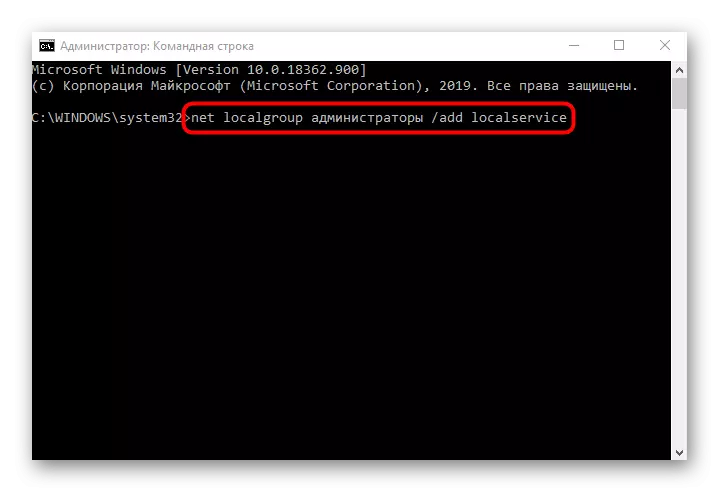
วิธีที่ 6: กู้คืน Windows 10
หากไม่มีวิธีการข้างต้นนำผลลัพธ์ที่เหมาะสมมันจะยังคงเป็นเพียงการคืนค่าระบบปฏิบัติการเท่านั้นให้ส่งกลับไปยังสถานะเริ่มต้นหรือจุดสำรองข้อมูลเมื่อยังไม่พบปัญหา นี่เป็นเพราะความจริงที่ว่าเครือข่ายและบริการในท้องถิ่นอาจเสียหายดังนั้นไม่มีการแก้ไขไม่มีประสิทธิภาพ คู่มือโดยละเอียดเกี่ยวกับการกู้คืน Windows 10 สามารถพบได้ในบทความด้านล่าง
อ่านเพิ่มเติม: เราเรียกคืน Windows 10 เป็นสถานะเดิม
