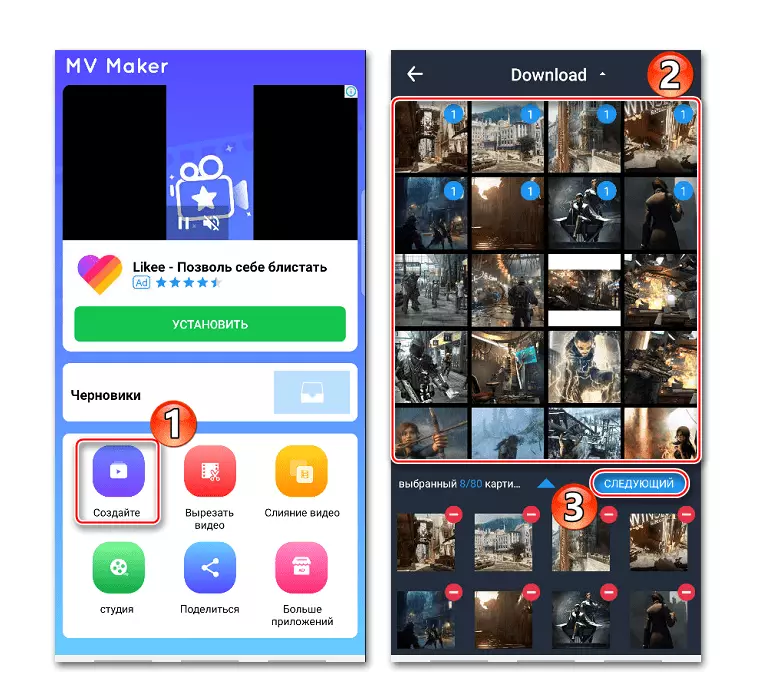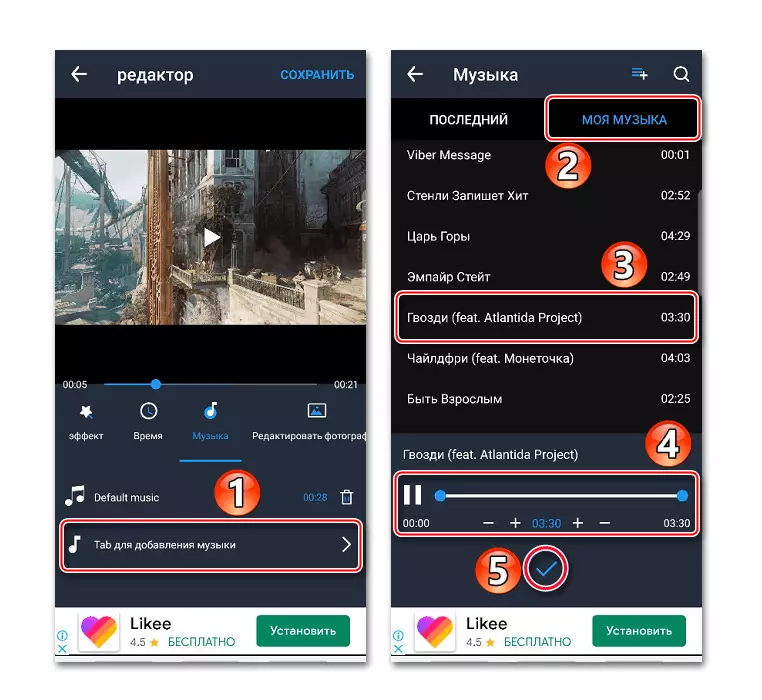วิธีที่ 1: vivavideo
Viva Video เป็นหนึ่งในโปรแกรมแอปพลิเคชันยอดนิยมสำหรับการตัดต่อรูปภาพและวิดีโอ Android ในอาร์เซนอลของเธอฟังก์ชั่นขนาดใหญ่: การตัดแต่งการชะลอการเร่งความเร็วการรวมวิดีโอการตั้งค่าการเปลี่ยนการสร้างการนำเสนอภาพนิ่ง ฯลฯ มีหลายหัวข้อฟรีตัวกรองและเอฟเฟกต์ แต่เรามีความสนใจในโอกาสที่จะกำหนด เพลงไปยังภาพ
ดาวน์โหลด Vivavideo จาก Google Play Market
- เราเริ่มต้นแอปพลิเคชันคลิกปุ่ม "แก้ไข" เปิดแท็บ "ภาพถ่าย" เลือกอย่างน้อยหนึ่งภาพและ Tapad "ถัดไป"
- ในการกระจายภาพถ่ายในลำดับที่เฉพาะเจาะจงเราถือหนึ่งในนั้นและลากไปยังสถานที่ใด ๆ
- โดยค่าเริ่มต้นแต่ละภาพจะแสดงเป็นเวลาสามวินาที ในการเปลี่ยนพารามิเตอร์นี้ให้เลือกภาพที่ต้องการการแตะ "ระยะเวลา" แล้วเลื่อนแถบเลื่อนไปทางขวาหรือซ้าย
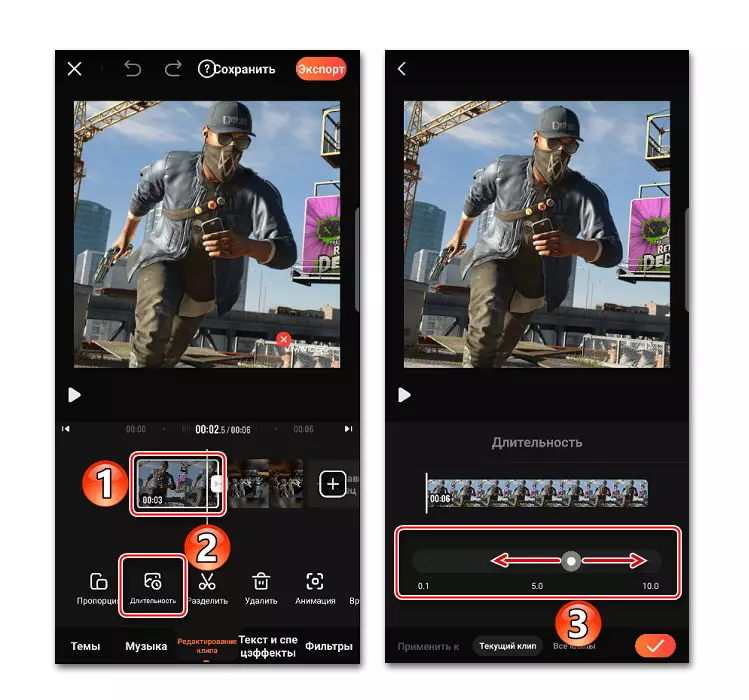
หากคุณต้องการใช้การเปลี่ยนแปลงทันทีกับภาพถ่ายทั้งหมดที่ด้านล่างของหน้าจอจะเปลี่ยนเป็นแท็บ "คลิปทั้งหมด" ในการบันทึกการตั้งค่าให้แตะ "สมัคร"
- ในส่วน "เพลง" คลิก "เพิ่มเพลง" ในแท็บออนไลน์คุณสามารถเลือกหนึ่งในองค์ประกอบที่เสนอโดย Vivavideo เมื่อต้องการทำเช่นนี้จะต้องดาวน์โหลดครั้งแรกโดยกดไอคอนที่เหมาะสมไปทางขวาของมัน
- ในการเพิ่มเพลงของคุณให้เปิดแท็บ "ไลบรารี" การแตะบนแทร็กที่ต้องการหากจำเป็นให้ตัดด้วยความช่วยเหลือของแถบเลื่อนที่อยู่ที่ขอบของแถบการเล่นและคลิก "ใช้"
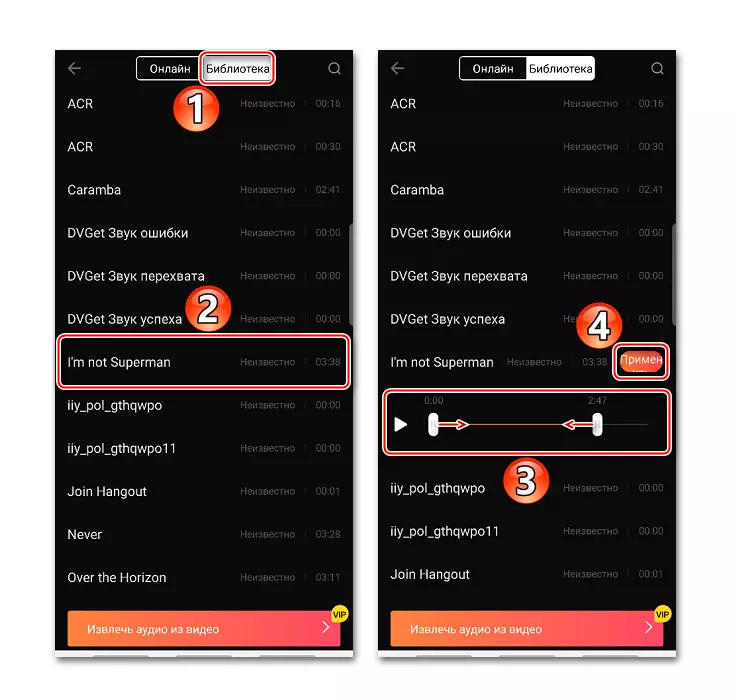
ในการเพิ่มองค์ประกอบที่สองเราแปลเคอร์เซอร์ไปยังจุดสิ้นสุดของแทร็กเสียงปัจจุบันจนกว่าไอคอนจะปรากฏขึ้นพร้อมกับบวกแล้วคลิกมันและเพิ่มเพลงถัดไป
- ในเวลาใดก็ได้คุณสามารถเปลี่ยนระดับเสียงตัดเปลี่ยนการเปลี่ยนแปลงลบองค์ประกอบหรือเปิดใช้งาน เมื่อต้องการทำเช่นนี้ให้เลือกแทร็กเสียงและใช้แผงควบคุมที่ด้านล่างของหน้าจอ
- นอกจากนี้คุณสามารถเขียนเสียงเสียงเสียง

และเพิ่มเอฟเฟกต์เสียง
- เพื่อตรวจสอบความพร้อมของโครงการกดปุ่ม "เล่น"
- ในการบันทึกคลิปฉันแตะ "การส่งออก" เลือกการอนุญาต VIP ที่มีอยู่เท่านั้นและรอให้กระบวนการเสร็จสมบูรณ์

คลิปสำเร็จรูปสามารถพบได้ในส่วน "วิดีโอของฉัน" หรือในหน่วยความจำของอุปกรณ์ที่พา ธ ที่ระบุ
- หากคุณคลิกปุ่ม "บันทึก" คลิปจะถูกวางไว้ใน "Chernovik" จากนั้นคุณสามารถโหลดได้ตลอดเวลาเพื่อทำงานกับเขาต่อไป

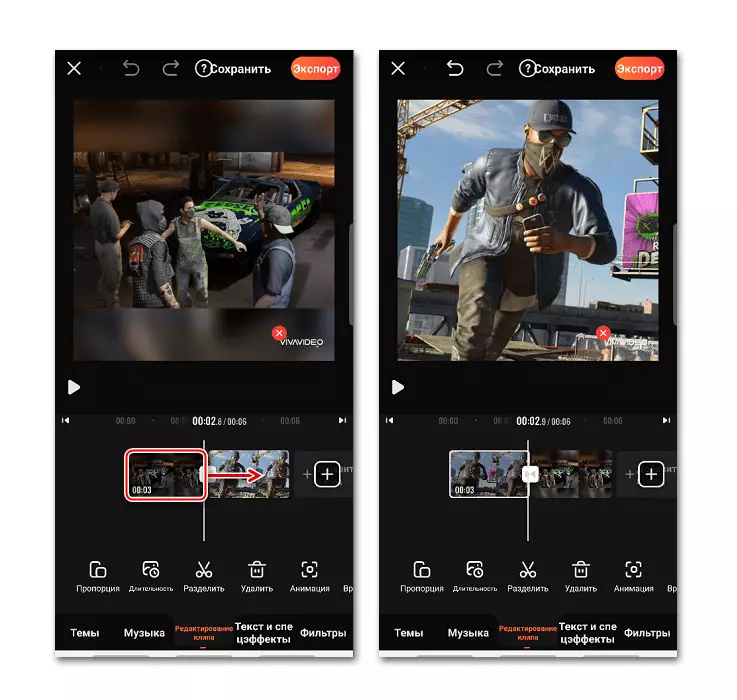

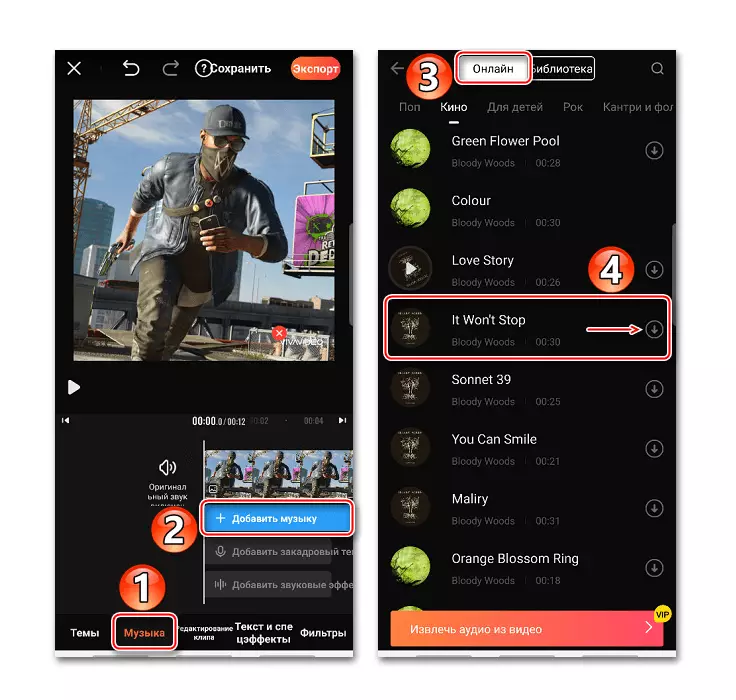

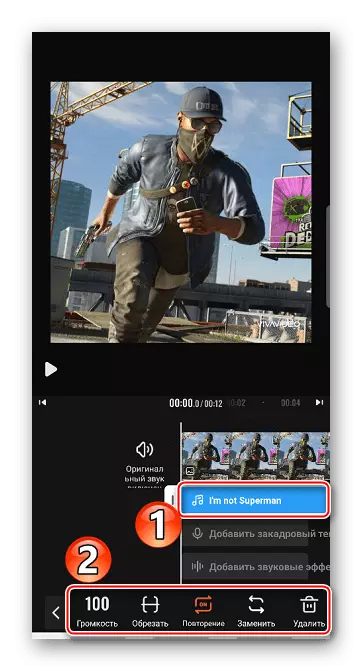




วิธีที่ 2: Filmigo
Filmigo เป็นเครื่องมือง่ายๆที่มีโอกาสที่ยอดเยี่ยม คุณสมบัติหลักคือเวลาที่แสดงภาพถ่ายไม่ จำกัด เพียงสิบวินาที
ดาวน์โหลด Filmigo จาก Google Play Market
- เราเริ่มต้นแอปพลิเคชันกด "Editor" และในแท็บ "ภาพถ่าย" เราจะสังเกตเห็นภาพที่จำเป็นสำหรับโครงการ
- เราสามารถจัดเรียงตามลำดับที่แน่นอนโดยการถือครองและลากหนึ่งในภาพ หากต้องการทำงานต่อกับโครงการต่อไปคลิก "ถัดไป"
- หลังจากเพิ่มรูปภาพให้ไปที่ส่วน "เพลง" แล้วแตะไอคอนดาวน์โหลด ที่นี่คุณสามารถเลือกหนึ่งในองค์ประกอบที่แนะนำขององค์ประกอบที่แนะนำ ในแท็บ "ดีที่สุด" เลือกแทร็กแล้วดาวน์โหลดและเพิ่ม
- ในการกำหนดเพลงของคุณในภาพถ่ายให้ไปที่แท็บ "เพลงของฉัน" เลือกแทร็กคลิก "เพิ่ม" หากจำเป็นให้แก้ไขและคลิก "ตกลง"
- ในการเปลี่ยนความยาวของภาพถ่ายให้เปิดส่วน "เปลี่ยน" คลิก "ระยะเวลา" เลือกภาพถ่ายและเปลี่ยนเวลา

ใน Filmigo คุณสามารถตั้งค่าได้นานกว่าสิบวินาที เมื่อต้องการทำเช่นนี้นำแถบเลื่อนไปที่จุดสิ้นสุดไปทางขวาและเมื่อหน้าต่างเพิ่มเติมเปิดขึ้นเราป้อนค่าที่ต้องการและ "ตกลง" แตะ
- คุณสามารถเพิ่มหลายเพลงลงในคลิปในครั้งเดียวซึ่งจะเริ่มทำงานได้ตลอดเวลาและเล่นกัน ในการทำเช่นนี้ในส่วน "เปลี่ยน" มีคุณสมบัติที่สะดวกของ "Multimushat"

สามารถเพิ่มแทร็กเพิ่มเติมได้ในสถานที่ที่ยังไม่ได้รับเพลงในภาพถ่ายเท่านั้น ในกรณีนี้เพลงครอบคลุมภาพทั้งหมดดังนั้นคุณจะต้องลบออกหรือตัดแต่งด้วยการลากแถบเลื่อนที่จุดเริ่มต้นหรือจุดสิ้นสุด
- เราแปลเคอร์เซอร์ไปยังภาพถ่ายฟรีคลิกที่ไอคอนด้วยเครื่องหมายบวกและเพิ่มเพลงใหม่
- เมื่อองค์ประกอบเริ่มเล่นเทป "ตกลง" เพื่อยืดเรานำเคอร์เซอร์มาให้คลิก "แก้ไข" และเปลี่ยนความยาวของแทร็ก

เมื่อมีการเพิ่มองค์ประกอบทั้งหมดให้คลิก "ตกลง"
- เพื่อรักษาโครงการให้คลิกส่งออก ตอนนี้สามารถทิ้งไว้ใน "แกลเลอรี่" ของอุปกรณ์หรือส่งด้วยความช่วยเหลือของเครือข่ายสังคมออนไลน์และบริการอื่น ๆ


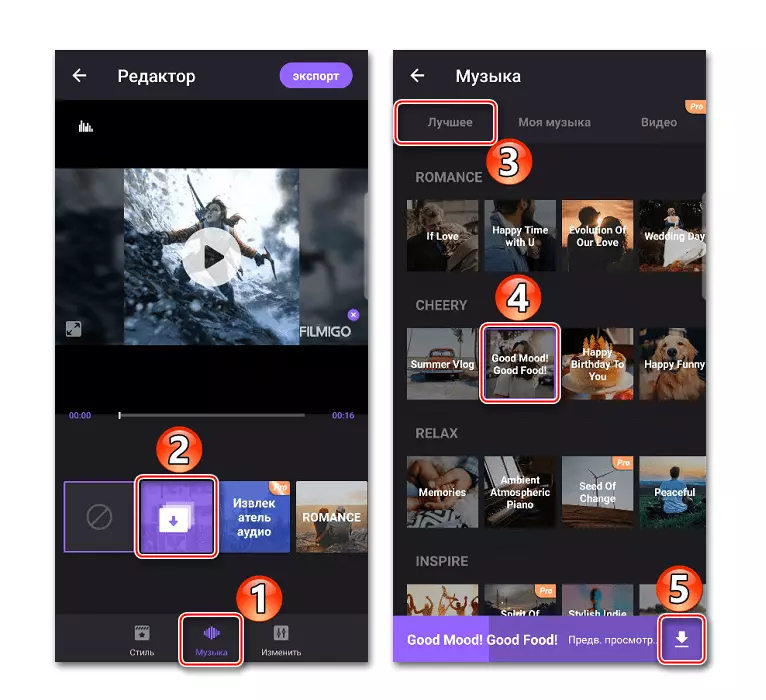
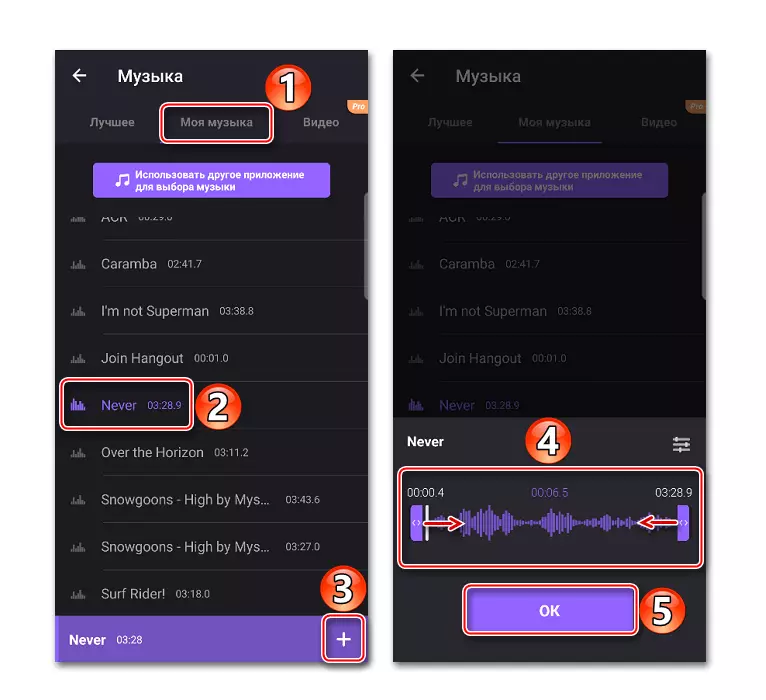
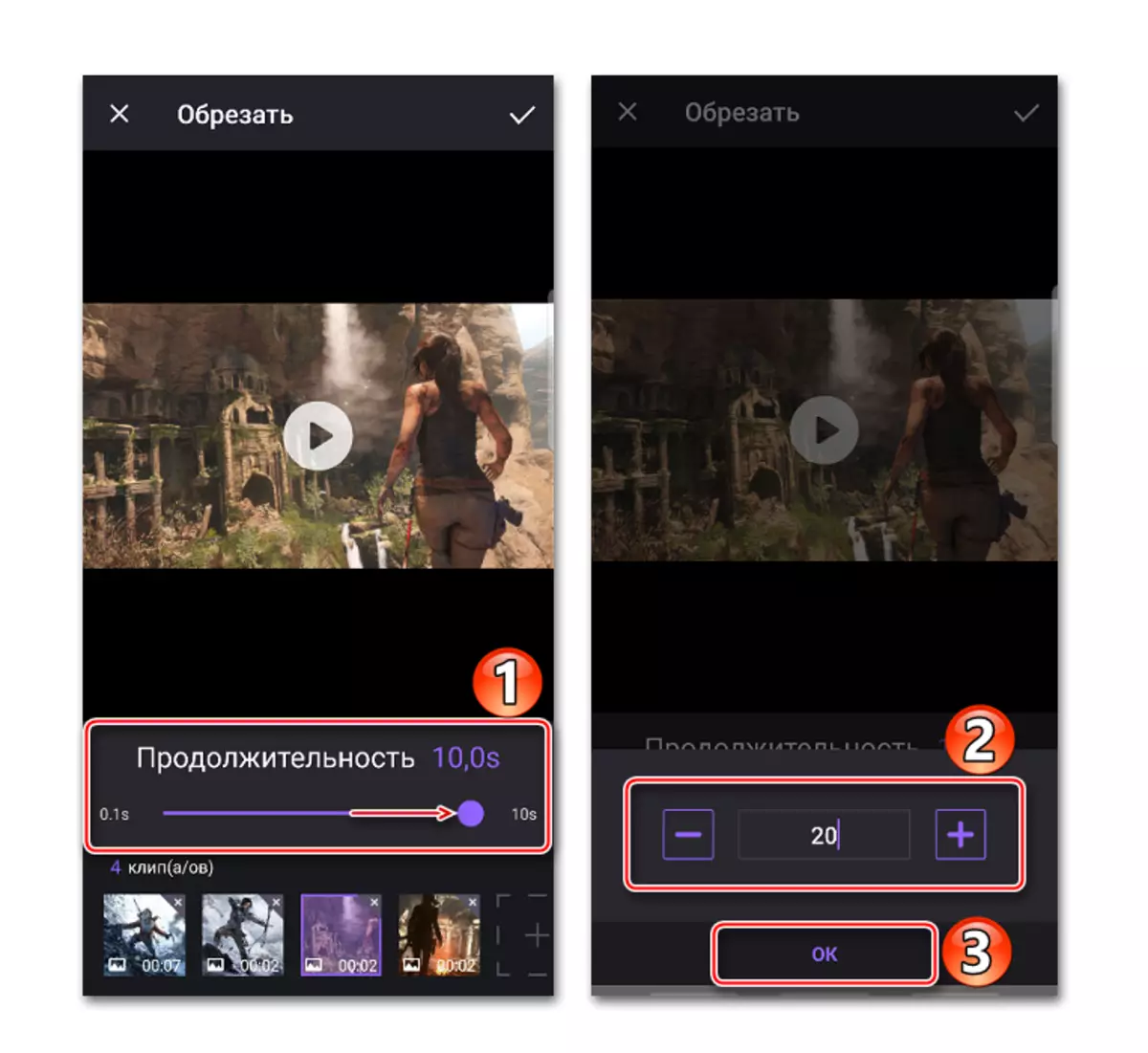


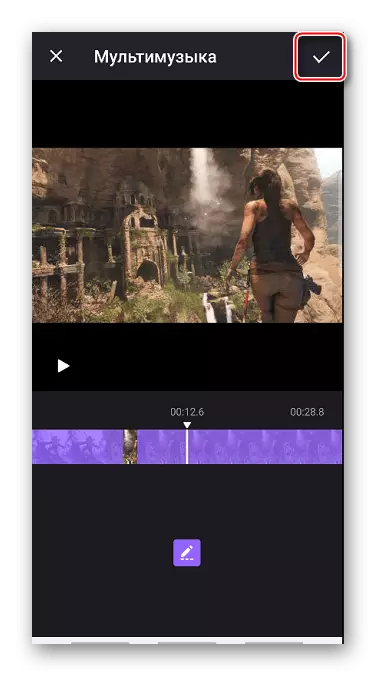

วิธีที่ 3: MV Maker
MV Maker แตกต่างจากสองแอปพลิเคชันอื่น ๆ เป็นหลักโดยความจริงที่ว่าในคลิปที่สร้างขึ้นด้วยเครื่องมือนี้ไม่มีลายน้ำ แต่เกือบหลังจากการกระทำแต่ละครั้งรวมถึงการโฆษณา
ดาวน์โหลด MV Maker จาก Google Play Market
- เราเรียกใช้แอปพลิเคชันแตะ "สร้าง" เพิ่มรูปภาพที่ต้องการแล้วคลิก "ถัดไป"
- ในการเพิ่มระยะเวลาของภาพถ่ายให้ไปที่แท็บ "เวลา" และเลือกหนึ่งในค่าที่เสนอที่จะนำไปใช้กับภาพทั้งหมดทันที
- ในการซ้อนทับองค์ประกอบในภาพถ่ายให้เปิดแท็บ "เพลง" ตามค่าเริ่มต้นองค์ประกอบมาตรฐานจาก MV Maker จะถูกนำมาใช้ แต่คุณสามารถลบได้โดยคลิกที่ไอคอนในรูปแบบของตะกร้า
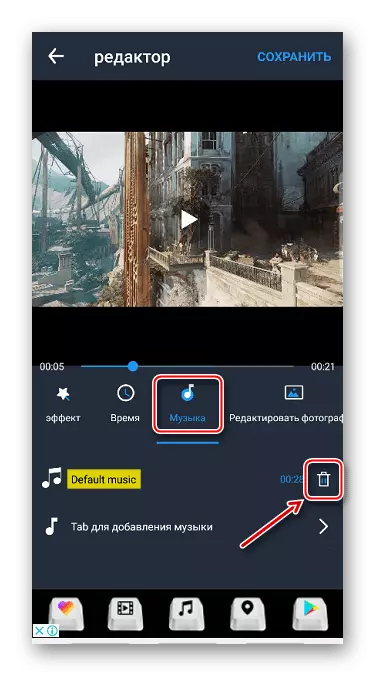
ในการใช้แทร็กของคุณไปที่ส่วนเพิ่มเพลงเลือกองค์ประกอบหากจำเป็นให้แก้ไขและยืนยันการเปลี่ยนแปลง
- หลังจากแตะเทป "บันทึก" ให้เลือกคุณภาพของคลิปแล้วรอเมื่อแอปพลิเคชันประมวลผล

คุณสามารถค้นหาโครงการตามเส้นทางที่ระบุหลังจากบันทึกเส้นทาง