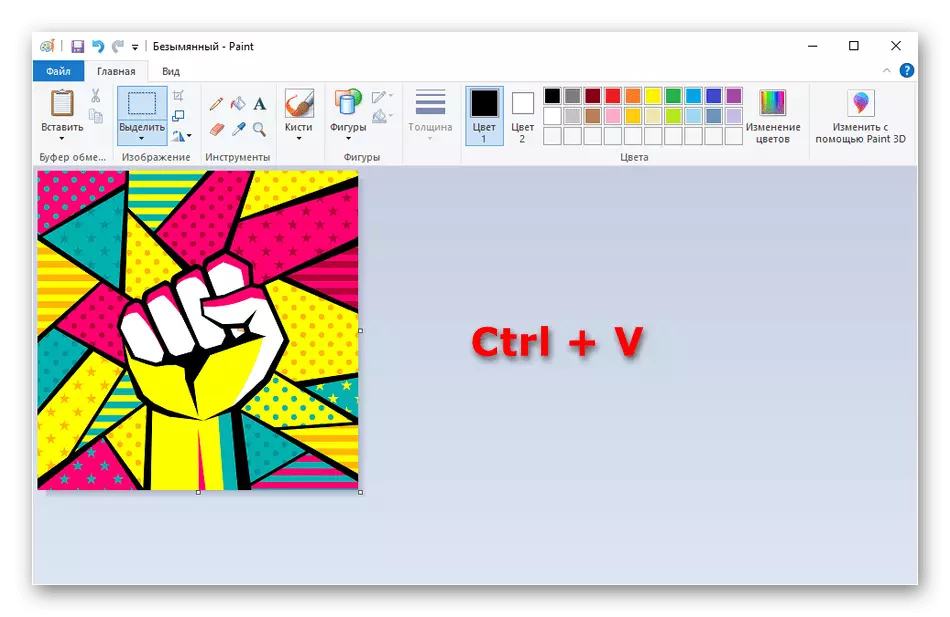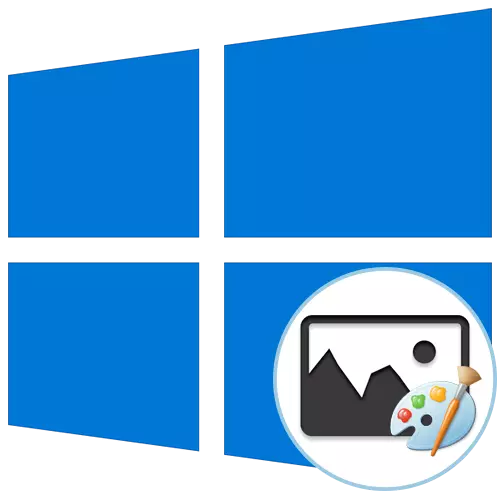
วิธีที่ 1: คัดลอกรูปภาพจากอินเทอร์เน็ต
หนึ่งในวิธีที่สะดวกที่สุดในการใช้ฟังก์ชั่นระบบปฏิบัติการในตัวคือการคัดลอกภาพโดยตรงจากอินเทอร์เน็ตโดยไม่ต้องดาวน์โหลดล่วงหน้าด้วยการแทรกเพิ่มเติมในสี มันดำเนินการอย่างแท้จริงในหลายคลิก
- ค้นหารูปภาพที่จำเป็นผ่านเบราว์เซอร์แล้วเปิดเพื่อดู
- คลิกที่ภาพของปุ่มเมาส์ขวาและเลือกตัวเลือก "คัดลอกภาพ"
- เปิดใช้สีตัวอย่างเช่นการค้นหาแอปพลิเคชันผ่านการค้นหาในเมนูเริ่ม
- คลิก "แทรก" ที่นั่นหรือใช้การรวมคีย์ Ctrl + V มาตรฐาน
- ดังที่สามารถมองเห็นได้ว่ารูปภาพถูกวางไว้อย่างประสบความสำเร็จในการปฏิบัติตามขนาดดั้งเดิมและพร้อมสำหรับการแก้ไขเพิ่มเติม
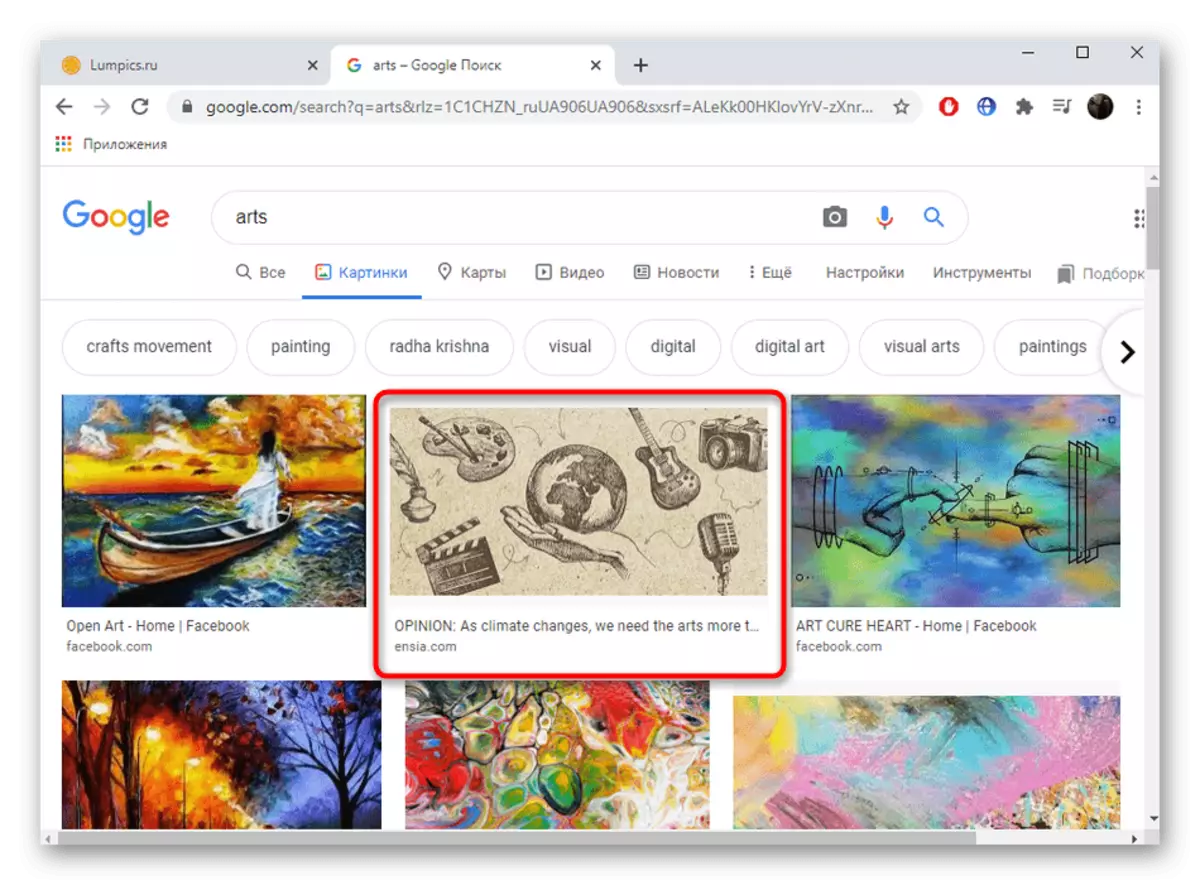
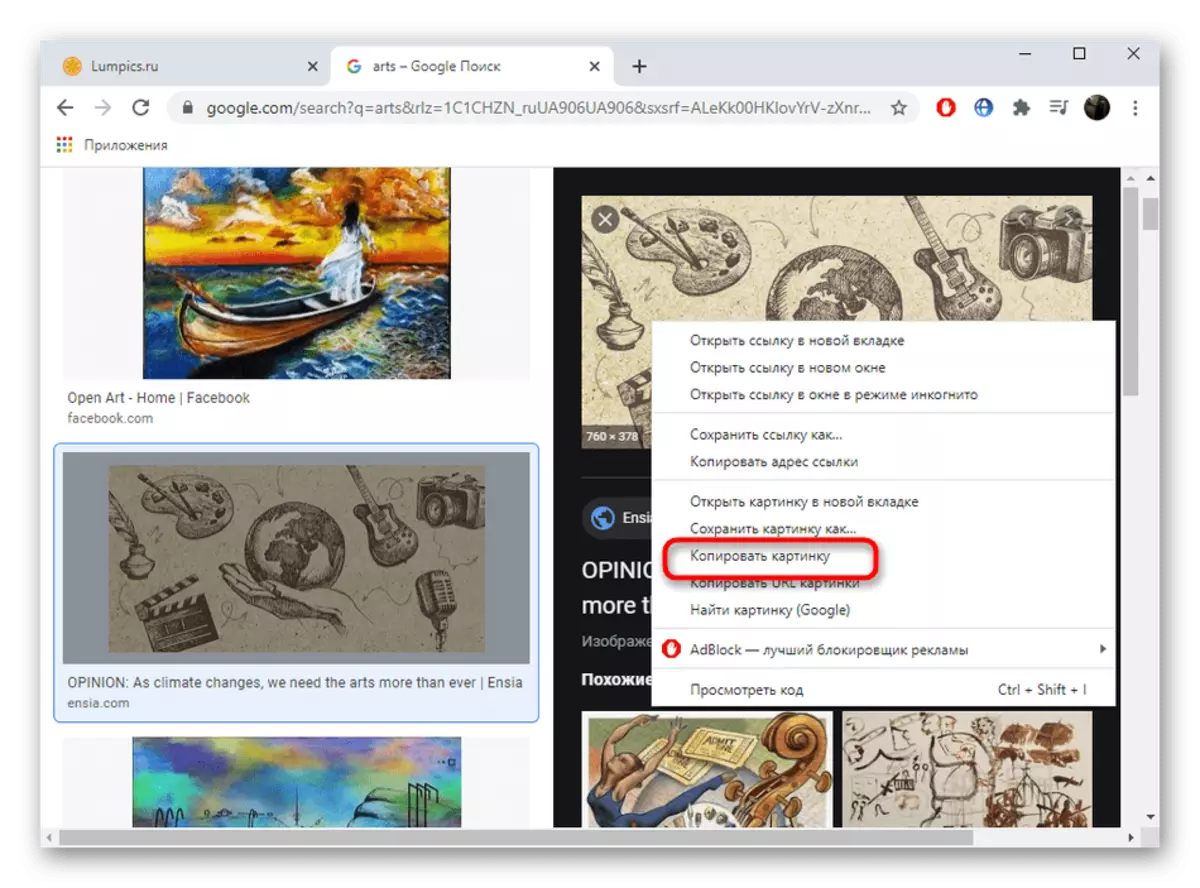
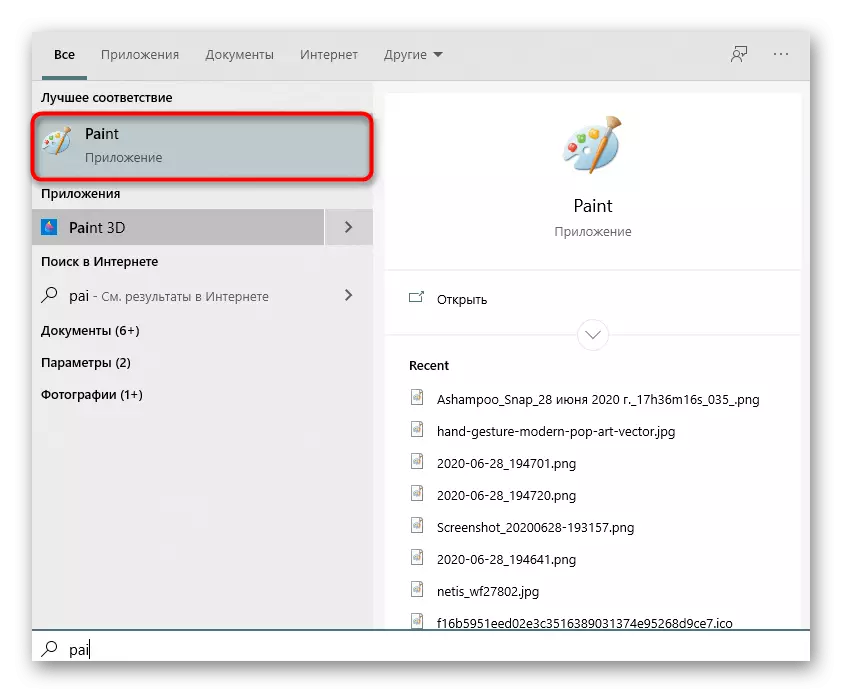
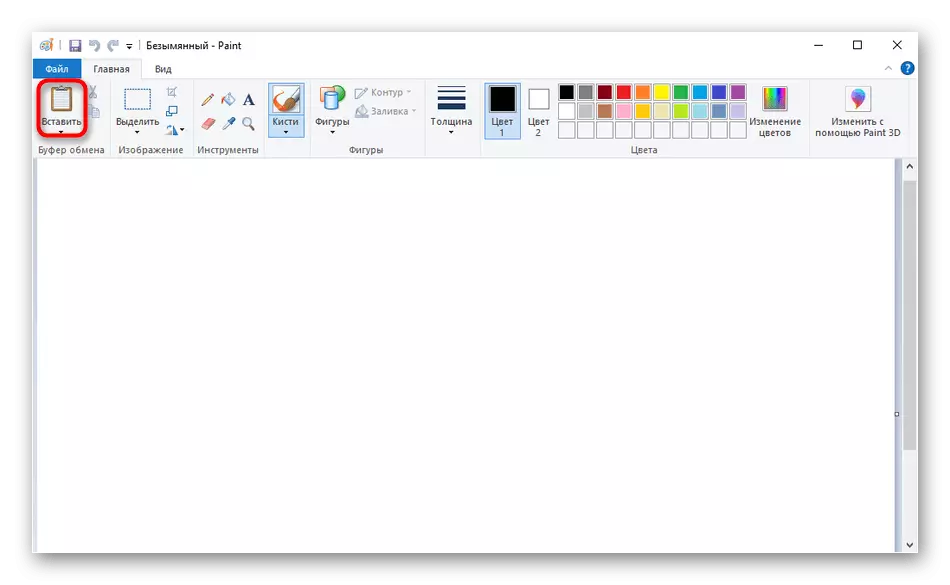
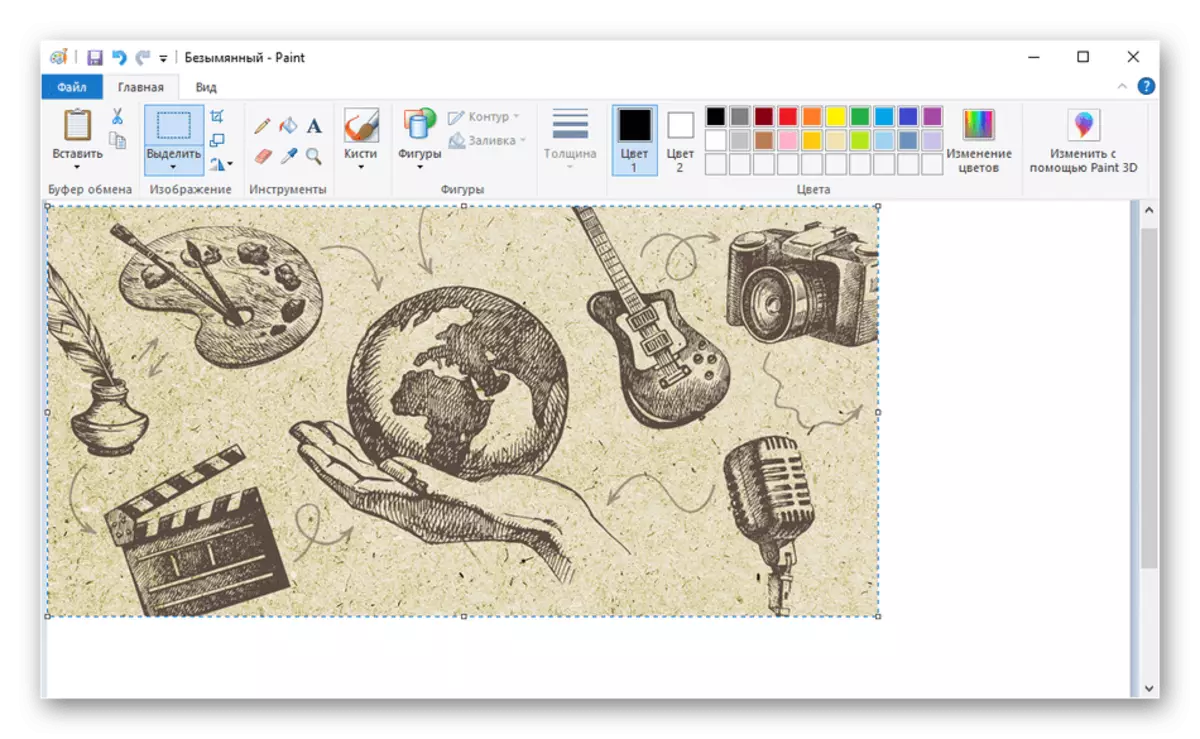
วิธีที่ 2: เปิดภาพสีผ่านสี
หากภาพที่ดาวน์โหลดไปยังคอมพิวเตอร์แล้วให้เปิดมันผ่านสีจะง่ายกว่าการคัดลอกและวาง แน่นอนสำหรับสิ่งนี้คุณสามารถไปที่เมนู "เปิด" โดยตรงในโปรแกรม แต่ง่ายกว่ามากในการทำตามขั้นตอนต่อไปนี้:
- วางในรูปภาพ "Explorer" ที่จำเป็นและคลิกที่ปุ่มเมาส์ขวา
- ในเมนูบริบทที่ปรากฏขึ้นให้วางเมาส์ไปที่ "เปิดโดยใช้" และเลือก "สี"
- ตัวแก้ไขกราฟิกจะเปิดตัวเองซึ่งรูปภาพเป้าหมายจะเป็น
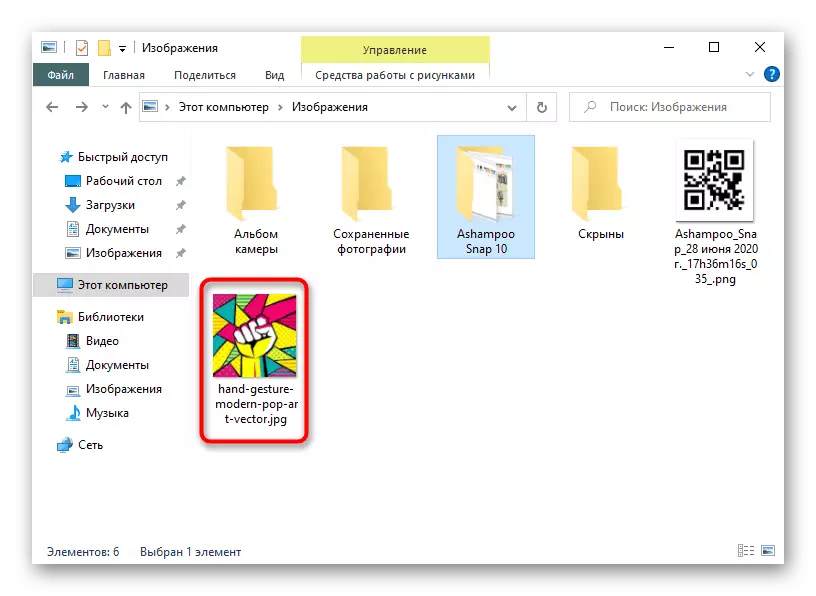
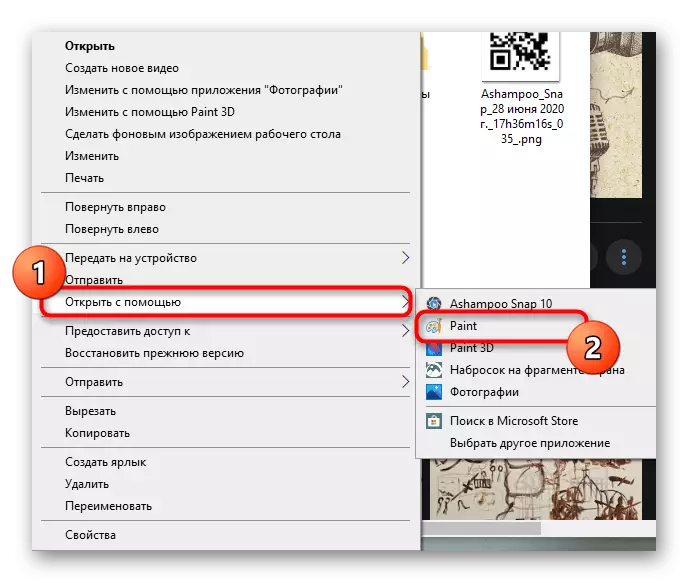
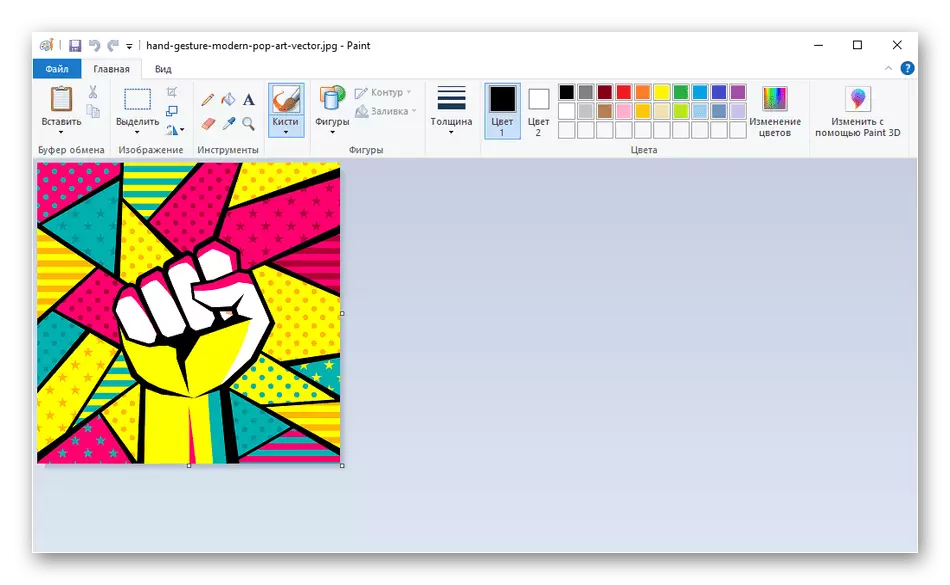
วิธีที่ 3: ลากภาพ
วิธีการแทรกภาพอีกวิธีหนึ่งคือลากให้ทาสี เมื่อต้องการทำเช่นนี้คุณต้องเปิดตัวแก้ไขกราฟิกเองและไดเรกทอรีที่มีไฟล์หรือลากจากเดสก์ท็อป ในการทำเช่นนี้ไฟล์นั้นถูกยึดด้วยปุ่มซ้ายของเมาส์และถ่ายโอนไปยังโปรแกรมหลังจากที่คุณสามารถไปแก้ไขได้ทันที
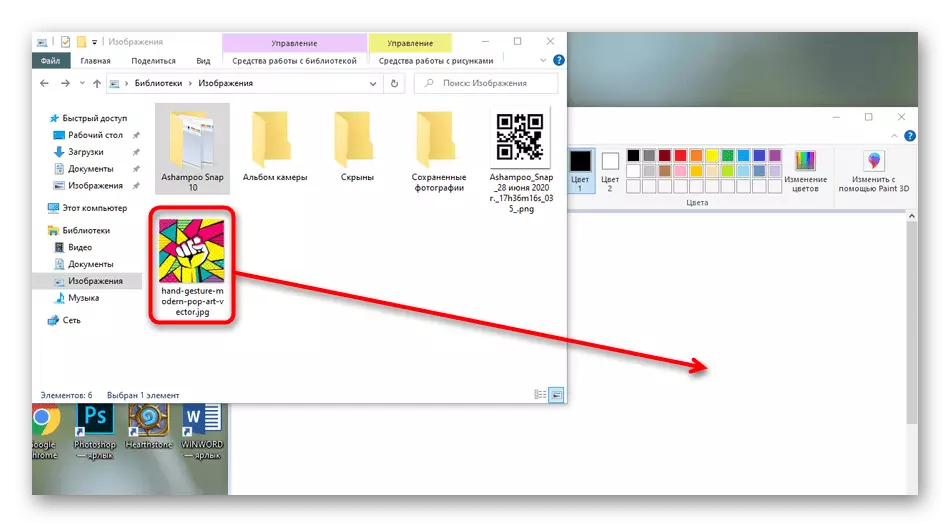
วิธีที่ 4: การใช้ฟังก์ชั่น "วางจาก"
ในสีมีเครื่องมือที่เรียกว่า "แทรกจาก" มันช่วยให้คุณแทรกภาพหนึ่งภาพดังนั้นใช้ภาพหนึ่งภาพไปยังอีกภาพหนึ่งด้วยการเลือกที่สองในโฟลเดอร์ที่เก็บข้อมูลท้องถิ่นหรือแบบถอดได้ ตัวอย่างเช่นตัวเลือกบางอย่างก่อนหน้านี้ไม่อนุญาตให้มีการซ้อนทับดังนั้นหากจำเป็นคุณต้องใช้วิธีนี้
- ก่อนอื่นให้เปิดภาพแรกที่จะเป็นหลักหนึ่งโดยการเปิดเมนู "แทรก" และเลือกตัวเลือก "วาง"
- เมื่อเปิด "Explorer" ให้ค้นหารูปภาพและดับเบิลคลิกที่ด้วย LKM ภาพเดียวกันจะเปิดขึ้นในลักษณะเดียวกัน
- มันถูกวางไว้ในครั้งแรกและกลายเป็นพร้อมสำหรับการย้ายและการแก้ไขที่ตามมา
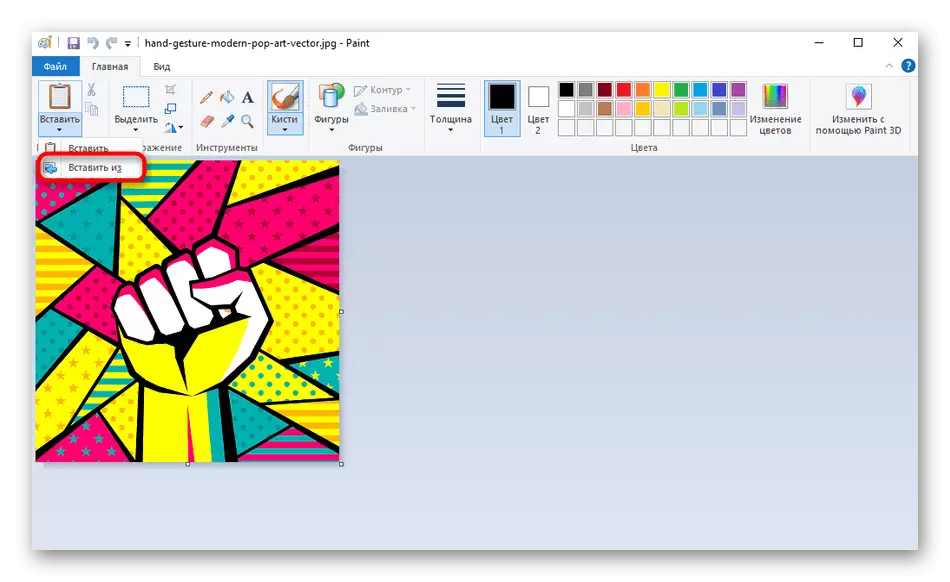
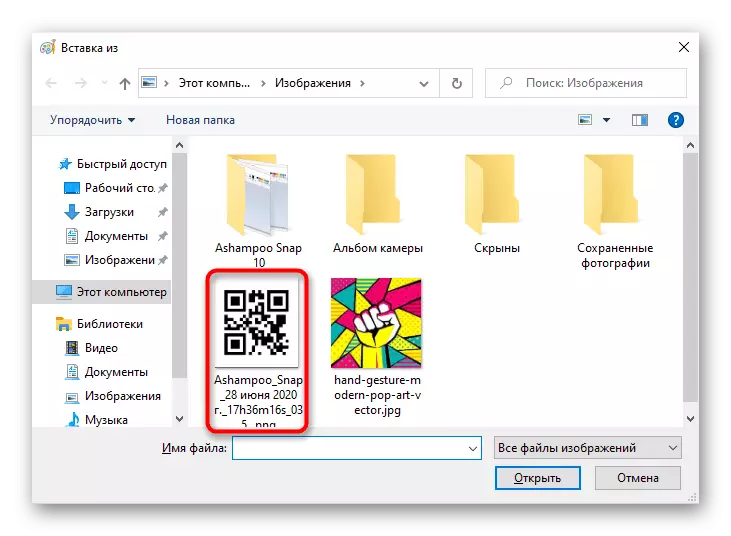
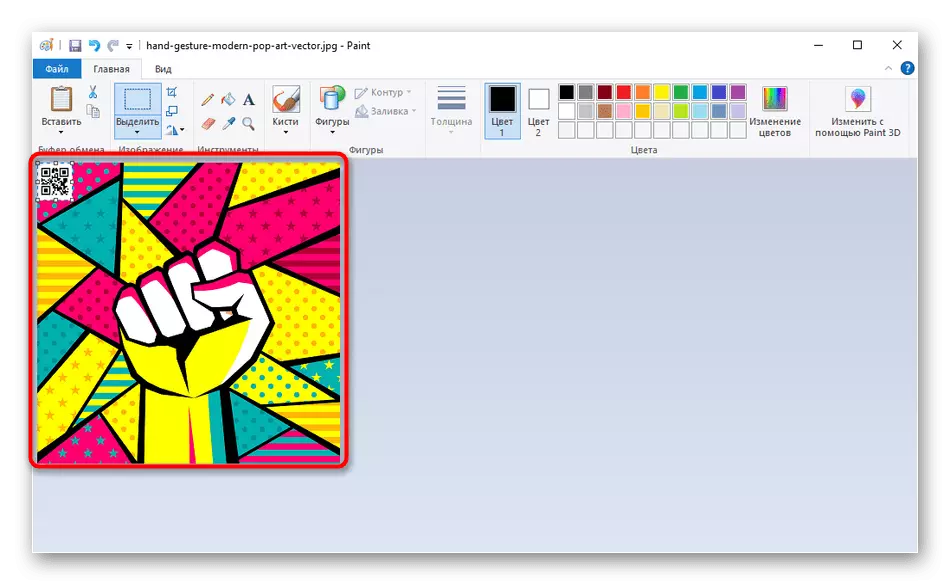
วิธีที่ 5: การใช้เครื่องมือ "จัดสรร"
ในสีมีคุณสมบัติที่น่าสนใจที่เรียกว่า "จัดสรร" มันจะเหมาะสมในกรณีที่คุณต้องการแทรกส่วนหนึ่งของภาพใด ๆ ไปยังอีกภาพหนึ่งในโปรแกรมแก้ไขกราฟิกเดียวกัน
- ในการเริ่มต้นด้วยวิธีการก่อนหน้าใด ๆ ให้เปิดภาพเป้าหมายและใช้ฟังก์ชั่น "เลือก" โดยการกำหนดพื้นที่ที่ต้องการ
- คลิกที่มัน PCM และเลือก "คัดลอก" แต่คุณสามารถใช้ปุ่มร้อน CTRL + C แทน
- นำทางไปยังแก้ไขภาพที่สองและใช้ "แทรก" หรือ Ctrl + V เพื่อวางพื้นที่ที่เลือกไว้ก่อนหน้านี้
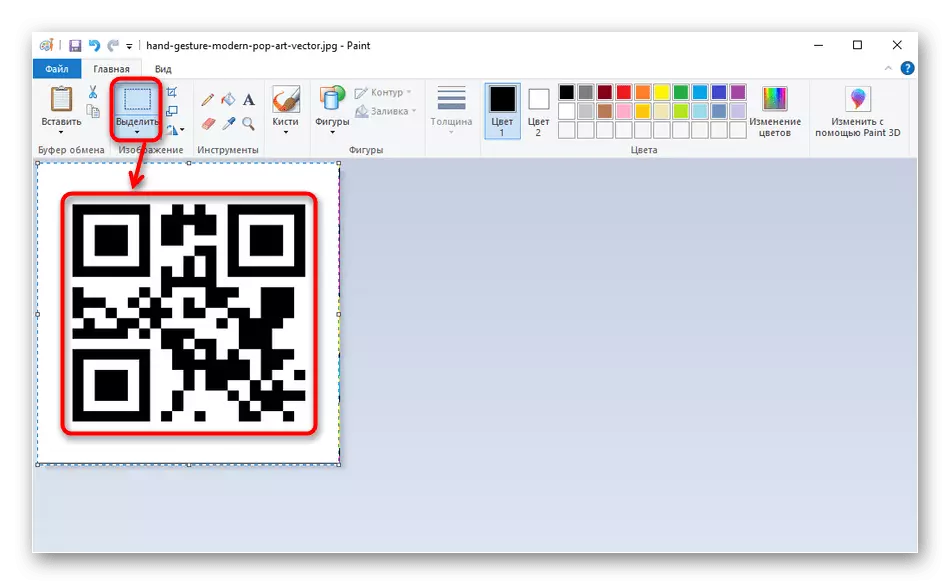
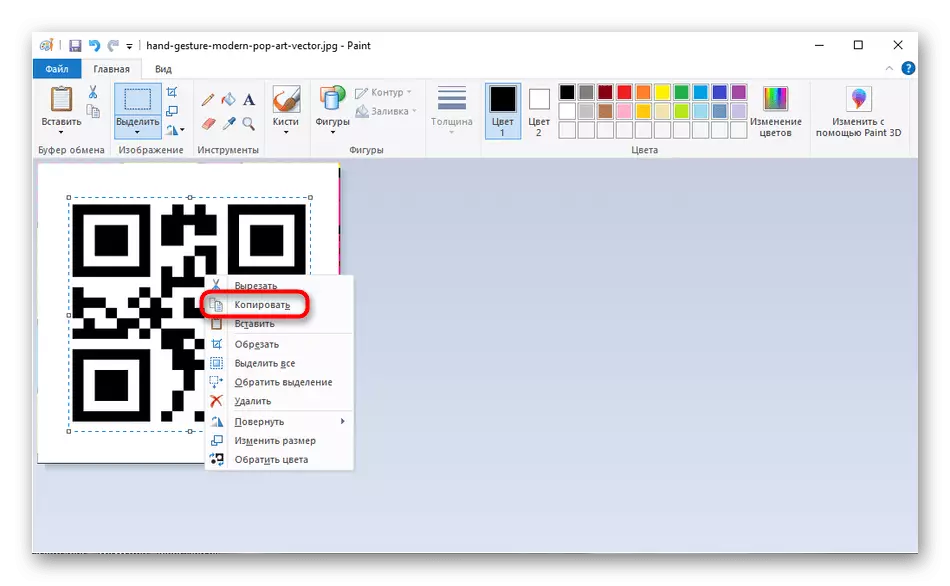
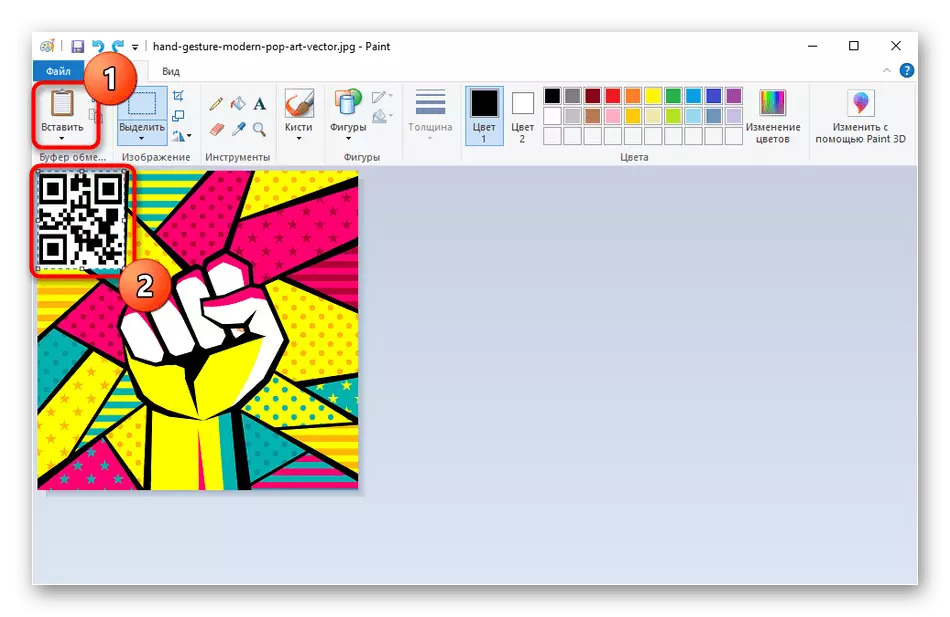
วิธีที่ 6: ใช้ปุ่มลัด
วิธีสุดท้ายสามารถช่วยในสถานการณ์ที่แตกต่างกันเช่นเมื่อใช้โปรแกรมแก้ไขข้อความ บ่อยครั้งที่มีภาพที่แตกต่างกันในนั้นที่ฉันต้องการย้ายไปทาสี สำหรับเรื่องนี้สแน็ปช็อตนั้นสามารถเน้นได้ง่ายๆและกด Ctrl + C.
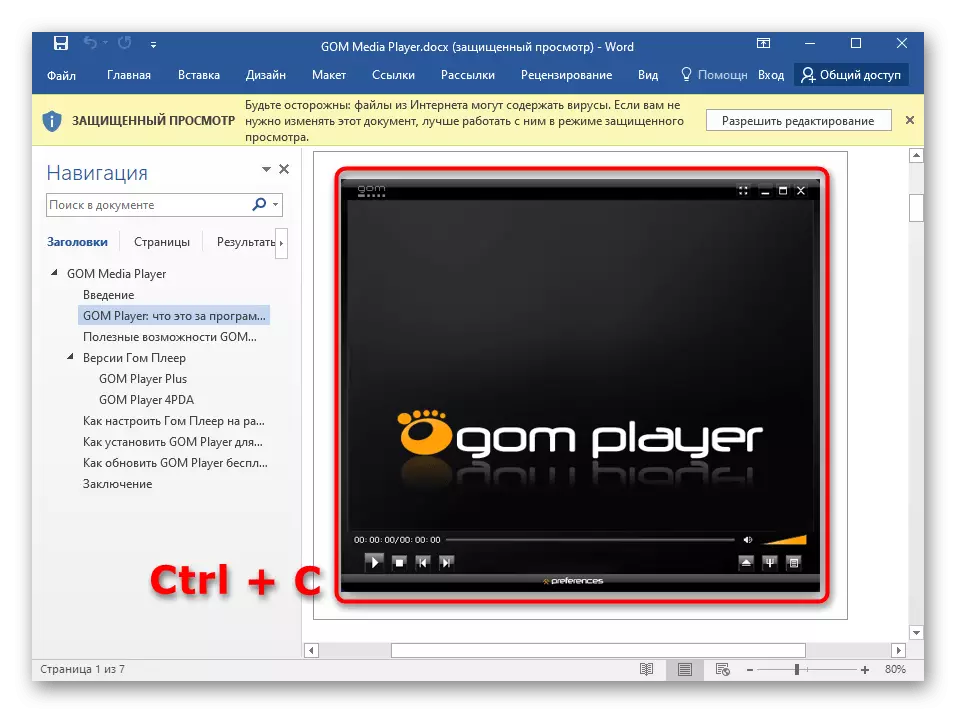
เปิดสีแล้วกด Ctrl + V เพื่อแทรกมีการคัดลอกสแน็ปช็อตเพียงและไปที่การโต้ตอบกับมัน
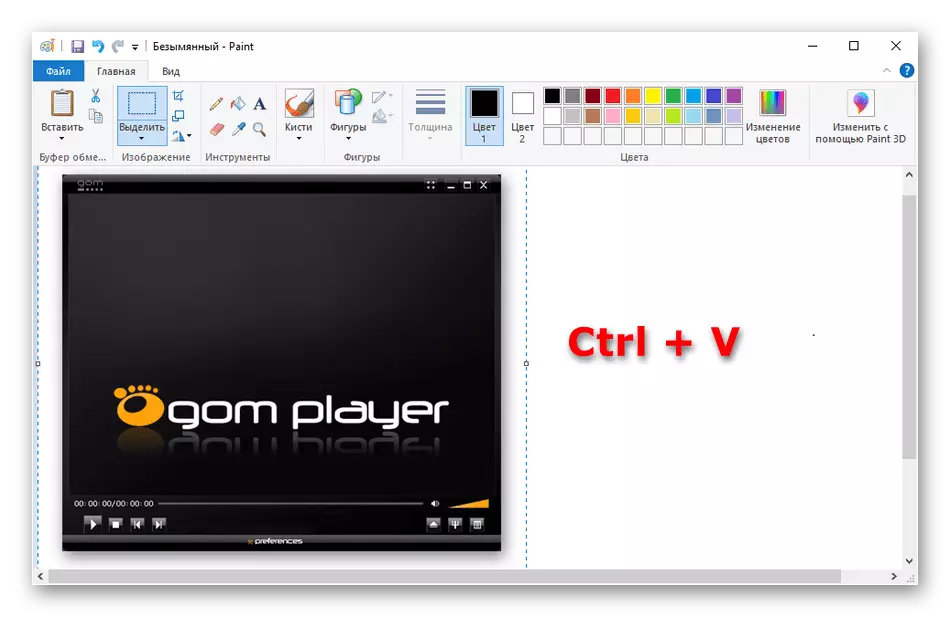
เดียวกันจะดำเนินการผ่านโปรแกรมดูภาพถ่ายใด ๆ แม้แต่มาตรฐานซึ่งติดตั้งในค่าเริ่มต้นในระบบปฏิบัติการ ที่นั่นก็จะเพียงพอที่จะกด Ctrl + C เพื่อคัดลอกภาพที่กำลังดู
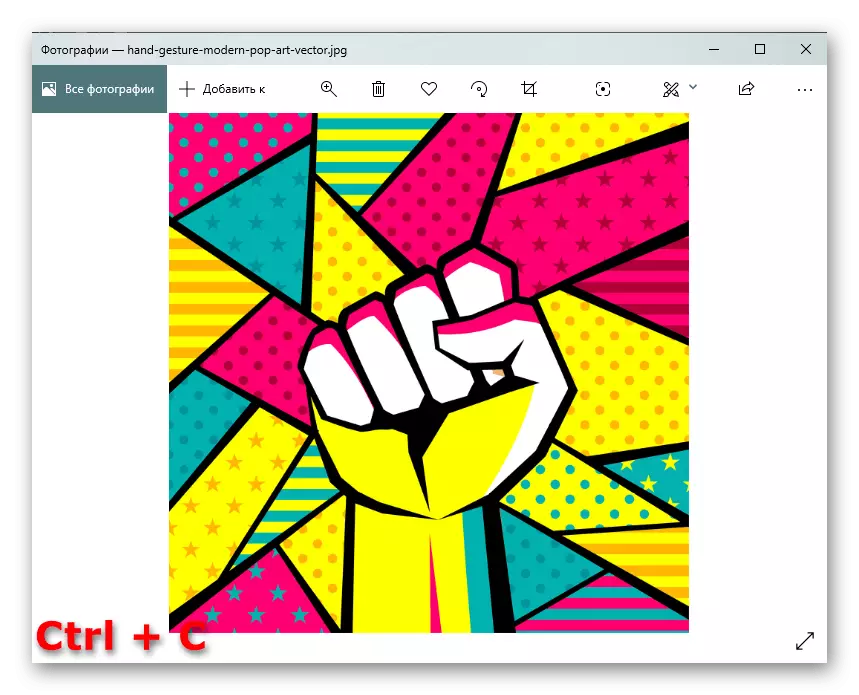
จากนั้นจะถูกแทรกลงในสีผ่านการผสมผสานที่คุ้นเคย