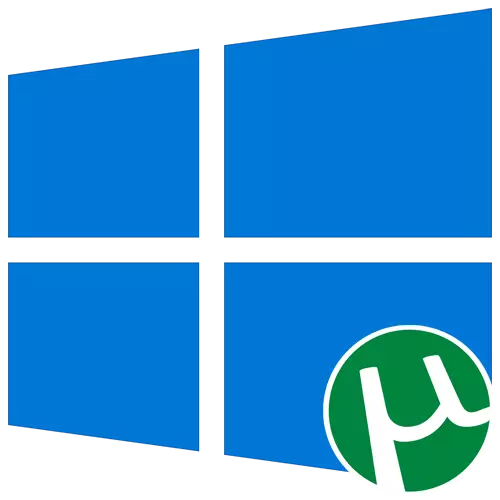
ตัวเลือกที่ 1: การติดตั้งไคลเอนต์ uTorrent
Utorrent ไคลเอนต์ Torrent ยอดนิยมถูกติดตั้งบนแล็ปท็อปที่ใช้ Windows 10 อย่างแท้จริงในการคลิกหลายครั้งอย่างไรก็ตามผู้ใช้มือใหม่อาจมีปัญหากับกระบวนการนี้ เราเสนอให้ทำความคุ้นเคยกับการติดตั้งในรายละเอียดเพิ่มเติมไม่เชื่อฟังคำแนะนำต่อไปนี้
- เปิดเว็บไซต์อย่างเป็นทางการของ uTorrent และในบล็อกที่เสถียรของ uTorrent คลิก "ดาวน์โหลดทันที"
- หากคุณต้องการลองรุ่นเบต้าลงไปด้านล่างและคลิกที่ปุ่มดาวน์โหลดเดียวกัน
- การดาวน์โหลดเริ่มต้นโดยอัตโนมัติและคุณยังคงเริ่มต้นไฟล์ปฏิบัติการที่จุดสิ้นสุด
- ในหน้าต่างต้อนรับทันทีไปที่ขั้นตอนต่อไป
- ตรวจสอบคำเตือนจากนักพัฒนาและคลิก "ถัดไป" เพื่อเลื่อนต่อไป
- อ่านกฎข้อตกลงใบอนุญาตและยืนยัน
- นอกจากนี้จะมีการเสนอให้ติดตั้งโปรแกรมป้องกันไวรัส อย่าลืมลบช่องทำเครื่องหมายออกจากรายการที่เกี่ยวข้องหากคุณไม่ต้องการติดตั้ง
- ในทำนองเดียวกันและด้วยโปรแกรมอื่นที่เสนอให้เพิ่มผ่าน uTorrent อย่างไรก็ตามในกรณีนี้คลิกที่ "ปฏิเสธ"
- ทำเครื่องหมายในการสร้างไอคอน มันจะได้รับแจ้งให้เพิ่มไอคอนไปยังเมนูเริ่มทาสก์บาร์และเดสก์ท็อป
- ไม่ควรหลีกเลี่ยงตัวเลือกเพิ่มเติมเพราะทุกคนไม่จำเป็นต้องให้การเชื่อมโยงไฟล์ทันทีและเปิดโปรแกรม uTorrent โดยอัตโนมัติเมื่อเริ่มระบบปฏิบัติการ
- กระบวนการติดตั้งจะใช้เวลาน้อยลง
- ถัดไปคุณจะได้รับแจ้งให้เริ่มต้นลูกค้าทันทีหลังจากปิดหน้าต่างการติดตั้ง คุณสามารถคลิกที่ "เสร็จสิ้น" เพื่อปิดตัวติดตั้ง
- ไปที่การใช้งานมาตรฐานของไคลเอ็นต์เปิดไฟล์เพื่อดาวน์โหลดผ่าน
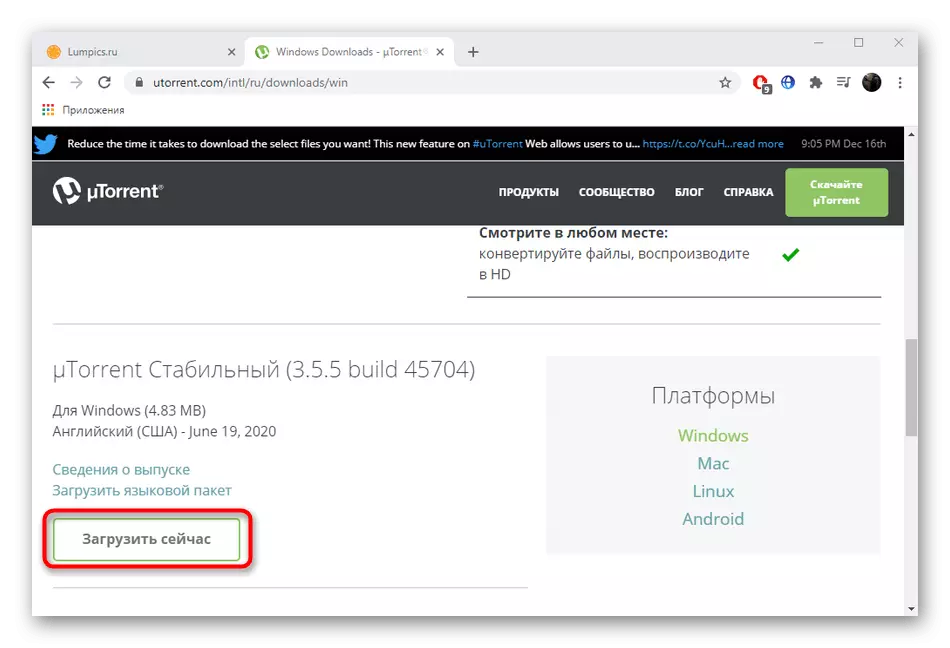
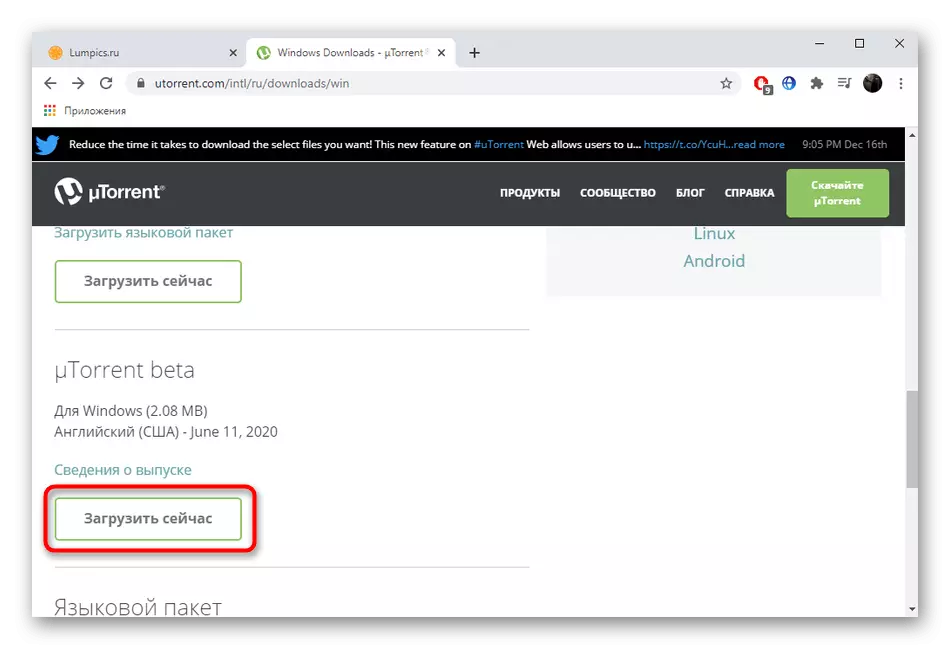
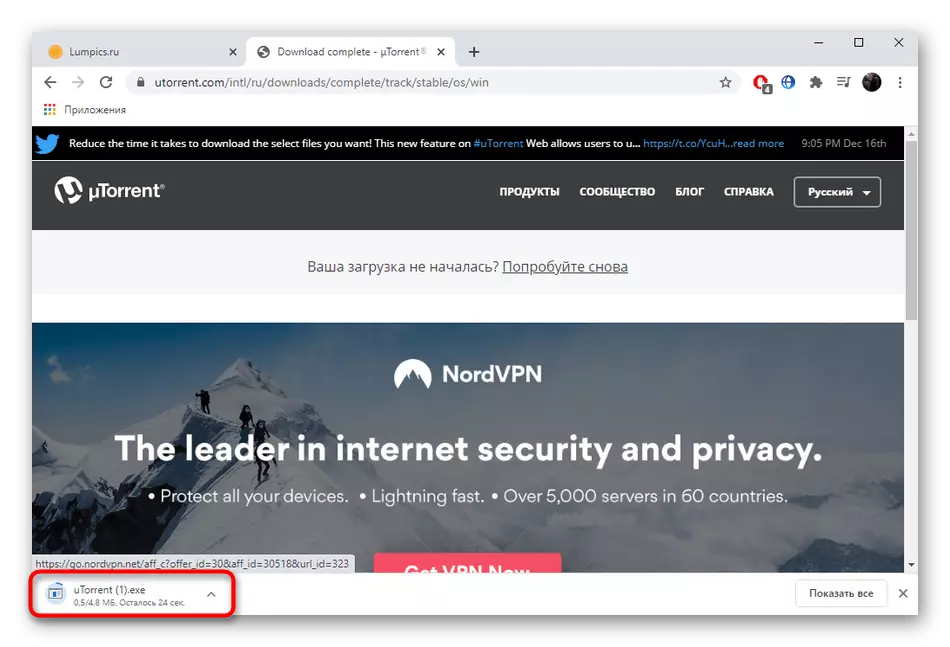
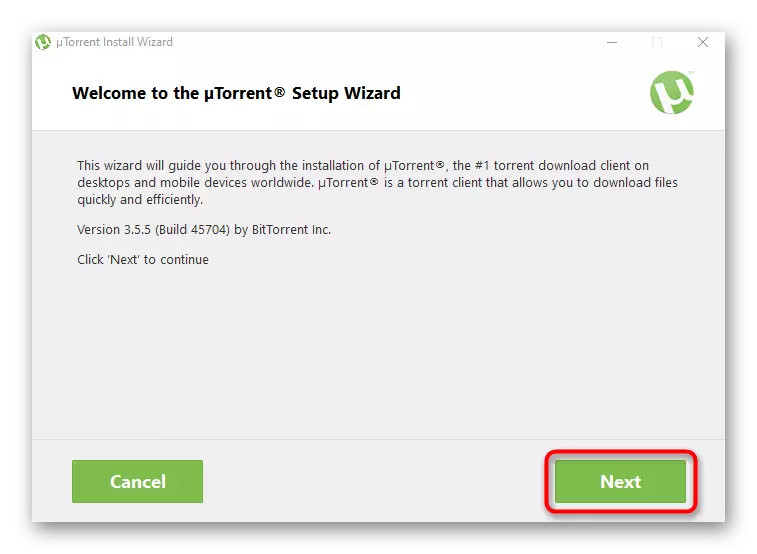
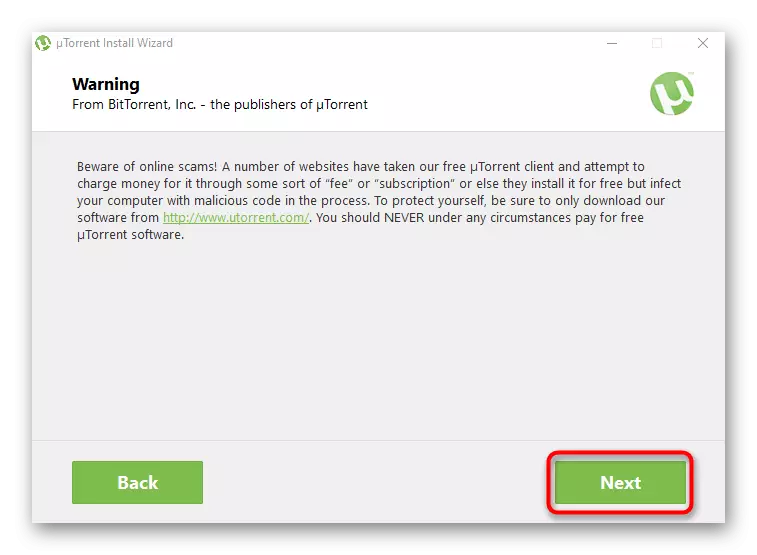
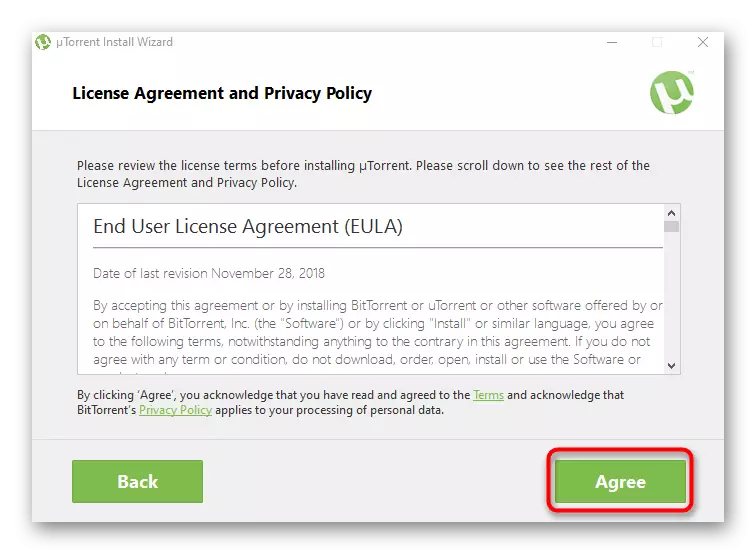
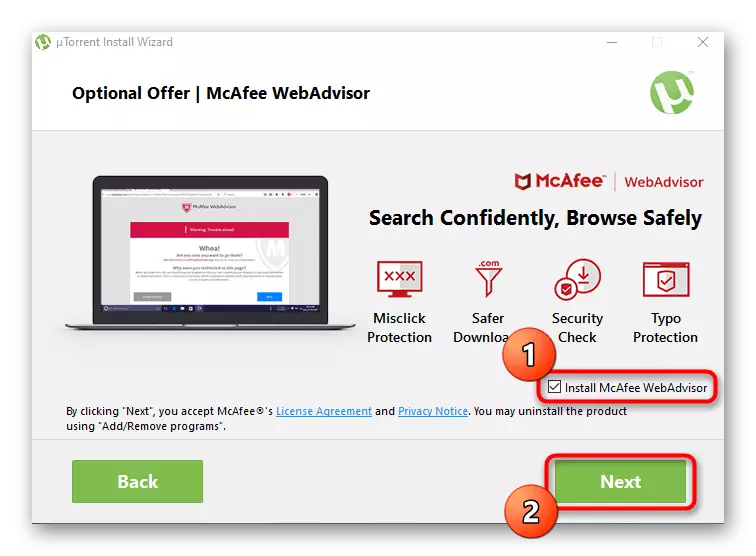
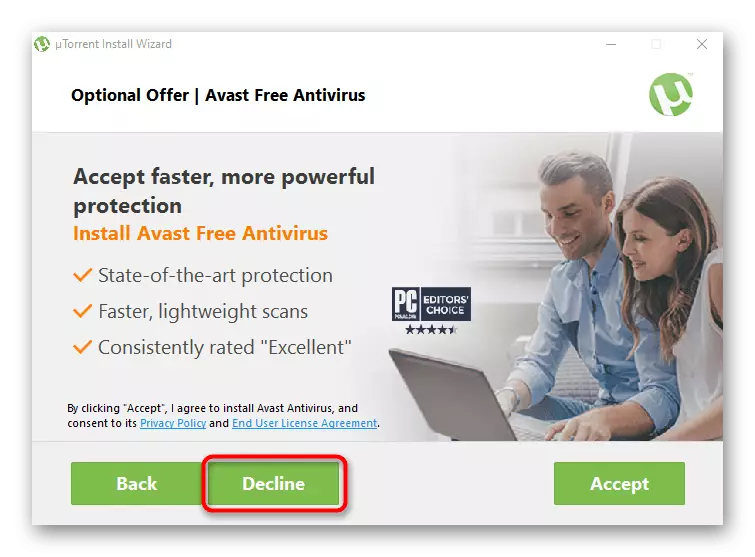
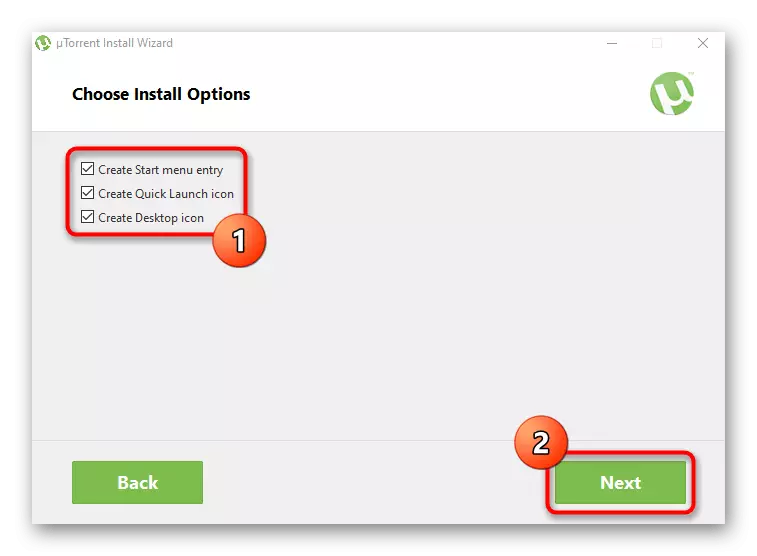
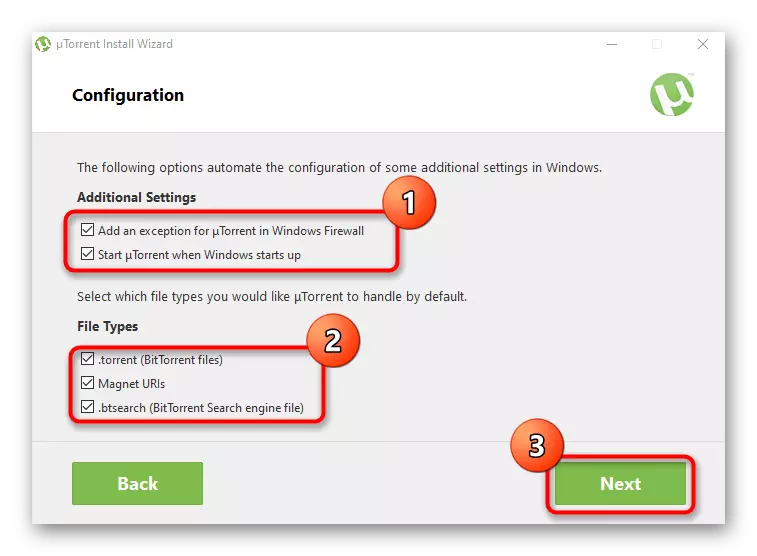
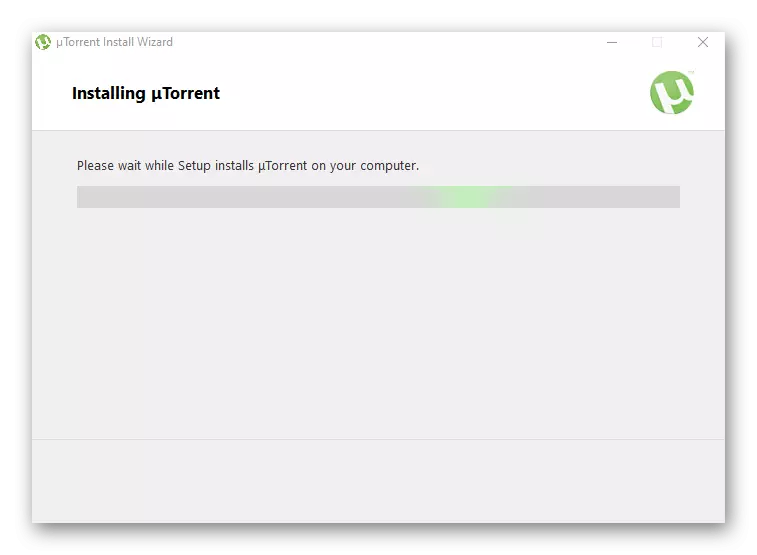
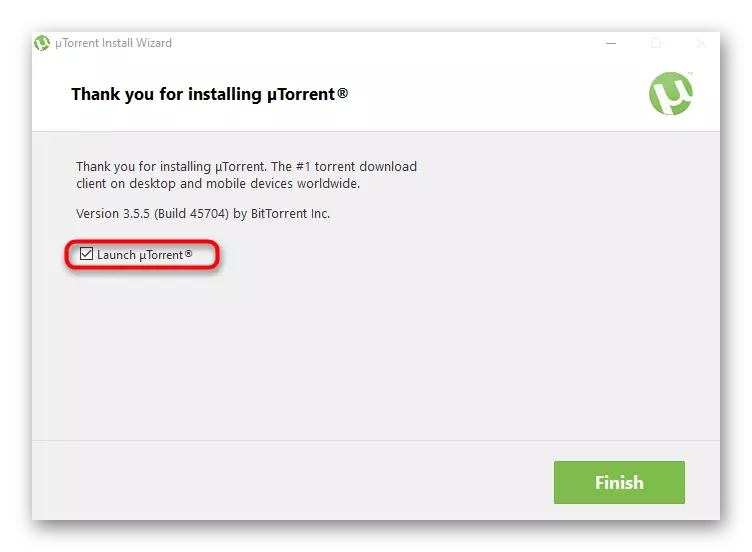
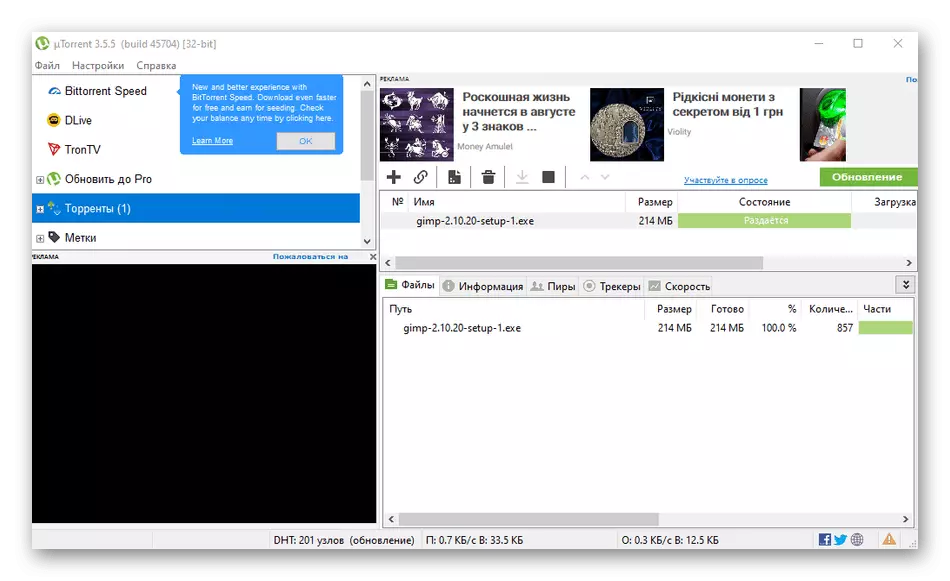
หากคุณต้องเผชิญกับปัญหาที่เกี่ยวข้องกับความสามารถในการทำงานของลูกค้าเราเสนอให้ย้ายไปยังส่วนสุดท้ายของบทความนี้ทันทีค้นหาวิธีการตัดสินใจที่เหมาะสมที่นั่น สำหรับกระบวนการของการใช้ซอฟต์แวร์นี้ไม่ใช่ทุกคนที่จะจัดการกับสิ่งนี้ดังนั้นเราจึงแนะนำให้คุณเรียนรู้คำแนะนำในลิงค์ด้านล่าง
อ่านเพิ่มเติม: การใช้โปรแกรม uTorrent
ตัวเลือกที่ 2: การติดตั้ง Utorrent Web
Utorrent Web เป็นทางออกจากนักพัฒนาคนเดียวกันที่มีคุณสมบัติในการดำเนินงานของตัวเอง ไฟล์ทั้งหมดจะถูกดาวน์โหลดผ่านเบราว์เซอร์และเครื่องเล่นจะถูกสร้างขึ้นในโปรแกรมเองซึ่งคุณสามารถดูภาพยนตร์หรือฟังเพลงได้ทันทีระหว่างดาวน์โหลด การติดตั้งเครื่องมือนี้เกิดขึ้นเช่นนี้:
ดาวน์โหลด Utorrent Web จากเว็บไซต์อย่างเป็นทางการ
- ทำตามลิงค์ด้านบนเพื่อค้นหาตัวเองในหน้าที่ต้องการที่คลิก "ดาวน์โหลด Utorrent Web"
- คาดว่าจะเสร็จสิ้นการดาวน์โหลดไฟล์ปฏิบัติการและเรียกใช้
- เมื่อแสดงหน้าต่างต้อนรับให้กด "ถัดไป" ทันที
- ยืนยันกฎของข้อตกลงใบอนุญาต
- ดึงการติดตั้งซอฟต์แวร์เพิ่มเติมลงหากไม่จำเป็น อย่าลืมอยู่ในขั้นตอนนี้และไม่เพียง แต่กด "ยอมรับ" เพราะคุณเพียงแค่ติดตั้งซอฟต์แวร์ที่ไม่จำเป็นบนพีซี
- ในลักษณะเดียวกันทำและด้วยข้อเสนอเพื่อดาวน์โหลดเบราว์เซอร์การลบช่องทำเครื่องหมายออกจากรายการที่เกี่ยวข้อง
- คาดว่าการติดตั้งโดยไม่ปิดหน้าต่างปัจจุบัน
- หลังจากหน้าเบราว์เซอร์เริ่มต้นจะเปิดขึ้นซึ่งจะเริ่มทำงานกับ Utorrent Web คุณจะต้องคลิก "ฉันพร้อมแล้ว!"
- ยืนยันการกำหนดค่าอัตโนมัติของการเชื่อมโยงไฟล์หากจำเป็น
- ตอนนี้คุณสามารถเพิ่มไฟล์และเริ่มดาวน์โหลดได้
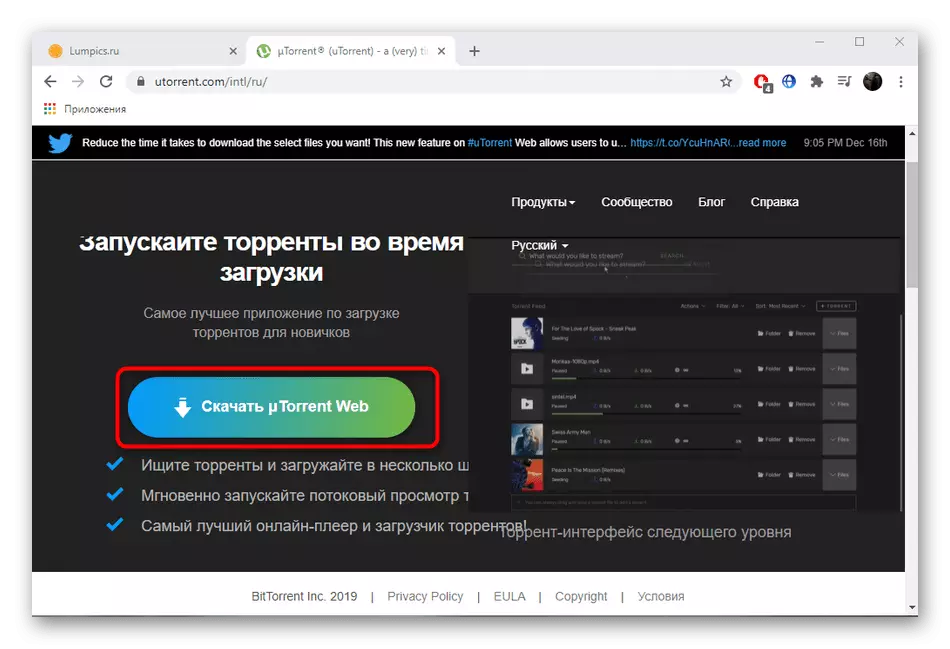
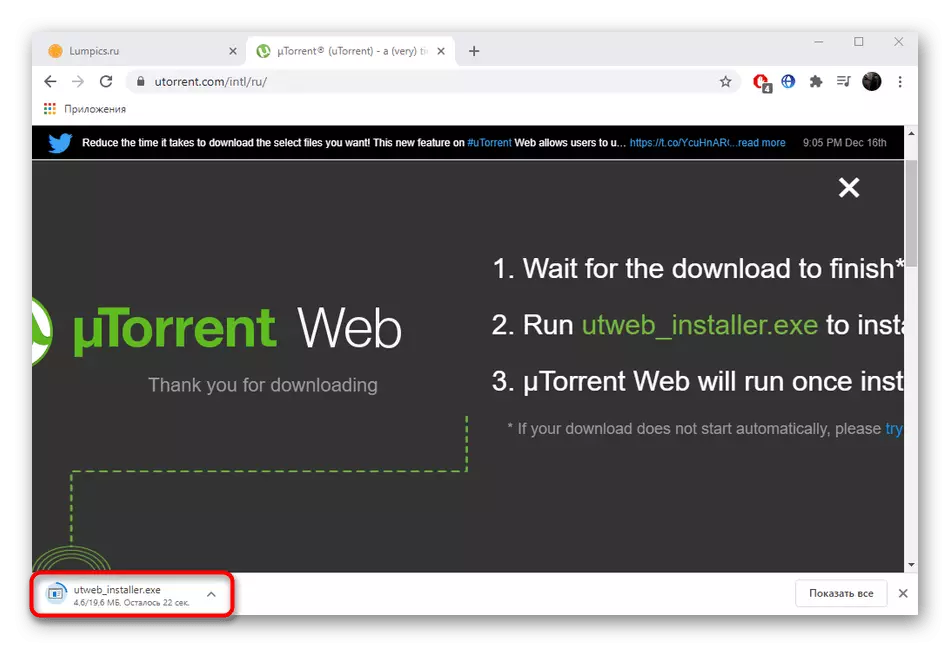
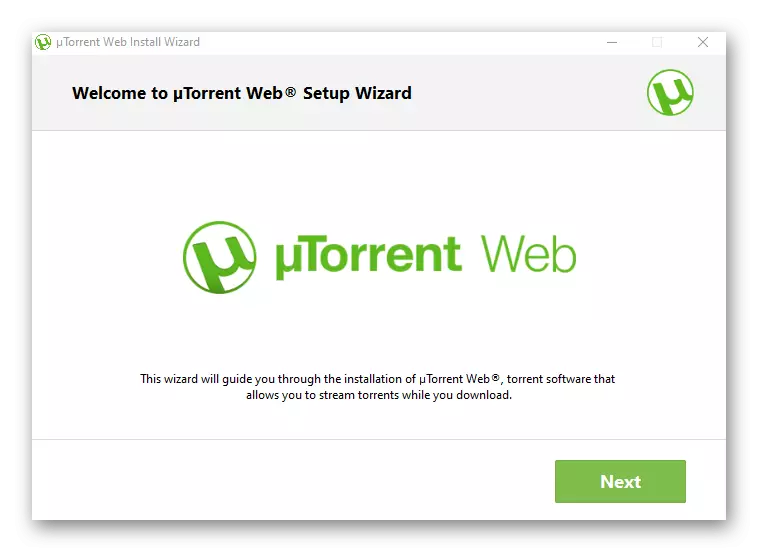
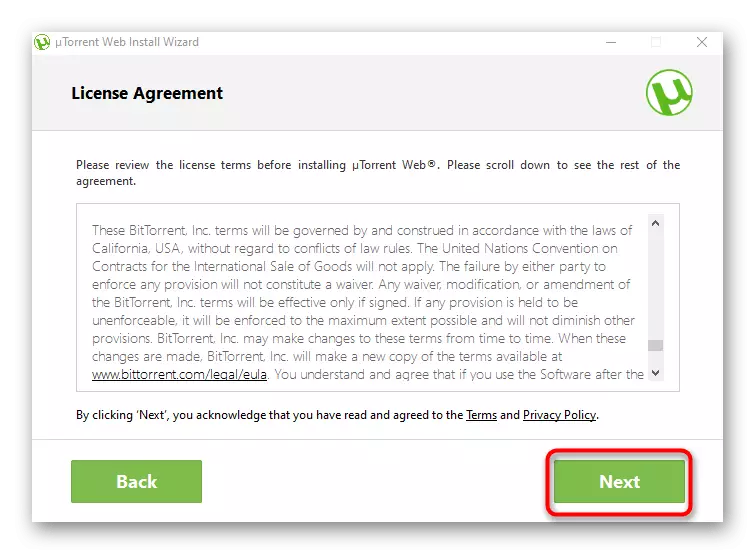
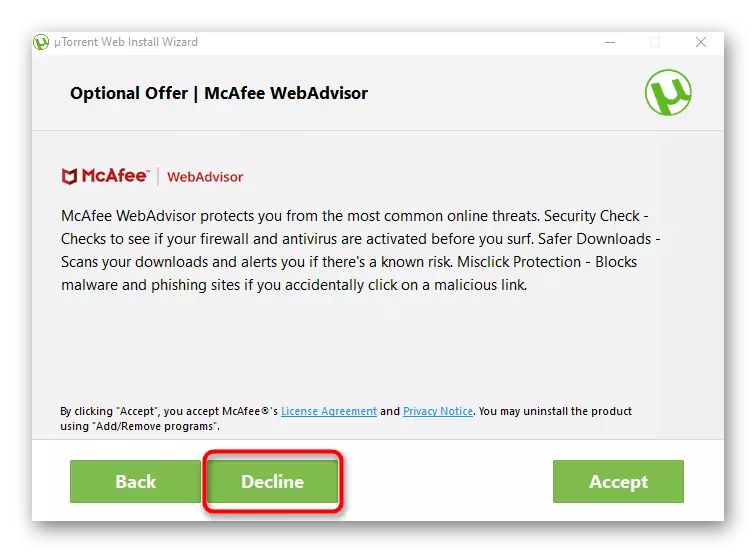
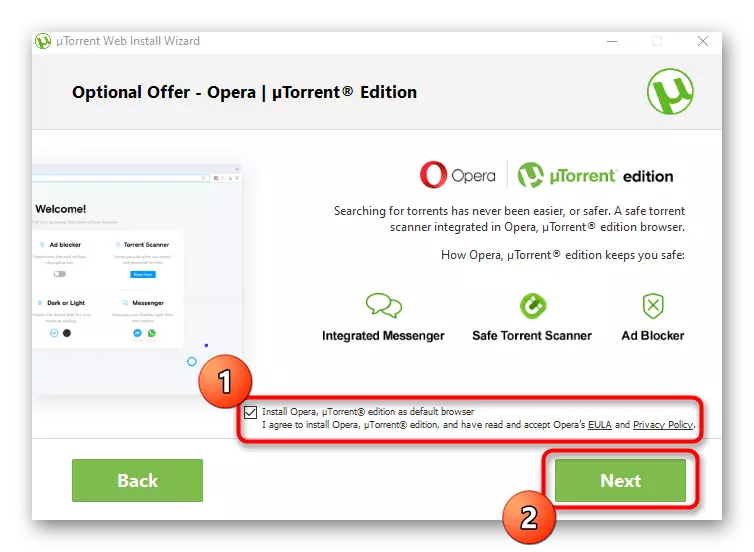
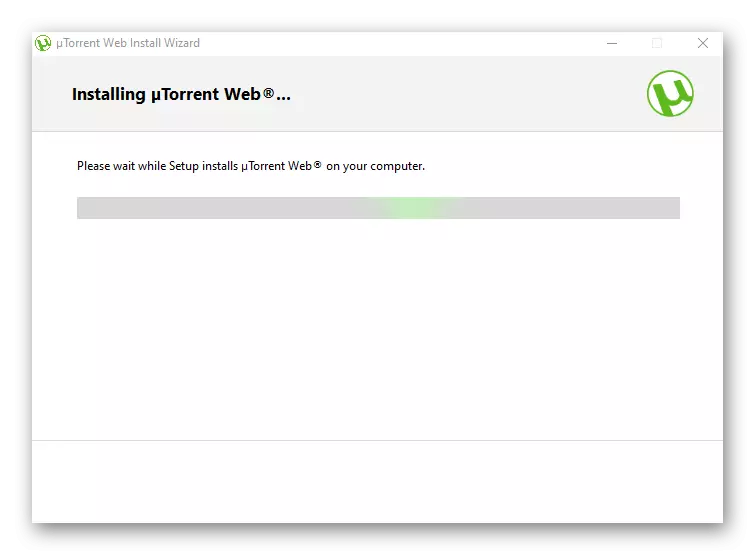
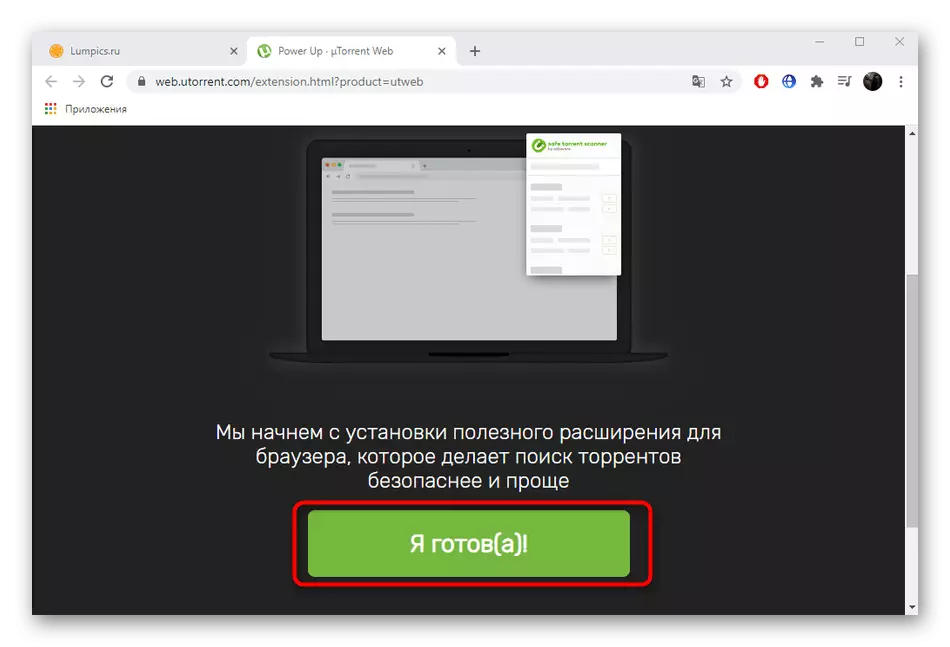
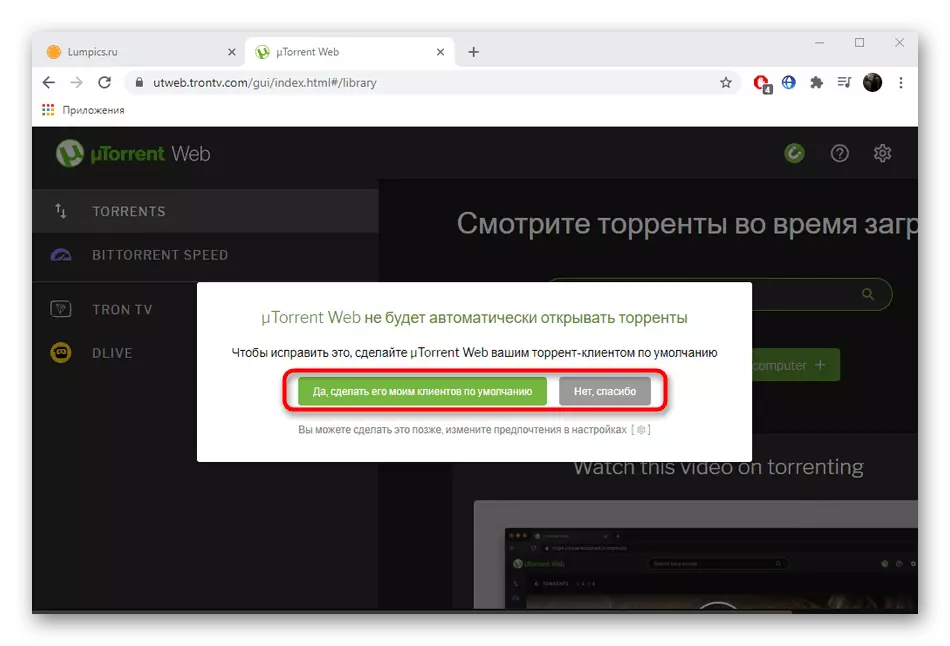
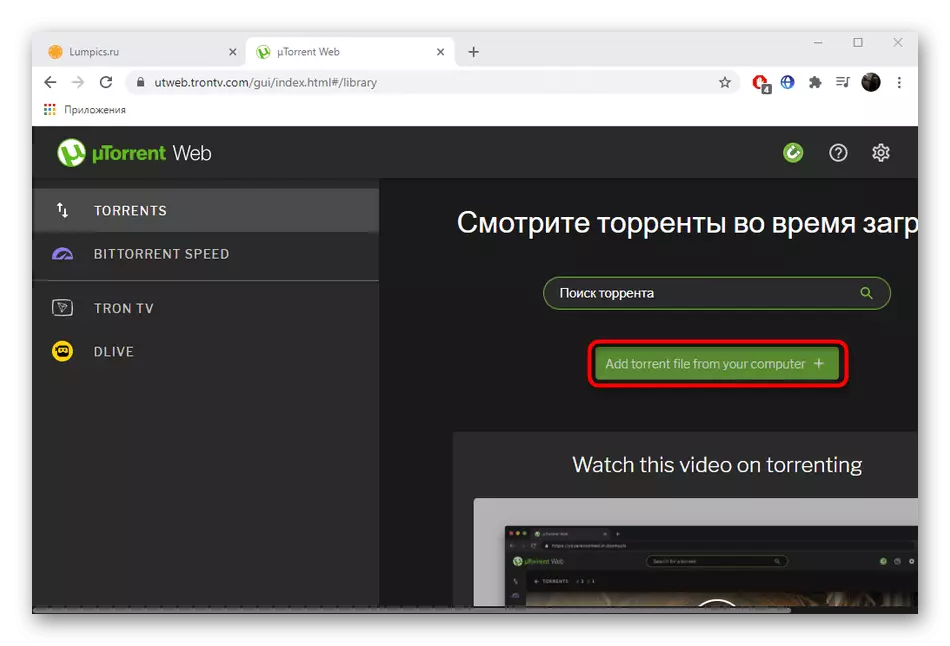
การแก้ปัญหาที่เป็นไปได้กับการทำงานของ uTorrent
บ่อยครั้งที่ผู้ใช้ต้องเผชิญกับข้อผิดพลาดที่แตกต่างที่เกี่ยวข้องกับการทำงานของ uTorrent พวกเขาอาจเกิดจากการตั้งค่าไฟร์วอลล์ที่ไม่ถูกต้องความล้มเหลวภายในการป้องกันไวรัสหรือเพียงเนื่องจากไฟล์ที่เสียหาย แต่ละปัญหาที่เกิดขึ้นต้องใช้วิธีการแก้ปัญหาที่ไม่ซ้ำกันดังนั้นใช้ลิงค์ด้านล่างเพื่อค้นหา
ดูสิ่งนี้ด้วย:
เราแก้ปัญหาเกี่ยวกับการเปิดตัว uTorrent
การแก้ปัญหาการดาวน์โหลด "ฝนตกหนักถูกเข้ารหัสไม่ถูกต้อง"
เกี่ยวกับพอร์ตใน uTorrent
การแก้ไขปัญหาการดาวน์โหลด uTorrent
วิธีการเลี่ยงการล็อคไคลเอ็นต์ฝนตกหนัก
ลบไคลเอนต์ torrent ออกจาก Windows 10 Autoload
แก้ไขข้อผิดพลาด uTorrent "ปฏิเสธที่จะเข้าถึงการเขียนบนดิสก์"
การแก้ไขข้อผิดพลาดการโอเวอร์โหลดของแคชใน uTorrent
