
วิธีที่ 1: การตั้งค่าความเร็วสองครั้ง
การเริ่มต้นด้วยการตั้งค่าซอฟต์แวร์ที่สามารถส่งผลกระทบต่อการก่อให้เกิดการคลิกสองครั้งของเมาส์ หากคุณได้กำหนดค่าการกดครั้งเดียวแล้ว แต่ในเวลาเดียวกันความล้มเหลวที่เข้าใจไม่ได้หรือการคลิกสองครั้งจะถูกกระตุ้นด้วยความล่าช้าขนาดใหญ่มันจะจำเป็นต้องปรับความเร็ว
- เมื่อต้องการทำเช่นนี้ให้เปิด "เริ่มต้น" และไปที่เมนู "พารามิเตอร์"
- ที่นั่นเลือกหมวดหมู่ "อุปกรณ์"
- ผ่านเมนูด้านซ้ายให้เปลี่ยนเป็นส่วน "เมาส์"
- วางจารึกที่มีจารึกไว้ "การตั้งค่าเมาส์ขั้นสูง" และคลิกที่มันเพื่อไปที่เมนู
- ในแท็บแรกของ "ปุ่มเมาส์" ที่คุณสนใจในตัวเลื่อน "ความเร็วดับเบิลคลิก" ติดตั้งหลายจุดด้านบนแล้วใช้การเปลี่ยนแปลง
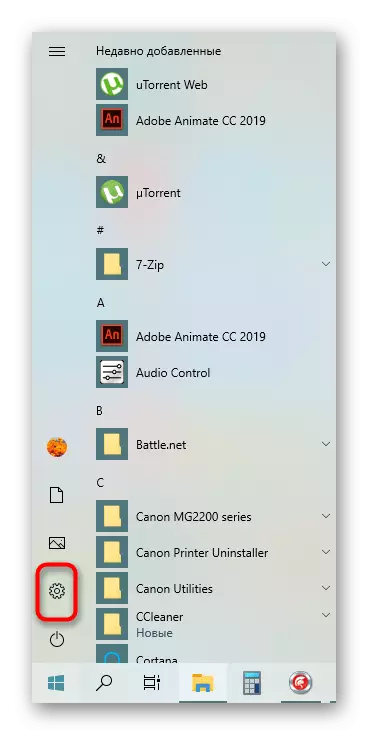
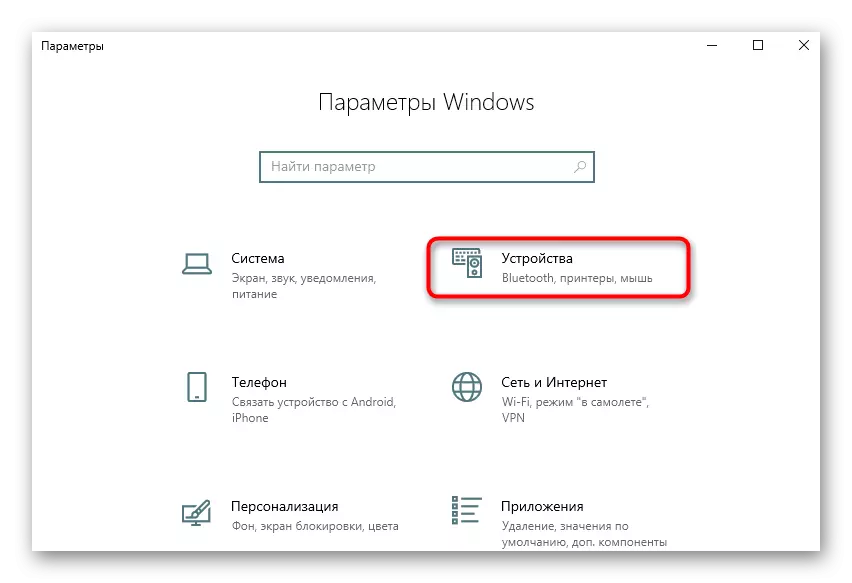
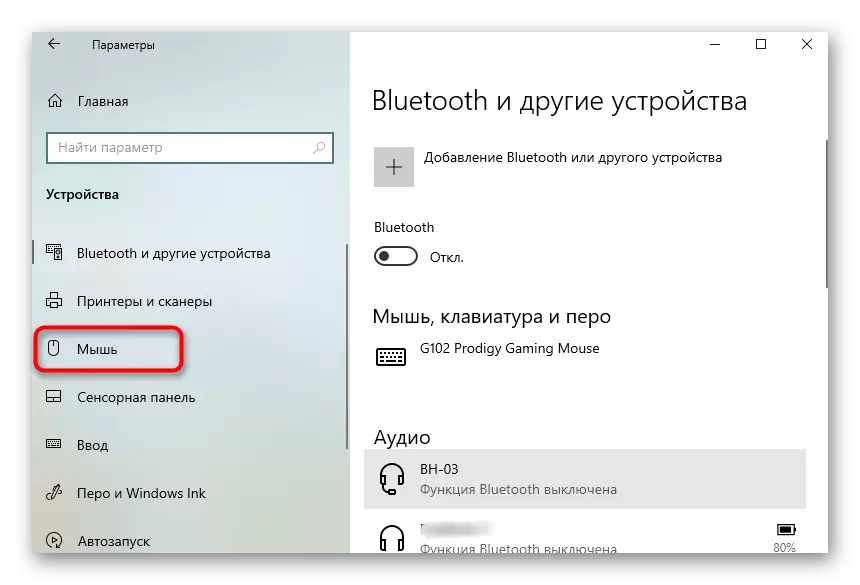
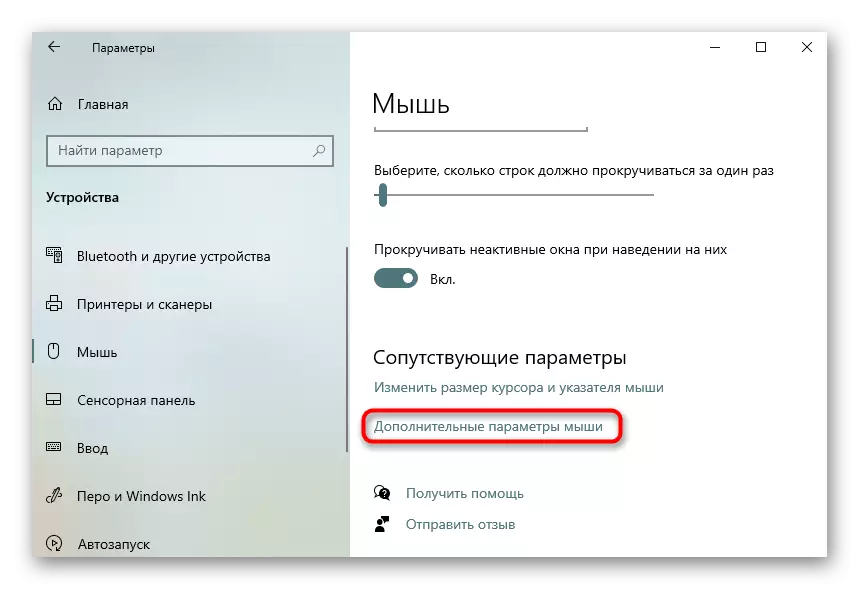
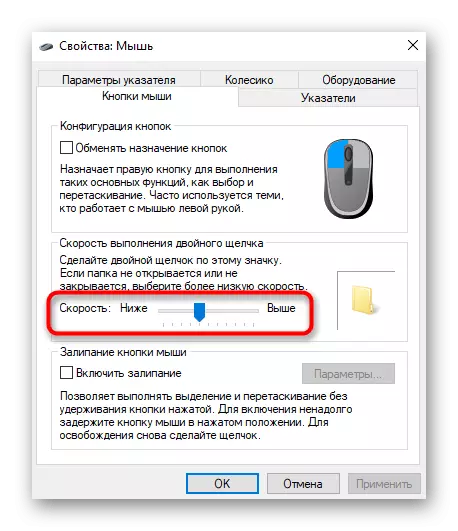
หลังจากนั้นให้ไปใช้มาตรฐานคอมพิวเตอร์ตรวจสอบว่าการตอบสนองที่ผิดพลาดหรือไม่ ถ้าใช่ให้ไปที่วิธีการแก้ปัญหาต่อไปนี้
วิธีที่ 2: ดับเบิลคลิกปิดการใช้งาน
การตั้งค่าเริ่มต้นใน Windows เกี่ยวข้องกับการเปิดโฟลเดอร์และเรียกใช้แอปพลิเคชันด้วยการคลิกเมาส์สองครั้ง หากคุณอ่านบทความนี้เพียงเพื่อเปลี่ยนค่านี้เป็นการกดครั้งเดียวคุณจะต้องดำเนินการดังกล่าว:
- เปิด "เริ่มต้น" และค้นหามุมมอง "แผงควบคุม" ผ่านการค้นหา
- ย้ายในส่วนการตั้งค่า Explorer
- บนแท็บทั่วไปให้วางเครื่องหมายเพื่อ "เปิดด้วยการคลิกเพียงครั้งเดียวให้ไฮไลต์ตัวชี้" แล้วอย่าคลิก "ใช้
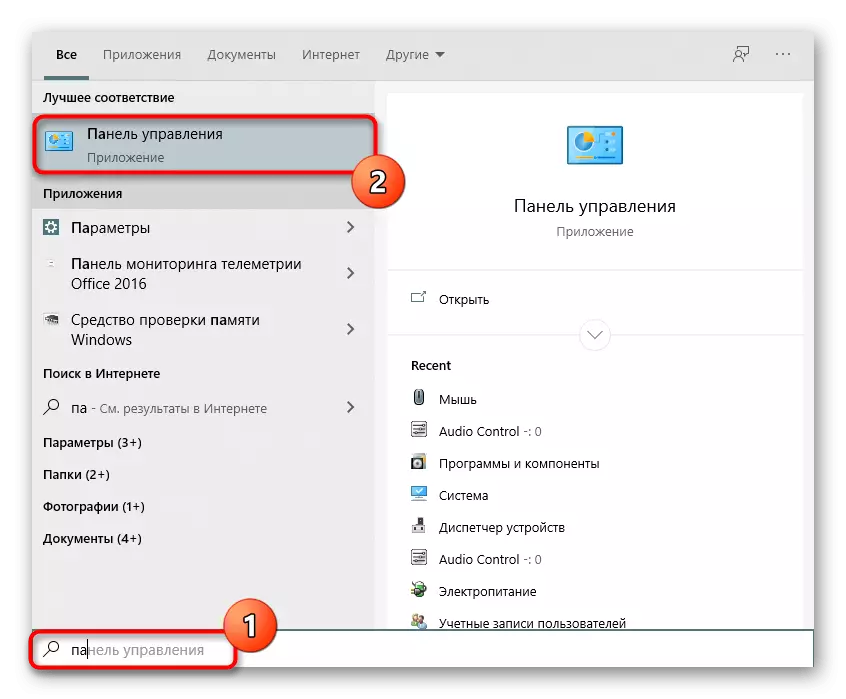
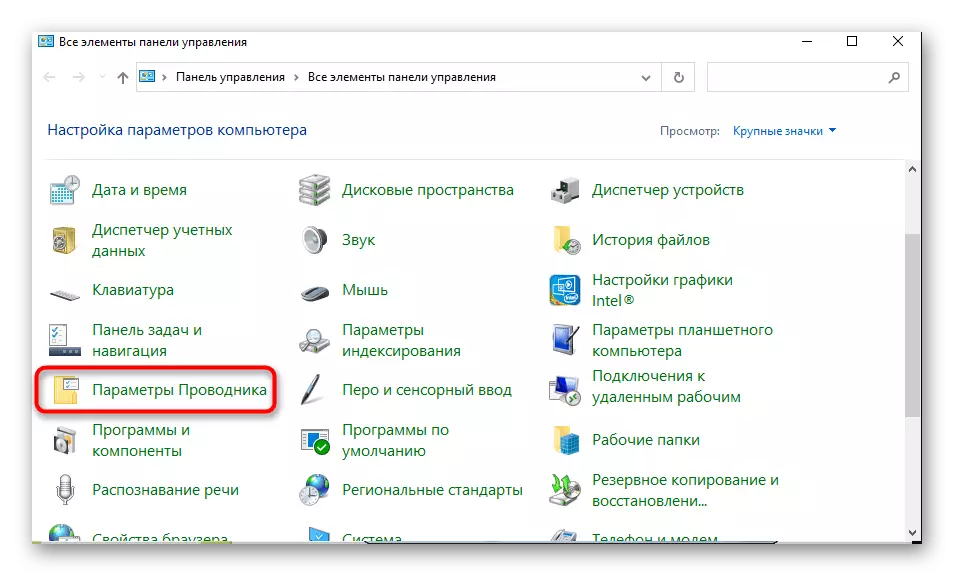
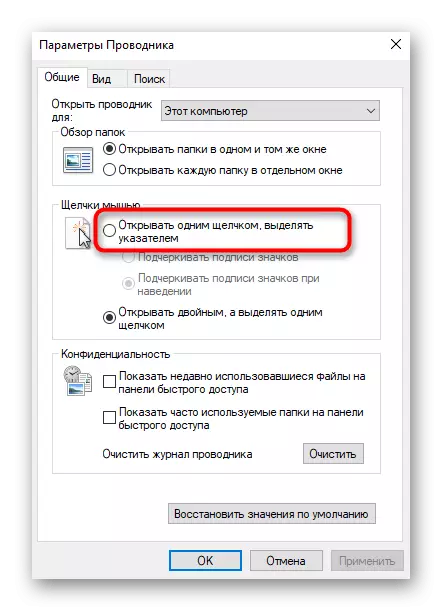
การเปลี่ยนแปลงทั้งหมดจะมีผลบังคับใช้ทันทีซึ่งหมายความว่าคุณสามารถดำเนินการตรวจสอบได้
วิธีที่ 3: การติดตั้งไดรเวอร์ใหม่
นี่เป็นทางออกสุดท้ายในการแก้ปัญหาของการปรากฏตัวของการคลิกเมาส์สองครั้งที่เกี่ยวข้องกับการทำงานของระบบปฏิบัติการเอง เป็นว่าคุณต้องอัปเดตไดรเวอร์ของอุปกรณ์นี้โดยใช้วิธีที่สะดวกสำหรับสิ่งนี้ วิธีนี้ไม่ค่อยมีประสิทธิภาพ แต่ผู้ใช้บางคนยังช่วย ด้วยตัวอย่างของการติดตั้งไดรเวอร์ให้ทำความคุ้นเคยกับบทความเกี่ยวกับลิงค์ด้านล่าง
อ่านเพิ่มเติม: ดาวน์โหลดไดรเวอร์สำหรับ Mouse Mouse Logitech
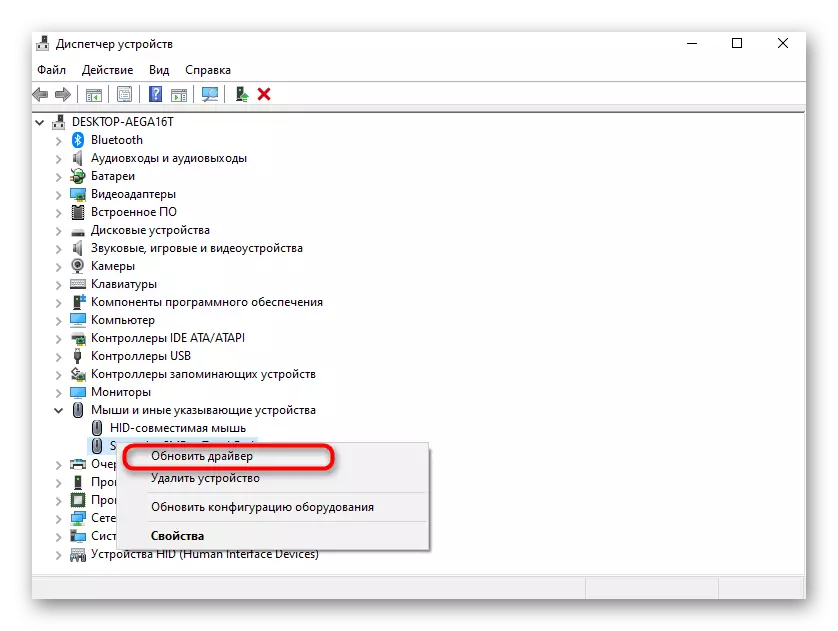
วิธีที่ 4: เลือดเมาส์ด้วยอากาศอัด
ไปที่วิธีการฮาร์ดแวร์เพื่อแก้ไขลักษณะของการกดเมาส์สองครั้งแบบสุ่ม วิธีการแรกดังกล่าวมีประสิทธิภาพมากที่สุดและจะเหมาะกับทุกคน: ซื้ออากาศอัดในกระบอกสูบที่มีหลอดในการก่อสร้างหรือร้านค้าทางเศรษฐกิจใด ๆ

ต่อไปมันยังคงเป็นเพียงการปิดเมาส์จากคอมพิวเตอร์และระเบิดสล็อตทั้งหมดโดยเฉพาะอย่างยิ่งภายใต้ปุ่มด้วยตัวเอง มันจะช่วยกำจัดเศษเล็กเศษน้อยฝุ่นและของบุคคลที่สามอื่น ๆ ที่สามารถกระตุ้นแรงกดดันที่ผิดพลาดได้ สถานที่สำหรับการเป่าคือการเตรียมล่วงหน้าและดีกว่าที่จะทำบนถนนเพราะฝุ่นและขยะทำให้มันล้างไปทั่วห้อง
วิธีที่ 5: การทำความสะอาดเมาส์ด้วยตนเอง
วิธีสุดท้ายที่เกี่ยวข้องเฉพาะสำหรับผู้ที่ไม่กลัวที่จะถอดชิ้นส่วนเมาส์ มันจะไม่ฟุ่มเฟือยที่จะมีขาอะไหล่เพราะบ่อยครั้งที่พวกเขาต้องตัดการเชื่อมต่อเพื่อเข้าถึงสกรู แต่มักจะสามารถติดกาวกลับและชุดเดียวกันโดยไม่ต้องเปลี่ยน เมาส์จะต้องถอดแยกชิ้นส่วนคลายเกลียวสิ่งที่แนบมาทั้งหมด ตำแหน่งของพวกเขาในแต่ละรุ่นแตกต่างกันดังนั้นจึงไม่มีเคล็ดลับเฉพาะ

หลังจากนั้นทำการตรวจสอบสวิตช์ที่การคลิกสองครั้งถูกเรียกใช้ ตรวจสอบให้แน่ใจว่าปุ่มนั้นไม่แตกและไม่มีข้อบกพร่องที่มองเห็นได้ หากเมาส์มีราคาแพงและคุณพบงานดังกล่าวเป็นครั้งแรกมันจะดีกว่าที่จะแสดงให้เห็นถึงศูนย์บริการเพื่อให้มีการถอดแยกชิ้นส่วนด้วยตนเองมันเป็นการสุ่มทำให้เกิดการเดินสายและค่าธรรมเนียมที่เปราะบาง
ในตอนท้ายเราจะระบุช่วงเวลาหนึ่งเกี่ยวกับหนูไร้สายที่ทำงานจากอะแดปเตอร์บลูทู ธ หรือไร้สาย ปัญหาดับเบิลคลิกที่เกิดจากความยาวคลื่นตัวอย่างเช่นจากพลวัตของคอมพิวเตอร์หรืออุปกรณ์ต่อพ่วงไร้สายอื่น ๆ พยายามที่จะกดสายเคเบิลด้วยอะแดปเตอร์เล็กน้อยไปด้านข้างหรือเปลี่ยนพอร์ตของมันเพื่อเชื่อมต่อแล้วตรวจสอบว่าจะส่งผลกระทบต่ออุปกรณ์อย่างใด
