
กำหนดค่าที่อยู่ IP แบบไดนามิก
การตั้งค่าที่อยู่ IP แบบไดนามิกในเว็บอินเตอร์เฟสของเราเตอร์เป็นพล็อตที่ง่ายที่สุดที่เป็นไปได้เนื่องจากโปรโตคอลนี้สำหรับการรับอินเทอร์เน็ตไม่จำเป็นต้องจัดการกับพารามิเตอร์จำนวนมาก อย่างไรก็ตามก่อนที่จะเริ่มไปที่ขั้นตอนหลักคุณจะต้องตรวจสอบให้แน่ใจว่าการเชื่อมต่อเราเตอร์นั้นถูกต้องเช่นเดียวกับการอนุญาตในศูนย์อินเทอร์เน็ตซึ่งอ่านบทความในบทความด้านล่างอ่านเพิ่มเติม:
เข้าสู่ระบบเราเตอร์อินเตอร์เฟสบนเว็บ
เชื่อมต่อคอมพิวเตอร์กับเราเตอร์
หลังจากนั้นคุณสามารถย้ายไปที่การกำหนดค่าการรับอัตโนมัติของที่อยู่ IP ได้โดยตรง เราเสนอที่จะจัดการกับกระบวนการนี้เกี่ยวกับตัวอย่างของเว็บอินเตอร์เฟสยอดนิยมสามส่วนจากผู้ผลิตอุปกรณ์เครือข่ายที่แตกต่างกัน
ตัวเลือกที่ 1: tp-link
การเชื่อมต่ออินเทอร์เน็ตเป็นครั้งแรกที่มีโอกาสมากที่สุดผู้ใช้จะได้รับข้อเสนอเพื่อซื้อเราเตอร์จากผู้ให้บริการ บ่อยครั้งที่มีการกระจายแบบจำลองจาก TP-Link ดังนั้นก่อนอื่นให้พิจารณาศูนย์อินเทอร์เน็ตนี้โดยคำนึงถึงเวอร์ชั่นเฟิร์มแวร์ปัจจุบัน
- หลังจากทำการอนุมัติที่ประสบความสำเร็จให้เปิดเมนู "การตั้งค่าที่รวดเร็ว" แล้วคลิกถัดไป
- ทำเครื่องหมายเครื่องหมาย "เราเตอร์ Wi-Fi มาตรฐาน" และไปต่อ
- ในรายการข้อมูลที่ให้ไว้ให้ตรวจสอบ "ที่อยู่ IP แบบไดนามิก" และมุ่งหน้าไปยังขั้นตอนต่อไป
- มันยังคงเป็นเพียงการตั้งค่าพารามิเตอร์พื้นฐานของเครือข่ายไร้สายหากจำเป็นและจากนั้นการตั้งค่าจะเสร็จสมบูรณ์
- นอกจากนี้หรือแทนที่จะกำหนดค่าด่วนคุณสามารถย้ายไปที่ส่วน "เครือข่าย"
- เปิดหมวดหมู่แรก "WAN" ตั้งค่าการเชื่อมต่อประเภทนี้
- หากจำเป็นจะยังคงเป็นเพียงการตั้งค่า DNS ที่ต้องการหากพวกเขาควรแตกต่างจากมาตรฐานรวมถึงเปลี่ยนชื่อของโหนด แต่เฉพาะเมื่อต้องมีผู้ให้บริการอินเทอร์เน็ต

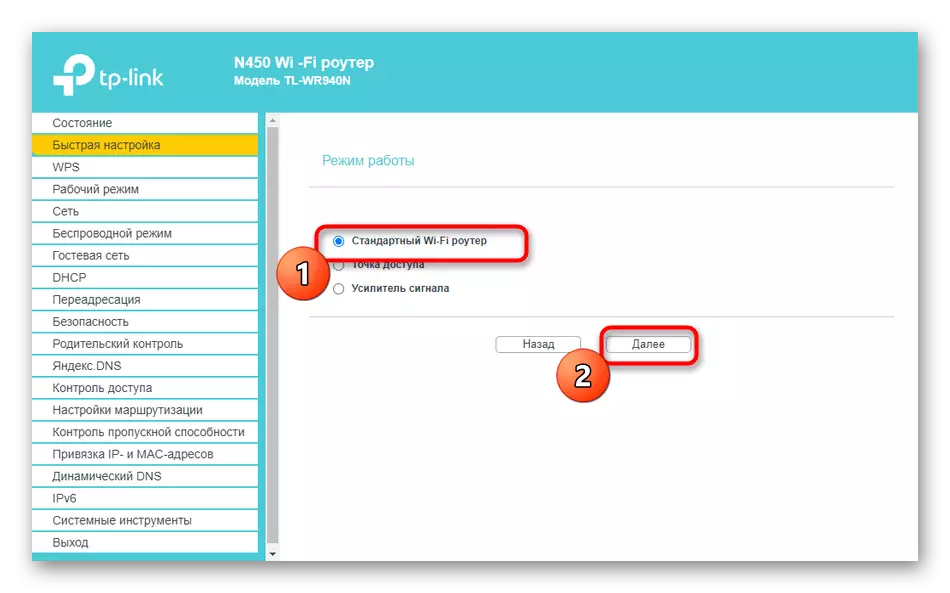

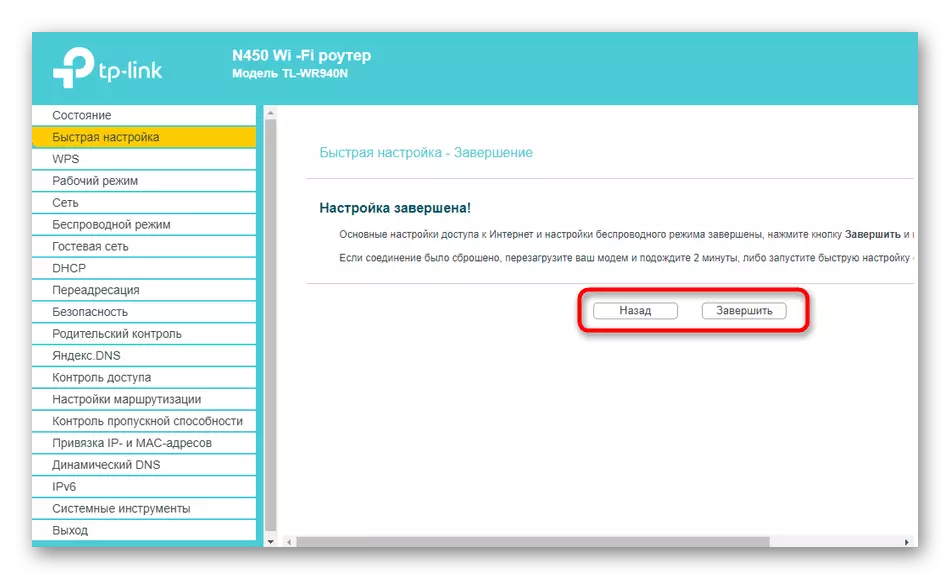
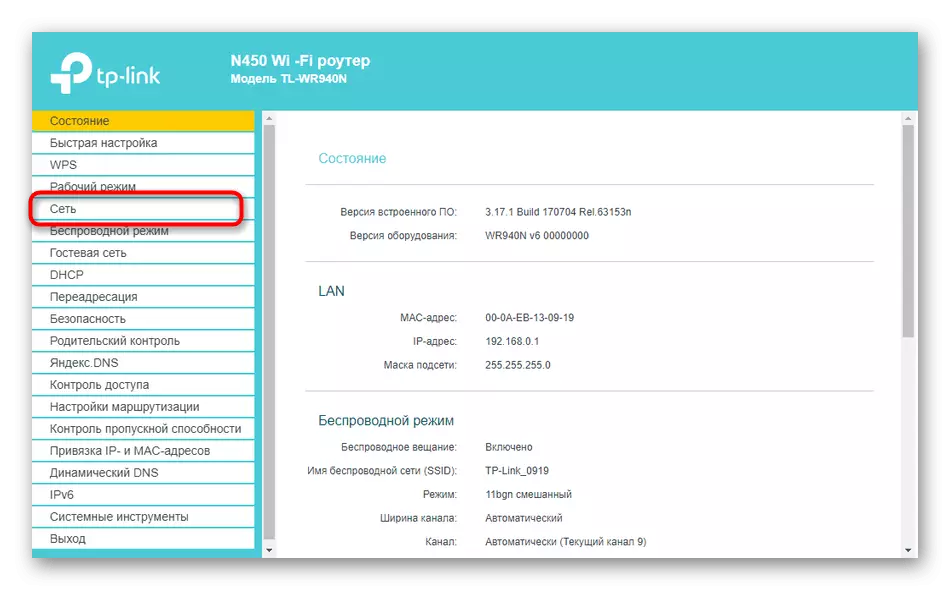
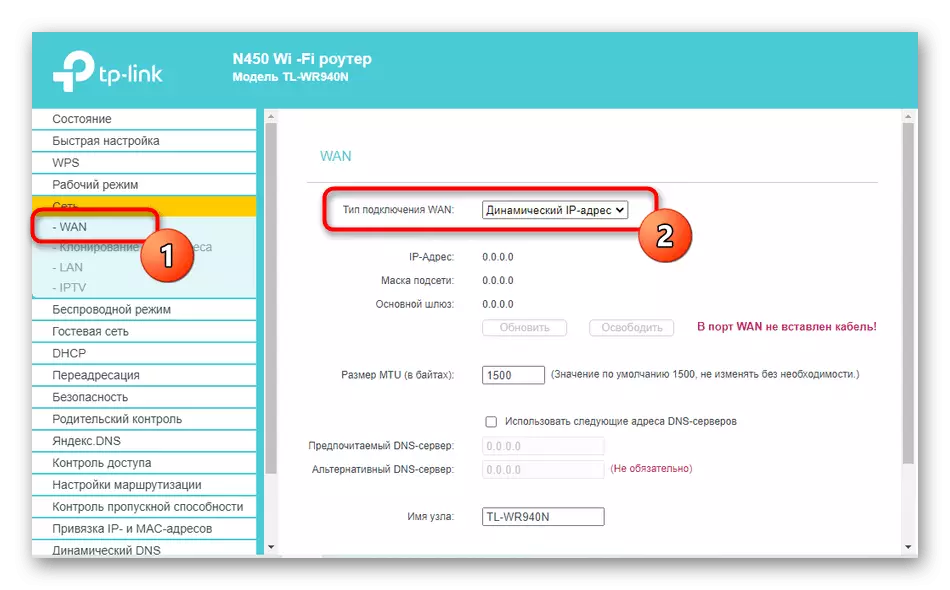
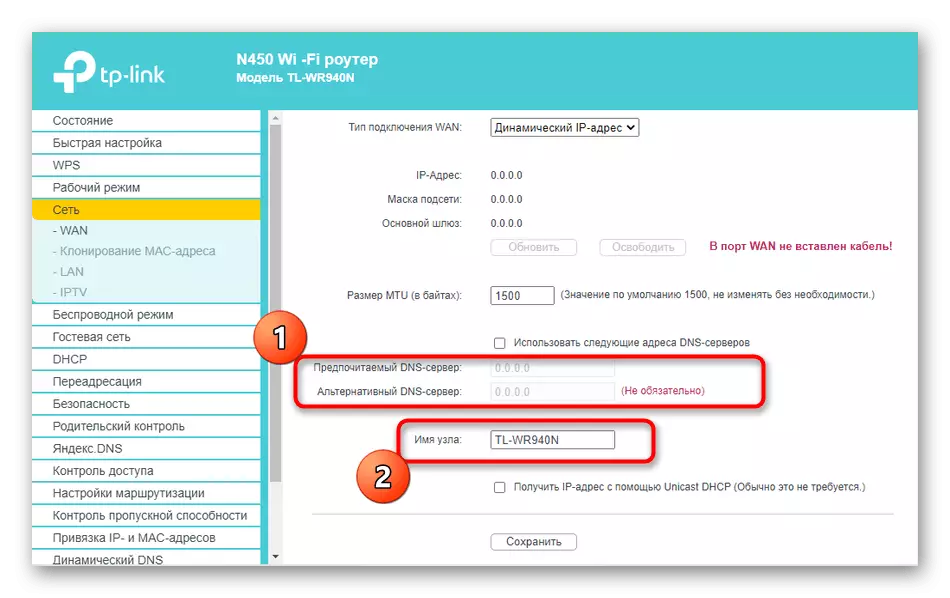
รีสตาร์ทเราเตอร์เพื่อเปลี่ยนการเปลี่ยนแปลง หากหลังจากนั้นการเข้าถึงเครือข่ายจะปรากฏขึ้นหมายความว่าพารามิเตอร์ทั้งหมดถูกตั้งค่าอย่างถูกต้อง
ตัวเลือกที่ 2: D-Link
แม้ในสถานการณ์เหล่านั้นที่เราเตอร์ไม่ได้มาจาก D-Link คุณสามารถติดตามการเรียนการสอนนี้เป็นสากลเนื่องจากการดำเนินการของศูนย์อินเทอร์เน็ตนี้เป็นมาตรฐานและมีความสอดคล้องกันโดยประมาณ
- ที่นี่คุณสามารถไปสองวิธี ที่แรกคือการเริ่มต้นวิซาร์ดการกำหนดค่าด่วนผ่านเมนู "เริ่ม"
- ตรวจสอบว่าเราเตอร์เชื่อมต่อกับสายไฟจากผู้ให้บริการ WAN แล้วคลิก "ถัดไป"
- เลือกประเทศของผู้ให้บริการของคุณและกำหนด บริษัท หากคุณไม่พบให้ระบุพารามิเตอร์ด้วยตนเอง
- ทำเครื่องหมายเครื่องหมาย "IP แบบไดนามิก"
- หากจำเป็นให้ตั้งชื่อการเชื่อมต่อและกำหนดค่าการรับ DNS อัตโนมัติ หากต้องการเลือกพารามิเตอร์เพิ่มเติมให้คลิก "รายละเอียด"
- เปลี่ยนคุณสมบัติส่วนใหญ่ที่อยู่ที่นี่ไม่จำเป็นต้องเป็นผู้ใช้ทั่วไป แต่จะต้องตรวจสอบให้แน่ใจว่ามีการติดตั้งเครื่องหมายตรวจสอบใกล้ NAT
- ในที่สุดให้แน่ใจว่าความถูกต้องของพารามิเตอร์ที่เลือกและคลิก "ใช้"
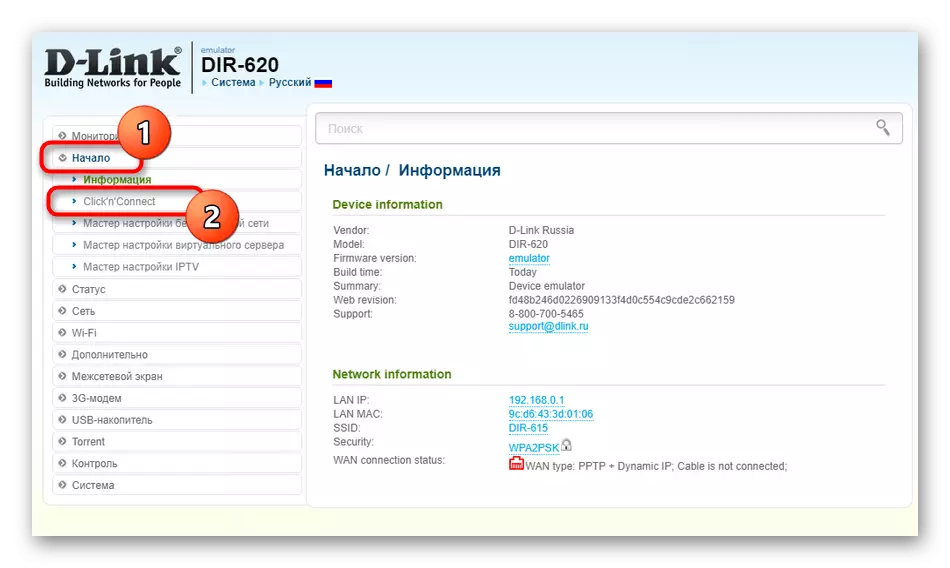
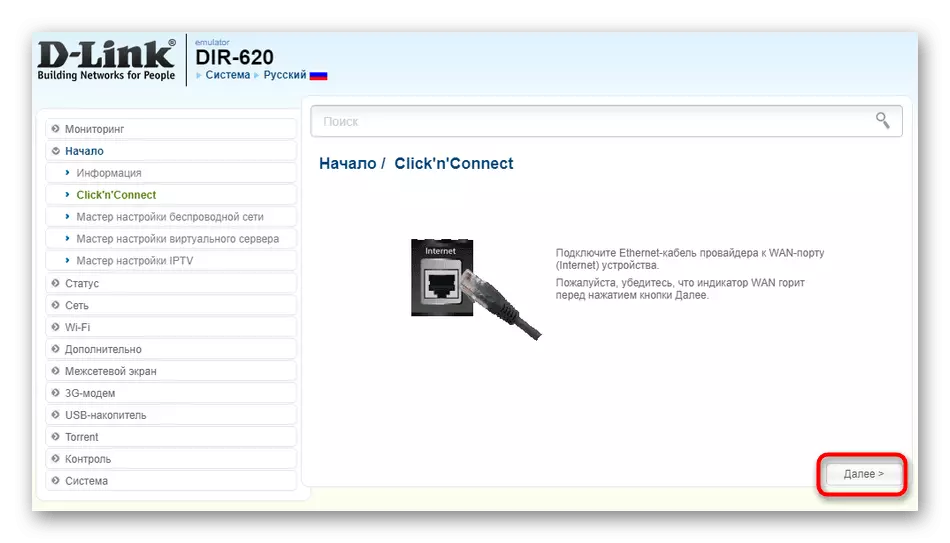
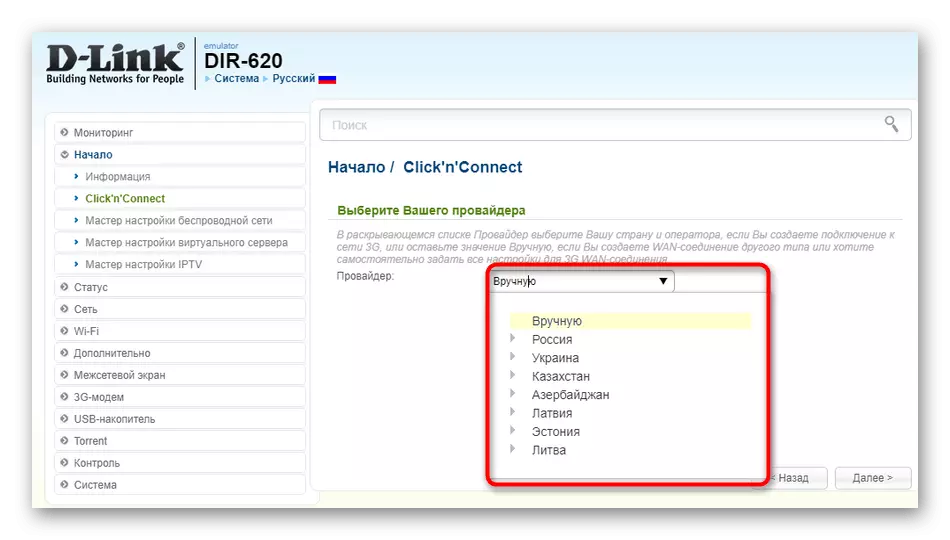
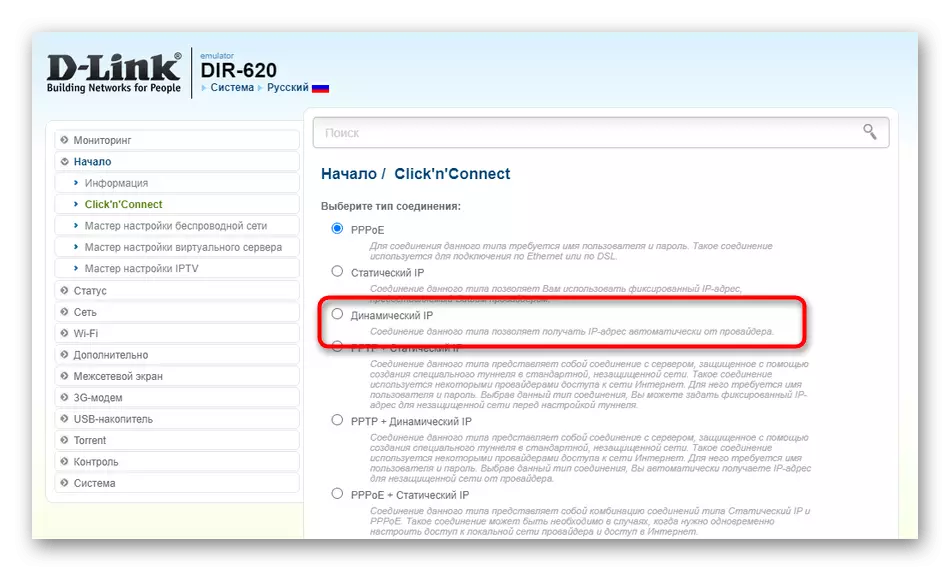
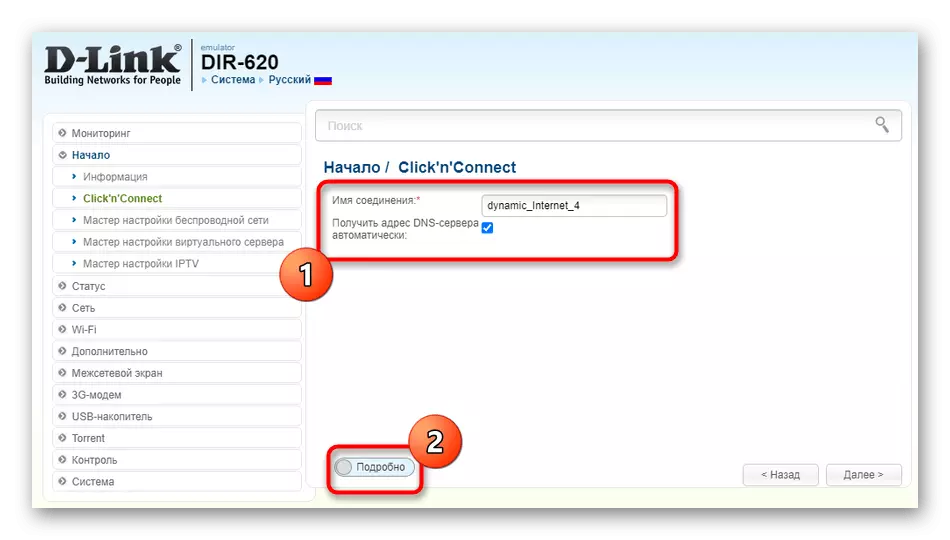
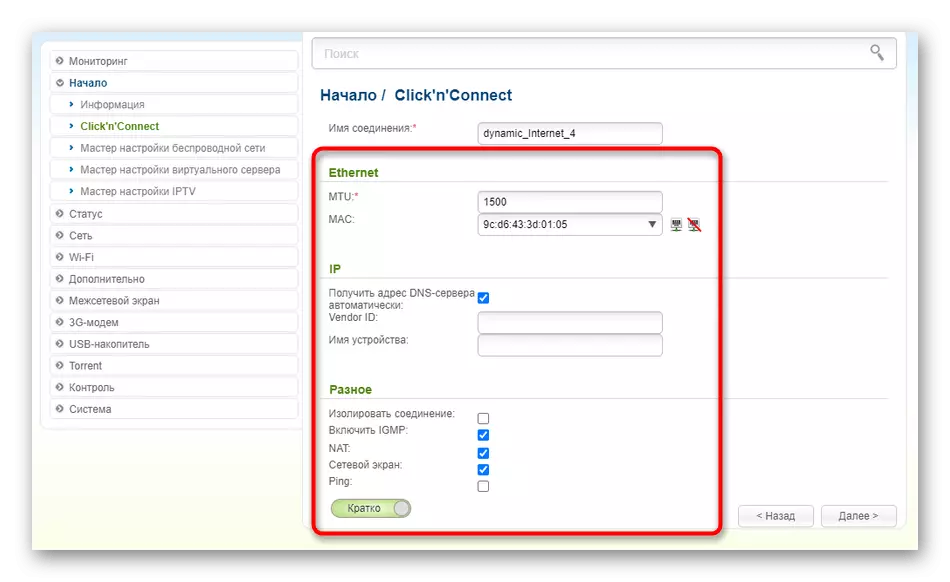
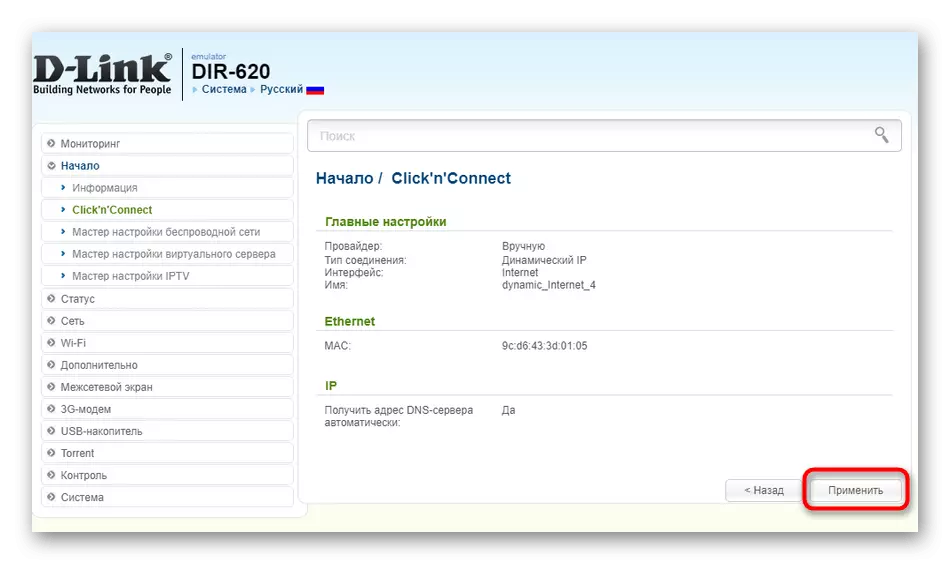
วิธีการตั้งค่าที่สองเป็นสิ่งจำเป็นสำหรับผู้ที่ใช้การเชื่อมต่อ WAN หลายประเภทหรือบางคนไม่เหมาะกับเครื่องมือกำหนดค่าด่วน ดำเนินการเพียงไม่กี่การกระทำที่เรียบง่าย:
- ขยายส่วน "เครือข่าย" และเปลี่ยนเป็นหมวดหมู่ "WAN" ลบเทมเพลตที่นำเสนอเหล่านั้นหากไม่ต้องการโดยคลิกที่ปุ่มที่เกี่ยวข้อง
- จากนั้นคลิก "เพิ่ม" เพื่อสร้างพารามิเตอร์ใหม่
- ในเมนูที่ปรากฏขึ้นให้ขยายรายการ "ประเภทการเชื่อมต่อ" และเลือก "IP แบบไดนามิก"
- พารามิเตอร์เพิ่มเติมไม่จำเป็นต้องเปลี่ยนบ่อยที่สุด ทำเครื่องหมายที่ช่องทำเครื่องหมายเท่านั้นที่ทำเครื่องหมายรายการ "NAT" จากนั้นบันทึกการกำหนดค่าปัจจุบัน
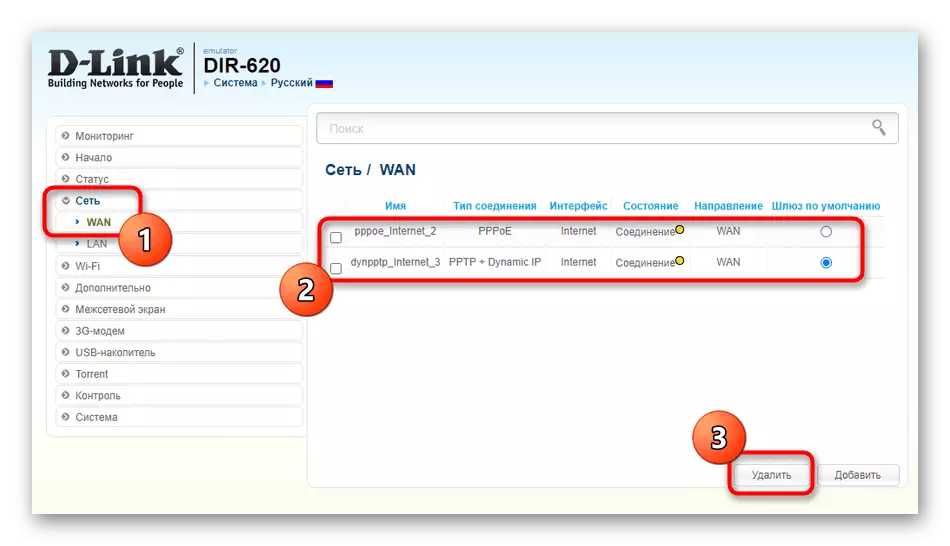
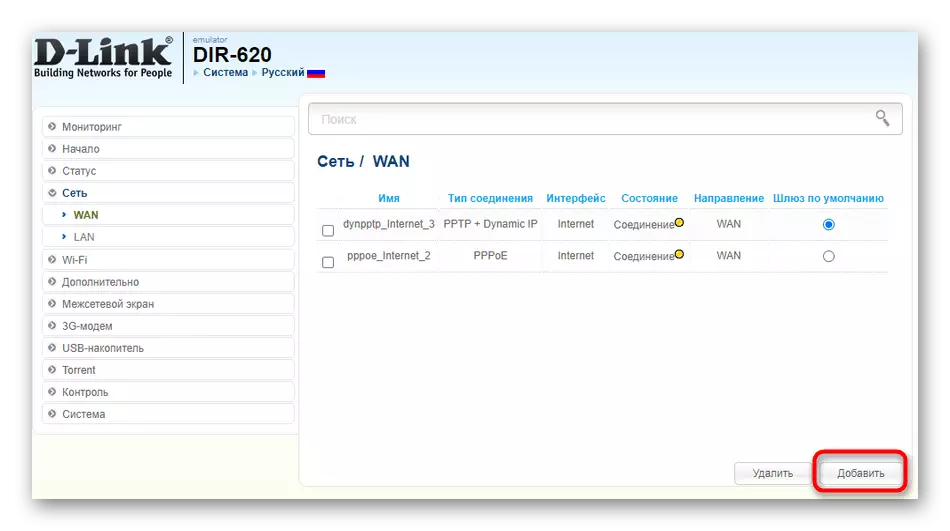
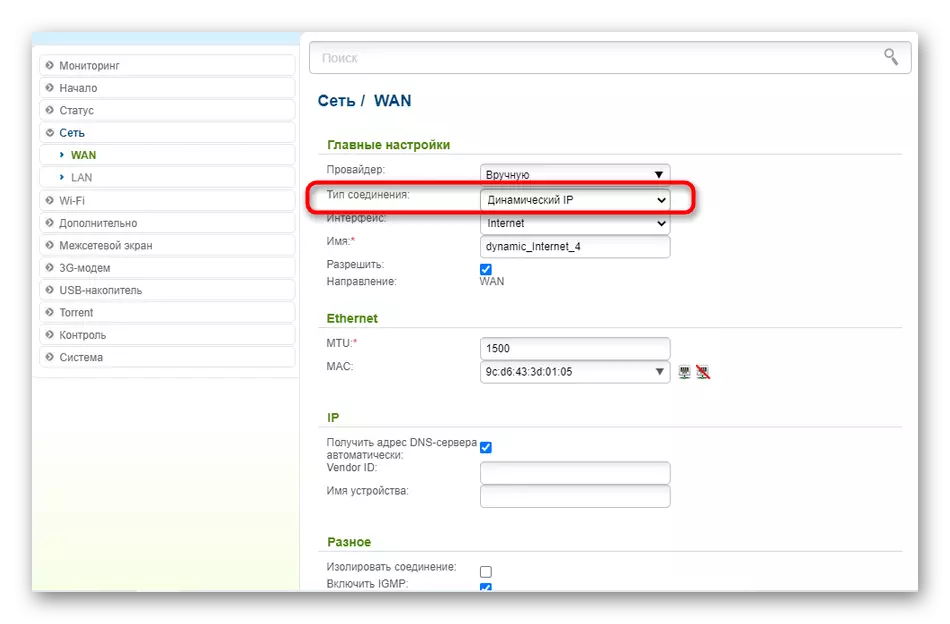
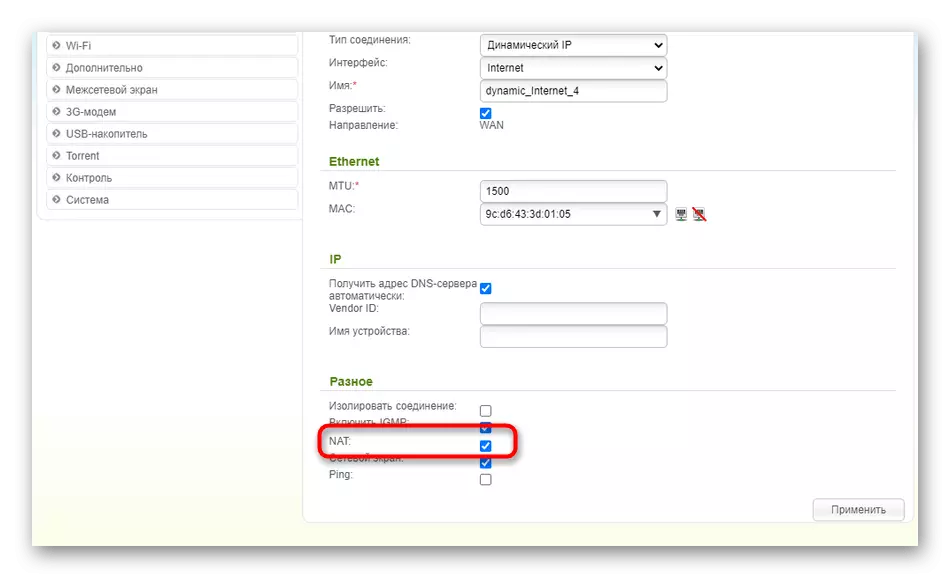
ตัวเลือกที่ 3: อัสซุส
ตัวเลือกสุดท้ายเหมาะสำหรับเจ้าของเราเตอร์อัสซุส ที่นี่เช่นกันมีสองวิธีที่คุณสามารถไปได้เมื่อกำหนดค่า IP อัตโนมัติ ที่แรกคือการใช้ตัวช่วยสร้างการตั้งค่าและมีลักษณะดังนี้:
- ในเว็บอินเตอร์เฟสคลิกปุ่ม "การตั้งค่าอินเทอร์เน็ตที่รวดเร็ว"
- ไปที่การสร้างเครือข่ายใหม่
- คลิกที่ปุ่มตั้งค่าด้วยตนเองหากไม่ได้กำหนดพารามิเตอร์โดยอัตโนมัติ
- เมื่อคำถามเกี่ยวกับชื่อผู้ใช้และรหัสผ่านไม่มีคำตอบคือ "ไม่" เนื่องจาก IP แบบไดนามิกไม่ได้บ่งบอกถึงการใช้ข้อมูลดังกล่าว
- เลือกประเภทของการเชื่อมต่อ "IP อัตโนมัติ"
- กำหนดค่าเครือข่ายไร้สายเพื่อออกจากตัวช่วยสร้าง
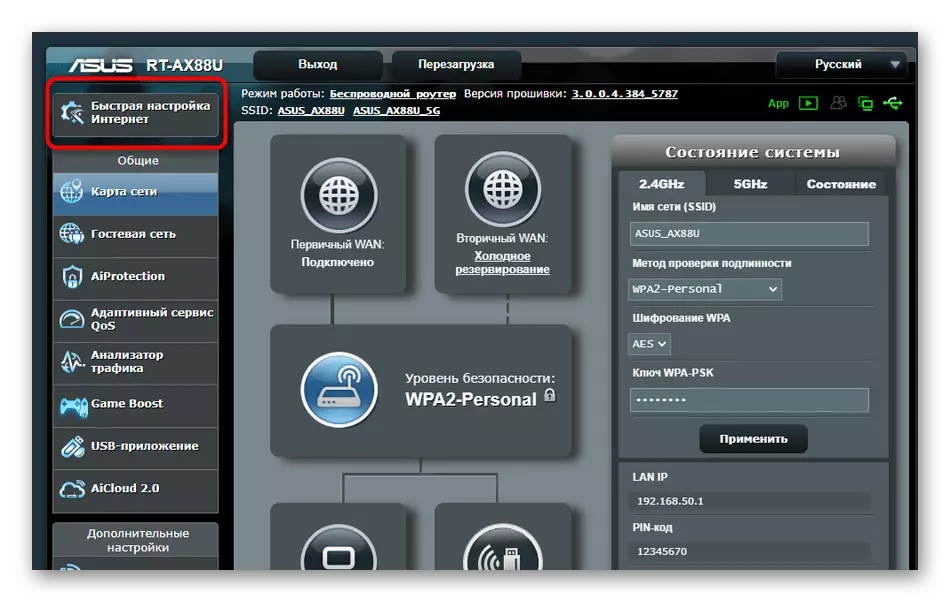
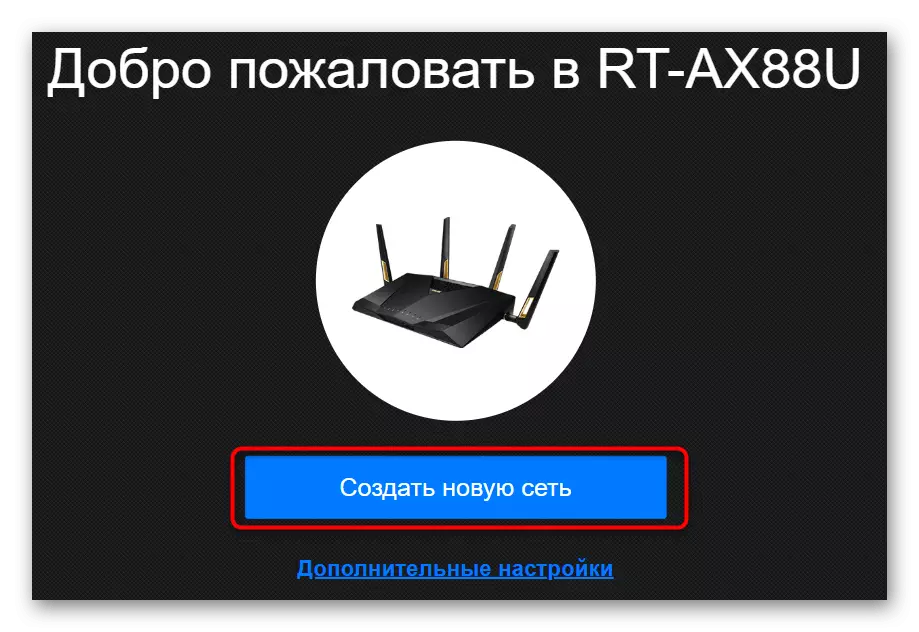
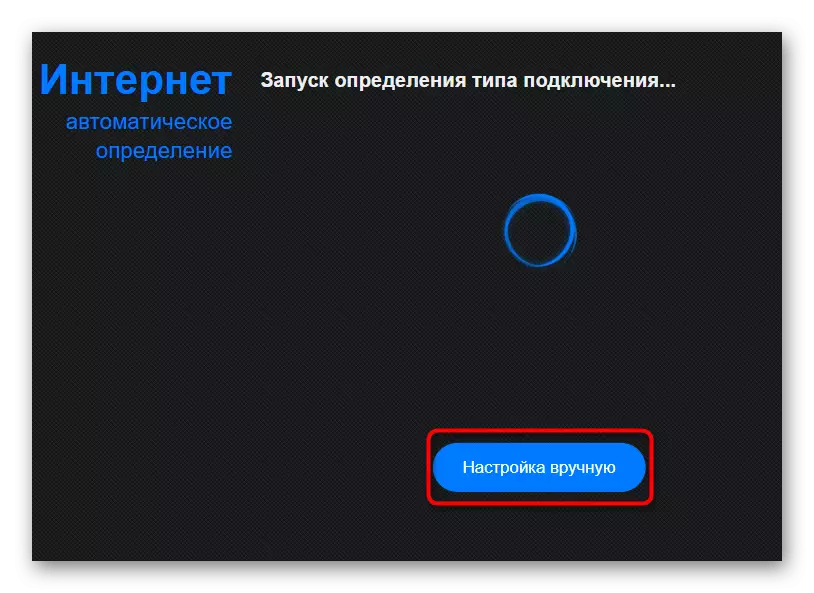
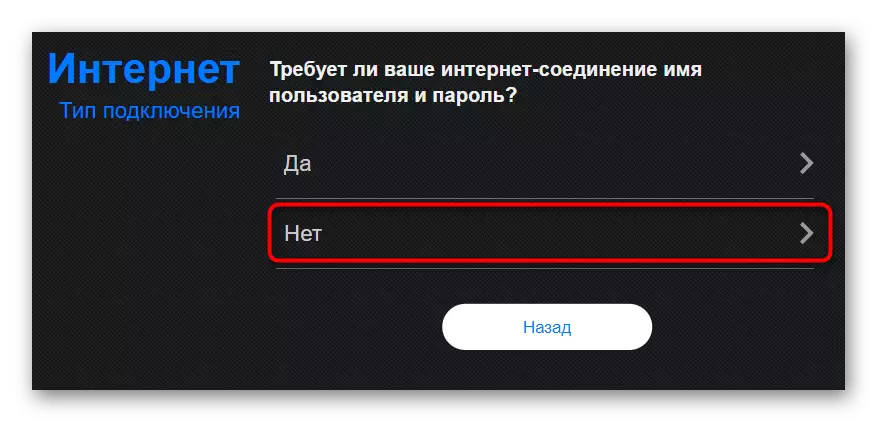
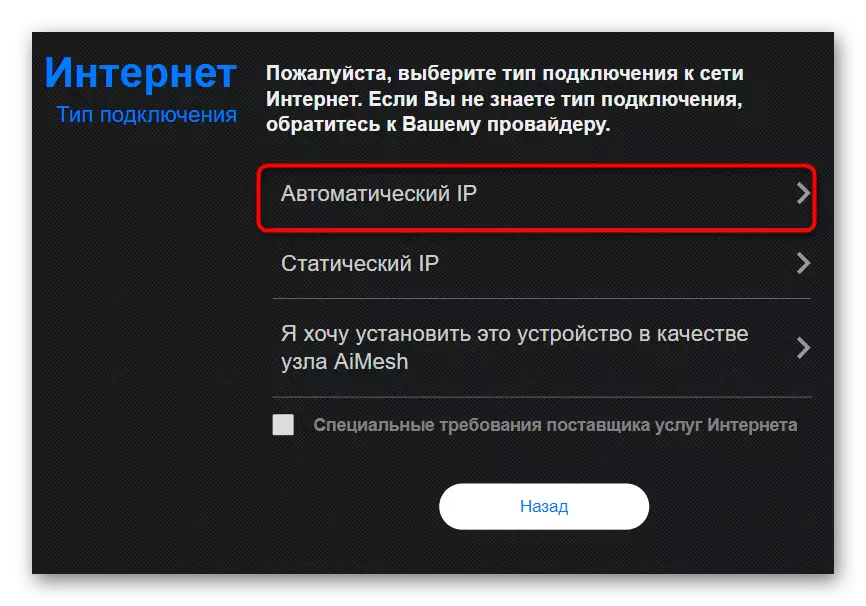
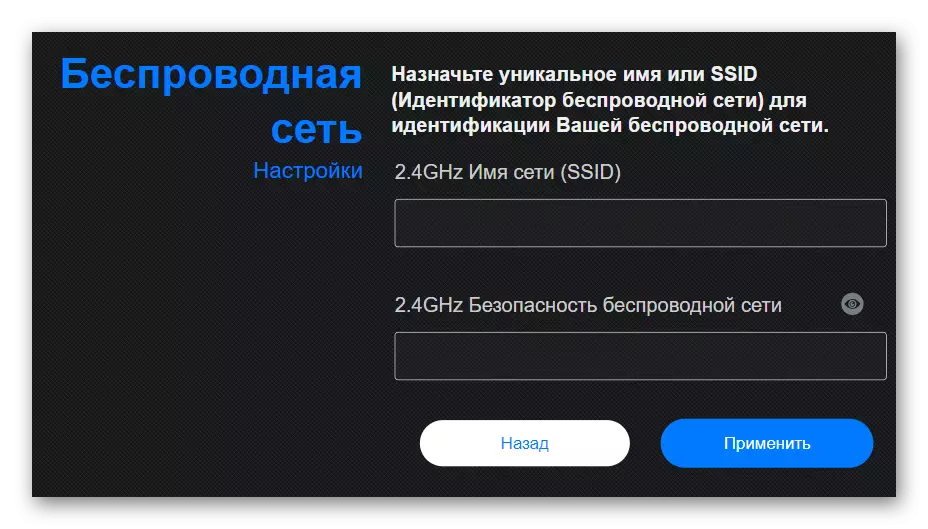
อย่างที่คุณเห็นตัวช่วยสร้างการกำหนดค่าต้องตั้งค่าพารามิเตอร์ใหม่สำหรับ Wi-Fi ซึ่งไม่เหมาะสมดังนั้นเราจึงเสนอให้จัดการกับวิธีที่สองของการตั้งค่า IP แบบไดนามิก
- ผ่านเมนูหลักย้ายไปที่ส่วน "อินเทอร์เน็ต"
- ระบุประเภท "WAN" ในรายการแรกเพื่อให้ปรากฏส่วนที่เหลือที่จำเป็น
- ตั้งค่าประเภทการเชื่อมต่อ WAN ที่เหมาะสมให้เปิด NAT และ WAN เพื่อให้แน่ใจว่าการทำงานปกติ
- ทำงานด้านล่างหากคุณต้องการป้อนพารามิเตอร์ที่กำหนดโดยผู้ให้บริการ ที่นั่นคุณสามารถเขียนชื่อโหนดใหม่การโคลนที่อยู่ MAC และเลือกแบบสอบถาม DHCP
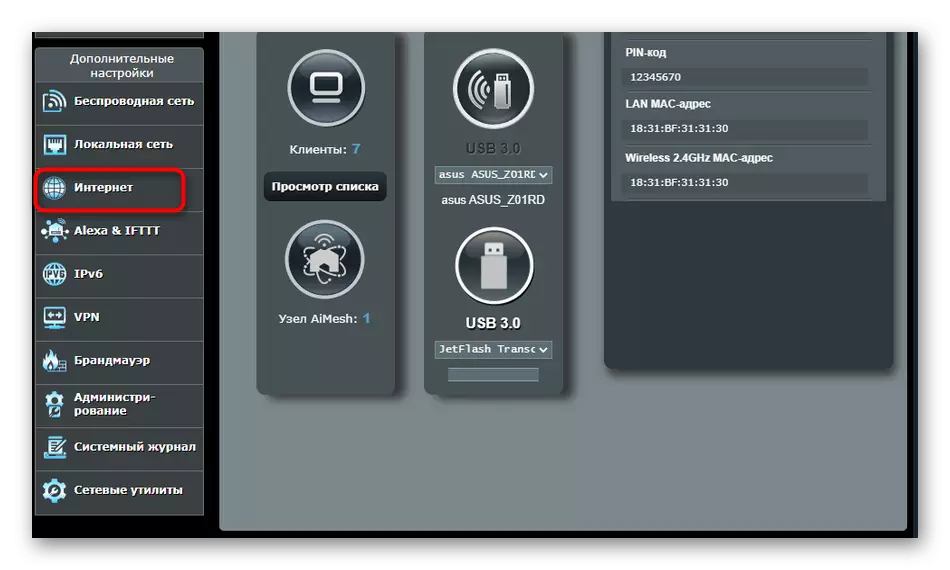
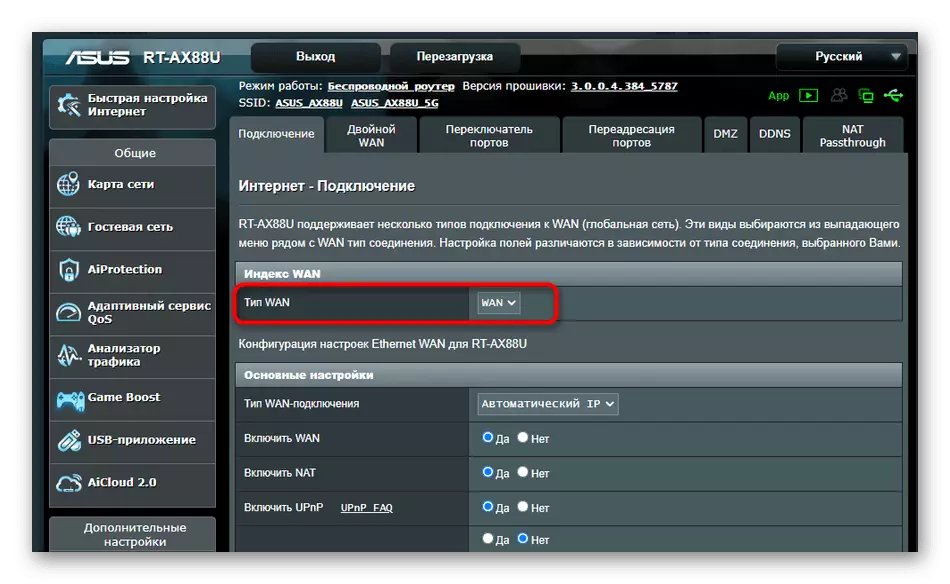
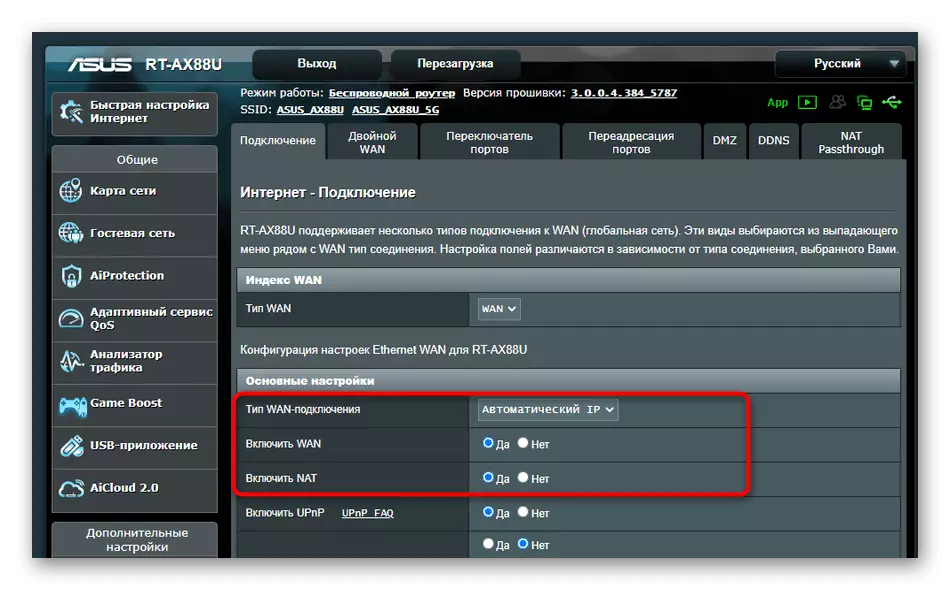

ในตอนท้ายของกระบวนการจำเป็นต้องรีสตาร์ทเราเตอร์เพื่อใช้การเปลี่ยนแปลง จากนั้นให้แน่ใจว่าได้ตรวจสอบการทำงานของเครือข่ายเพื่อให้แน่ใจว่าความถูกต้องของพารามิเตอร์ที่เลือก
การกระทำเพิ่มเติม
ทำบทความนี้ให้สมบูรณ์คุณต้องวิเคราะห์การดำเนินการเพิ่มเติมที่ดำเนินการในระบบปฏิบัติการเอง พวกเขาเชื่อมโยงกับการได้รับที่อยู่ IP และเซิร์ฟเวอร์ DNS และค่าจะต้อง "รับโดยอัตโนมัติ" กับสถานะเพื่อให้ไม่มีความขัดแย้งกับพารามิเตอร์เราเตอร์
- เปิด "เริ่ม" และไปที่ "พารามิเตอร์"
- ที่นี่เปิดหมวดหมู่ "เครือข่ายและอินเทอร์เน็ต"
- ในเมนูแรกเลือก "การตั้งค่าการตั้งค่าอะแดปเตอร์"
- คลิกขวาที่การเชื่อมต่อที่ใช้งานอยู่และเรียก "คุณสมบัติ" ที่ปรากฏเมนูบริบท
- คลิกสองครั้งที่แถว "เวอร์ชั่น IP 4"
- ทำเครื่องหมายย่อหน้าที่รับผิดชอบในการรับ IP และ DNS โดยอัตโนมัติและใช้พารามิเตอร์เหล่านี้
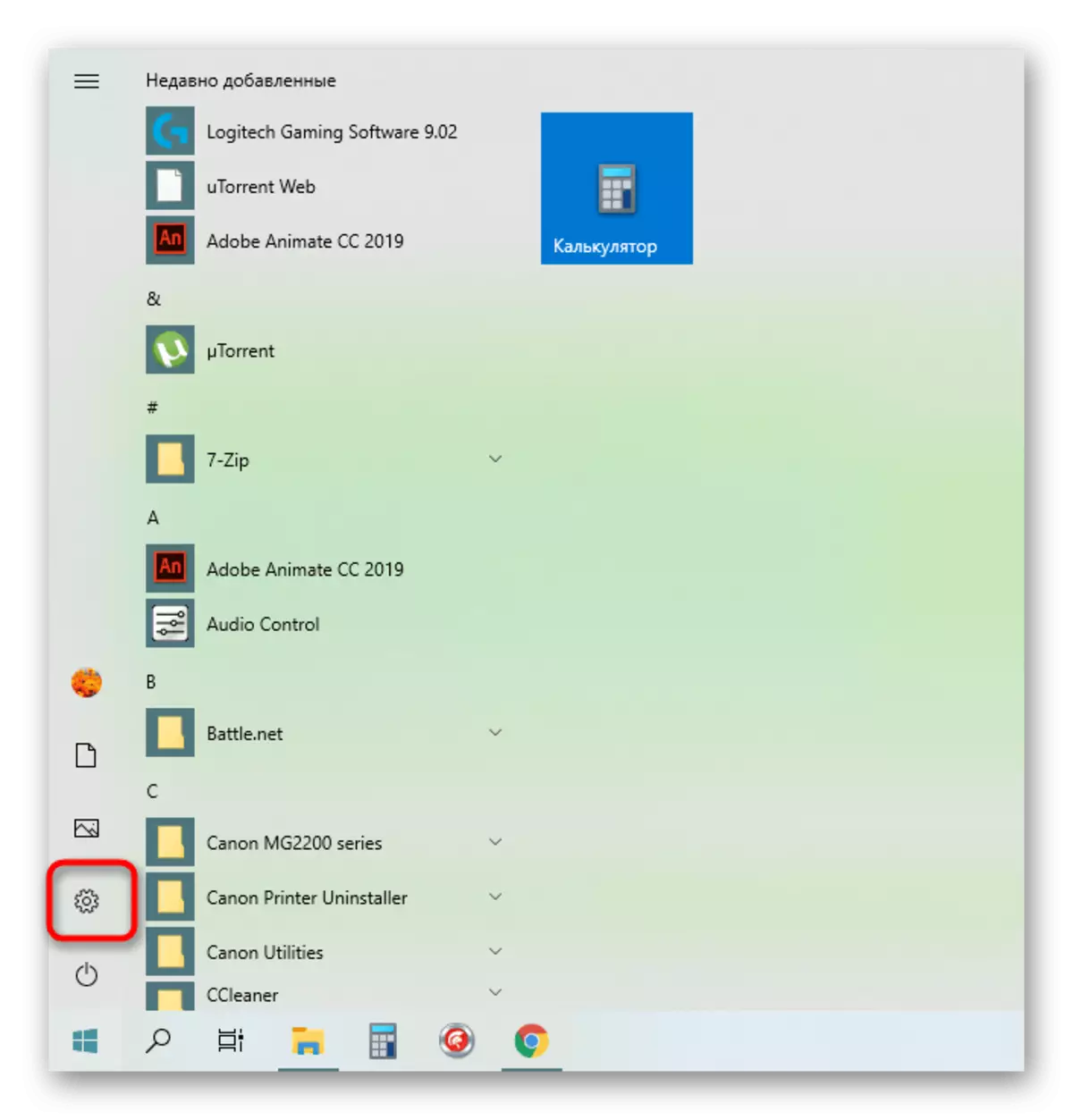
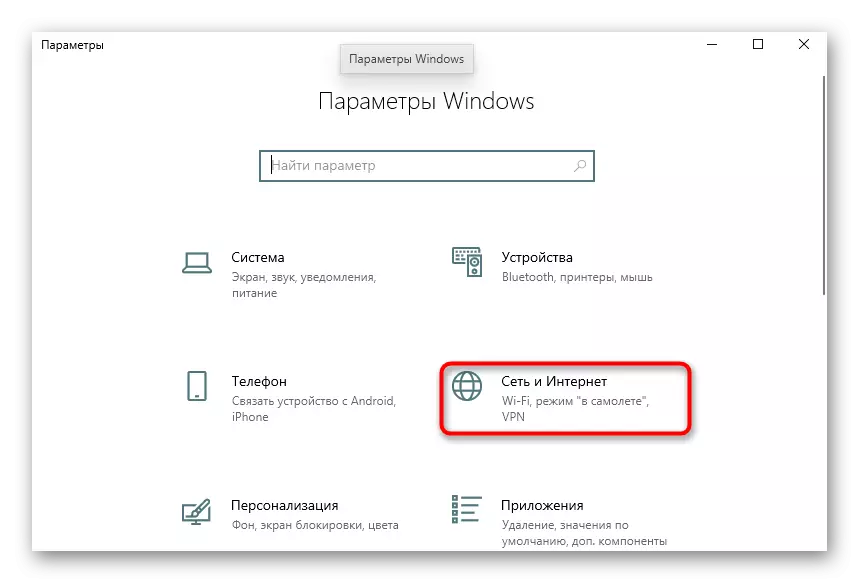
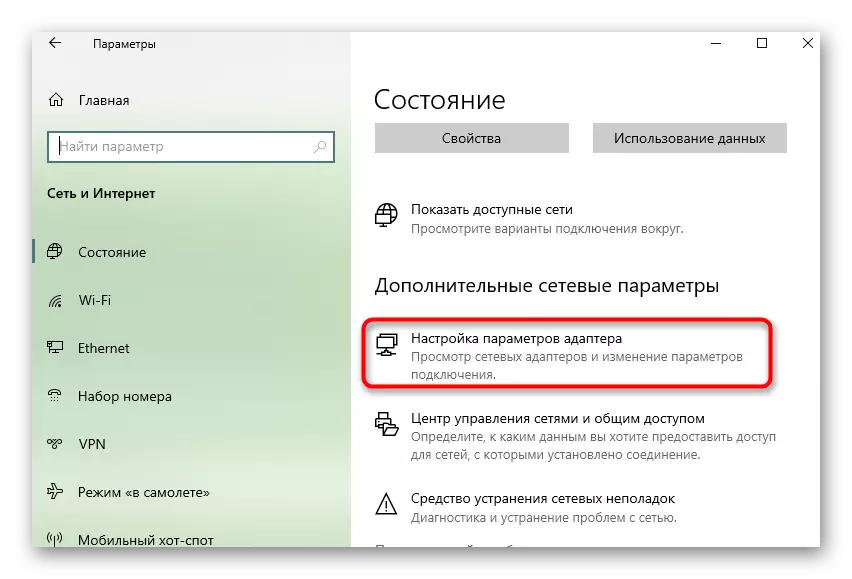
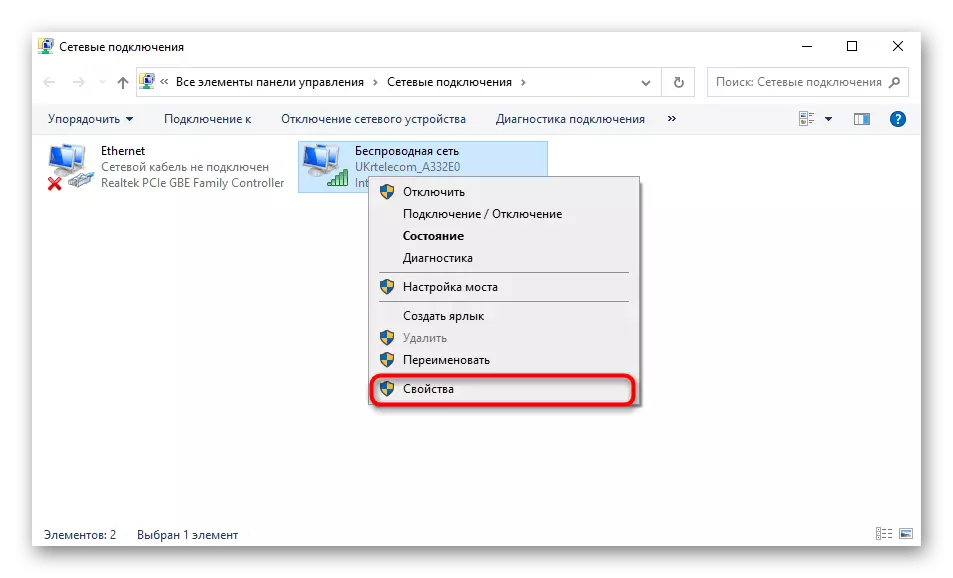
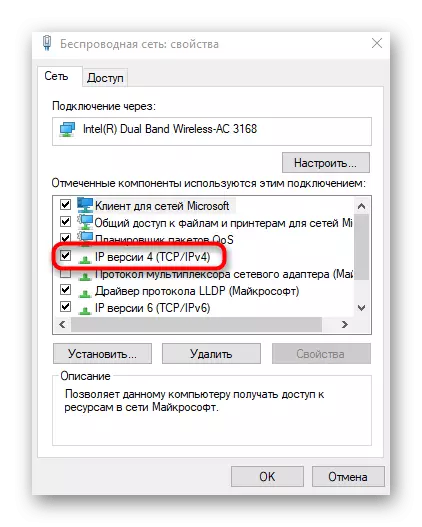
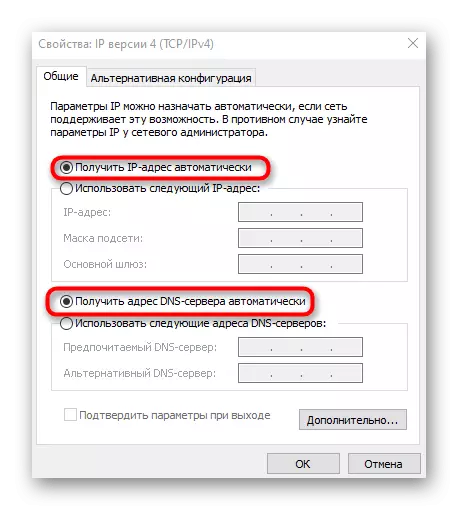
มันยังคงเชื่อมต่อกับเครือข่ายอีกครั้งหรือเพียงรีสตาร์ทคอมพิวเตอร์เพื่อใช้การตั้งค่าใหม่
