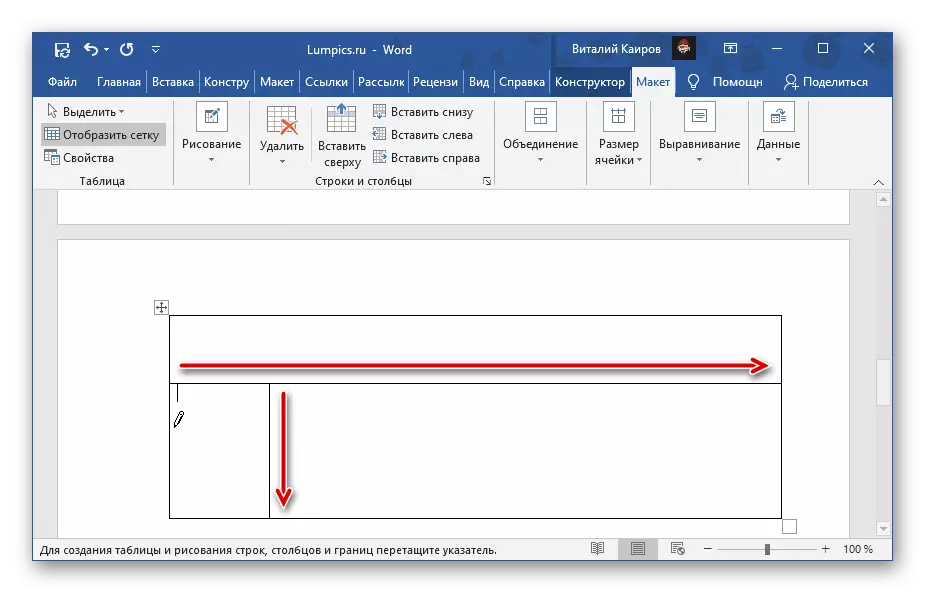วิธีที่ 1: เมนูบริบท
วิธีที่ง่ายที่สุดในการแยกเซลล์ในตารางคำคือการอุทธรณ์ไปยังเมนูบริบทที่เรียกว่าองค์ประกอบที่สอดคล้องกัน
สำคัญ!หากเซลล์มีข้อมูลเป็นผลให้พวกเขาจะถูกวางไว้ในครั้งแรกของพวกเขา - ด้านซ้ายบนหรือซ้ายขึ้นอยู่กับวิธีการแยกองค์ประกอบและจำนวนเท่าใด
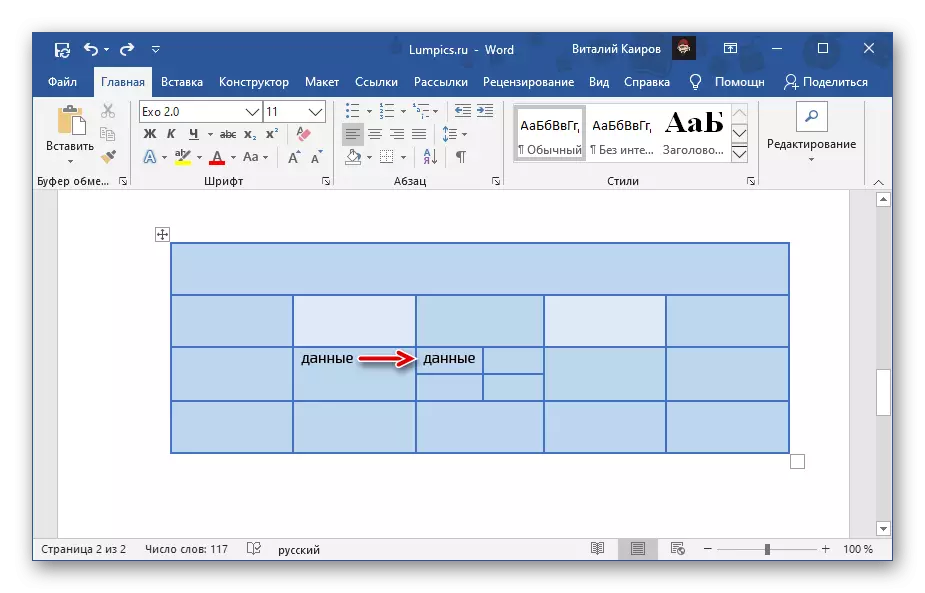
- คลิกขวา (PCM) บนมือถือที่คุณต้องการ "ชน"
- เลือก "แยกเซลล์"
- ในหน้าต่างที่ปรากฏระบุ "จำนวนคอลัมน์" และ "จำนวนสตริง" ที่คุณต้องการได้รับในองค์ประกอบนี้ของตาราง คลิก "ตกลง" เพื่อยืนยัน

บันทึก:หากต้องการแยกแนวตั้งมีความจำเป็นต้องระบุจำนวนคอลัมน์แถวแนวนอน ในตัวอย่างด้านล่างหนึ่งเซลล์จะปรากฏขึ้นแบ่งออกเป็นสองเส้นในแนวตั้งตอนนี้มีสองคอลัมน์ในนั้น จำนวนองค์ประกอบที่ได้รับอันเป็นผลมาจากการกระทำนี้ไม่ จำกัด แต่มันก็คุ้มค่าที่จะพิจารณาขนาดในอนาคตและจำนวนข้อมูลที่จะต้องป้อน
- คลิกไปที่ปุ่มซ้ายของเมาส์ (LKM) บนเซลล์ที่คุณต้องการทำลายและไปที่แท็บ "เค้าโครง" ที่แสดงในภาพด้านล่าง
- คลิกที่ปุ่ม "Divide Cell" ที่อยู่ในกลุ่ม "รวมกัน"
- ดำเนินการเช่นเดียวกับในขั้นตอนสุดท้ายของคำสั่งก่อนหน้านี้คือระบุจำนวนคอลัมน์และ / หรือสตริงที่ต้องการซึ่งคุณต้องการแบ่งรายการที่เลือกจากนั้นคลิก "ตกลง"
- ไปที่แท็บ "แทรก" คลิกที่ปุ่ม "ตาราง" แล้วเลือก "วาดตาราง"
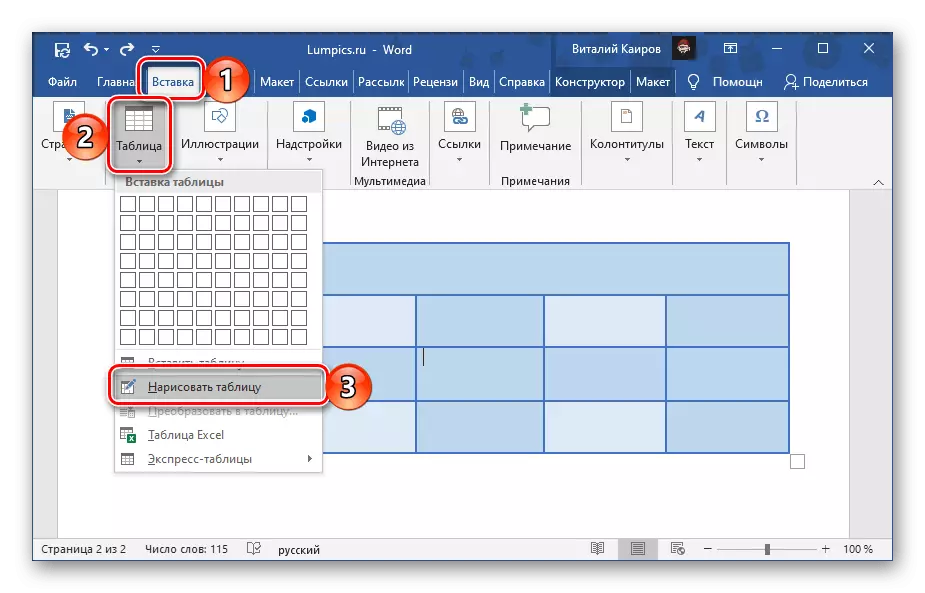
บันทึก:คุณสามารถโทรหาเครื่องมือเดียวกันผ่านแท็บ "เค้าโครง" หลังจากเน้นทั้งตารางหรือคลิกที่ส่วนใดส่วนหนึ่งของมัน
- ตัวชี้เคอร์เซอร์จะเปลี่ยนเป็นดินสอซึ่งเราอยู่กับคุณและทำลายเซลล์
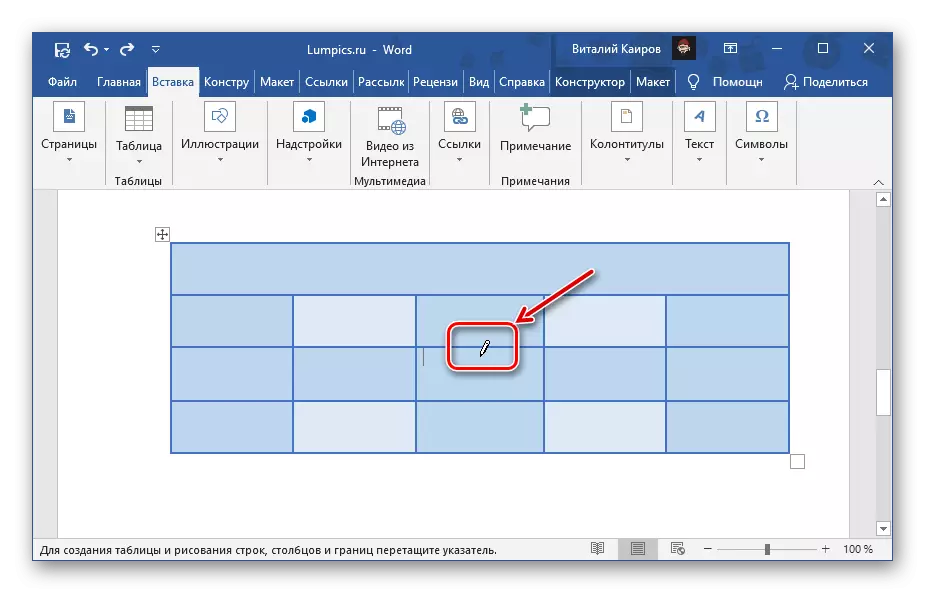
ในการทำเช่นนี้มันก็เพียงพอที่จะดำเนินการเส้นแนวตั้งหรือแนวนอนในนั้น (จะต้องทำอย่างเคร่งครัดจากชายแดนไปยังเส้นขอบและโดยเร็วที่สุด) ขึ้นอยู่กับว่าจำเป็นต้องทำแถวหรือคอลัมน์
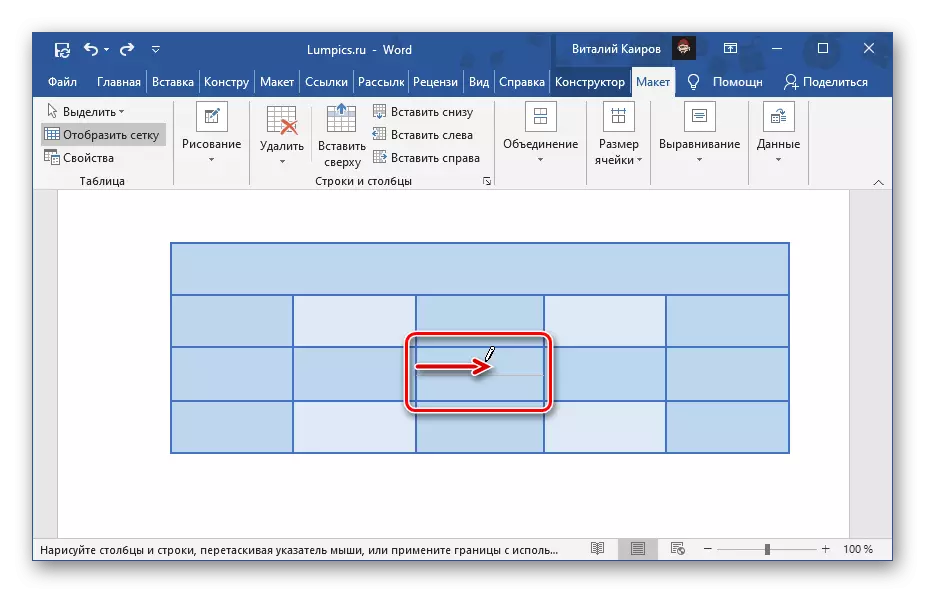
หากคุณต้องการคุณสามารถแบ่งเซลล์และบนสตริงและคอลัมน์
- เป็นเรื่องง่ายที่จะเดาว่าเครื่องมือนี้ช่วยให้เซลล์สามารถแบ่งรายการได้ไม่ จำกัด จำนวน
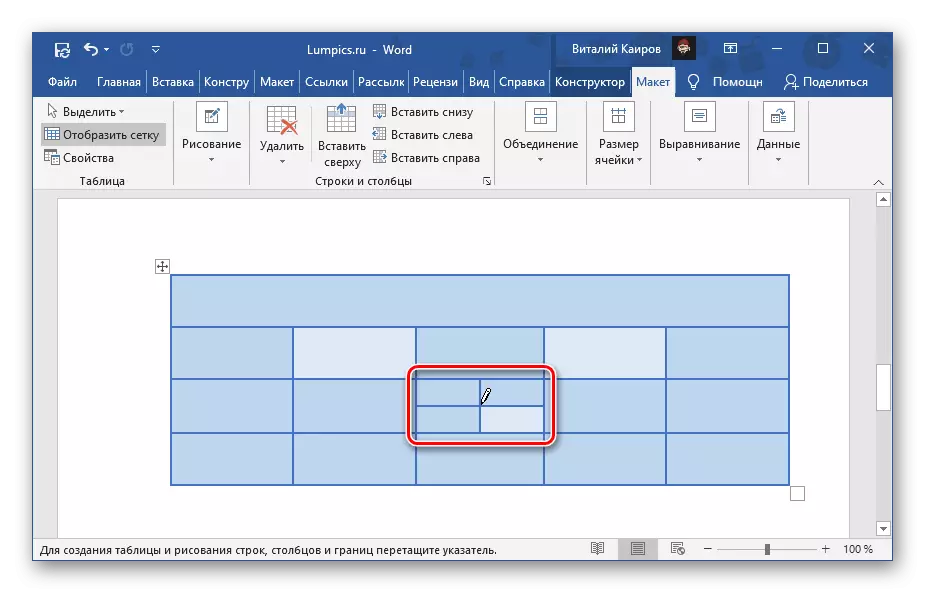
นอกจากนี้คุณสามารถวาดเส้นขอบไม่เพียง แต่ในหนึ่งในนั้น แต่ยังอยู่ในอีกไม่กี่นาที
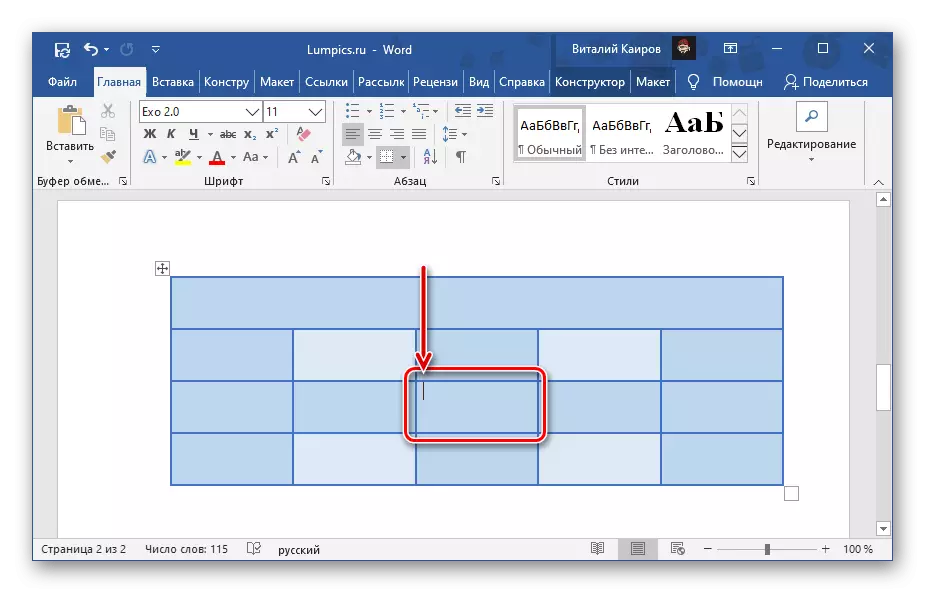
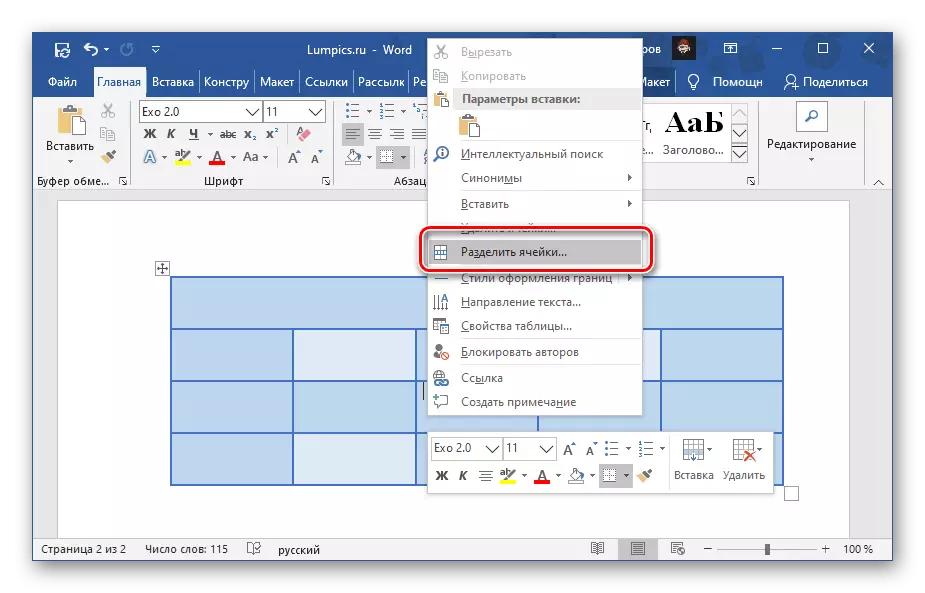
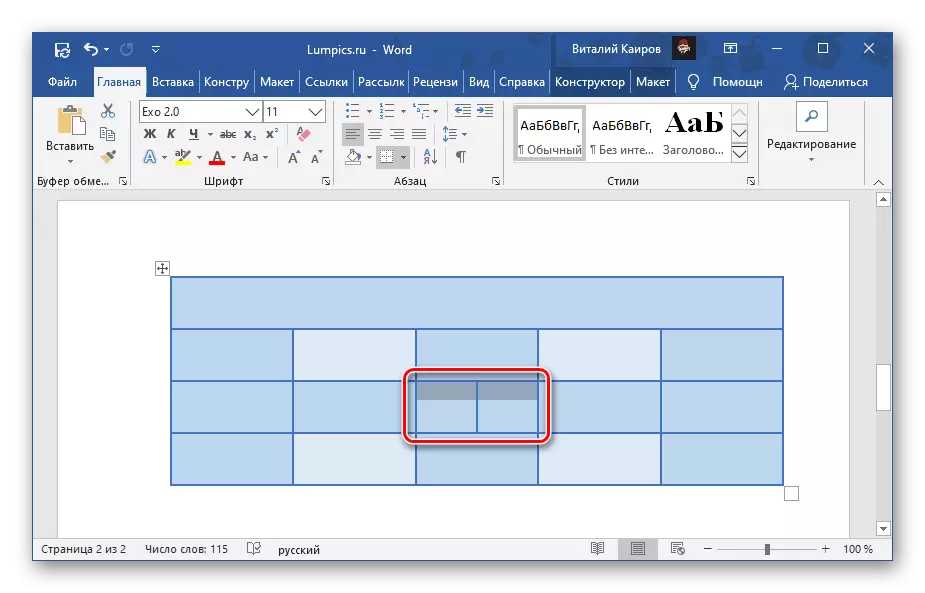
หากคุณทำข้อผิดพลาดเมื่อแยกเซลล์หรือใช้ปุ่ม "Ctrl + Z" เพื่อยกเลิกการกระทำหรือเลือกรายการตารางที่ได้รับเป็นผลมาจากการหารเรียกเมนูบริบทและเลือก "รวมเซลล์"
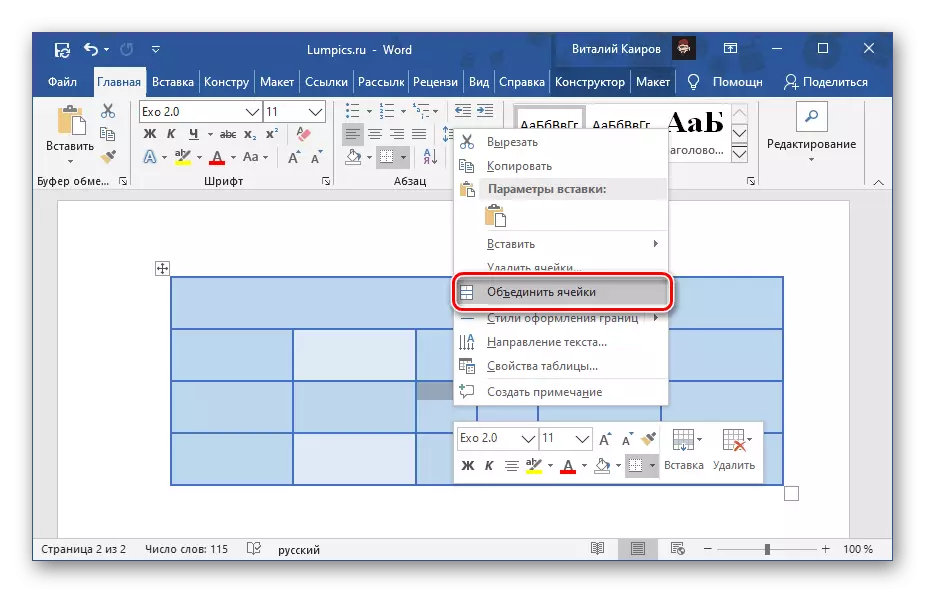
วิธีที่ 2: แท็บเครื่องมือ "เค้าโครง"
ทันทีหลังจากสร้างตารางและ / หรือการไฮไลต์บนแถบเครื่องมือ Word กลุ่ม "การทำงานกับตาราง" จะปรากฏขึ้นประกอบด้วยสองแท็บ - "นักออกแบบ" และ "เค้าโครง" หันไปทางหลังคุณสามารถแก้ปัญหาที่เปล่งออกมาในชื่อเรื่องชื่อหลักคือไม่ให้สับสนกับแท็บที่แสดงในแถบเครื่องมือในขั้นต้น
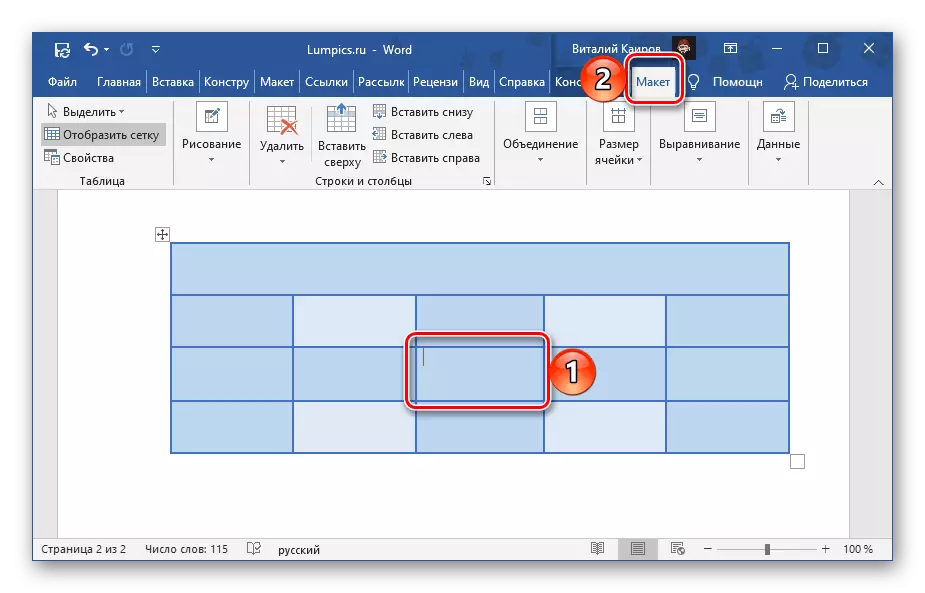
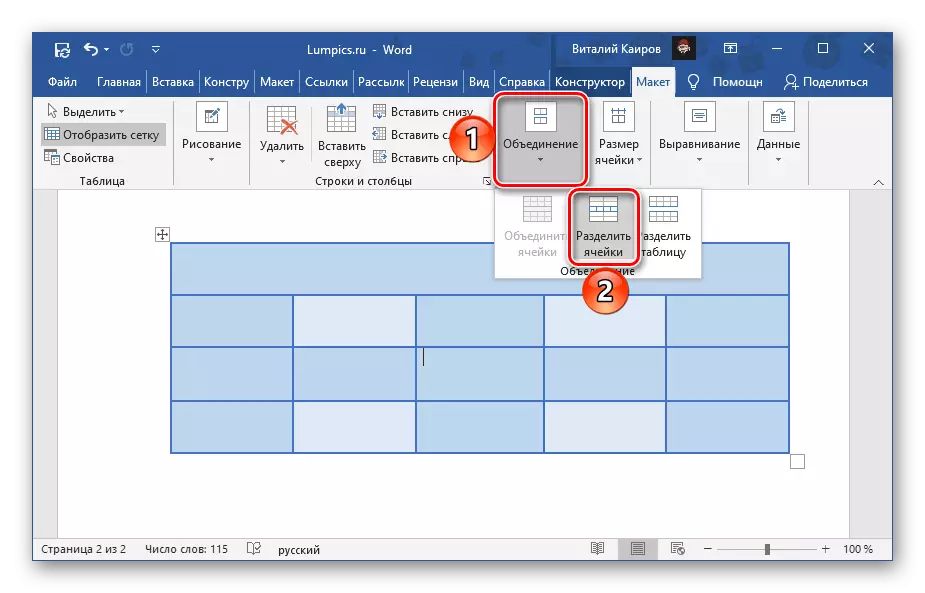

ความแตกต่างที่สำคัญระหว่างนี้และวิธีการที่กล่าวถึงข้างต้นคือการใช้แท็บแท็บ "เค้าโครง" สามารถแบ่งได้ไม่เพียง แต่
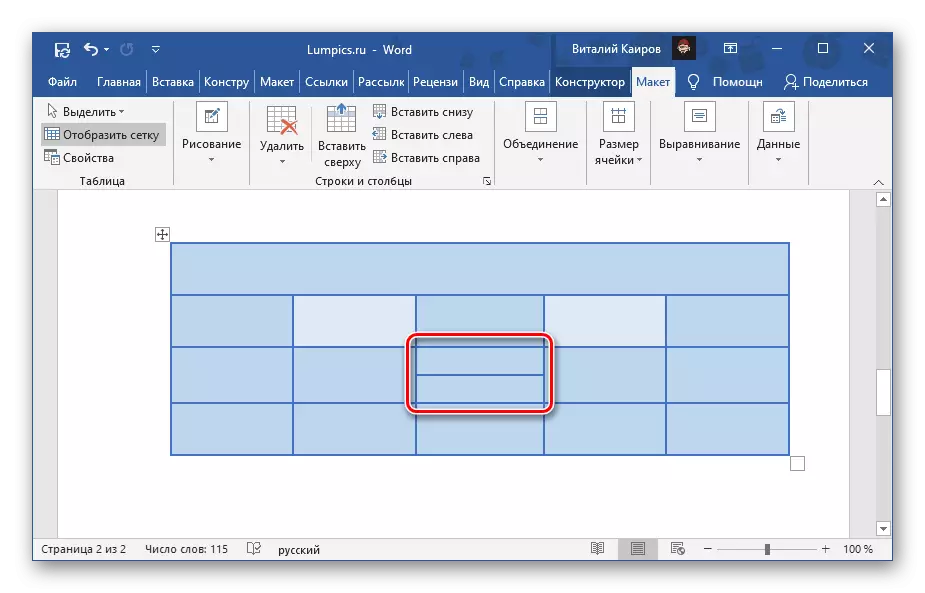
แต่ทันทีสองเซลล์ขึ้นไป เมนูบริบทไม่อนุญาต
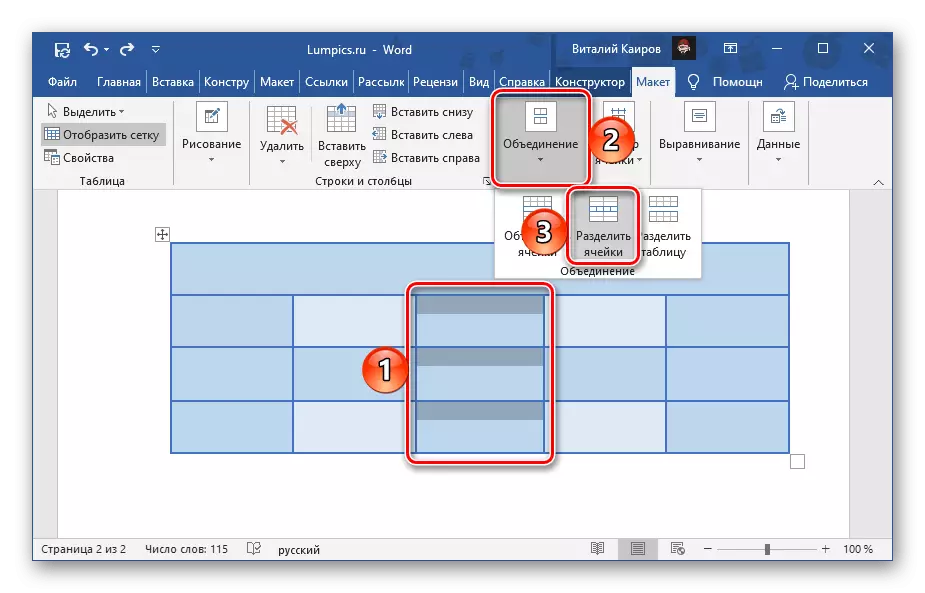
วิธีที่ 3: การวาดภาพอิสระ
มีอีกวิธีหนึ่งในการแยกเซลล์ในตารางคำซึ่งแตกต่างจากสองก่อนหน้านี้ช่วยให้คุณไม่เพียง แต่สมมาตรอย่างเคร่งครัดและยังโดยพลการวาดเส้นโดยอัตโนมัติที่แบ่งองค์ประกอบไปยังคอลัมน์และ / หรือบรรทัด
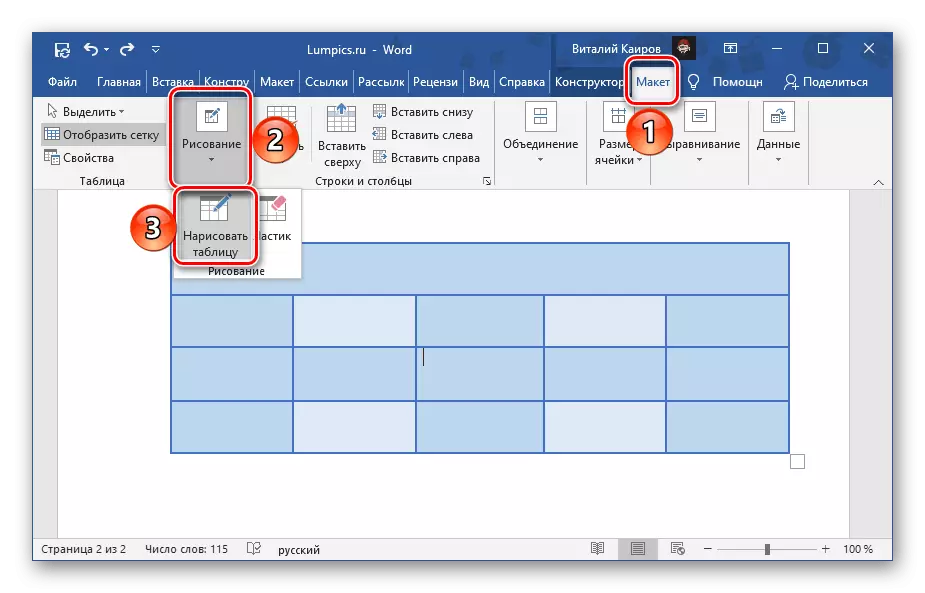
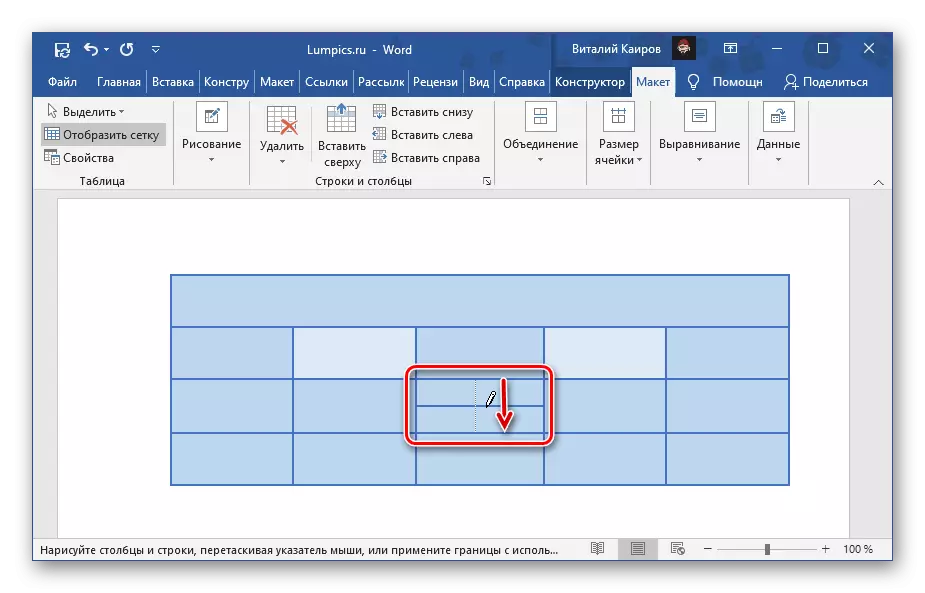
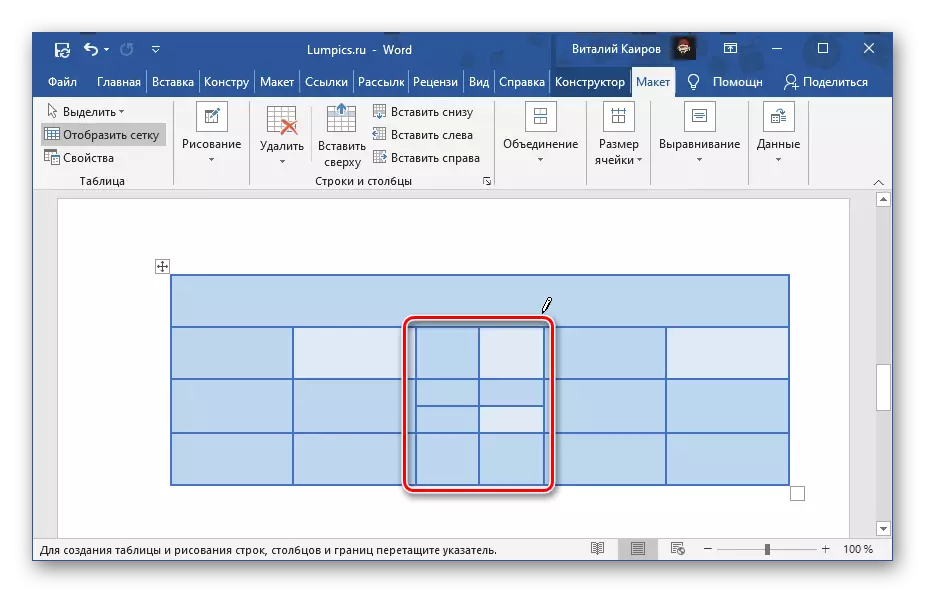
ก่อนหน้านี้เราได้เขียนไว้ในบทความแยกต่างหากเกี่ยวกับความแตกต่างของตารางการวาดตนเองทั้งหมด
อ่านเพิ่มเติม: วิธีการวาดตารางในคำ