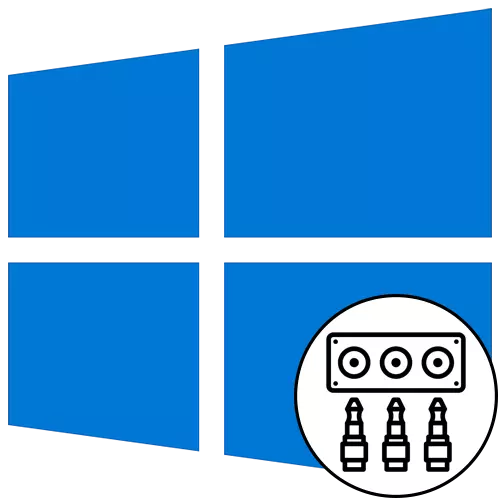
ขั้นตอนที่ 1: เชื่อมต่อสายเคเบิล
เริ่มขั้นตอนเอาต์พุตเสียงที่แผงด้านหน้าของคอมพิวเตอร์ที่มี Windows 10 มันมาจากการเชื่อมต่อของสายไฟ ในกรณีที่พวกเขาเชื่อมต่อกับเมนบอร์ดแล้วมันจะจำเป็นต้องปิดการใช้งาน จากนั้นติดแต่ละเส้นลงในขั้วต่อที่ต้องการที่แผงด้านหน้า

นอกจากนี้เราโปรดทราบว่าเจ้าของอุปกรณ์ที่เชื่อมต่อผ่าน USB จะไม่มีการดำเนินการเพิ่มเติมใด ๆ มันจะเพียงพอที่จะตรวจสอบให้แน่ใจว่าตัวเชื่อมต่อนั้นทำงานได้ตามปกติ ถ้าไม่ไปเพื่อแก้ปัญหาด้วยการเชื่อมต่อแผงด้านหน้าซึ่งเราจะบอกต่อในภายหลังเล็กน้อย
ขั้นตอนที่ 2: การสลับแหล่งที่มาใน Windows
ในสถานการณ์ส่วนใหญ่สำหรับการส่งออกปกติเสียงในระบบปฏิบัติการจะต้องเปลี่ยนแหล่งที่มาโดยใช้เมนูการตั้งค่าเสียง เมื่อต้องการทำเช่นนี้เพียงคลิกที่ไอคอนที่เหมาะสมบนทาสก์บาร์ด้วยปุ่มซ้ายของเมาส์
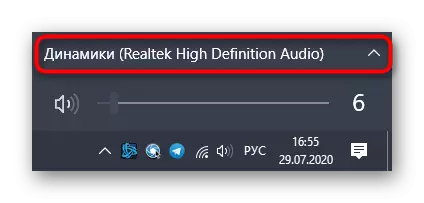
ในเมนูที่ปรากฏขึ้นคุณสามารถเลือกอุปกรณ์การเล่นที่สองและตรวจสอบว่าจะเล่นเสียงหรือไม่ บางครั้งสวิตช์นี้ไม่จำเป็นต้องตรวจสอบล่วงหน้า
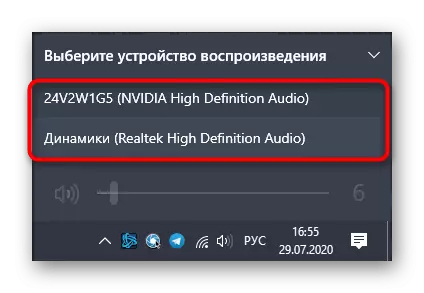
ขั้นตอนที่ 3: การตั้งค่าอุปกรณ์เริ่มต้น
ในระหว่างการเชื่อมต่อของเอาต์พุตและอุปกรณ์ป้อนข้อมูลค่าเริ่มต้นสามารถล้มลงได้ดังนั้นการกำหนดค่าจะเปลี่ยนที่คอมพิวเตอร์แต่ละเครื่องไปยังคอมพิวเตอร์ เพื่อหลีกเลี่ยงปัญหานี้ให้ทำตามขั้นตอนเหล่านี้:
- เปิด "เริ่ม" และไปจากเมนู "พารามิเตอร์"
- เลือกส่วนแรก "ระบบ"
- ผ่านแผงด้านซ้ายให้ย้ายไปที่ "เสียง"
- ที่นี่คุณสามารถระบุเอาต์พุตและอุปกรณ์ป้อนข้อมูลด้วยตนเองโดยการเปิดเมนูแบบเลื่อนลง
- อย่างไรก็ตามในการเปลี่ยนพารามิเตอร์เริ่มต้นจะจำเป็นต้องลงไปและคลิกที่แผงควบคุมเสียง "จารึกซับ
- แท็บ "PlayBack" เปิดขึ้นซึ่งจะเน้นอุปกรณ์ใหม่และกำหนดโดยค่าเริ่มต้น
- ทำเช่นเดียวกันกับแท็บ "บันทึก"



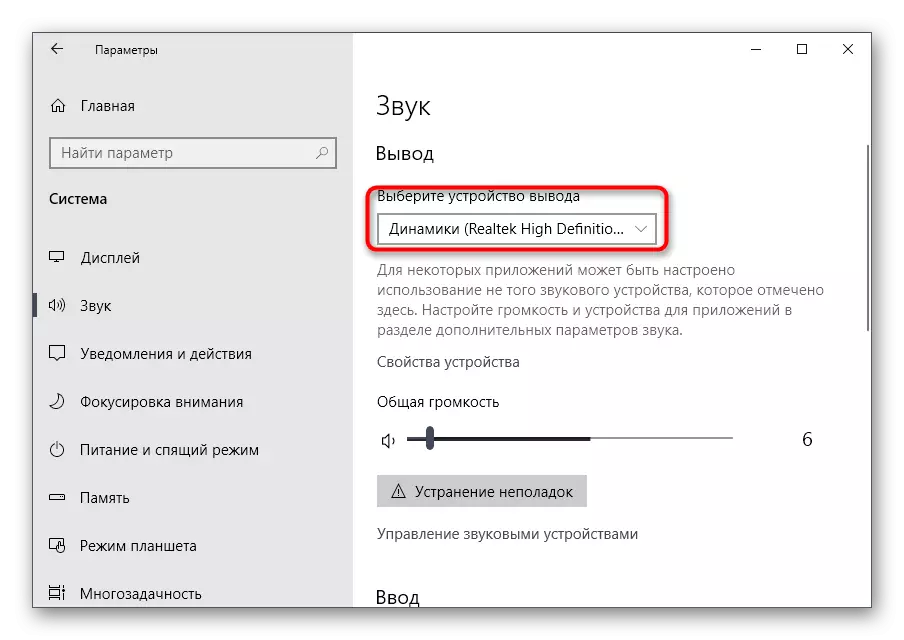
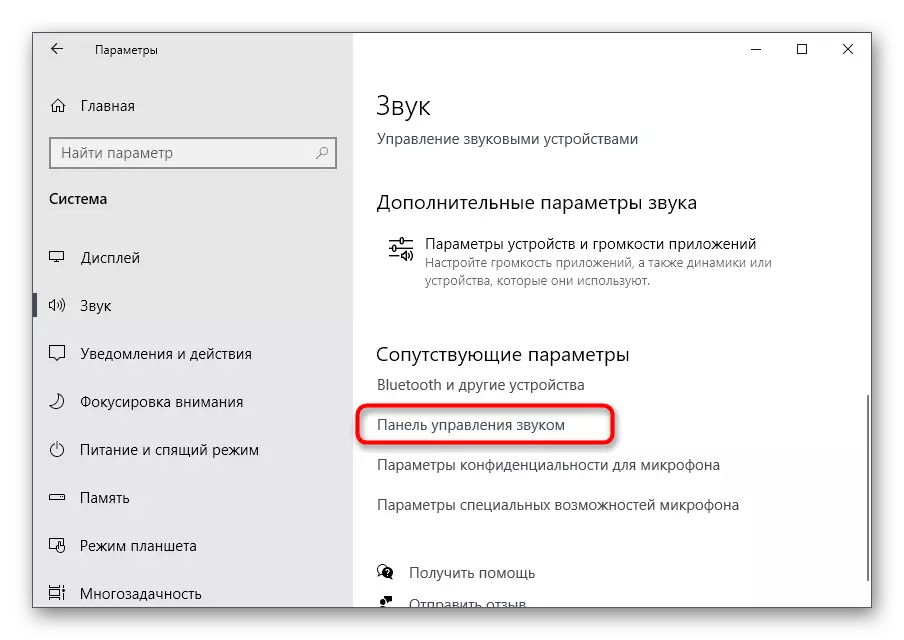
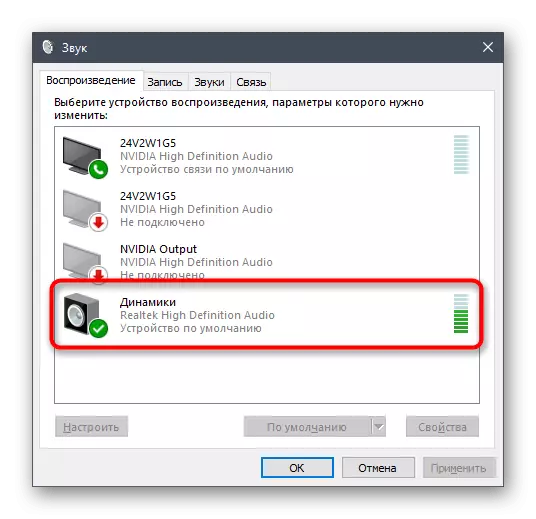

ในขั้นตอนนี้กระบวนการตั้งค่าเสียงหลังจากเชื่อมต่ออุปกรณ์ไปยังแผงด้านหน้าเสร็จสมบูรณ์ดังนั้นคุณสามารถย้ายไปยังการโต้ตอบตามปกติกับคอมพิวเตอร์ อย่างไรก็ตามผู้ใช้บางคนมีปัญหาที่แตกต่างกันเมื่อทำงานนี้ เพื่อแก้ปัญหาพวกเขาทำความคุ้นเคยกับคำแนะนำต่อไปนี้
การแก้ปัญหาที่เป็นไปได้เมื่อเชื่อมต่อเสียงไปที่แผงด้านหน้า
มีสามปัญหาที่พบบ่อยที่สุดที่เกี่ยวข้องกับเอาต์พุตของเสียงไปยังแผงด้านหน้าของพีซีที่ใช้ Windows 10 ขอจัดการกับพวกเขาในทางกลับกันเพื่อให้ผู้ใช้แต่ละคนพบทางออกที่ดีที่สุดวิธีที่ 1: การอัพเดตไดรเวอร์เสียง
เฉพาะของการทำงานของการ์ดเสียงในตัวบางตัวคือพวกเขาสามารถทำงานได้ตามปกติแม้จะมีไดรเวอร์เสียงในตัว แต่เมื่ออุปกรณ์เชื่อมต่อโดยตรงกับเมนบอร์ดโดยตรง เมื่อพวกเขาเชื่อมต่อกับแผงด้านหน้าความขัดแย้งเกิดขึ้นที่ระดับโปรแกรมซึ่งได้รับการแก้ไขโดยการอัปเดตในวิธีใด ๆ ที่มีอยู่ ข้อมูลในหัวข้อนี้สามารถพบได้ในบทความแยกต่างหากบนเว็บไซต์ของเรา
อ่านเพิ่มเติม: ค้นหาและติดตั้ง Audiors สำหรับ Windows 10
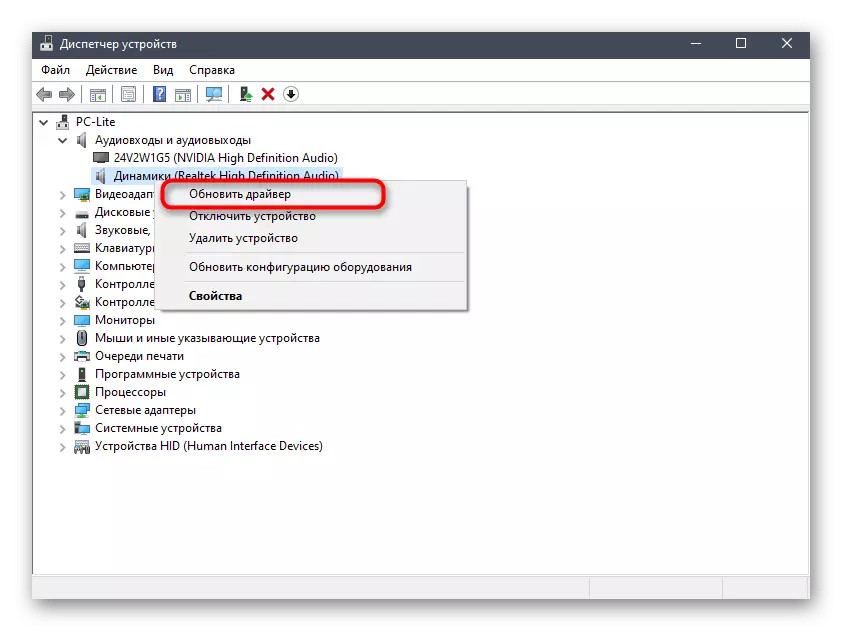
วิธีที่ 2: ตรวจสอบการเชื่อมต่อแผงด้านหน้า
ความจริงก็คือแผงด้านหน้าของเคสคอมพิวเตอร์เชื่อมต่อกับเมนบอร์ดผ่านหมุดพิเศษและการเดินสายเองแบ่งออกเป็นหมุดและมีหน้าที่รับผิดชอบในการจัดหาพลังงานให้กับองค์ประกอบที่เฉพาะเจาะจง ในเวลาเดียวกันมันเป็นสิ่งสำคัญที่จะไม่สับสนบวกกับเครื่องหมายลบและที่ตั้งของแต่ละ pina ชื่อชื่อยังอยู่บนเมนบอร์ด ด้วยกระบวนการนี้ผู้ใช้จำนวนมากมีปัญหาเนื่องจาก USB อาจไม่ทำงานปุ่มเปิดปิดหรือเสียง หากหลังจากอัปเดตไดรเวอร์ปัญหาไม่ได้แก้ให้ตรวจสอบการเชื่อมต่อนี้โดยติดต่อคู่มือต่อไปนี้
อ่านเพิ่มเติม: เชื่อมต่อแผงด้านหน้าเข้ากับเมนบอร์ด

วิธีที่ 3: การตรวจสอบการตั้งค่า BIOS
ปัญหาสุดท้ายที่สามารถกระตุ้นการขาดเสียงเมื่อมีการส่งออกไปยังแผงด้านหน้าคือการตั้งค่า BIOS ที่ผิด พวกเขาจำเป็นต้องตรวจสอบและเปลี่ยนแปลงด้วยตนเอง ดังนั้นคุณต้องเข้าสู่เฟิร์มแวร์นี้เป็นครั้งแรก คุณจะพบข้อมูลรายละเอียดในบทความด้านล่าง
อ่านเพิ่มเติม: วิธีการไปที่ BIOS บนคอมพิวเตอร์
ในส่วนของ BIOS เองคุณต้องค้นหาส่วน "การกำหนดค่าอุปกรณ์ออนบอร์ด" และเปิดใช้งานรายการ "เสียง HD" ย้ายไปยังสถานะ "เปิดใช้งาน"
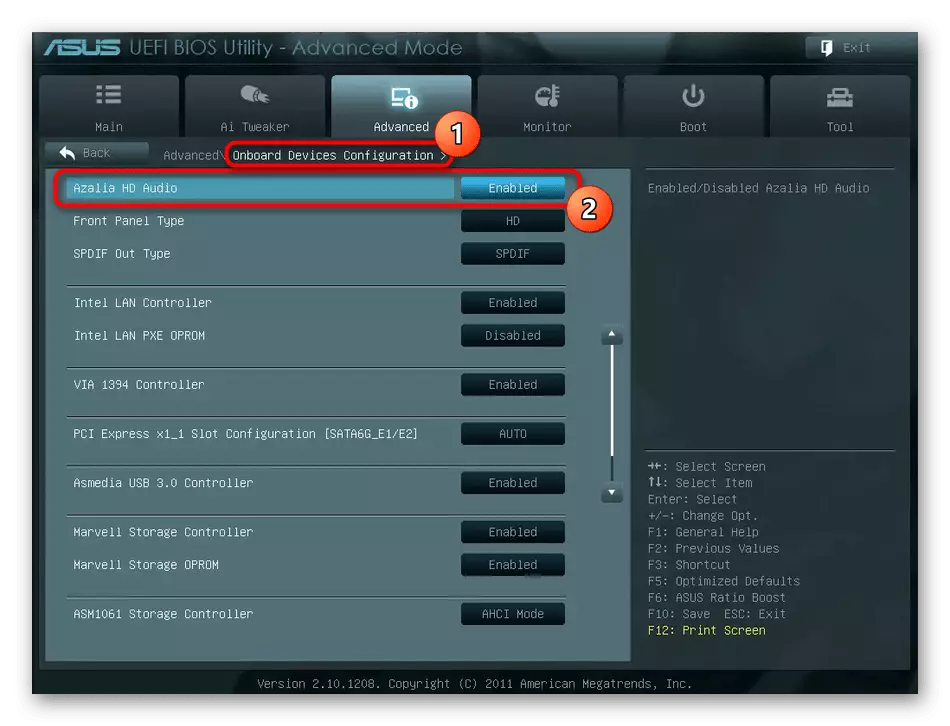
ในบางรุ่นของซอฟต์แวร์นี้ชนิดแผงด้านหน้ามีการนำเสนอเพิ่มเติม ตรวจสอบให้แน่ใจว่าค่าของมันอยู่ในสถานะ "HD" จากนั้นบันทึกการเปลี่ยนแปลงและออกจากไบออส โหลดคอมพิวเตอร์ของคุณตามปกติและตรวจสอบว่ามีการเปลี่ยนการทำสำเนาเสียงหรือไม่
มีเหตุผลอื่น ๆ กระตุ้นให้เกิดการขาดเสียง แต่บ่อยครั้งที่พวกเขาเกี่ยวข้องกับปัญหาทั่วไปของคอมพิวเตอร์และปรากฏขึ้นนานก่อนที่อุปกรณ์จะปรากฏขึ้นที่แผงด้านหน้า คุณสามารถทำความคุ้นเคยกับพวกเขาในคู่มือแยกต่างหาก
อ่านเพิ่มเติม: สาเหตุของการขาดเสียงบนพีซี
