
วิธีที่ 1: เมนูบริบท "explorer"
วิธีที่ง่ายที่สุดในการสร้างเอกสารข้อความใน Windows 7 คือการใช้เมนูบริบท "Explorer" อย่างที่คุณทราบมีฟังก์ชั่นแยกต่างหากที่เรียกว่า "สร้าง" ซึ่งจะต้องใช้และกระบวนการทั้งหมดมีดังนี้:
- คลิกขวาที่สถานที่ว่างเปล่าในโฟลเดอร์ใด ๆ หรือแม้กระทั่งบนเดสก์ท็อป หลังจากเมนูปรากฏขึ้นให้วางเมาส์ไปที่ "สร้าง"
- เมนูอื่นจะปรากฏขึ้นที่ควรเลือกรายการ "เอกสารข้อความ"
- ตั้งชื่อสำหรับมันแล้วกด Enter เพื่อใช้ ตอนนี้คุณสามารถดับเบิลคลิกที่ไฟล์เมาส์ซ้ายเพื่อเปิด
- เปลี่ยนเนื้อหาและบันทึกการเปลี่ยนแปลงทั้งหมดผ่านเมนู "ไฟล์" หรือใช้ปุ่ม Ctrl + S
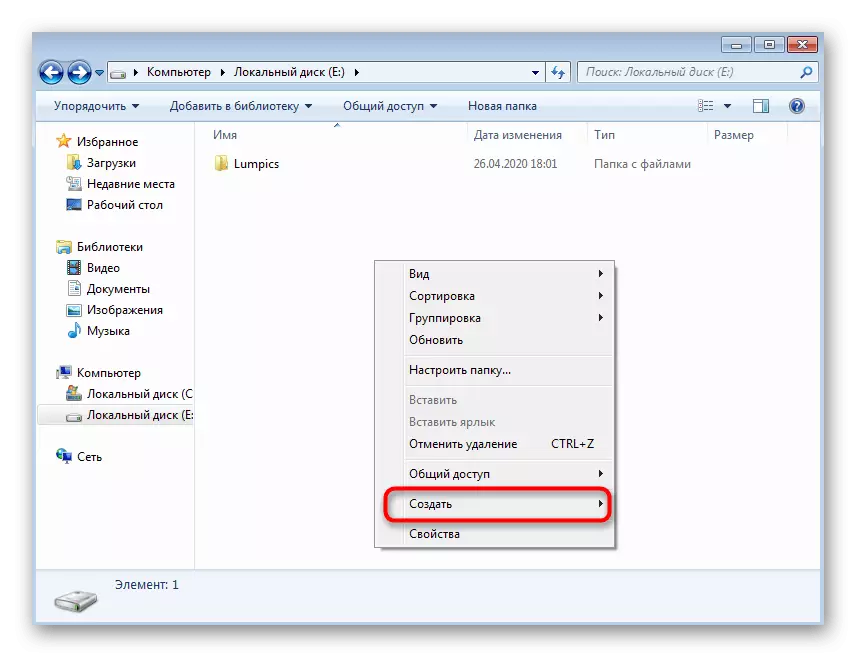

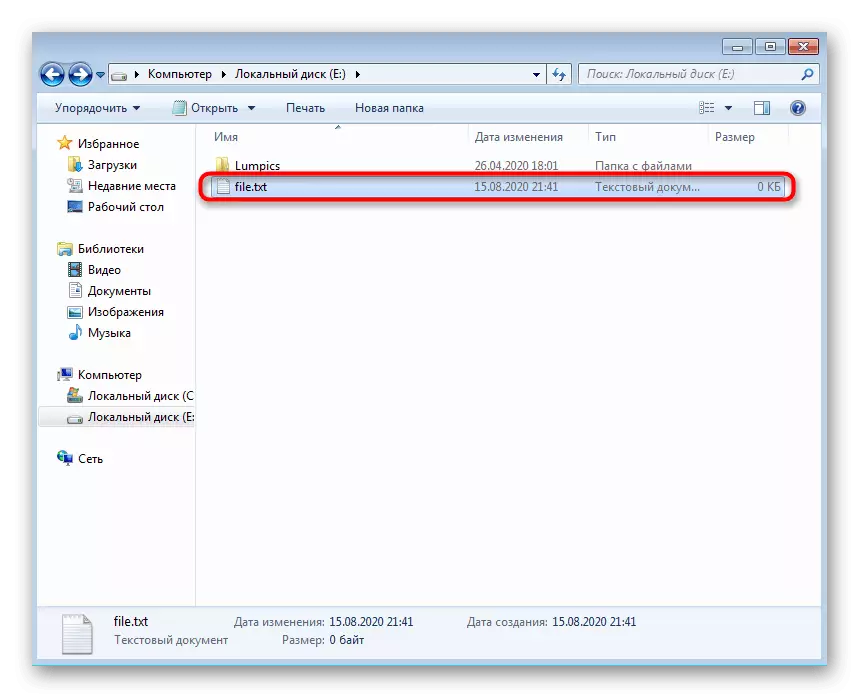
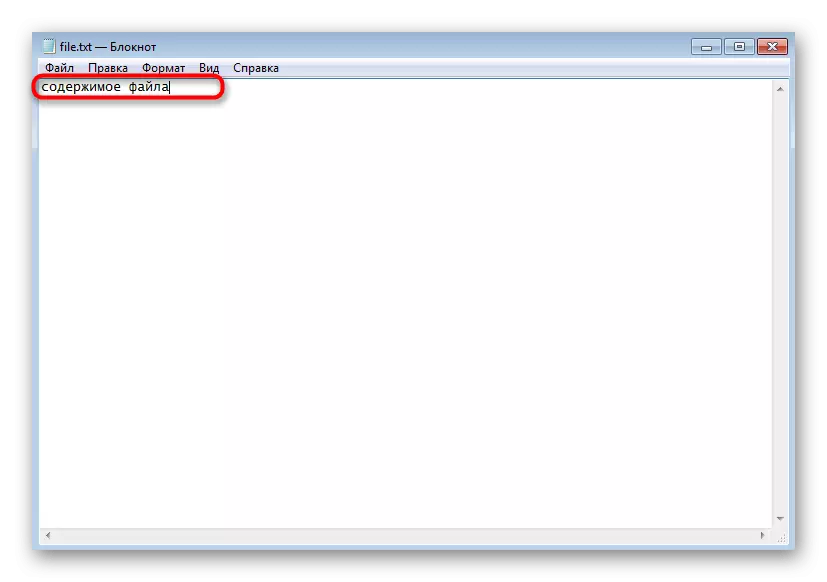
ในทำนองเดียวกันคุณสามารถสร้างเอกสารข้อความได้ไม่ จำกัด ให้แก้ไขส่งไปยังผู้ใช้รายอื่นหรือใช้เพื่อวัตถุประสงค์ของคุณเอง
วิธีที่ 2: โปรแกรม Notepad
เมื่อพิจารณาวิธีก่อนหน้านี้คุณควรสังเกตว่าโดยค่าเริ่มต้นเอกสารข้อความที่สร้างขึ้นจะเปิดผ่านแอปพลิเคชัน Notepad ที่แก้ไขเพิ่มเติม ดังนั้นคุณสามารถทำได้หากไม่มีเมนูบริบทของ "Explorer" เพียงเรียกใช้ซอฟต์แวร์นี้และเริ่มการแก้ไข
- เปิดเมนูเริ่มแล้วกดปุ่มซ้ายของเมาส์ในช่องค้นหา
- ป้อนชื่อของแอปพลิเคชันและเรียกใช้ผ่านผลการค้นหา
- เริ่มป้อนหรือแทรกข้อความที่คัดลอกไว้ล่วงหน้า
- เมื่อเสร็จสิ้นให้โทรไปที่เมนูไฟล์และเลือก "บันทึก" แต่คุณสามารถใช้แป้นพิมพ์ลัดมาตรฐาน Ctrl + S
- ในหน้าต่างบันทึกให้ระบุเส้นทางที่คุณต้องการวางไฟล์จากนั้นตั้งชื่อและยืนยันการกระทำ

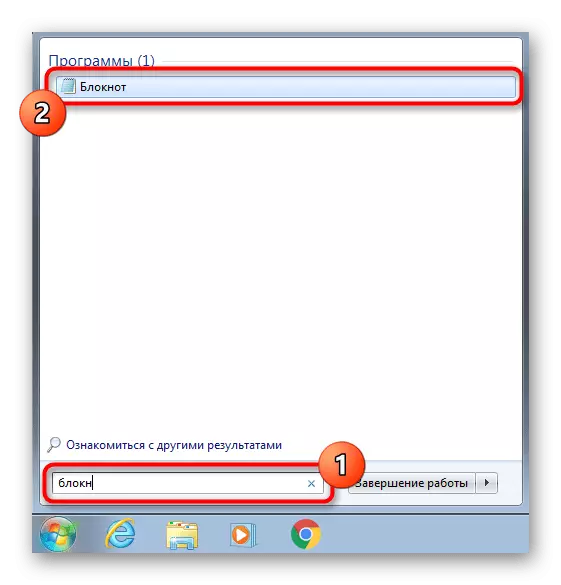


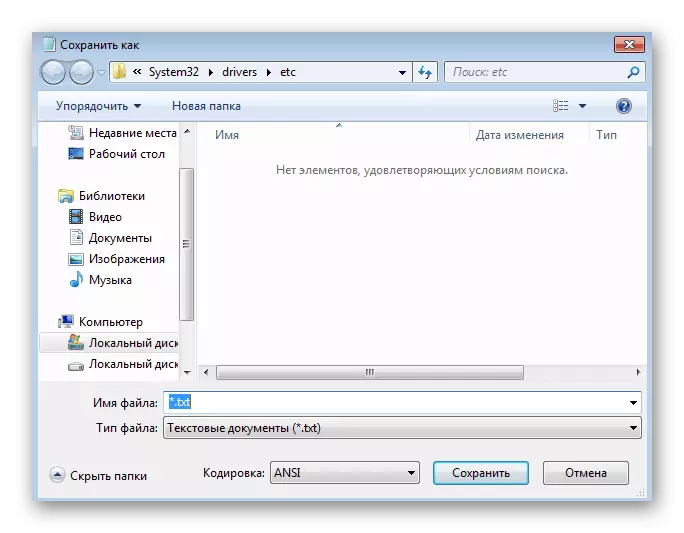
หากคุณต้องการแอปพลิเคชันนี้สามารถลบออกได้ที่เดสก์ท็อปเลยหรือปลอดภัยบนทาสก์บาร์
วิธีที่ 3: WordPad
WordPad เป็นรุ่นขั้นสูงของโปรแกรมแก้ไขข้อความที่กล่าวถึงข้างต้นซึ่งติดตั้งโดยค่าเริ่มต้นใน Windows 7 และเหมาะสำหรับการสร้างเอกสาร อัลกอริทึมของการกระทำนั้นไม่เปลี่ยนแปลง
- ผ่านเมนูเดียวกัน "เริ่มต้น" ค้นหา WordPad และเรียกใช้โปรแกรมนี้ หากทางลัดของคุณอยู่บนเดสก์ท็อปของคุณคุณสามารถใช้มันเพื่อเปิดซอฟต์แวร์
- เริ่มแก้ไขเอกสารโดยใช้ตัวเลือกที่มีอยู่โดยใช้แถบเครื่องมือจากด้านบน
- เปิดเมนูแล้วเลือก "บันทึก" การรวมกันที่คุ้นเคยแล้ว Ctrl + S ที่นี่ยังทำงานตามปกติ
- ในข้อบังคับขยายเมนู "ประเภทไฟล์" หากมาตรฐาน RTF ไม่เหมาะสม
- ระบุนามสกุลที่เหมาะสมจากนั้นป้อนชื่อเอกสารและเลือกตำแหน่งที่เหมาะสม





วิธีที่ 4: "สตริงคำสั่ง"
วิธีการที่จะไม่เหมาะกับผู้ใช้ทั้งหมดเนื่องจากลักษณะเฉพาะของการใช้งานนั้นเกี่ยวข้องกับการใช้ "บรรทัดคำสั่ง" ด้วยคุณสามารถสร้างเอกสารข้อความได้ทุกที่และแก้ไขเนื้อหาทันที
- เริ่มต้นด้วยค้นหา "บรรทัดคำสั่ง" เอง
- เรียกใช้ในนามของผู้ดูแลระบบเพื่อให้เมื่อใช้คำสั่งไม่มีปัญหาการเข้าถึงใด ๆ
- ป้อนสำเนา Con C: \ File.txt โดยที่ C: \ เป็นตำแหน่งของไฟล์และ File.txt เป็นเอกสารข้อความเอง กด ENTER เพื่อยืนยันคำสั่ง
- สตริงว่างจะปรากฏขึ้นที่คุณสามารถป้อนตัวอักษรและตัวเลขได้ทันทีที่จะวางไว้ในไฟล์ อย่างไรก็ตามพิจารณาว่า Cyrillic ไม่รองรับการแก้ไขนี้
- เมื่อคุณป้อนข้อความทั้งหมดให้กด Ctrl + Z เพื่อออกจากเอกสาร
- กด ENTER อีกครั้งเพื่อยืนยันการทำงาน หากบรรทัดใหม่ปรากฏ "ไฟล์ที่คัดลอก: 1 หมายความว่าการกระทำทั้งหมดนั้นถูกต้องอย่างถูกต้อง
- ไปที่เส้นทางที่ระบุไว้ก่อนหน้านี้และค้นหาเอกสารเดียวกันที่นั่น
- เปิดและตรวจสอบให้แน่ใจว่าเนื้อหาแสดงอย่างถูกต้อง
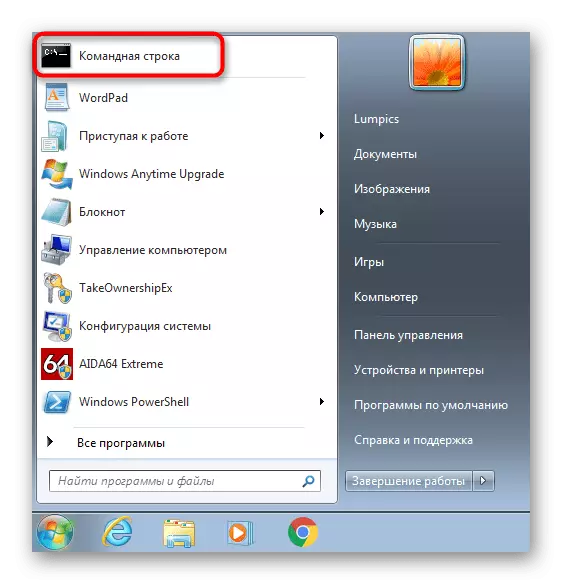
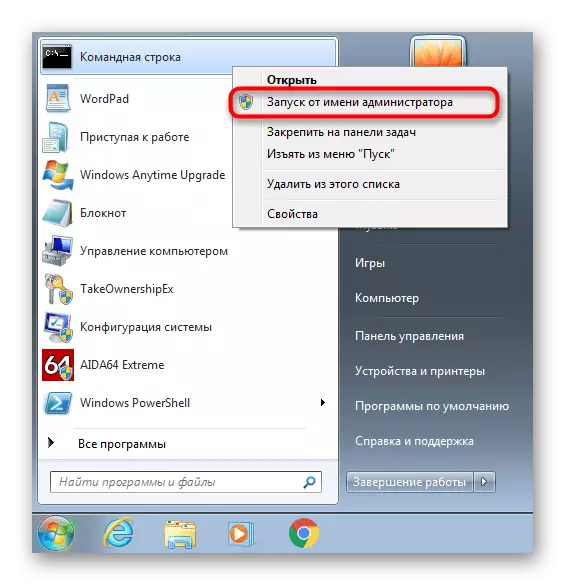

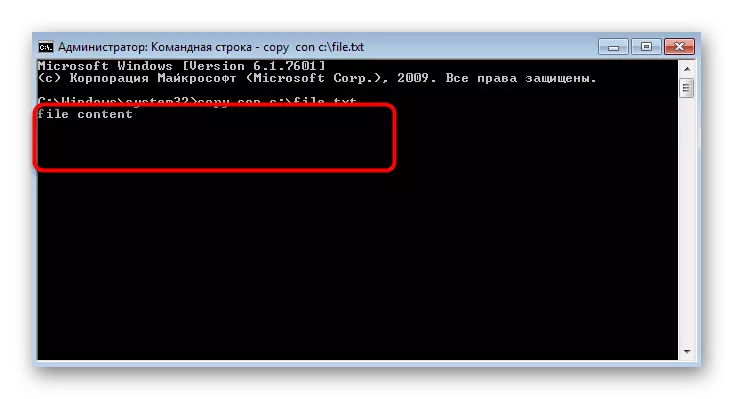


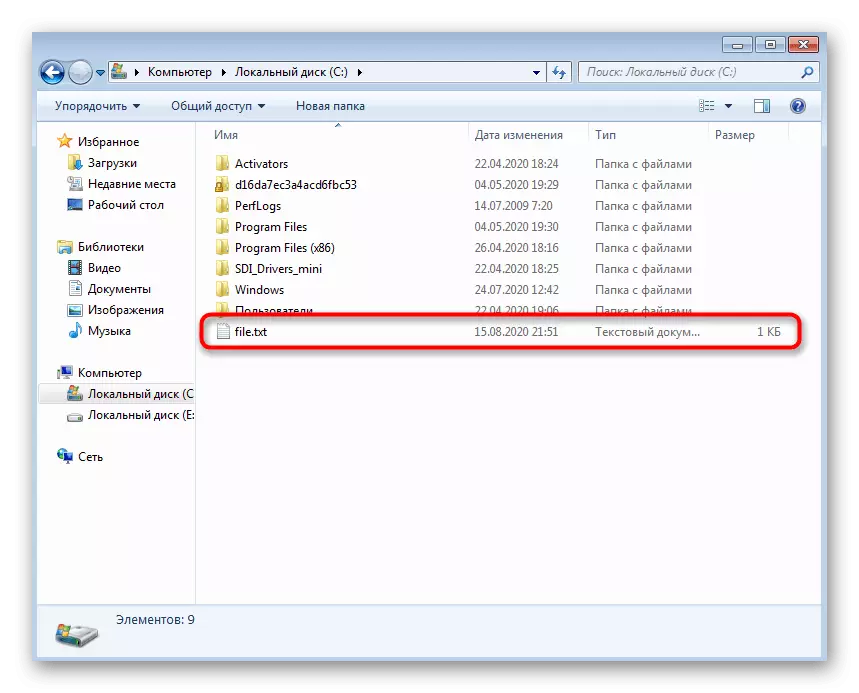
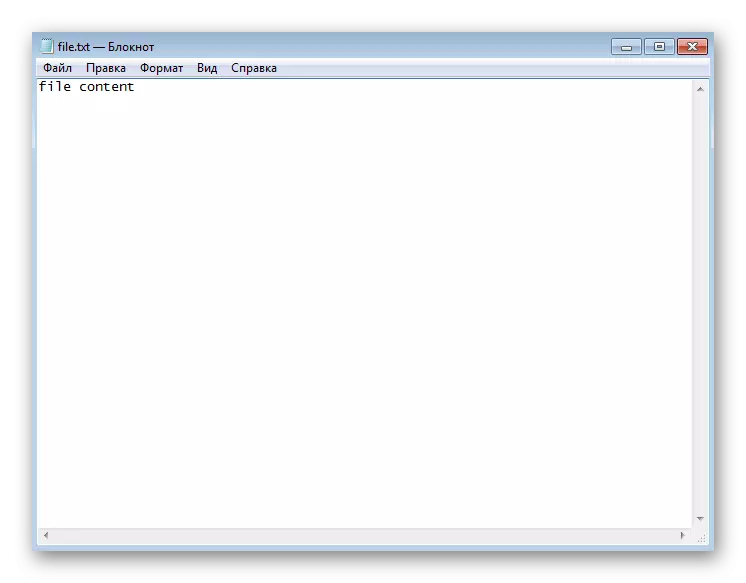
วิธีที่ 5: บรรณาธิการข้อความของบุคคลที่สาม
ผู้ใช้เกือบทั้งหมดรู้ว่ามีบรรณาธิการข้อความของบุคคลที่สามจากนักพัฒนาอิสระที่อนุญาตให้สร้างเอกสารต่าง ๆ และมีเครื่องมือเสริมชุดใหญ่ บางครั้งพวกเขาดีกว่ากองทุนมาตรฐานดังนั้นเราจึงแนะนำให้คุณทำความคุ้นเคยกับรายการซอฟต์แวร์ดังกล่าวในบทความแยกต่างหากบนเว็บไซต์ของเราและหลักการของการมีปฏิสัมพันธ์กับพวกเขาเป็นสิ่งที่แสดงในวิธี WordPad
อ่านเพิ่มเติม: บรรณาธิการข้อความสำหรับ Windows
