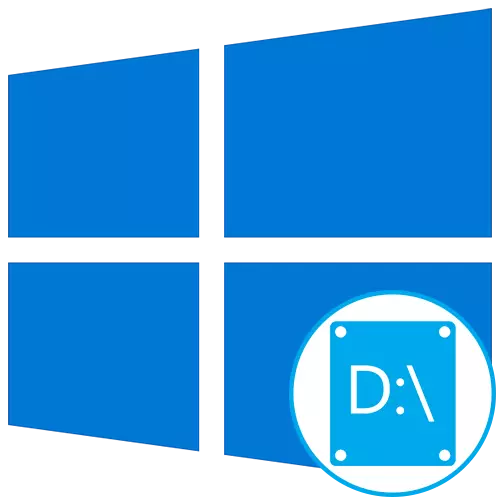
ข้อมูลเกี่ยวกับปัญหา
ก่อนอื่นเราต้องการชี้แจงว่ามีสามเหตุผลหลักที่ดิสก์โลจิคัล D ไม่สามารถแสดงใน Windows 10:- DVD-Drive ใช้ตัวอักษรที่ต้องการ
- แผ่นดิสก์ถูกรีเซ็ตหลังจากอัปเกรดหรือติดตั้งระบบปฏิบัติการ
- การจัดรูปแบบแบบสุ่มหรือตั้งใจเกิดขึ้น
และถึงแม้ว่าพวกเขาจะนำไปสู่ผลลัพธ์เดียวกันเพื่อตอบสนองในแถวคำแนะนำเพิ่มเติมทั้งหมดไม่ต้องการ: เลือกเฉพาะผู้ที่ตรงตามสถานการณ์ของคุณ หากต้องการค้นหา "ตัวเลือก" แบบใดที่เลือกอ่านคำอธิบายสำหรับแต่ละรายการ
ตัวเลือกที่ 1: การสแกนแผ่นดิสก์ซ้ำ
วิธีนี้เหมาะสำหรับสถานการณ์ที่ซีดีหรือดีวีดีใช้อักษรไดรฟ์เดียวกันหลังจากนั้นส่วนลอจิคัลที่จำเป็นจะหยุดลงแสดง นอกจากนี้ยังจะมีประโยชน์เมื่อโลจิคัลวอลุ่มหายไปหลังจากติดตั้งหรืออัปเดตระบบปฏิบัติการ คุณต้องดำเนินการเพียงเล็กน้อยเท่านั้น:
- เปิด "เริ่ม" และค้นหาแอปพลิเคชันเครื่องมือการดูแลระบบ Windows โดยใช้การค้นหา
- ในหน้าต่างใหม่ค้นหาฉลาก "การจัดการคอมพิวเตอร์" และดับเบิลคลิกที่มัน
- ผ่านแผงด้านซ้ายให้ย้ายไปที่ส่วน "การจัดการดิสก์"
- คลิกปุ่ม "แอ็คชั่น" และในเมนูแบบเลื่อนลงเลือก "ทำซ้ำแผ่นดิสก์"
- คาดว่าจะเสร็จสิ้นการตรวจสอบอีกครั้งหลังจากนั้นจะเป็นไปได้ที่จะทำความคุ้นเคยกับผลลัพธ์
- ตรวจสอบรายการปริมาณที่แสดง หากมีส่วนที่หายไปพร้อมกับตัวอักษร D หมายความว่าการดำเนินการประสบความสำเร็จ

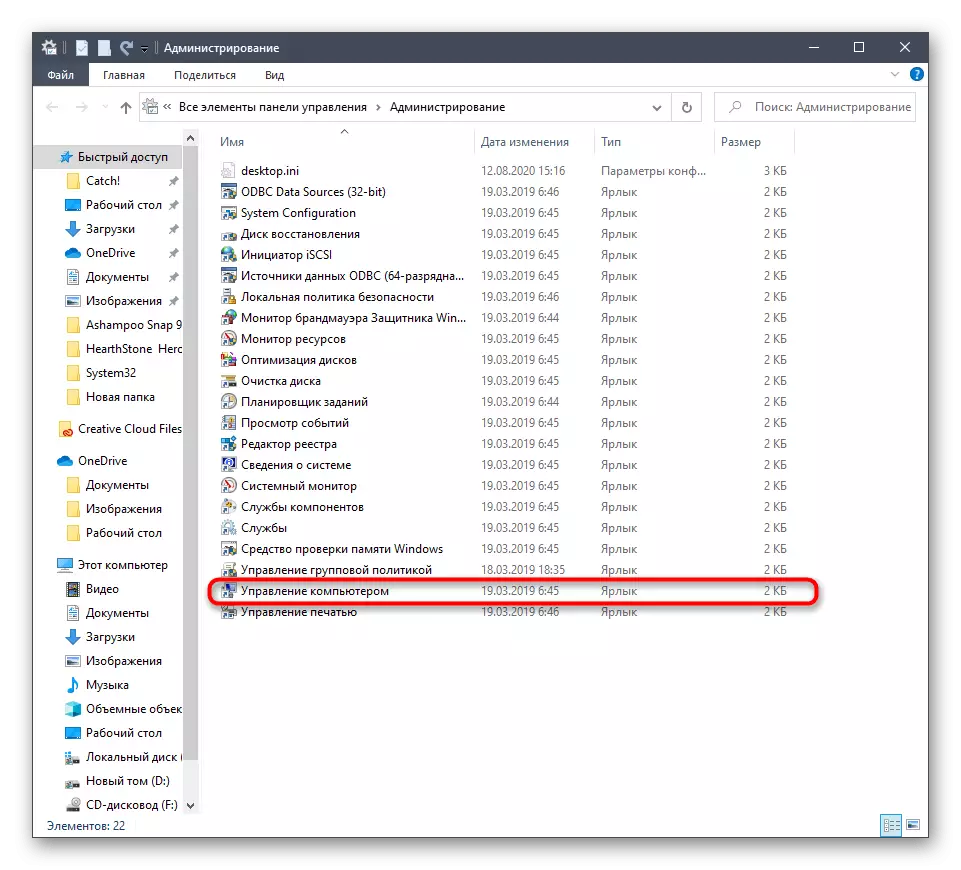

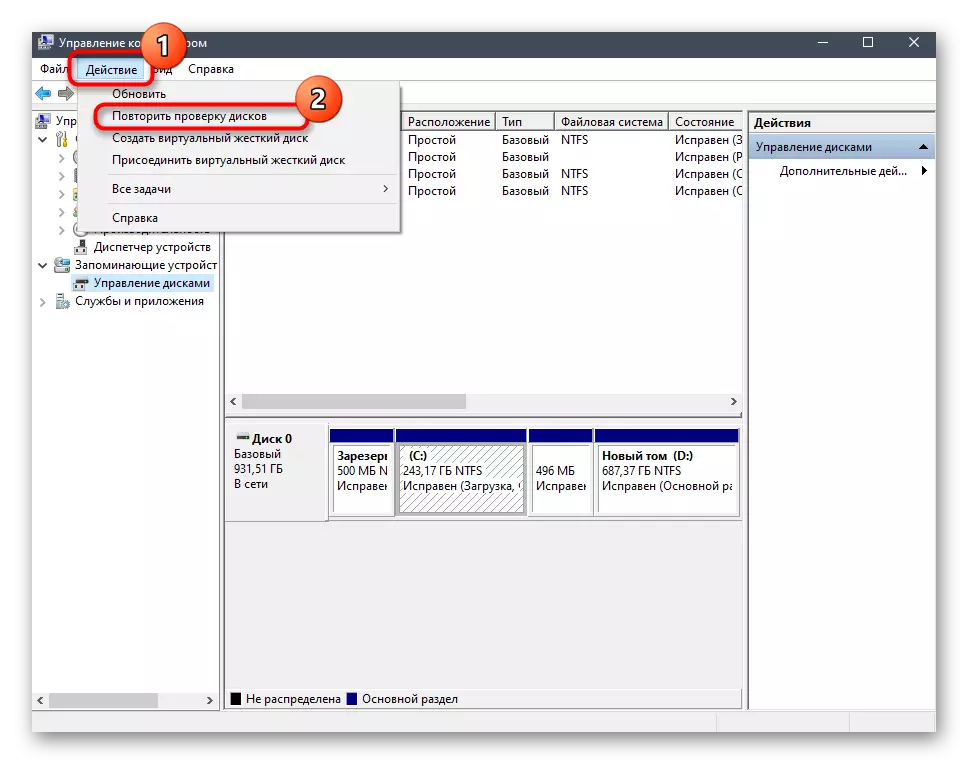
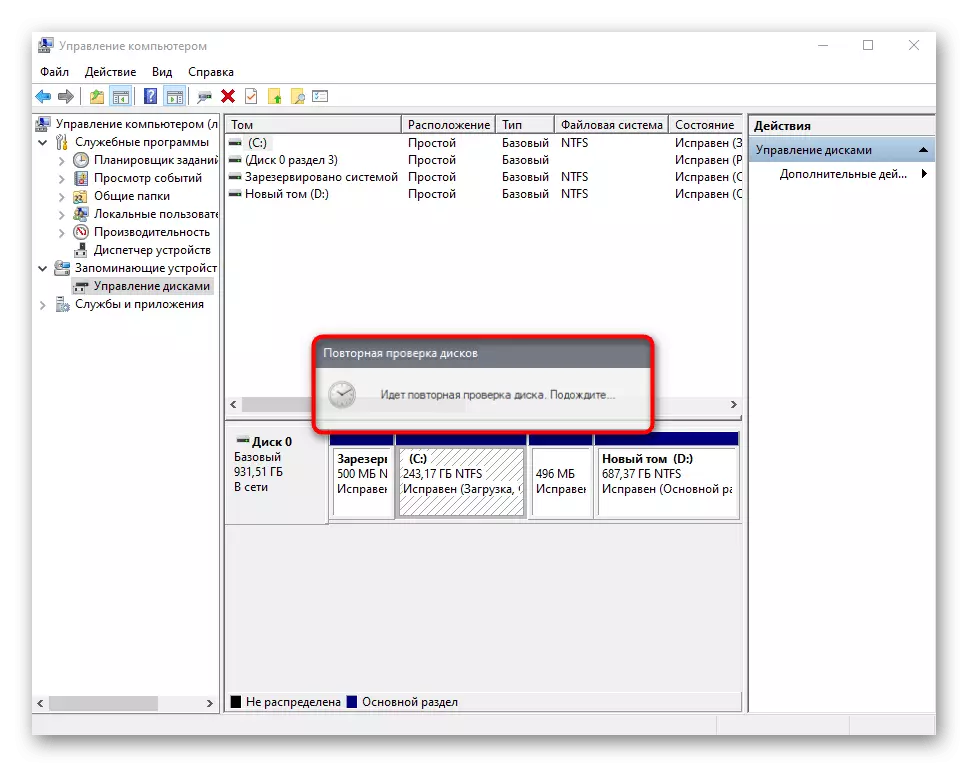
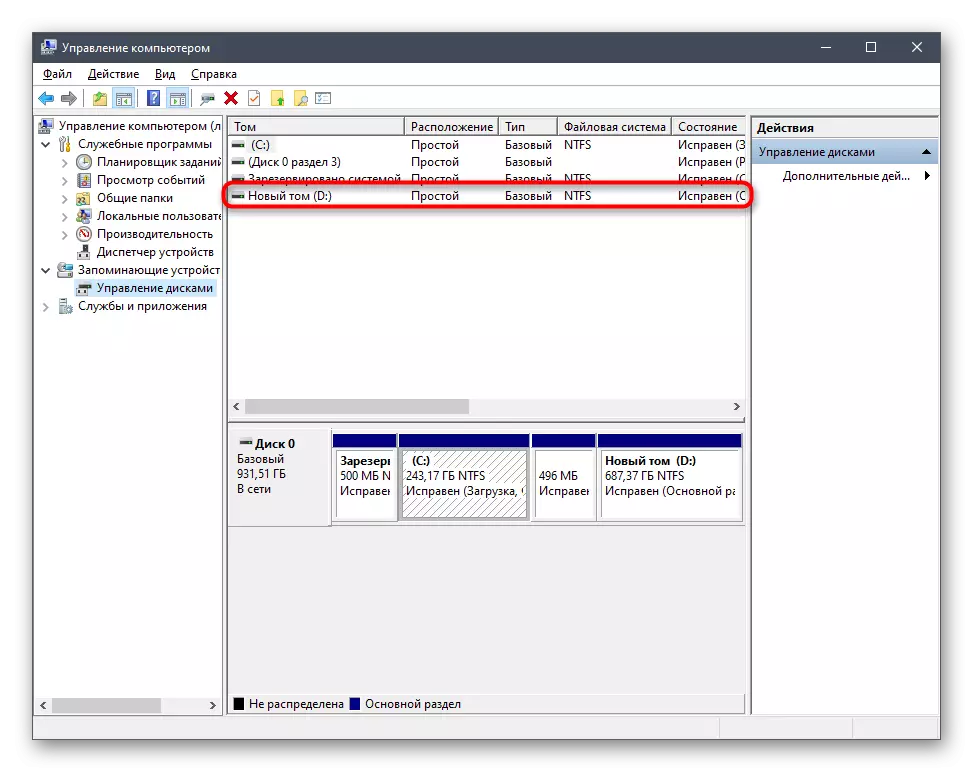
พิจารณาว่าตัวเลือกนี้จะไม่นำผลลัพธ์ที่เหมาะสมหากฟอร์แมตดิสก์นั้นเป็นเพราะเครื่องมือที่ใช้สแกนพื้นที่เท่านั้นและค้นหาส่วนที่สูญหายและไม่ลบส่วนต่างๆ
ตัวเลือกที่ 2: ตัวอักษรใหม่
ในระหว่างการติดตั้ง Windows การรีเซ็ตแบบสุ่มของตัวอักษรวอลุ่มโลจิคัลสามารถเกิดขึ้นได้ซึ่งยังเกี่ยวข้องกับกรณีเมื่อผ่านไปยังไดรฟ์ จากนั้นคุณสามารถใช้ประโยชน์จากคุณสมบัติการกำหนดใหม่ของจดหมายเพื่อแก้ไขสถานการณ์
- ไปที่ส่วน "การจัดการคอมพิวเตอร์" ในลักษณะเดียวกับที่แสดงในวิธีการก่อนหน้านี้ ทำการคลิกเมาส์ขวาที่ส่วนที่คุณต้องการเปลี่ยน
- ในเมนูบริบทที่ปรากฏขึ้นให้เลือก "เปลี่ยนตัวอักษรไดรฟ์หรือพา ธ ไปยังดิสก์"
- หน้าต่างการตั้งค่าใหม่จะเปิดอยู่ที่คุณคลิก "เปลี่ยน" อีกครั้ง
- เปลี่ยนเครื่องหมายเป็น "กำหนดตัวอักษรให้กับตัวอักษร (A-Z)" จากนั้นขยายรายการตัวอักษรและเลือกรายการที่เหมาะสม

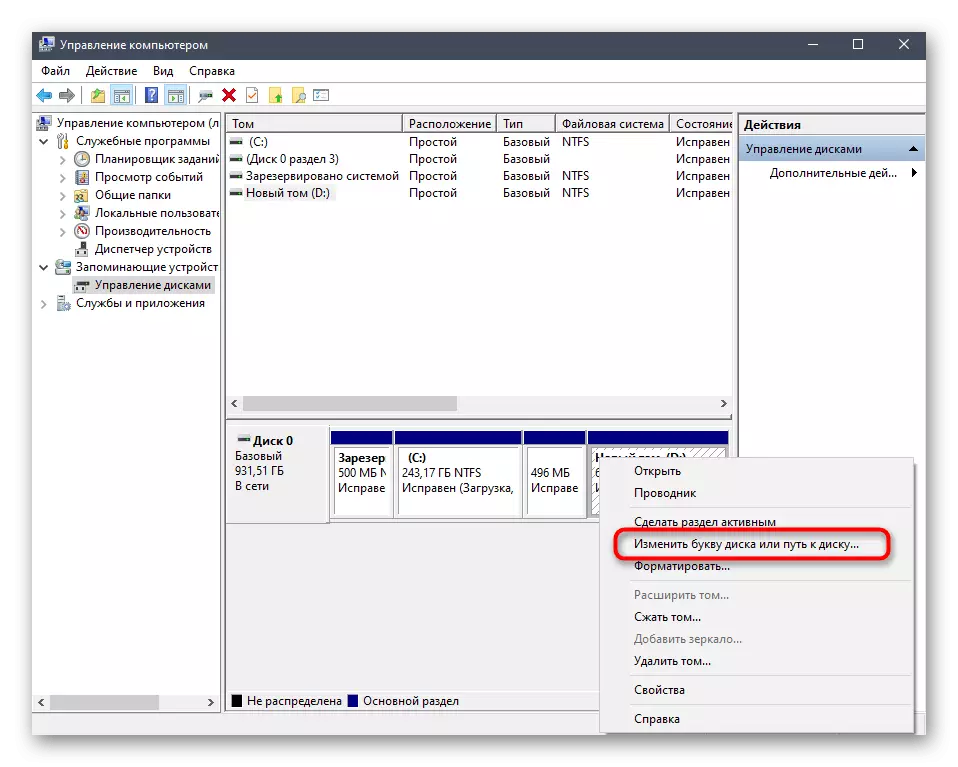
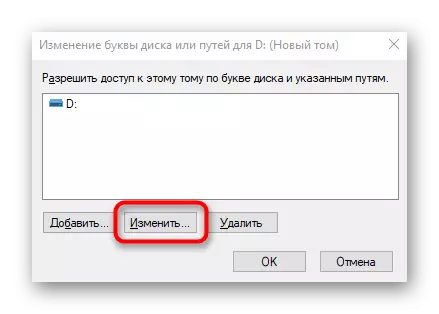

หากลิ้นจั่นยุ่งอยู่แล้วหาสิ่งที่ครอบครองในรายการดิสก์ ถัดไปมันจะจำเป็นต้องเปลี่ยนตัวอักษรในลักษณะเดียวกับที่แสดงไว้ข้างต้นแล้วกลับไปที่ส่วนที่ต้องการและกำหนดให้เขากับ Literon D.
ตัวเลือกที่ 3: ย้อนกลับของ Windows
ในการกู้คืน Windows คุณควรติดต่อกับสถานการณ์เหล่านั้นเมื่อดิสก์ D หายไปหลังจากดำเนินการดำเนินการผู้ใช้เฉพาะหรือระหว่างการทำงานบนคอมพิวเตอร์ไวรัส อ่านคำแนะนำในลิงค์ด้านล่างเพื่อค้นหาคำถามและรับมือกับการฟื้นฟูระบบปฏิบัติการ
อ่านเพิ่มเติม: เราเรียกคืน Windows 10 เป็นสถานะเดิม
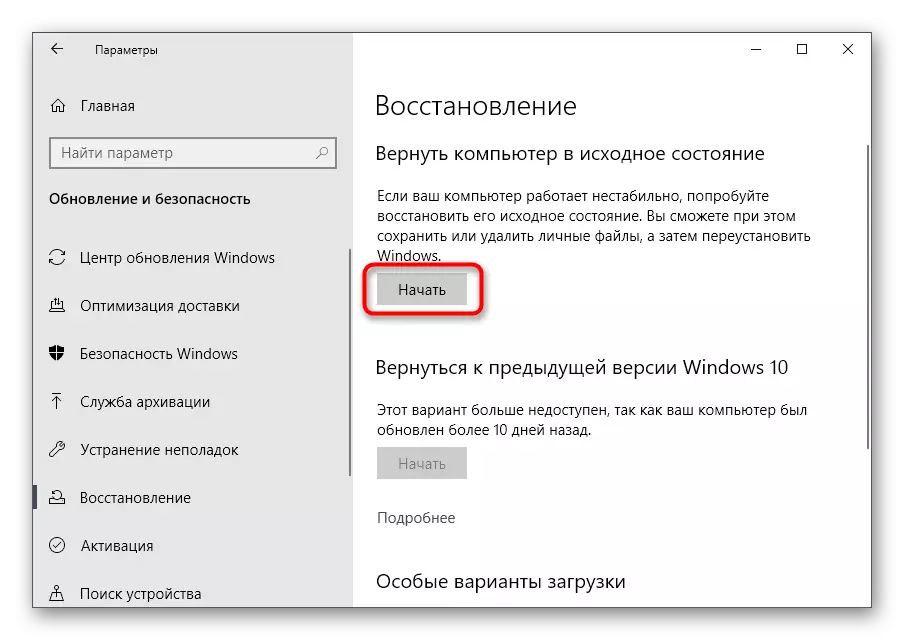
เราเพิ่มสิ่งนั้นเนื่องจากกิจกรรมของไวรัสไดรฟ์สามารถฟอร์แมตซึ่งนำไปสู่การลบและข้อมูลทั้งหมดที่เก็บไว้ในโลจิคัลวอลุ่ม ในกรณีนี้มันยังคงใช้ซอฟต์แวร์พิเศษเพื่อกู้คืนข้อมูลเท่านั้น
โปรแกรมอื่น ๆ สำหรับการทำงานกับฮาร์ดดิสก์เหมาะสำหรับการทำงานให้เสร็จสมบูรณ์เมื่อคุณเลือกคุณต้องคำนึงถึงความพร้อมใช้งานของตัวเลือกที่เหมาะสม คุณสามารถทำความคุ้นเคยกับตัวแทนยอดนิยมของซอฟต์แวร์ดังกล่าวในเนื้อหาแยกต่างหากบนเว็บไซต์ของเราด้านล่าง
อ่านเพิ่มเติม: โปรแกรมสำหรับการทำงานกับส่วนฮาร์ดดิสก์
