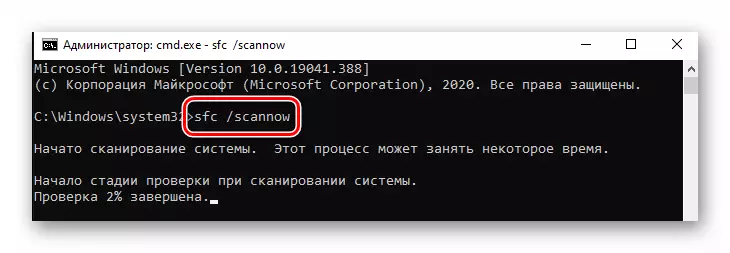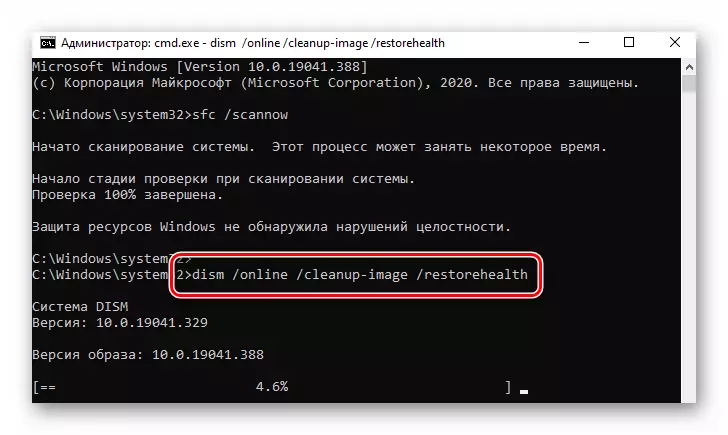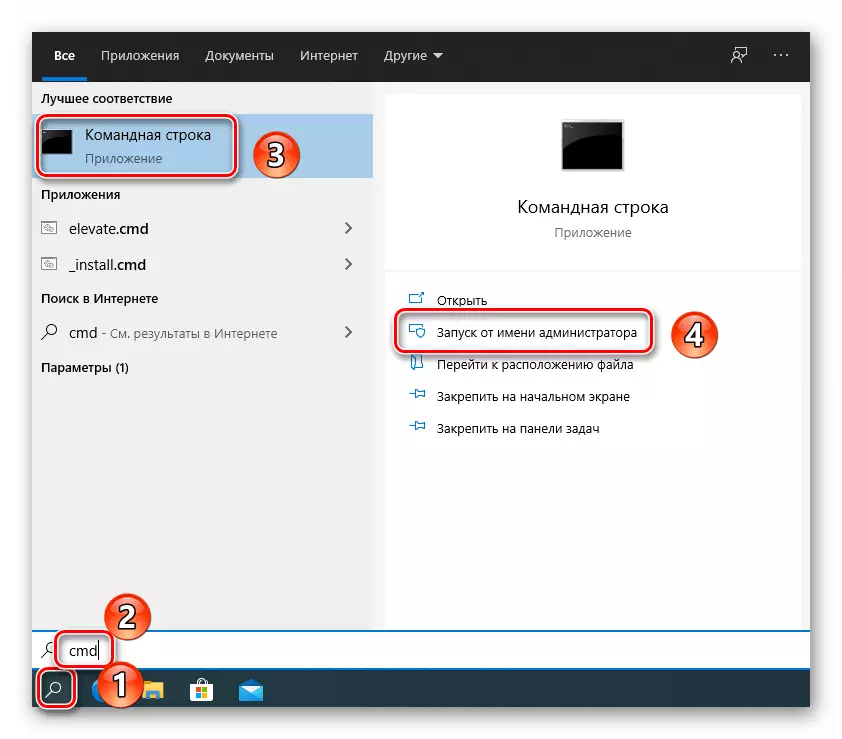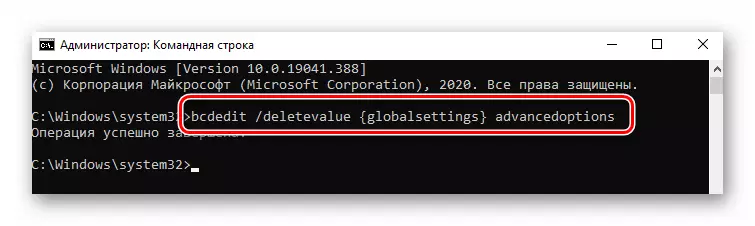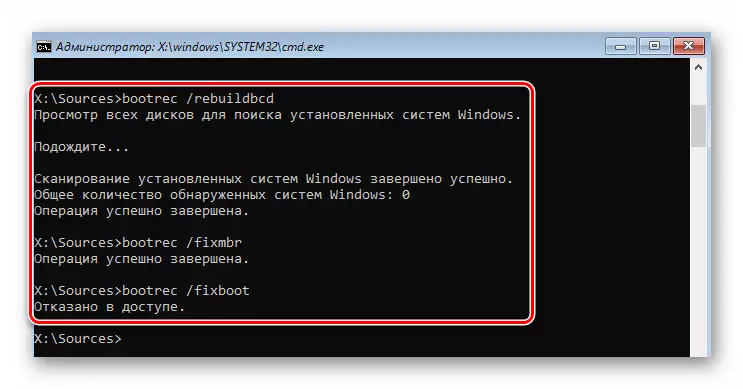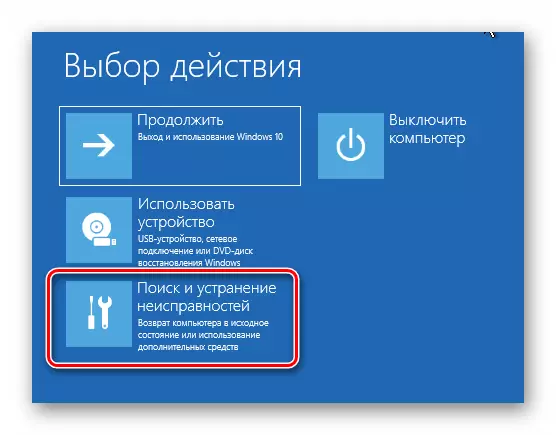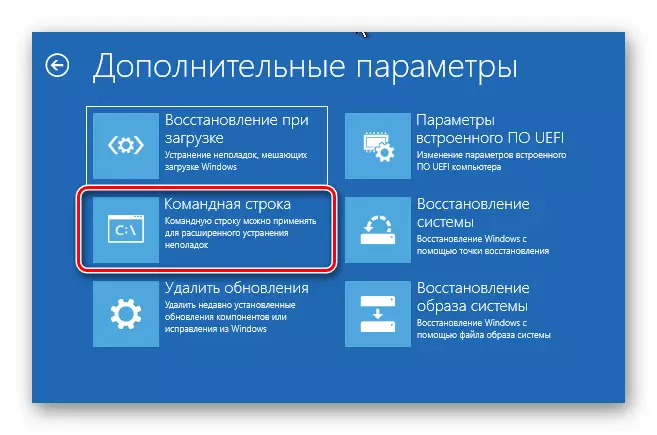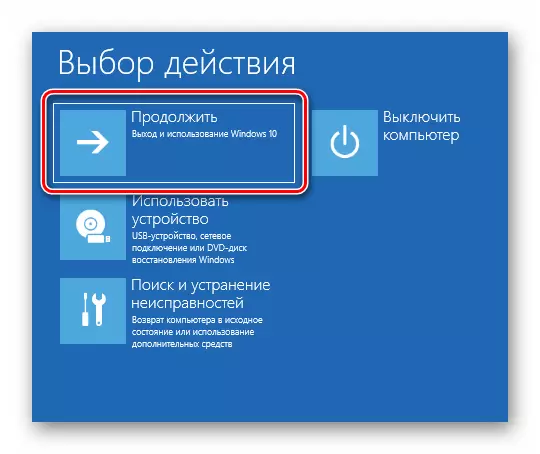บันทึก! แต่ละวิธีของบทความนี้ใช้ Boot Drive ด้วยระบบปฏิบัติการ Windows 10 ที่บันทึกข้อมูลให้สมบูรณ์ข้อมูลเกี่ยวกับวิธีการสร้างมีอยู่ในลิงค์ด้านล่าง
อ่านเพิ่มเติม: การสร้างแฟลชไดรฟ์แฟลชที่บูตได้พร้อม Windows 10
วิธีที่ 1: ปิดใช้งานเครื่องมือการกู้คืน
เมื่อเกิดความล้มเหลวในระบบในกรณีส่วนใหญ่จะเปิดตัวเครื่องมือการกู้คืนแบบรวมในการรีบูทคอมพิวเตอร์ที่ตามมา อย่างไรก็ตามในกรณีที่มีข้อผิดพลาดที่เรียกว่าไฟล์ "srttrail.txt" มันเป็นสาเหตุที่ทำให้เกิด BSOD (หน้าจอสีน้ำเงินแห่งความตาย) ในสถานการณ์เช่นนี้คุณต้องพยายามปิดใช้งานการเริ่มต้นเครื่องมือการกู้คืนอัตโนมัติ
- เชื่อมต่อไดรฟ์กับระบบปฏิบัติการ Windows ที่บันทึก Windows เข้ากับคอมพิวเตอร์ / แล็ปท็อป
- รีสตาร์ท OS และ Boot จากสื่อที่เตรียมไว้ผ่านเมนู Boot หากคุณไม่ทราบว่าเมนูคีย์ใดที่เรียกว่า "เมนูบูต" อ่านลิงค์ด้านล่าง
อ่านเพิ่มเติม: คู่มือการติดตั้ง Windows 10 จาก USB แฟลชไดรฟ์หรือดิสก์
- หลังจากดาวน์โหลดจากดิสก์หรือแฟลชที่เตรียมไว้ให้เลือกภาษาที่เหมาะสมในเมนูแรก หลังจากใช้ปุ่ม "ถัดไป"
- จากนั้นกดปุ่มซ้ายของเมาส์บนบรรทัด "ระบบการคืนค่า"
- ในเมนูถัดไปเลือก "การแก้ไขปัญหา"
- หลังจากนั้นให้เลือกตัวเลือก "บรรทัดคำสั่ง"
- ในหน้าต่างเปิดที่เปิดเขียนลงหรือคัดลอกคำสั่งต่อไปนี้แล้วกด "Enter" สำหรับการประมวลผล:
BCDEDIT / SET {ค่าเริ่มต้น} การกู้คืนการกู้คืน
หากทุกอย่างทำอย่างถูกต้องคุณจะเห็นข้อความเกี่ยวกับความสำเร็จของการดำเนินการ
- หลังจากนั้นปิดหน้าต่างยูทิลิตี้แล้วคลิกปุ่ม "ดำเนินการต่อ" ในเมนูถัดไป
- เวลานี้ระบบจะบูตตามปกติและไม่มีข้อผิดพลาด หากคุณต้องการเปิดใช้งานเครื่องมือการกู้คืนอีกครั้งให้รัน "พรอมต์คำสั่ง" ในนามของผู้ดูแลระบบและดำเนินการคำสั่งนี้ที่นี่:
BCDEDIT / SET {เริ่มต้น} การกู้คืนการกู้คืนใช่
วิธีที่ 2: การกู้คืน Bootloader
บางครั้งระบบจะให้ข้อผิดพลาดกับไฟล์ "srttrail.txt" เนื่องจาก bootloader ที่เสียหาย ในกรณีนี้คุณต้องลองอัปเดตที่เก็บข้อมูลการกำหนดค่าการดาวน์โหลดและอัปเดตระเบียนบูตและเซกเตอร์บูต
- ดำเนินการหกขั้นตอนแรกที่อธิบายไว้ในวิธีการก่อนหน้านี้ เป้าหมายของคุณคือเรียกใช้ "บรรทัดคำสั่ง"
- หน้าต่างยูทิลิตี้ที่หน้าต่างที่เปิดควรจะเข้าสู่คำสั่งหลายคำสั่งที่ระบุด้านล่าง อย่าลืมกด "Enter" หลังจากป้อนแต่ละรายการเพื่อการประมวลผล
Bootrec / Rebuildbcd
Bootrec / FixMbr
Bootrec / Fixboot
- หากคุณจะเห็นข้อความปฏิเสธการเข้าถึงในการประมวลผลคำสั่ง Bootrec / Fixboot ให้รันคำสั่ง BooteT / NT60 SYS แล้วกลับไปที่คำสั่ง Bootrec / Fixboot
วิธีที่ 3: คืนค่าคีย์รีจิสทรี
โดยค่าเริ่มต้นสำเนาสำรองของรายการรีจิสทรีจะถูกสร้างขึ้นโดยอัตโนมัติใน Windows 10 ทุกสองสามวัน เนื่องจากข้อผิดพลาดกับไฟล์ "srttrail.txt" มักจะเกี่ยวข้องกับคีย์ (ระบบปฏิบัติการไดรเวอร์และอื่น ๆ ) ลองคัดลอกข้อมูลจากการสำรองข้อมูล
บันทึก! หากปัญหาเกิดขึ้นบนคอมพิวเตอร์ที่มี Windows 10 ที่ติดตั้งใหม่วิธีนี้จะไม่ช่วย ในกรณีนี้สำเนาสำรองจะหายไปเพียงแค่
การกู้คืนรีจิสทรีมีลักษณะเช่นนี้:
- รันสแนปอิน "บรรทัดคำสั่ง" โดยใช้ไดรฟ์สำหรับบูตตามที่อธิบายไว้ในวิธีแรก
- ในหน้าต่างที่เปิดคำสั่งต่อไปนี้:
xcopy c: \ windows \ system32 \ config \ regback c: \ windows \ system32 \ config
หากสำเร็จคุณจะเห็นข้อความระบุจำนวนไฟล์ที่คัดลอก
- ปิด Snap และรีสตาร์ทคอมพิวเตอร์ / แล็ปท็อป หลังจากนั้นปัญหาควรจะหายไป
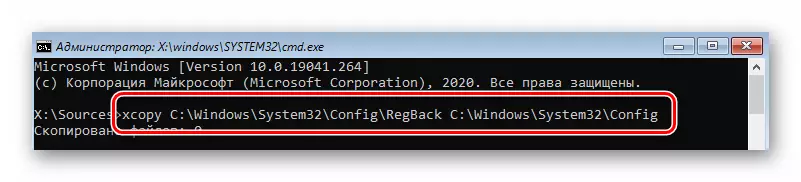
วิธีที่ 4: ปิดใช้งาน ELAM
Elam (Anti-Malware Anti-Malware) เป็นชนิดของการป้องกันไวรัสซึ่งเริ่มต้นที่ขั้นตอนการโหลดระบบปฏิบัติการ มันสามารถคำนวณไฟล์ไดรเวอร์ที่เป็นอันตรายซึ่งนำไปสู่ข้อผิดพลาด "srttrail.txt" ในสถานการณ์เช่นนี้พยายามปิดการใช้งาน ELAM
- รีสตาร์ทระบบ ในระหว่างการเปิดตัวกด "F8" การกระทำเหล่านี้ต้องเรียกเมนูที่มีตัวเลือกการดาวน์โหลดที่แตกต่างกัน หากล้มเหลวในการทำเช่นนี้ด้วยเหตุผลบางอย่างบูตจากไดรฟ์การติดตั้งและเรียก "บรรทัดคำสั่ง" ในนั้นเขียนและประมวลผลคำสั่งต่อไปนี้:
BCDEDIT / SET {GLOBALSETTINGS} advancountoptions จริง
- หลังจากนั้นปิดยูทิลิตี้และรีสตาร์ทอุปกรณ์อีกครั้ง ตอนนี้เมนูที่ถูกต้องจะถูกเรียกโดยอัตโนมัติทุกครั้งที่ระบบปฏิบัติการเริ่มทำงาน หลังจากเมนูปรากฏขึ้นพร้อมกับตัวเลือกที่แตกต่างกันสำหรับการดาวน์โหลดระบบให้กดปุ่ม "8"
- เป็นผลให้ระบบจะบูตโดยไม่มีการมีส่วนร่วมของการป้องกัน ELAM เป็นไปได้ว่าปัญหาจะได้รับการแก้ไข

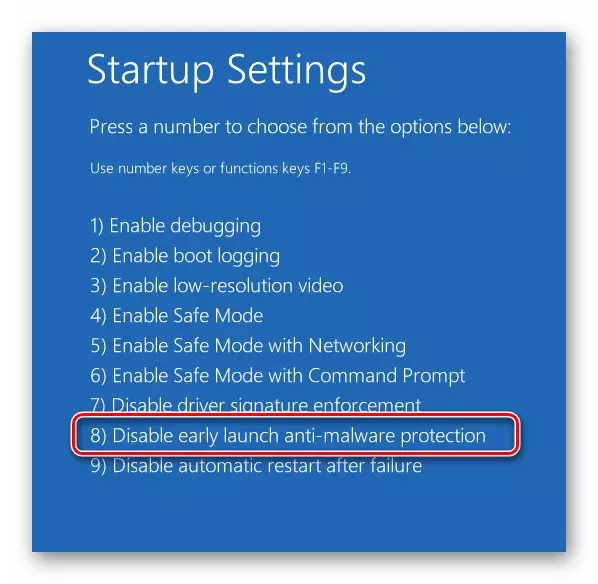
วิธีที่ 5: ตรวจสอบไฟล์ระบบและส่วนประกอบ
ในรุ่นล่าสุดของระบบปฏิบัติการมียูทิลิตี้ที่สแกนคอมโพเนนต์ระบบและไฟล์แก้ไขข้อผิดพลาดโดยอัตโนมัติในกรณีที่ตรวจจับ ในการใช้วิธีการที่คุณต้องทำดังต่อไปนี้:
- ก่อนอื่นให้เรียกใช้ระบบใน "เซฟโหมด" เนื่องจากข้อผิดพลาดกับไฟล์ "srttrail.txt" ไม่อนุญาตให้คุณเข้าสู่ระบบตามปกติคุณจะต้องบูตจากไดรฟ์การติดตั้งให้รัน "บรรทัดคำสั่ง" และประมวลผลคำสั่งที่ระบุในวิธีการก่อนหน้าหลังจาก ซึ่งระบบรีสตาร์ท
- ในหน้าต่างการเลือกโหมดดาวน์โหลดให้กดปุ่ม "6" การตรวจสอบระบบจะดำเนินการใน "บรรทัดคำสั่ง" แต่จะต้องทำงานโดยตรงจากระบบปฏิบัติการและไม่ใช่จากสื่อการติดตั้ง
- ในหน้าต่างที่เปิดใช้งานคำสั่ง SFC / Scannow การประมวลผลของเธอต้องใช้เวลา เป็นสิ่งสำคัญที่จะไม่ปิดยูทิลิตี้จนกว่าจะสิ้นสุดการตรวจสอบ
- เมื่อเสร็จสิ้นการดำเนินการประมวลผลคำสั่งอื่น:
DISM / ออนไลน์ / Cleanup-Image / RestoreHealth
- ต้องใช้เวลามากกว่าขั้นตอนก่อนหน้า ในตอนท้ายอย่าปิด "บรรทัดคำสั่ง" มิฉะนั้นคุณสามารถรีสตาร์ทระบบได้ทางร่างกายเท่านั้น ให้เรียกใช้คำสั่ง shutdown -r แทน
- ในระหว่างการรีสตาร์ทหน้าต่างจะปรากฏขึ้นพร้อมกับตัวเลือกการเปิดตัว ในนั้นเพียงคลิก "Enter" เข้าสู่ระบบให้เรียก "บรรทัดคำสั่ง" ในนามของผู้ดูแลระบบ เมื่อต้องการทำเช่นนี้เพียงคลิกที่ไอคอนการค้นหาให้ป้อนแบบสอบถาม CMD และเลือกตัวเลือกจากผลลัพธ์ที่เกิดขึ้นที่แสดงในภาพหน้าจอหมายเลข 3 และ 4
- ในหน้าต่างที่เปิดใช้งานคำสั่ง BCDEDIT / DELETEVALUE {GLOBALSETTINGS} AdvancedOptions
- หน้าต่างเพิ่มเติมที่มีตัวเลือกตัวเลือกการดาวน์โหลดจะไม่ปรากฏขึ้นพร้อมกับการเริ่มต้นระบบปฏิบัติการแต่ละครั้ง ข้อผิดพลาดที่เกี่ยวข้องกับไฟล์ srttrail.txt ควรหายไป