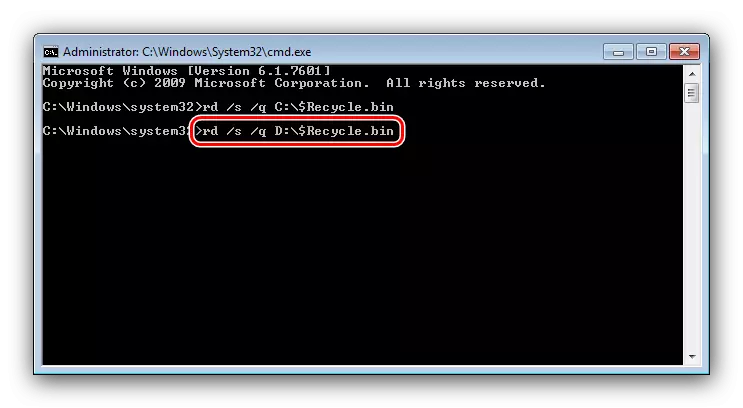วิธีที่ 1: "Explorer"
งานของเราสามารถแก้ไขได้โดยใช้ Windows System File Manager 7
- คุณสามารถเปิดโฟลเดอร์ที่ต้องการได้อย่างรวดเร็วโดยใช้ "เริ่ม" - โทรจากนั้นคลิกที่รายการที่ชื่อบัญชีของคุณ
- หลังจากเริ่มต้นไดเรกทอรีผู้ใช้เปิด "ดาวน์โหลด"
- ไดเรกทอรีดาวน์โหลดระบบจะเปิดขึ้น เลือกเนื้อหาทั้งหมดของมัน (ด้วยการรวมกันของ Ctrl + A หรือเมาส์โดยการปิดปุ่มซ้าย) จากนั้นกด DEL ยืนยันความปรารถนาที่จะย้ายข้อมูลไปยังตะกร้า
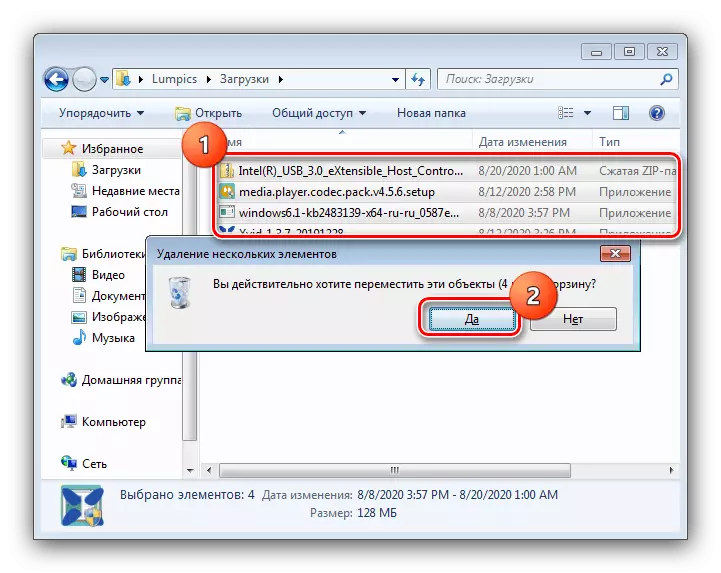
นอกจากนี้คุณยังสามารถลบข้อมูลอย่างถาวร - คลิกการรวม SHIFT + DEL จากนั้นคลิก "ใช่"
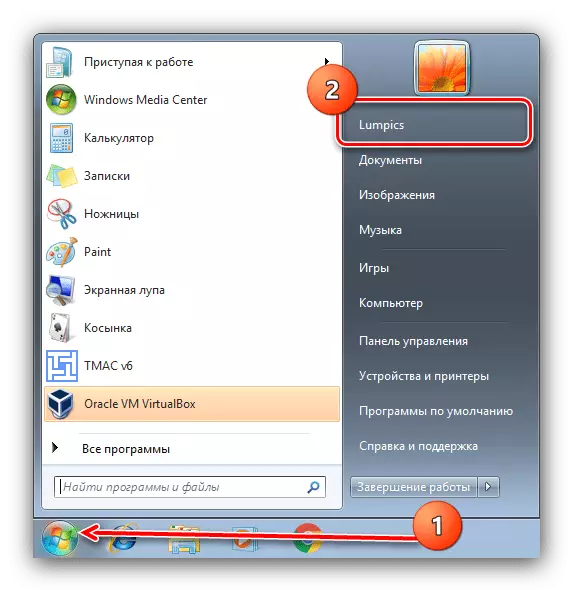
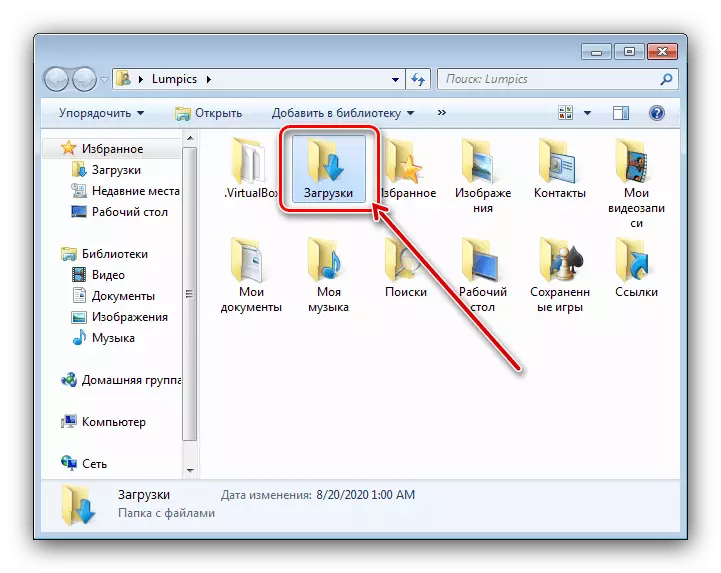
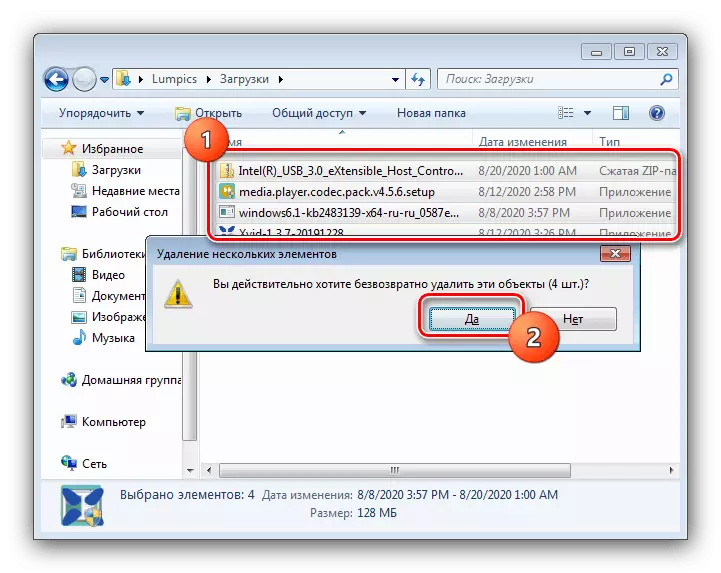
การล้างโฟลเดอร์โดยใช้ "Explorer" หมายถึงการทำงานที่ง่ายที่สุด
วิธีที่ 2: ผู้บัญชาการรวม
หากมาตรฐาน "ตัวนำ" ไม่เหมาะกับคุณบางอย่างคุณสามารถใช้ตัวจัดการไฟล์บุคคลที่สาม - ตัวอย่างเช่นผู้บัญชาการรวม
- เปิดโปรแกรมจากนั้นใช้หนึ่งในพาเนลเพื่อทำตามที่อยู่ต่อไปนี้:
C: \ users \ * ชื่อบัญชีของคุณ * \ ดาวน์โหลด
ในเวอร์ชันภาษาอังกฤษของ Windows 7 โฟลเดอร์ "ผู้ใช้" เรียกว่า "ผู้ใช้"
- ถัดไปเลือกไฟล์และไดเรกทอรี - เช่นเดียวกับในกรณีของ "ตัวนำ" การรวมกันของ Ctrl + จะทำงาน - จากนั้นกดปุ่ม F8 หรือปุ่ม "ลบ F8" ที่ด้านล่างของหน้าต่างแอปพลิเคชัน
- คำขอให้ย้ายข้อมูลไปยังตะกร้าจะปรากฏขึ้นกด "ใช่"
- การลบข้อมูลเต็มรูปแบบเป็นไปได้ แต่คุณจะต้องกด F8 ด้วยการเลื่อนเรือและยืนยันขั้นตอน
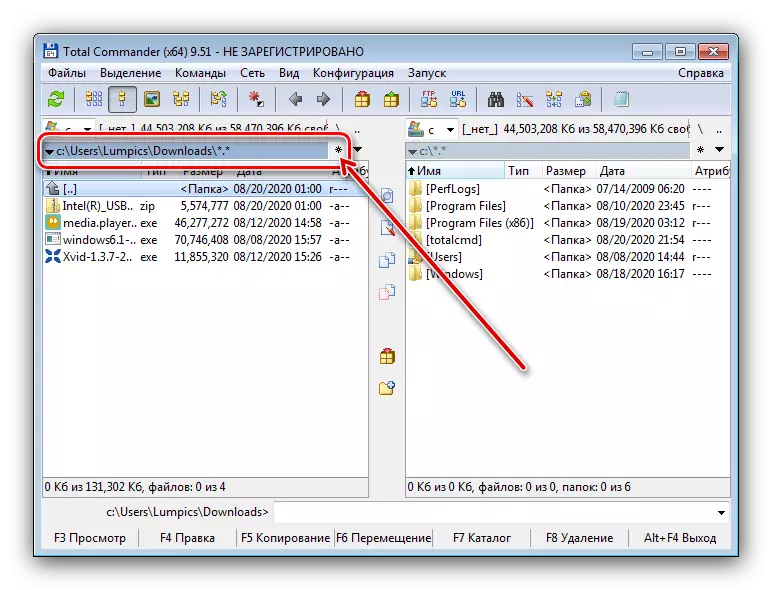
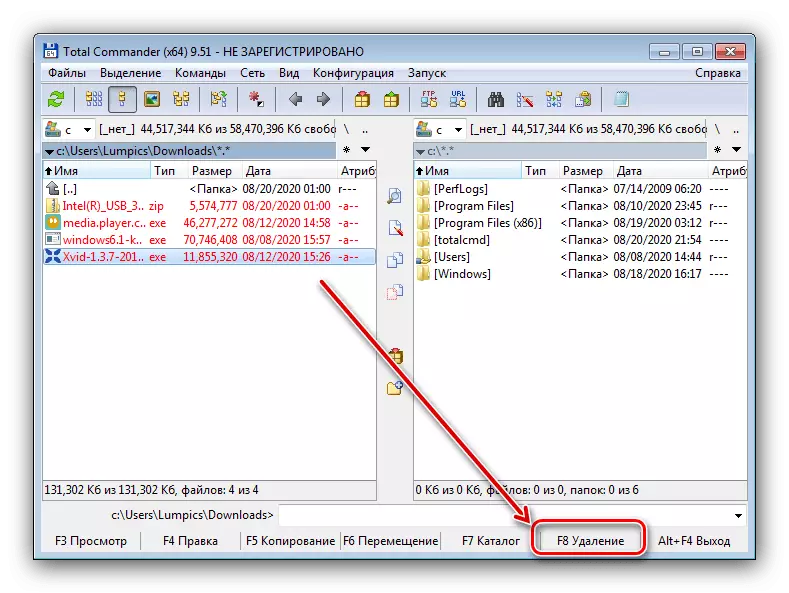
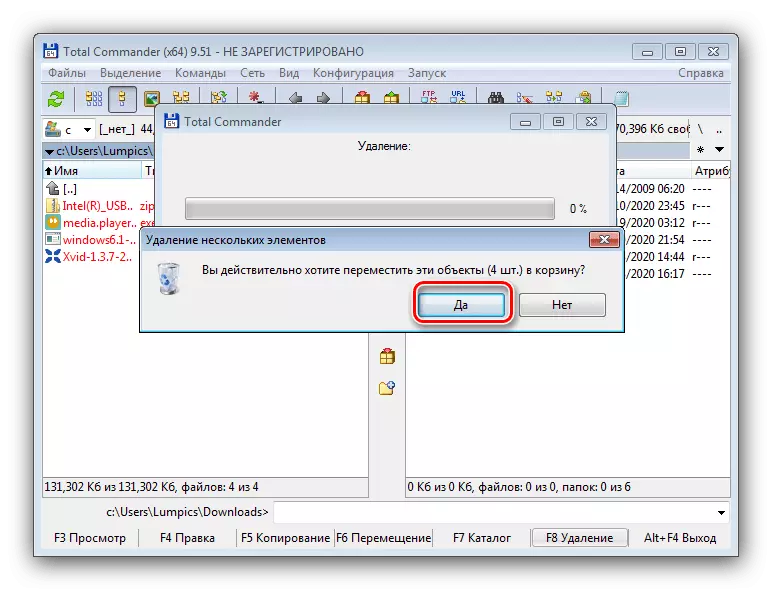
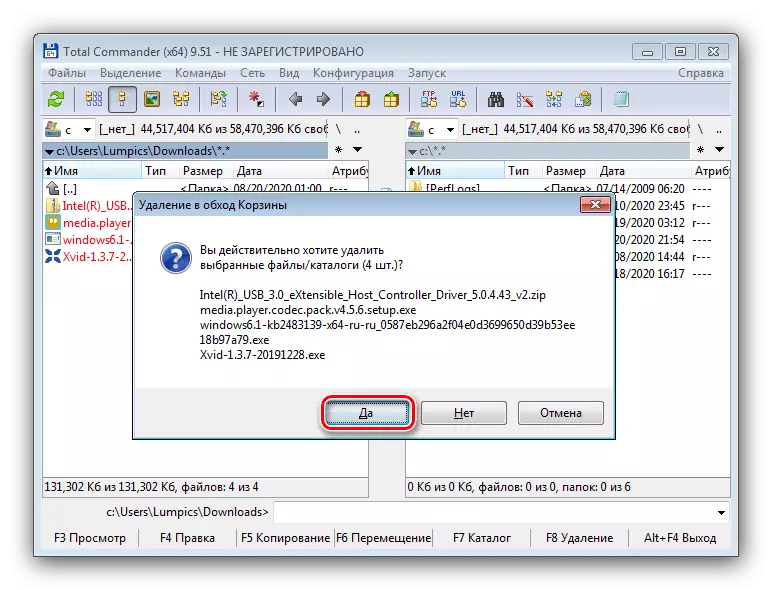
การใช้ผู้บัญชาการรวมเพื่อแก้ไขปัญหานี้ยังไม่ถือว่ามีความซับซ้อน
วิธีที่ 3: Far Manager
อีกทางเลือกหนึ่งสำหรับ "ตัวนำ" คือ Far Manager ซึ่งเป็นเครื่องมือคอนโซลอย่างเต็มที่ซึ่งคุณสามารถลบการดาวน์โหลดทั้งหมดใน Windows 7 ได้
- เรียกใช้แอปพลิเคชันจากนั้นทำซ้ำขั้นตอนที่ 1 ของวิธีการก่อนหน้า การนำทางโฟลเดอร์ดำเนินการรวมถึงเมาส์ดังนั้นจึงไม่ควรมีปัญหากับสิ่งนี้
- การเลือกไฟล์ทั้งหมดในตัวจัดการไฟหน้ามีดังนี้: ใส่เคอร์เซอร์ไปยังรายการแรกด้วยเมาส์จากนั้นยึดกะแล้วกดลูกศรลงจนกว่ารายการทั้งหมดจะถูกทำเครื่องหมายด้วยสีเหลือง ด้านล่างจะปรากฏสตริงของสถานะที่คุณสามารถค้นหาหมายเลขและจำนวนข้อมูลที่เฉพาะเจาะจงทั้งหมด
ความสนใจ! โปรแกรมแสดงไฟล์ที่ซ่อนยูทิลิตี้มักจะมืดลง คุณไม่จำเป็นต้องลบพวกเขาดังนั้นตรวจสอบให้แน่ใจว่าไม่ได้ไฮไลต์!
- หากต้องการย้ายที่จัดสรรให้กับตะกร้าให้กด F8 หรือคลิกที่ปุ่ม Delete
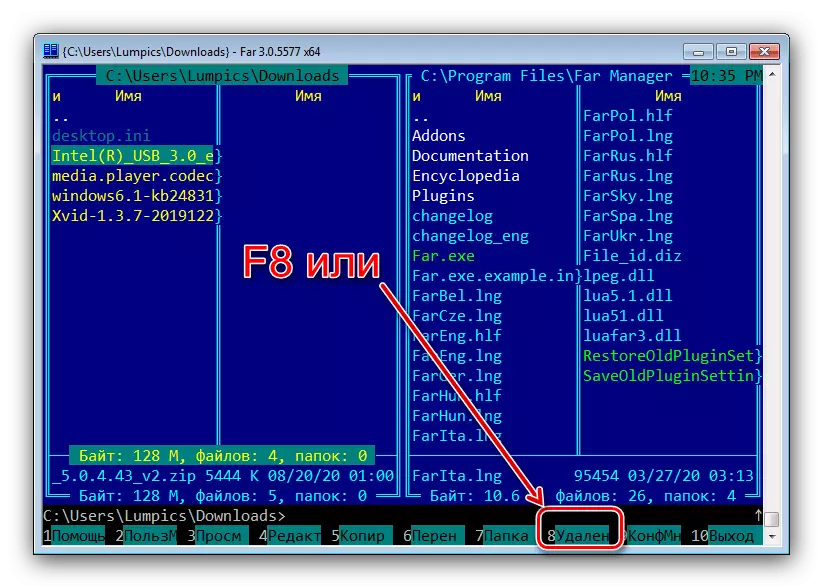
ในหน้าต่างป๊อปอัปคลิก "ย้าย"
- การลบแบบไม่สะท้อนแสงที่มีอยู่ในการรวมกันของ Alt + Del - ใช้แล้วคลิก "ทำลาย"
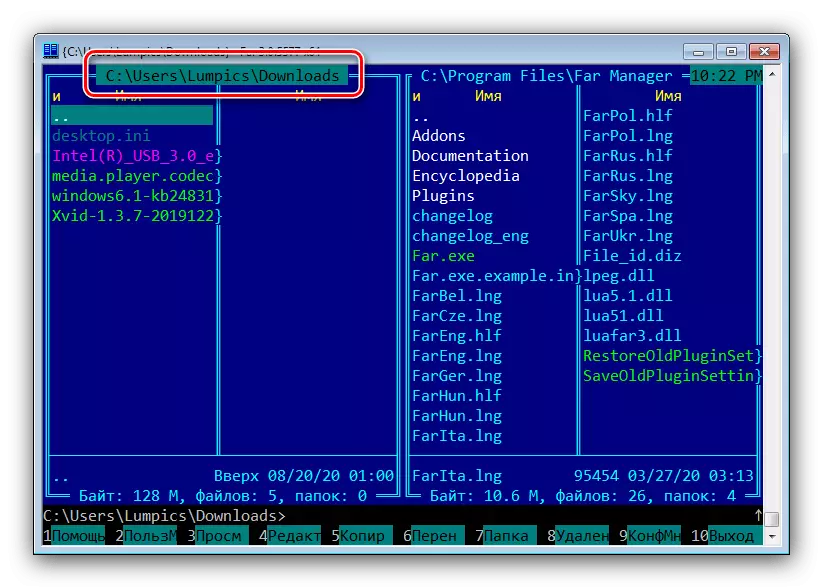
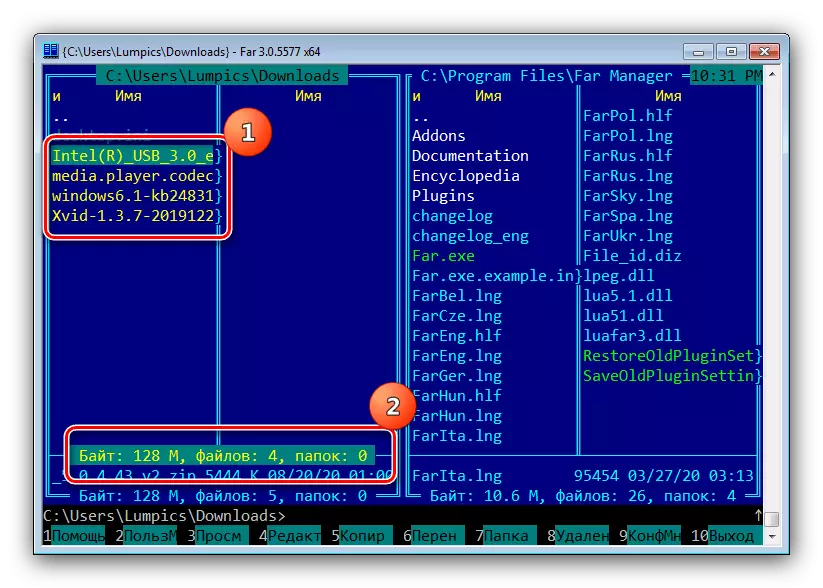
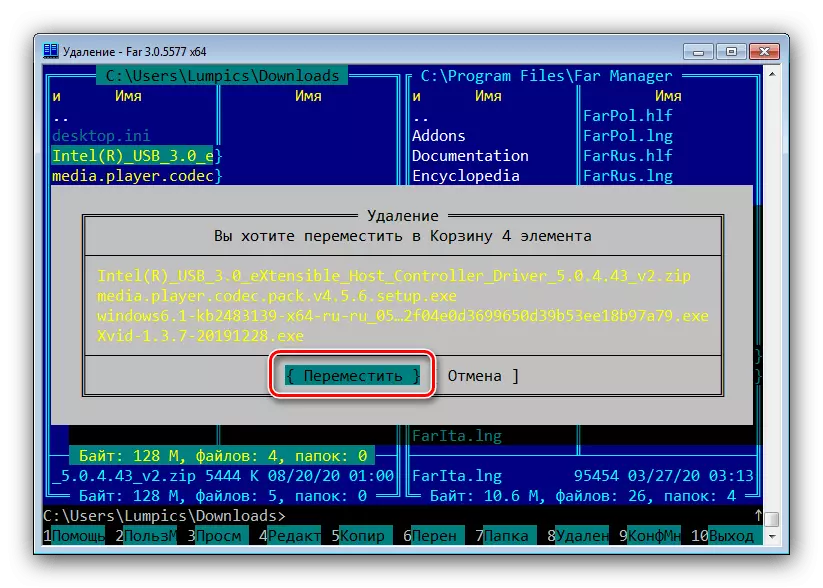
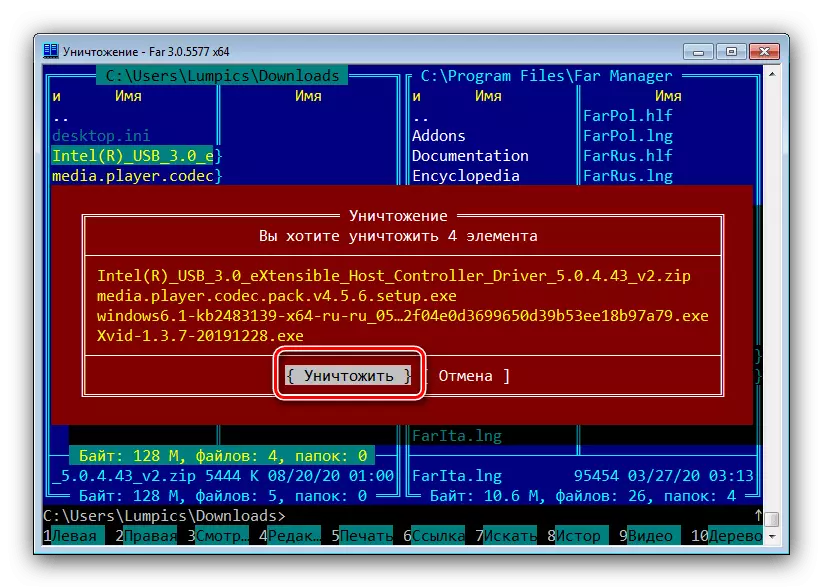
ในอินเทอร์เฟซผู้จัดการฟาร์ผู้มาใหม่อาจสับสน แต่หลังจากการพัฒนาโปรแกรมนี้เป็นเครื่องมือที่ทรงพลังและสะดวกสบายสำหรับการทำงานที่มีไฟล์
การแก้ปัญหาที่เป็นไปได้
ในกระบวนการของการดำเนินการตามคำแนะนำข้างต้นคุณสามารถพบปัญหาเหล่านั้นหรือปัญหาอื่น ๆ พิจารณาหลักการหลักและเสนอการตัดสินใจของพวกเขามันเป็นไปไม่ได้ที่จะลบไฟล์หนึ่งไฟล์ขึ้นไป
ปัญหาที่ค่อนข้างบ่อยคือข้อผิดพลาดเมื่อคุณพยายามลบข้อมูลที่รายงานว่าไฟล์เปิดอยู่ในโปรแกรมเฉพาะ ซึ่งมักจะหมายความว่ากระบวนการที่ทำงานบางอย่างรบกวนการลบวัตถุ แต่อาจมีเหตุผลอื่น ๆ - พวกเขาทั้งหมดถือว่าเป็นหนึ่งในผู้เขียนของเราในบทความแยกต่างหากดังนั้นเราจึงแนะนำให้คุ้นเคยกับมัน
อ่านเพิ่มเติม: ลบไฟล์ที่ไม่ได้รับการแก้ไขจากฮาร์ดดิสก์
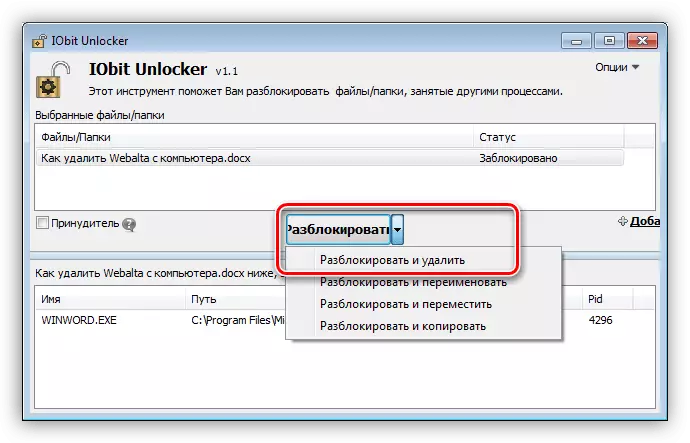
ไม่ได้ล้าง "รถเข็น"
หากคุณไม่ลบข้อมูลอย่างถาวร แต่ใช้ "ตะกร้า" มีโอกาสที่กระบวนการทำความสะอาดที่เก็บข้อมูลนี้อาจมีปัญหากับขั้นตอน นอกจากนี้เรายังดูความล้มเหลวนี้ในบทความที่แยกต่างหากดังนั้นเราจึงเพียงแค่ให้ลิงค์ไป
อ่านเพิ่มเติม: จะทำอย่างไรถ้าไม่ได้ล้าง "ตะกร้า" ใน Windows 7