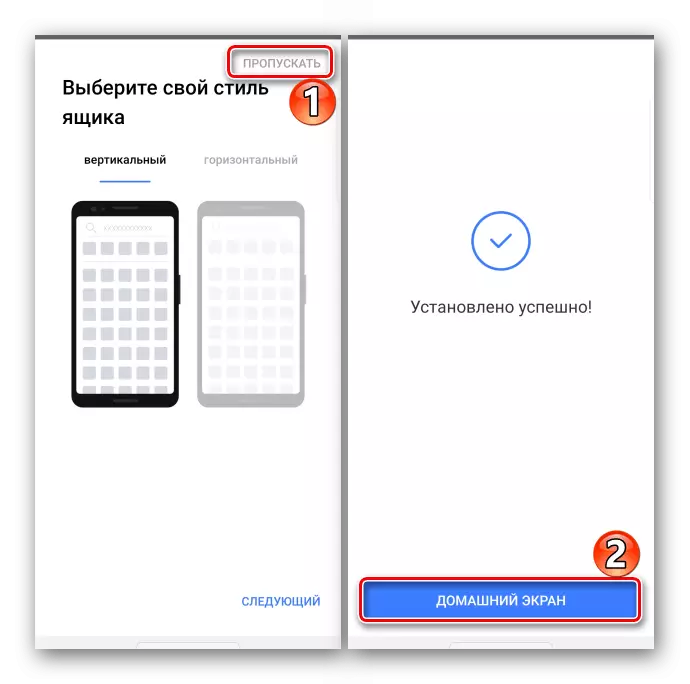วิธีที่ 1: Launcher Corporate
สำหรับการตั้งค่าลักษณะที่ปรากฏของหน้าจอหลักการจัดการเดสก์ท็อปและการเปิดตัวซอฟต์แวร์จะตอบสนองต่อตัวเรียกใช้งานที่เป็นส่วนหนึ่งของส่วนต่อประสานผู้ใช้ระบบปฏิบัติการ Android อุปกรณ์ Lounche ของ บริษัท ที่แตกต่างกันอาจแตกต่างกันระหว่างตัวเองเป็นชุดของฟังก์ชั่น แต่ตัวเลือกในการลบไอคอนจากเดสก์ท็อปมีให้ในแต่ละรายการตัวเลือกที่ 1: การกำจัดและการเคลื่อนไหวมาตรฐาน
ในสมาร์ทโฟนทั้งหมดที่มีระบบปฏิบัติการ Android ของผู้ผลิตใด ๆ มีวิธีการสากลในการลบแอปพลิเคชันสำหรับซอฟต์แวร์ที่ใช้จากเดสก์ท็อป
- คลิกที่ฉลากค้างไว้และเมื่อเมนูบริบทปรากฏขึ้นให้เลือก "ลบจากหน้าจอ" หรือคล้ายกัน
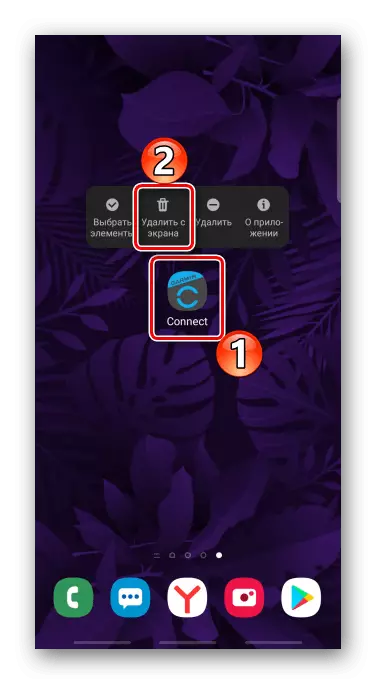
ในบางอุปกรณ์สำหรับสิ่งนี้คุณต้องลากไอคอนบนแผงพิเศษด้วยไอคอนในรูปแบบของตะกร้าที่ด้านบนของจอแสดงผล
- เป็นไปได้ที่จะลบไอคอนออกจากเดสก์ท็อปที่เฉพาะเจาะจงโดยเลื่อนไปที่ตารางอื่น คลิกมันลากไปที่ขอบของหน้าจอและเมื่อมันเลื่อนวางไอคอนในที่ที่เหมาะสม
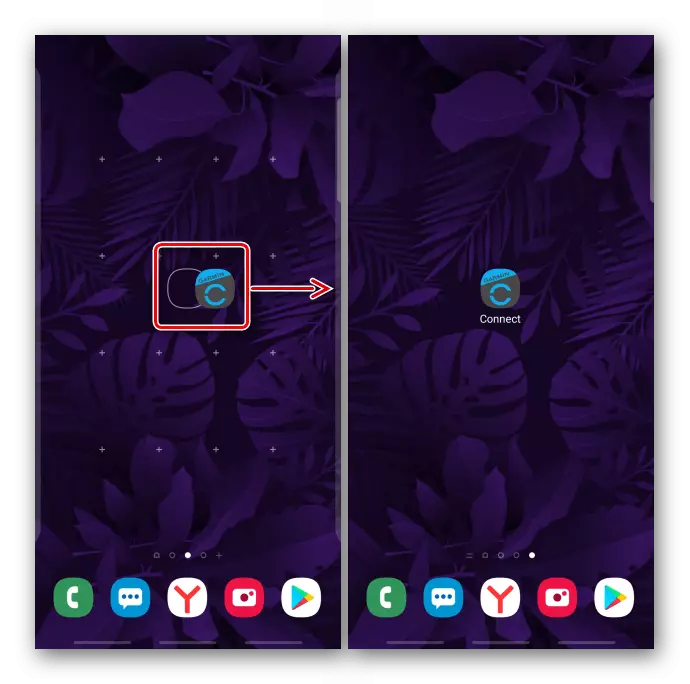
หากไม่มีเดสก์ท็อปที่เหมาะสมให้สร้างมัน เมื่อต้องการทำเช่นนี้ให้เก็บพื้นที่ว่างไว้บนหน้าจอแล้วเลื่อนดูตารางที่ใช้งานอยู่ทั้งหมดไปทางซ้ายและ Tapam "เพิ่ม"
- หากปุ่มเมนูบริบทไม่ทำงานและไอคอนไม่เคลื่อนไหวบางทีเค้าโครงของหน้าจอหลักถูกล็อค ในตัวอย่างนี้เราจะดูวิธีการปิดล็อคในสมาร์ทโฟนของ บริษัท ซัมซุง แต่คุณสมบัตินี้อยู่ในอุปกรณ์ของผู้ผลิตรายอื่น เปิด "การตั้งค่า" จากนั้นพารามิเตอร์ "แสดงผล"
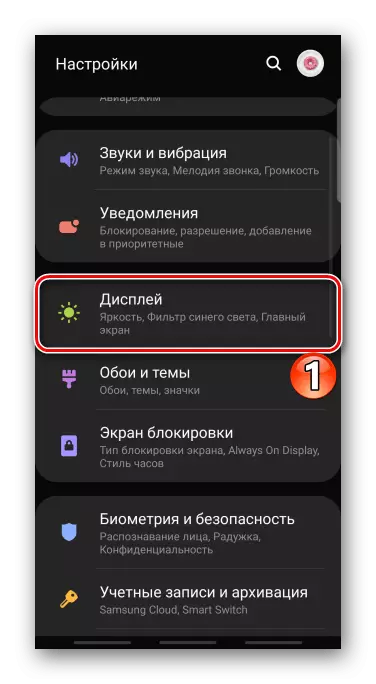
ไปที่ส่วน "หน้าจอหลัก" และปิดตัวเลือก "บล็อกของหน้าจอหลัก"
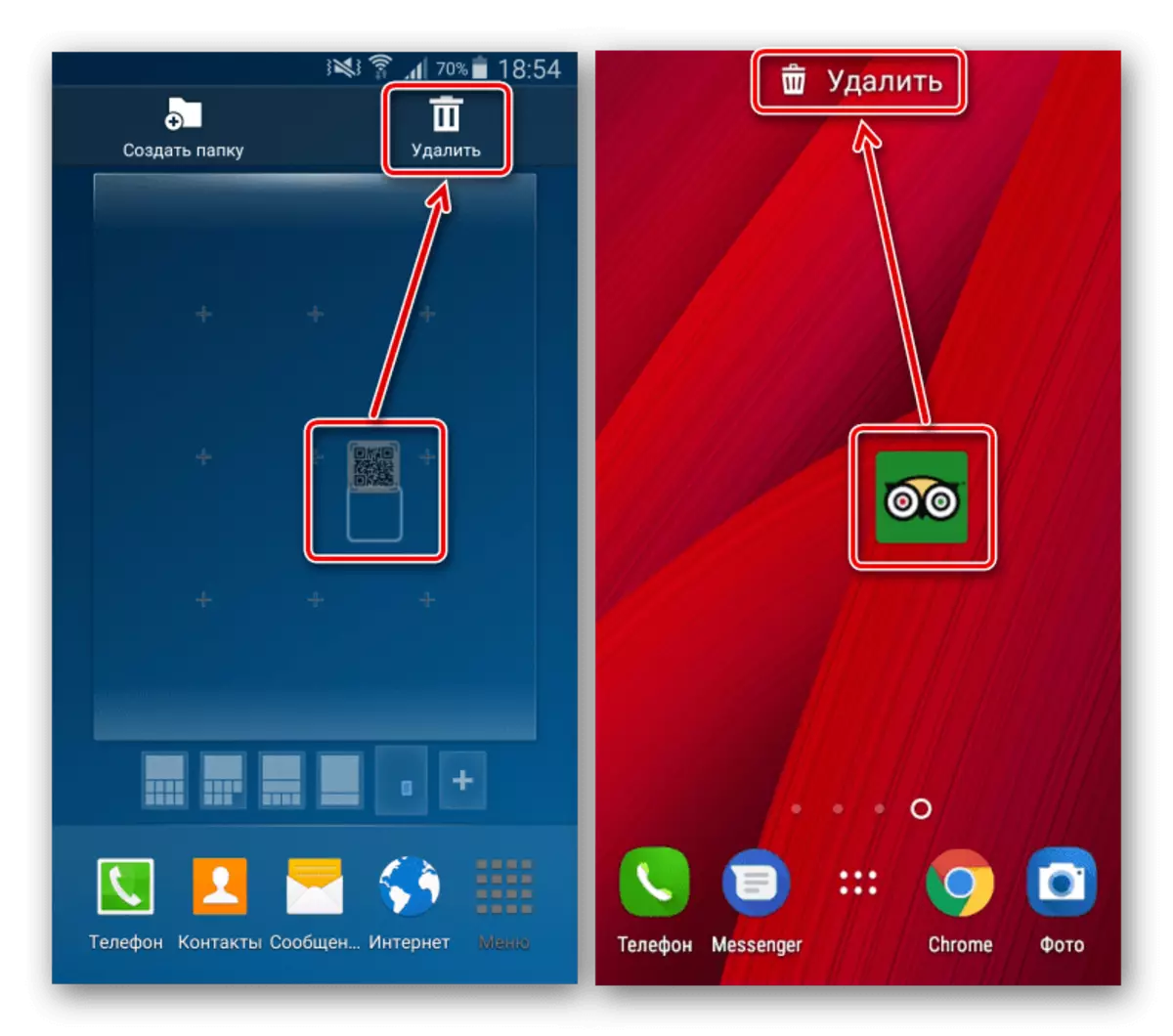
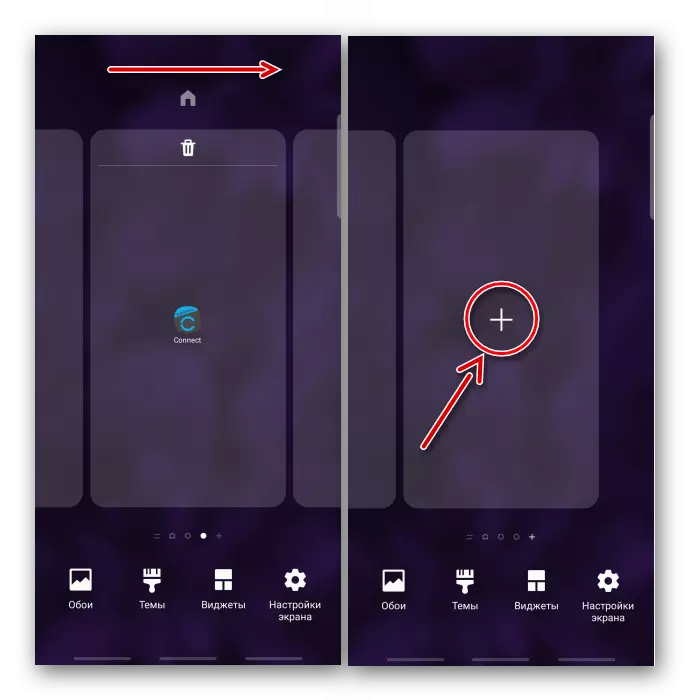
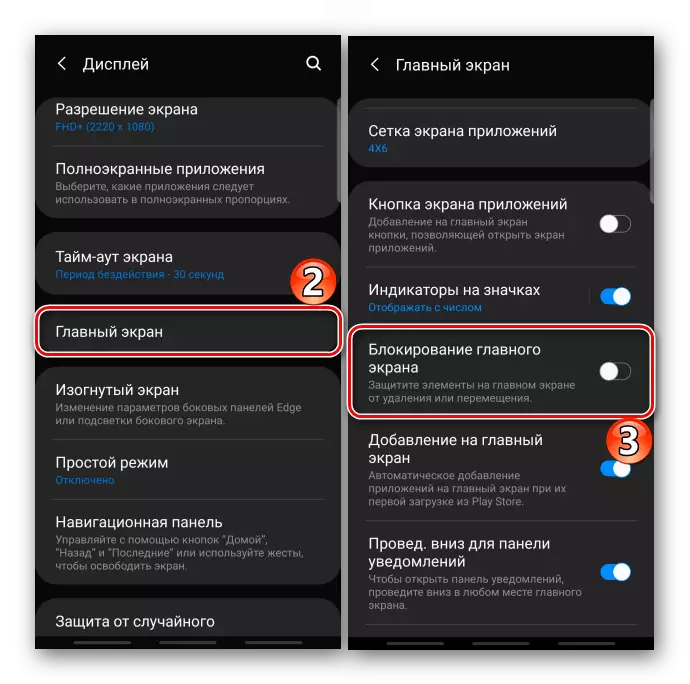
ตัวเลือกที่ 2: รวมเข้ากับโฟลเดอร์
หากมีทางลัดมากเกินไป แต่ใช้ไม่จำเป็นต้องลบพวกเขาคุณสามารถเรียงลำดับโฟลเดอร์ได้ ดังนั้นพื้นที่บนเดสก์ท็อปจะถูกปล่อยออกมาและการเข้าถึงแอปพลิเคชันที่เลือกอย่างรวดเร็วจะถูกบันทึกไว้
- คลิกที่ไอคอนให้กดค้างไว้แล้วลากที่ไอคอนของโปรแกรมแอปพลิเคชันอื่น
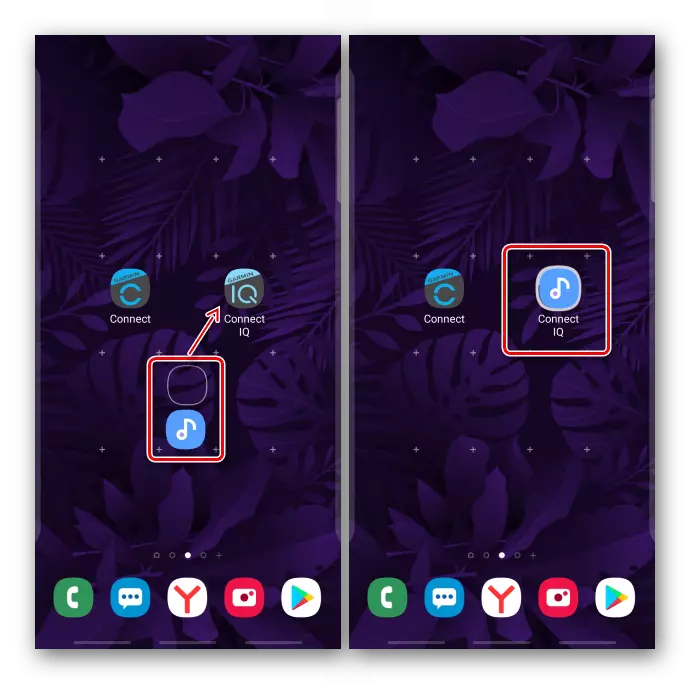
ไดเรกทอรีจะถูกสร้างขึ้นโดยอัตโนมัติ
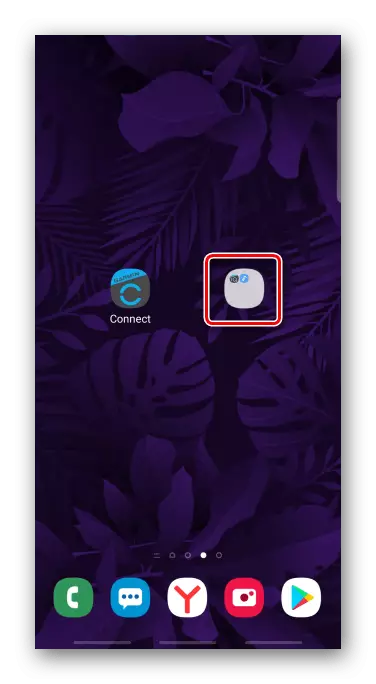
บางครั้งจำเป็นต้องลากฉลากไปยังแผงโฟลเดอร์
- เปิดแคตตาล็อกและกำหนดชื่อให้เขา หากจำเป็นไอคอนที่เหลืออยู่บนเดสก์ท็อปยังคงอยู่ในลักษณะเดียวกัน
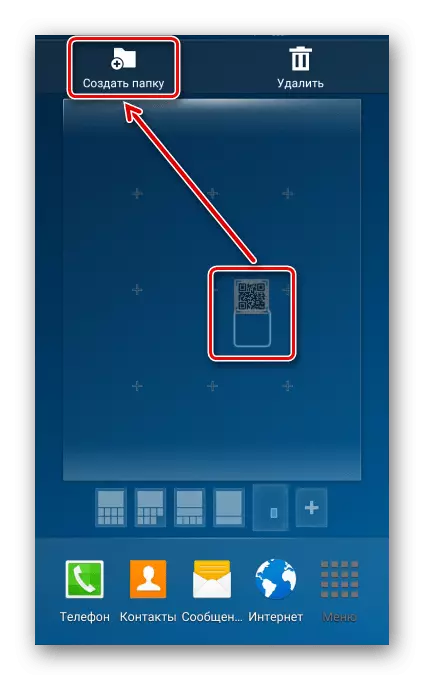

ตัวเลือกที่ 3: การซ่อนแอปพลิเคชัน
อีกวิธีในการลบไอคอน - ซ่อนแอปพลิเคชันเอง ฟังก์ชั่นนี้อยู่ในคลังแสงของตัวเรียกใช้มาตรฐานที่ติดตั้งบนสมาร์ทโฟนของผู้ผลิตจำนวนมาก เป็นตัวอย่างใช้ Samsung Firm
- ในการตั้งค่าการแสดงผลให้เปิด "หน้าจอหลัก" การแตะ "ซ่อนแอปพลิเคชัน" เลือกที่ต้องการแล้วคลิก "ใช้" ในรายการ
- หากต้องการแสดงอีกครั้งให้เชื่อมต่อในบล็อก "แอปพลิเคชันที่ซ่อนอยู่" และยืนยันการกระทำ
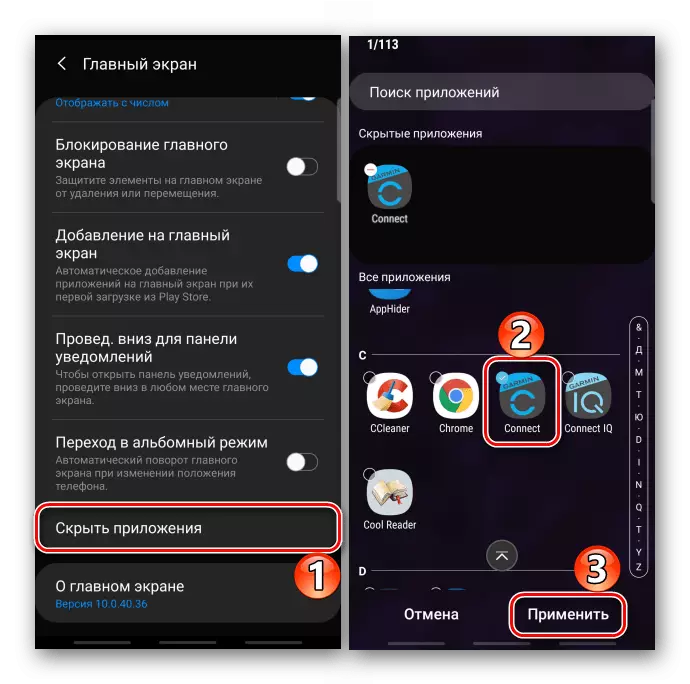
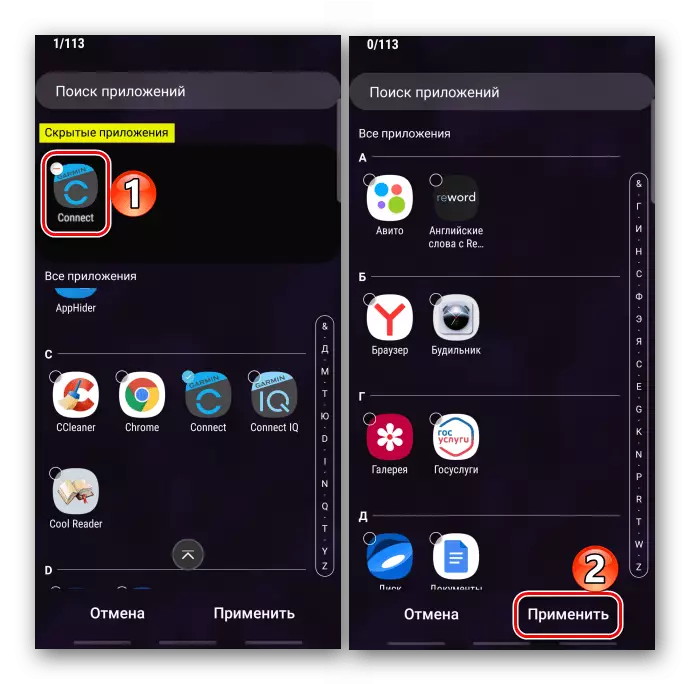
ตัวเลือกที่ 4: ปิดใช้งานการเพิ่มไอคอนเพิ่ม
ตัวเลือกที่เพิ่มทางลัดไปยังเดสก์ท็อปโดยอัตโนมัติหลังจากติดตั้งโปรแกรมแอปพลิเคชันสามารถเปิดใช้งานในตลาด Google Play หรือในการตั้งค่าสมาร์ทโฟน
แอพสโตร์
ในฟังก์ชั่นรุ่นใหม่นี้ไม่มีอีกต่อไป แต่บนสมาร์ทโฟนเก่าที่ Google Plat หยุดการอัปเดตแล้วก็ยังสามารถพบได้
เราเริ่มต้นที่เก็บแอปพลิเคชันเปิด "เมนู" ไปที่ "การตั้งค่า"
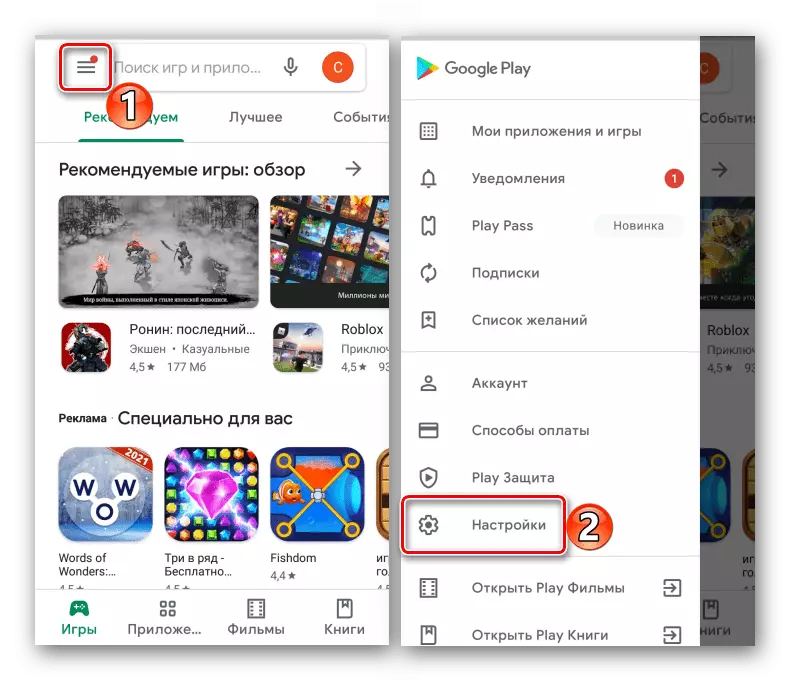
และในแท็บทั่วไปให้ปิดคุณสมบัติ "เพิ่มไอคอน"
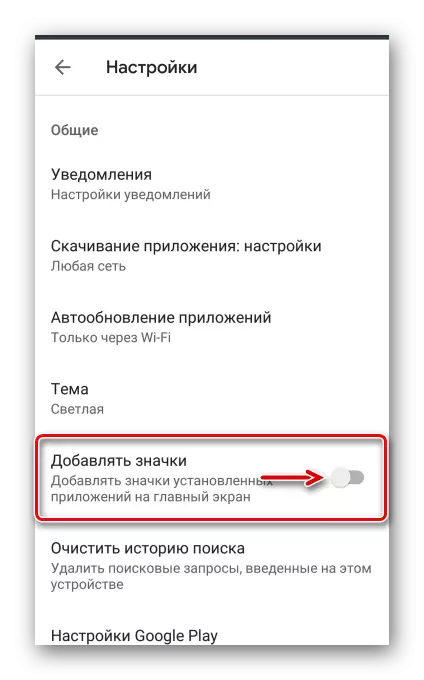
อุปกรณ์โทรศัพท์
หากไม่มีตัวเลือกในตลาด Play และไอคอนบนเดสก์ท็อปให้มองหาในการตั้งค่าของหน้าจอหลักของอุปกรณ์ ในตัวอย่างนี้จะแสดงวิธีการปิดการใช้งานตัวเลือกในอุปกรณ์ บริษัท ซัมซุง
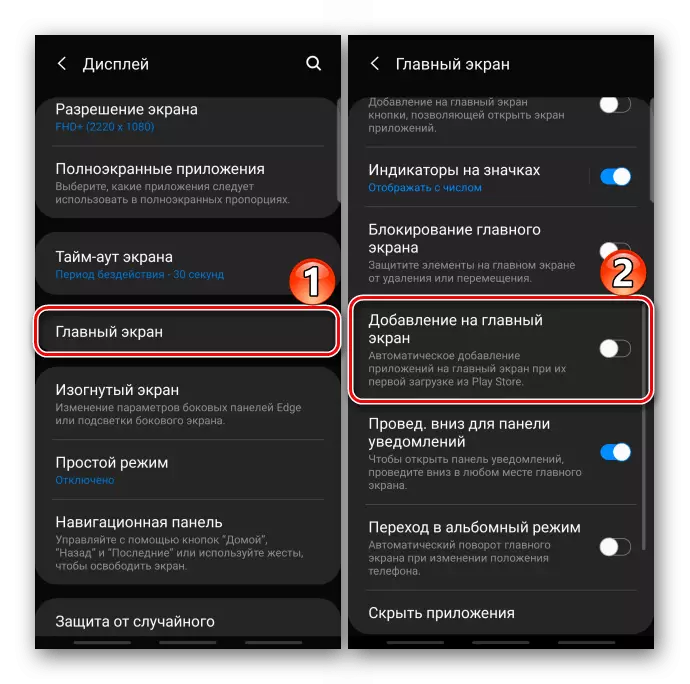
วิธีที่ 2: บุคคลที่สาม
ใน Google Play มีตัวเรียกใช้งานมากมายจากนักพัฒนาบุคคลที่สามที่มีเครื่องมือการจัดการแอปพลิเคชันที่คล้ายกันและฉลากของพวกเขา พิจารณาวิธีนี้เกี่ยวกับตัวอย่างของ Apex Launcher
ดาวน์โหลด Apex Launcher จาก Google Play Market
- เมื่อคุณเริ่มครั้งแรกคุณจะได้รับแจ้งให้กำหนดค่าพารามิเตอร์บางอย่าง
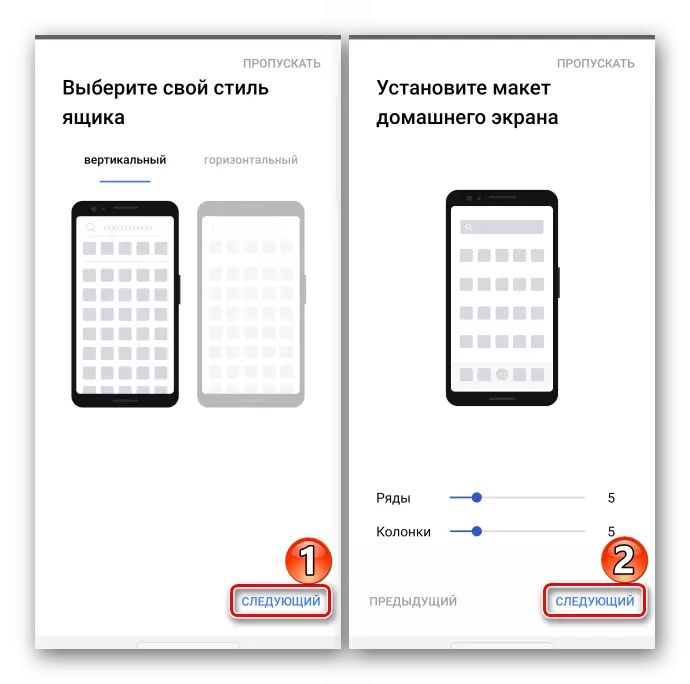
พวกเขาเกี่ยวข้องกับการจัดการและลักษณะที่ปรากฏ
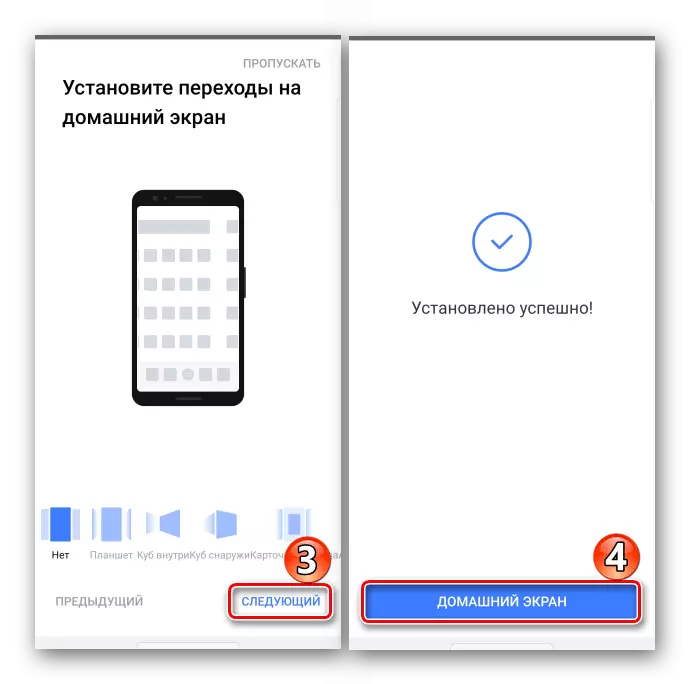
หากคุณต้องการการตั้งค่าเหล่านี้สามารถข้ามได้
- ในการเริ่มทำงานในตัวเรียกใช้งานใหม่คุณต้องเปิดใช้งานคุณสมบัตินี้จะปรากฏขึ้นทันทีหลังจากการตั้งค่า
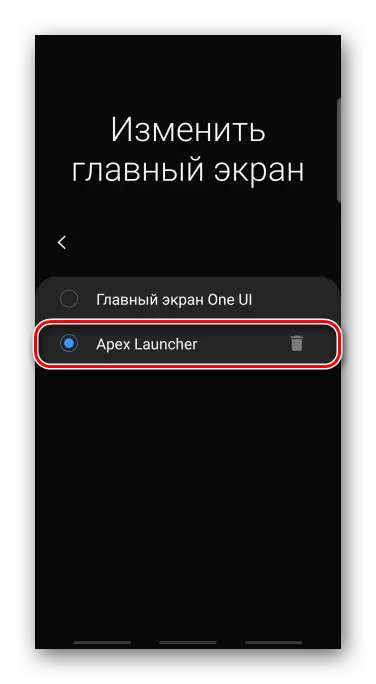
อ่านเพิ่มเติม: ตัวเรียกใช้ Android