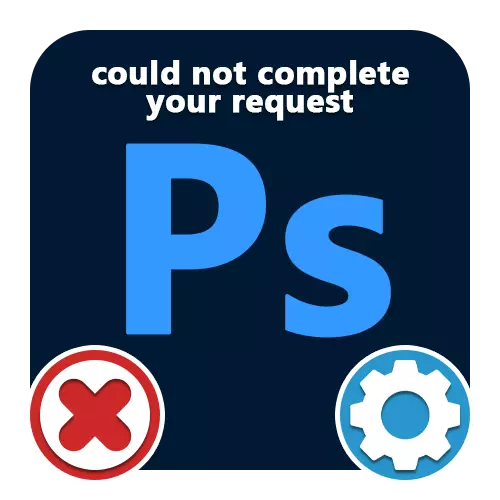
วิธีที่ 1: การตั้งค่าประสิทธิภาพ
เมื่อทำงานในโปรแกรม Adobe Photoshop ข้อผิดพลาดที่แตกต่างกันสามารถเกิดขึ้นได้โดยเริ่มต้นด้วยสตริง "ไม่สามารถดำเนินการ" และถึงแม้ว่าจะมีตัวเลือกมากมายสำหรับปัญหาเช่นนี้รวมถึง "ความล้มเหลวของโปรแกรม", "ข้อผิดพลาดของดิสก์" หรือ "ตรวจพบเครื่องหมายที่ไม่รู้จัก" โซลูชั่นจะลดลงเกือบตลอดเวลาที่เกี่ยวข้องกับการตั้งค่าประสิทธิภาพเป็นหลักโปรดทราบว่าหากมี RAM น้อยเกินไปในคอมพิวเตอร์ของคุณจะเป็นการดีที่สุดในการอัพเกรดรวมถึงใช้ไฟล์เพจจิ้ง นอกจากนี้การเปลี่ยนไปใช้ซอฟต์แวร์รุ่นก่อนหน้านี้ควรช่วยให้ความต้องการที่เหล็กของคุณสอดคล้องกับ
วิธีที่ 2: เปลี่ยนพารามิเตอร์ไฟล์
ส่วนใหญ่มักจะมีการตั้งค่าประสิทธิภาพที่ถูกต้องและการประมวลผลไฟล์ข้อผิดพลาด "ไม่สามารถดำเนินการตามคำขอ" เกิดขึ้นระหว่างการเก็บรักษาเอกสารโดยไม่คำนึงถึงการขยายตัว นี่เป็นเพราะพารามิเตอร์ที่ไม่ถูกต้องของการอนุญาตการเปลี่ยนแปลงที่มีแนวโน้มว่าจะกลายเป็นเกือบจะเป็นอันตรายต่อภาพ
- ที่ด้านบนของโปรแกรมให้เปิดส่วน "ภาพ" และเลือก "ขนาดภาพ" หรือคุณสามารถใช้ชุดคีย์มาตรฐาน "CTR + Shift + I"
- เปลี่ยนค่าในฟิลด์ข้อความ "ความละเอียด" เพื่อให้น้อยกว่าที่กำหนดไว้ในขั้นต้น ในเวลาเดียวกันให้พิจารณาว่าพารามิเตอร์ต่ำเกินไปสามารถทำให้เสียคุณภาพของภาพได้อย่างมาก

หลังจากดำเนินการนี้ให้ปิดหน้าต่างโดยใช้ปุ่ม "ตกลง" ที่แผงด้านล่าง คุณสามารถลองบันทึกวิธีมาตรฐาน
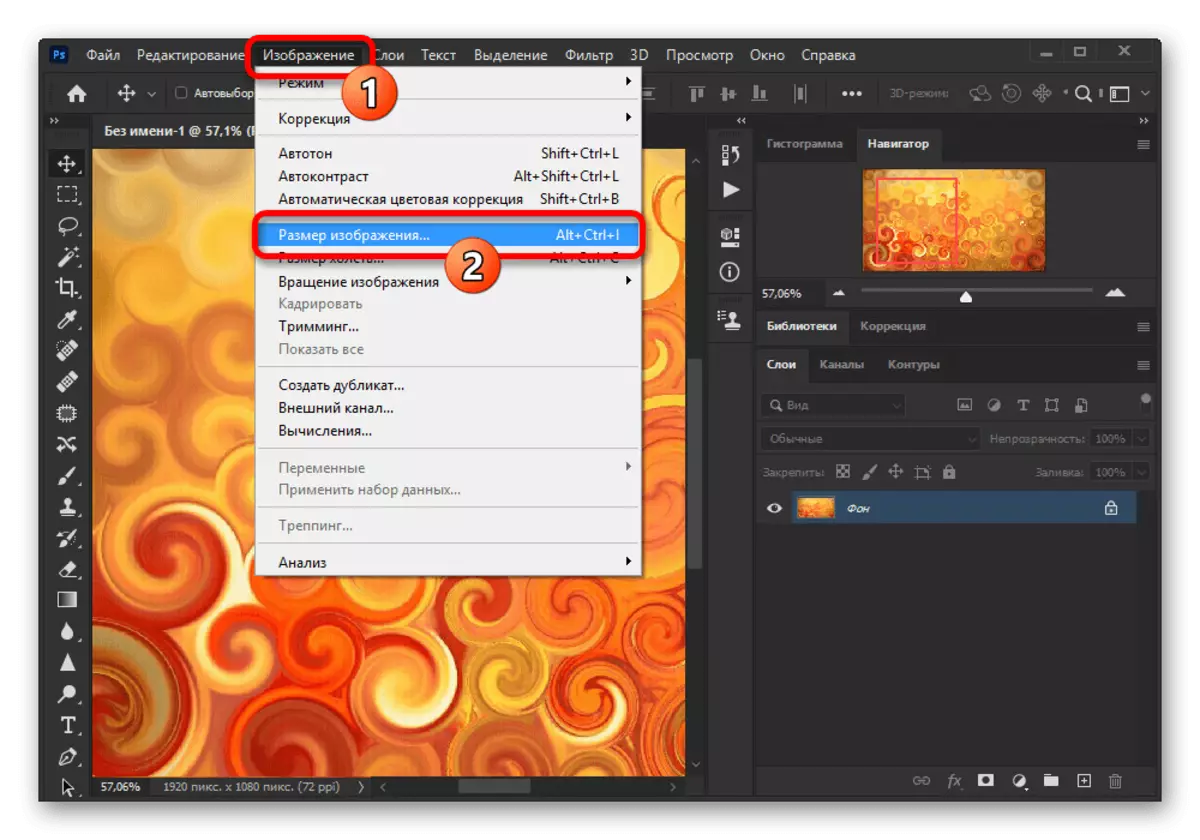
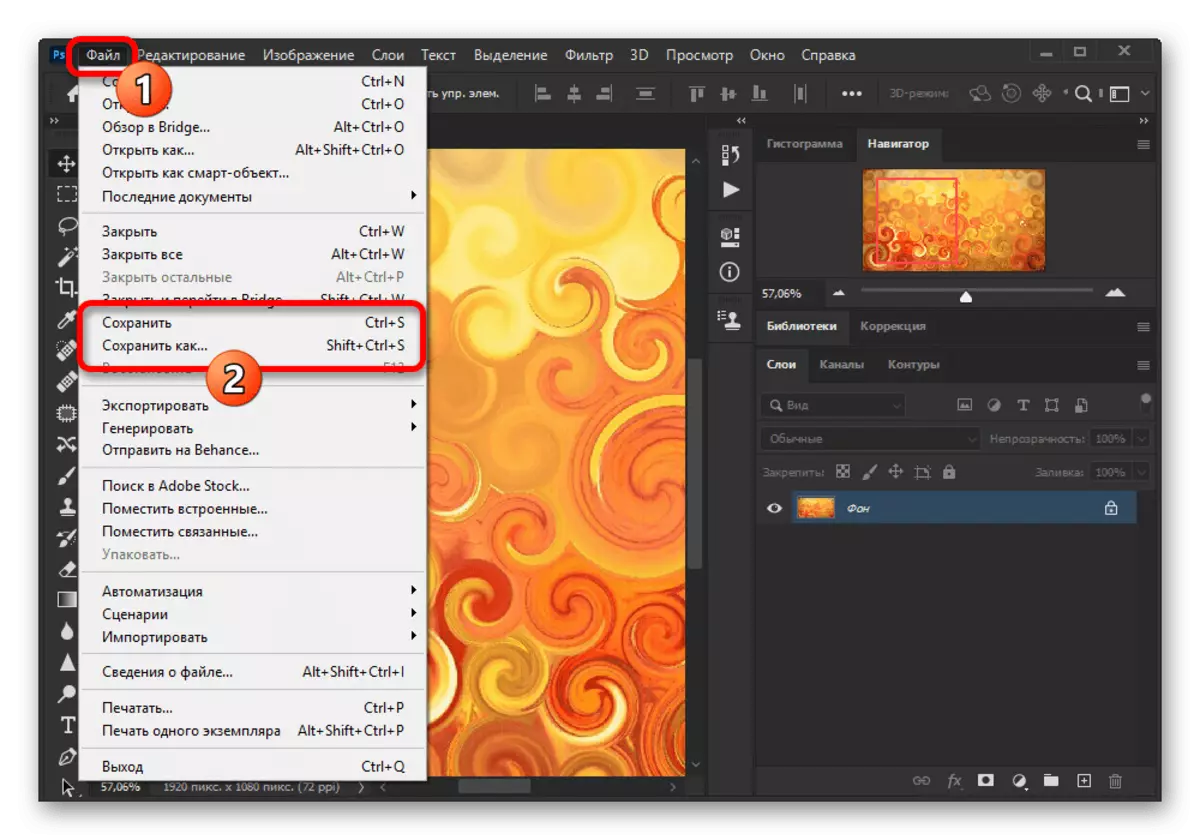
อย่าลืมรวมตัวแปรที่แตกต่างกันของพารามิเตอร์นี้โดยเฉพาะอย่างยิ่งหากจำนวน RAM ในการตั้งค่าประสิทธิภาพมี จำกัด อย่างยิ่ง หากจำเป็นให้ยกเลิกการเปลี่ยนแปลงทั้งหมดที่ทำโดยกดปุ่ม "Ctrl + Z" พร้อมกันหรือผ่านเมนูการแก้ไข
วิธีที่ 3: รีเซ็ตการตั้งค่า
ในกรณีที่ไม่มีผลลัพธ์หลังจากดำเนินการตามที่อธิบายไว้ข้างต้นสาเหตุของข้อผิดพลาดภายใต้การพิจารณาอาจเป็นความเสียหายต่อไฟล์โปรแกรมที่สำคัญรวมถึงผู้รับผิดชอบในการกำหนดค่า ในการกำจัดปัญหาเพื่อเริ่มต้นด้วยการย้อนกลับของการตั้งค่าไปยังสถานะดั้งเดิมด้วยความช่วยเหลือของพารามิเตอร์ภายใน
- ในขณะที่อยู่ใน Adobe Photoshop ให้เปิดรายการ "แก้ไข" และเลือก "พื้นฐาน" คุณสามารถไปที่นี่โดยการรวมคีย์ Ctrl + K
- คลิกซ้ายที่ปุ่ม "รีเซ็ตการตั้งค่าการตั้งค่า" และในหน้าต่างป๊อปอัปคลิกตกลง หลังจากนั้นคุณสามารถปิดโปรแกรมผ่าน "ไฟล์" หรือข้ามที่มุมขวาบนและเปิดใหม่ตามด้วยการตรวจสอบคุณสมบัติที่ไม่ทำงานก่อนหน้านี้

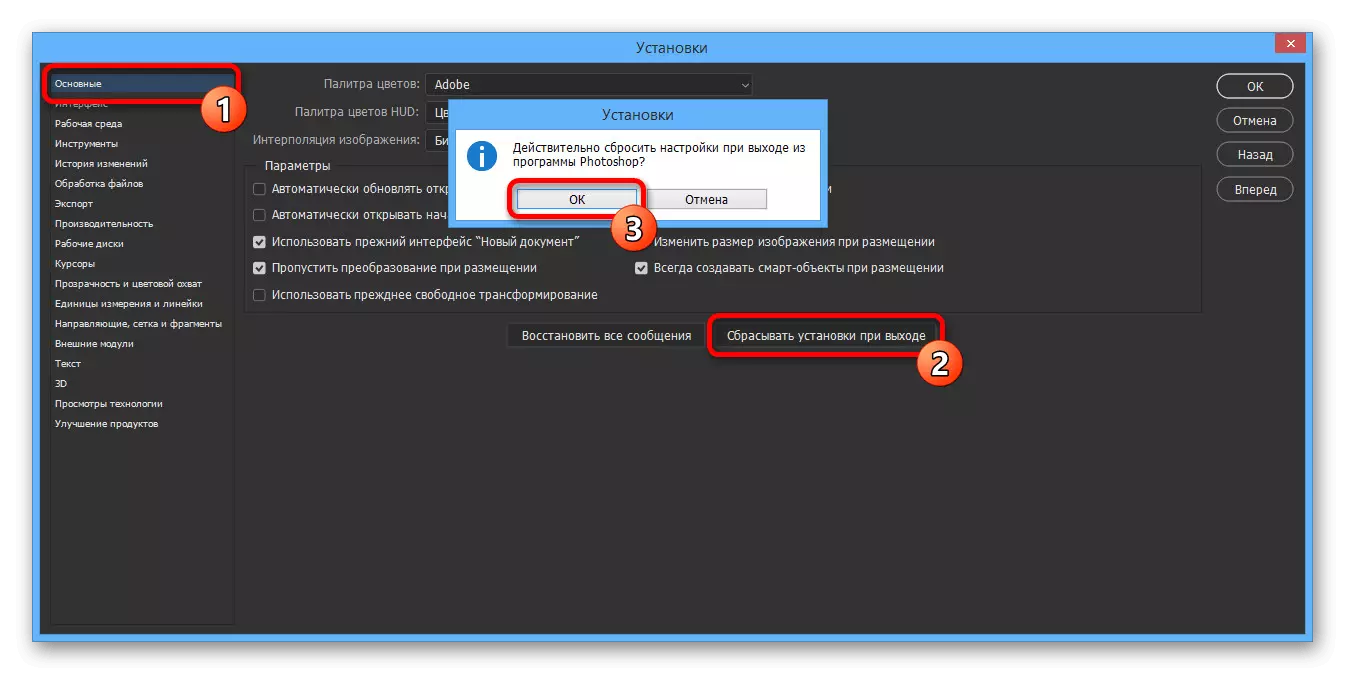
หากคุณกำจัดปัญหาได้สำเร็จคุณสามารถใช้ Photoshop ได้อย่างปลอดภัยโดยไม่ต้องกลัวความสามารถในการทำงานและการแก้ไขพารามิเตอร์ที่ทิ้งไว้ก่อนหน้านี้ตามดุลยพินิจของมัน
วิธีที่ 4: การติดตั้งโปรแกรมใหม่
หากการรีเซ็ต Photoshop ไม่ได้นำผลลัพธ์ที่ต้องการส่วนใหญ่เกิดจากข้อผิดพลาด "ไม่สามารถเรียกใช้การสืบค้น" คือความเสียหายต่อไฟล์พื้นฐาน ในกรณีนี้โซลูชันเดียวจะถูกลบอย่างสมบูรณ์และติดตั้งซอฟต์แวร์ใหม่โดยใช้เครื่องมือระบบปฏิบัติการมาตรฐาน แต่ยังรวมถึงซอฟต์แวร์เสริมสำหรับ CCleaner ซึ่งจะล้างดิสก์จากเวอร์ชันล่าสุดโดยอัตโนมัติและลบคีย์รีจิสตรีที่ไม่จำเป็นโดยอัตโนมัติ
อ่านเพิ่มเติม: การกำจัดและการติดตั้ง Adobe Photoshop ที่เหมาะสมบนพีซี
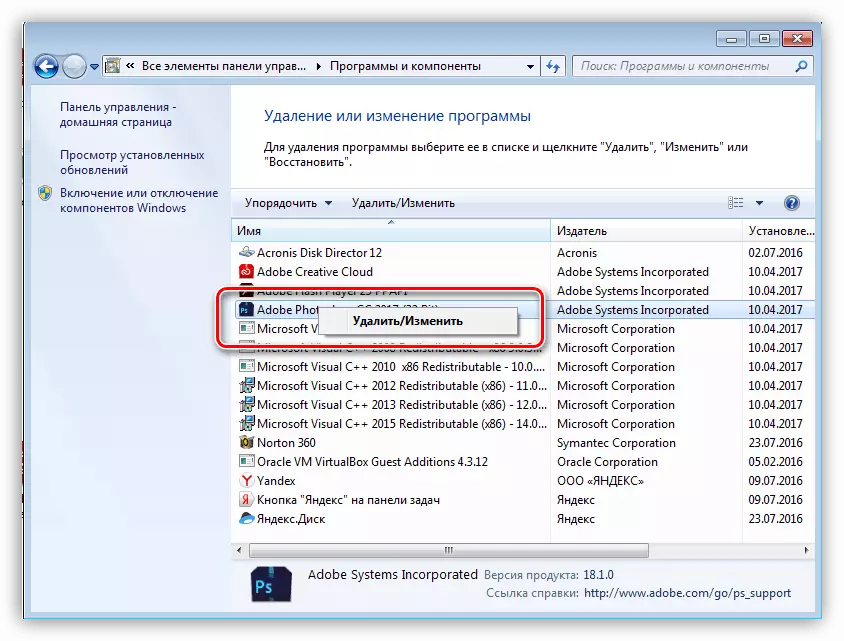
นอกจากนี้ยังเกิดขึ้นว่าปัญหาไม่ใช่โปรแกรมตัวเอง แต่ระบบที่ใช้ด้วยเหตุผลหนึ่งหรืออีกเหตุผลหนึ่งปิดกั้นการเข้าถึงไฟล์ทำงาน เมื่อเกิดข้อผิดพลาดให้ลองคลิกขวาที่ปุ่มลัดของโปรแกรมและเลือก "รันชื่อของผู้ดูแลระบบ"
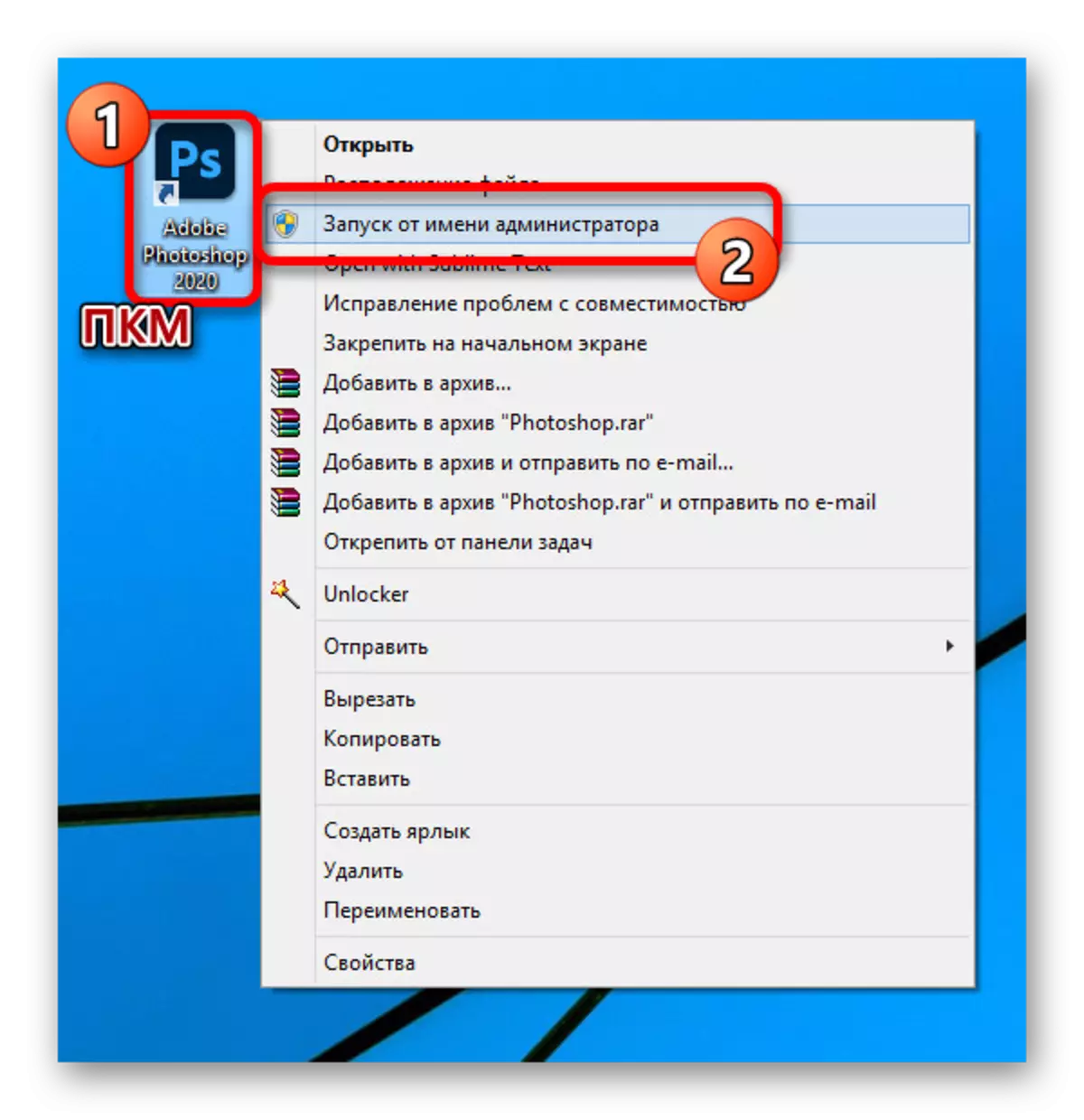
ในฐานะที่เป็นโซลูชันหลังก็เป็นที่น่าสังเกตว่าการลบซอฟต์แวร์จากดิสก์ท้องถิ่น "C" และการติดตั้งอื่น ๆ ไม่ใช่พาร์ติชันระบบ สามารถทำได้ทันทีหลังจากพยายามติดตั้งใหม่ครั้งแรก

ในหลักสูตรของคำแนะนำเราครอบคลุมวิธีการเฉพาะสำหรับเวอร์ชันอย่างเป็นทางการของ Photoshop ดาวน์โหลดและอัปเดตจากเว็บไซต์ Adobe วิธีแก้ปัญหายังสามารถเป็นวิธีแก้ปัญหาเนื่องจากการบรรจุซ้ำหลาย ๆ ไม่ทำงานอย่างถูกต้องเสมอไป
