
โปรดทราบว่าคุณสามารถเชื่อมต่อเราเตอร์กับแล็ปท็อปผ่านสายเคเบิลเท่านั้นหากมีช่องเสียบที่เหมาะสมบนแล็ปท็อป เกือบทุกรุ่น แต่อาจไม่มี Ultrabooks หรือ Transformers ร่วมสมัยเนื่องจากคุณสมบัติการออกแบบ ระบุความพร้อมของพอร์ตล่วงหน้าดูข้อมูลจำเพาะของอุปกรณ์ที่ซื้อ
หากคุณยังไม่ได้เชื่อมต่อเราเตอร์เองกับเครือข่ายทำเพราะอุปกรณ์ดังกล่าวจะทำงานได้เมื่อสัญญาณมาจากผู้ให้บริการเท่านั้น ภารกิจหลักคือการให้การเชื่อมต่อปกติกับไฟเบอร์ซึ่งมักจะดำเนินการอย่างแท้จริงในการกระทำที่เรียบง่ายสองครั้ง สำหรับการเปิดเผยข้อมูลเพิ่มเติมเกี่ยวกับหัวข้อนี้ให้อ่านเนื้อหาในลิงค์ด้านล่าง
อ่านเพิ่มเติม: เชื่อมต่อไฟเบอร์กับเราเตอร์
ขั้นตอนที่ 1: ค้นหา LAN-Cable
การเชื่อมต่อเราเตอร์กับแล็ปท็อปจะดำเนินการโดยใช้สายเคเบิล LAN (RJ-45) ที่มีขั้วต่อเดียวกันจากทั้งสองด้าน มันมักจะมาพร้อมกับอุปกรณ์เครือข่ายที่สมบูรณ์ แต่บางครั้งอาจขาดไปหรือความยาวไม่เพียงพอที่จะเชื่อมต่อแล็ปท็อป ในกรณีนี้คุณจะต้องซื้อสายเคเบิลแยกต่างหากที่ร้านค้าอิเล็กทรอนิกส์ที่สะดวก

ขั้นตอนที่ 2: เชื่อมต่อสายเคเบิลกับเราเตอร์
ขั้นตอนต่อไปคือการเชื่อมต่อสายเคเบิลที่ซื้อมาที่เราเตอร์ ในการทำเช่นนี้ให้ความสนใจกับแผงด้านหลังซึ่งมีพอร์ตที่เหมือนกันหลายพอร์ตอยู่ในครั้งเดียว โดยปกติแล้วพวกเขาจะถูกทำเครื่องหมายด้วยสีเหลืองและมีจารึก "LAN" ดังนั้นในการค้นหาที่เหมาะสมควรไม่มีปัญหา ใส่สายเคเบิลเข้ากับพอร์ตอย่างถูกต้องจนกระทั่งการคลิกลักษณะ หากเครือข่ายท้องถิ่นถูกกำหนดค่าในภายหลังผ่านเว็บอินเตอร์เฟสของเราเตอร์โปรดจำไว้ล่วงหน้าไปยังพอร์ตที่มีหมายเลขที่คุณเชื่อมต่อสายเคเบิล

ขั้นตอนที่ 3: การเชื่อมต่อสายเคเบิลกับแล็ปท็อป
มันยังคงเป็นเพียงการเชื่อมต่อด้านที่สองของสายเคเบิลเดียวกันกับแล็ปท็อปค้นหาพอร์ตที่สอดคล้องกันที่แผงด้านข้าง มันจะง่ายต่อการค้นหามันตั้งแต่รูปร่างที่แตกต่างจากผู้อื่น เมื่อการเชื่อมต่อยังส่งเสียงคลิก หากตัวเชื่อมต่อได้รับการป้องกันด้วยปลั๊กถอดออกอย่างระมัดระวังและเชื่อมต่อเท่านั้น

การเชื่อมต่อที่ประสบความสำเร็จจะได้รับแจ้งจากตัวบ่งชี้ที่เกี่ยวข้องที่แสดงบนทาสก์บาร์ในระบบปฏิบัติการ หากเราเตอร์ได้รับการกำหนดค่าแล้วให้เข้าถึงเครือข่ายจะปรากฏขึ้นทันทีและมิฉะนั้นการแจ้งเตือน "เครือข่ายที่ไม่ปรากฏชื่อ" หรือ "เชื่อมต่อโดยไม่สามารถเข้าถึงเครือข่าย" จะล้มเหลว

ขั้นตอนที่ 4: การตั้งค่า Routher
การเปลี่ยนพารามิเตอร์เราเตอร์ทำได้หากจำเป็นหรือเนื่องจากความต้องการส่วนตัวของผู้ใช้เช่นเมื่อคุณต้องการเปลี่ยนการตั้งค่าการควบคุมการเข้าถึงเครือข่ายท้องถิ่นหรือฟังก์ชั่นฮาร์ดแวร์เครือข่ายอื่น ๆ ในการทำเช่นนี้เราเสนอให้ใช้การค้นหาบนเว็บไซต์ของเราโดยการป้อนรุ่นของเราเตอร์ที่ใช้ ดังนั้นคุณสามารถค้นหาคำแนะนำโดยละเอียดที่เหมาะสมและใช้เพื่อดำเนินการใด ๆ ที่เกี่ยวข้องกับการกำหนดค่าอุปกรณ์
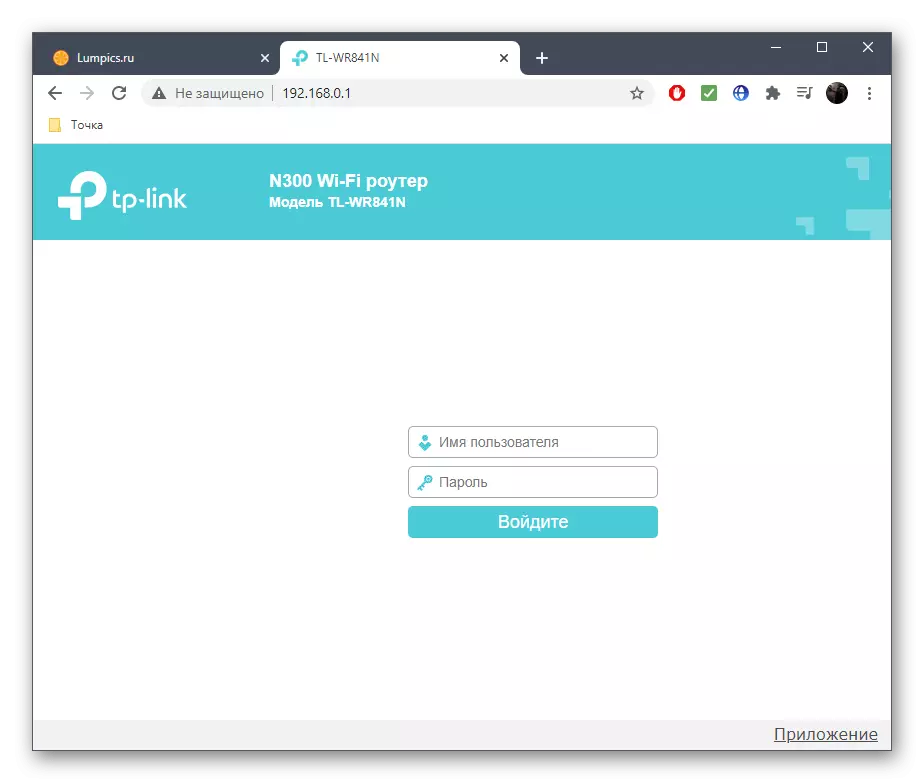
ขั้นตอนที่ 5: พารามิเตอร์ระบบปฏิบัติการ
เราทำตามคำแนะนำในพารามิเตอร์ระบบปฏิบัติการที่สามารถใช้เพื่อข้ามเว็บอินเตอร์เฟสของเราเตอร์หรือนอกจากนี้ซึ่งขึ้นอยู่กับประเภทของการเชื่อมต่อและสถานการณ์ปัจจุบันโดยตรง หากผู้ให้บริการแนะนำให้กำหนดค่า Windows หรือคุณตัดสินใจเองให้อ่านคู่มืออ้างอิงด้านล่างซึ่งทุกอย่างเกี่ยวกับการดำเนินการนี้อธิบายไว้
อ่านเพิ่มเติม: คู่มือการกำหนดค่าอินเทอร์เน็ตบน Windows 10
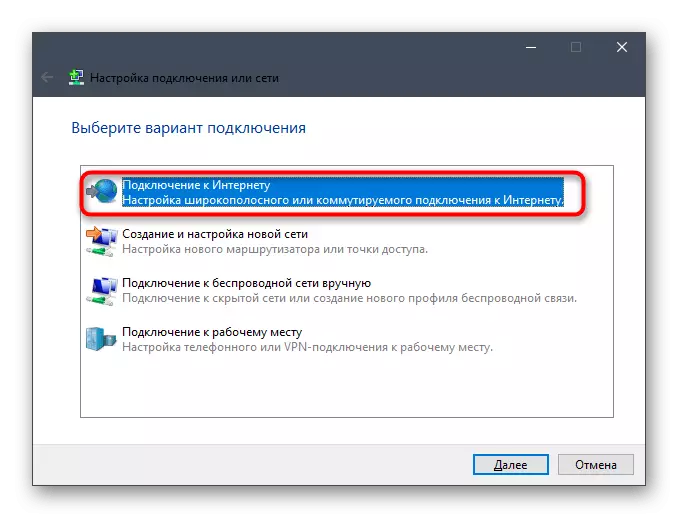
การแก้ปัญหาที่เป็นไปได้
หากอินเทอร์เน็ตทำงานบนอุปกรณ์อื่น ๆ ที่เชื่อมต่อกับเราเตอร์เดียวกันผ่าน Wi-Fi หรือสายเคเบิลเครือข่ายท้องถิ่นเดียวกัน แต่ขาดไปที่แล็ปท็อปเป้าหมายอาจเกิดความขัดแย้งของซอฟต์แวร์หรือการตั้งค่าเฉพาะที่เป็นรูปธรรม จากนั้นจะมีความจำเป็นต้องใช้ประโยชน์จากบทความแยกต่างหากจากผู้เขียนของเราเพื่อค้นหาสาเหตุอย่างรวดเร็วและกำจัดความยากลำบากในปัจจุบัน
อ่านเพิ่มเติม: การแก้ปัญหาด้วยอินเทอร์เน็ตที่ไม่ทำงานบนพีซี
